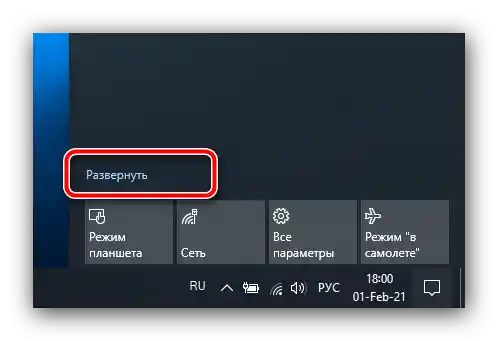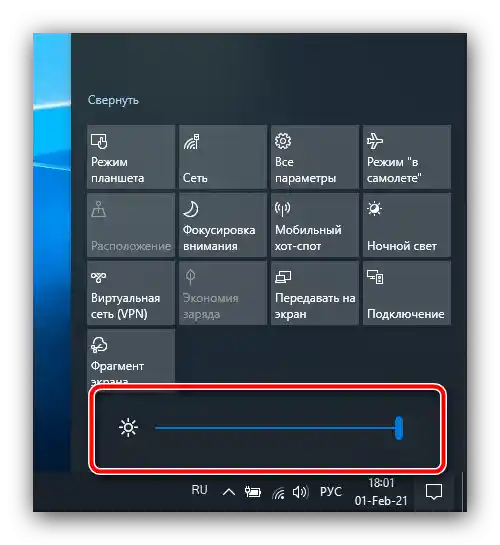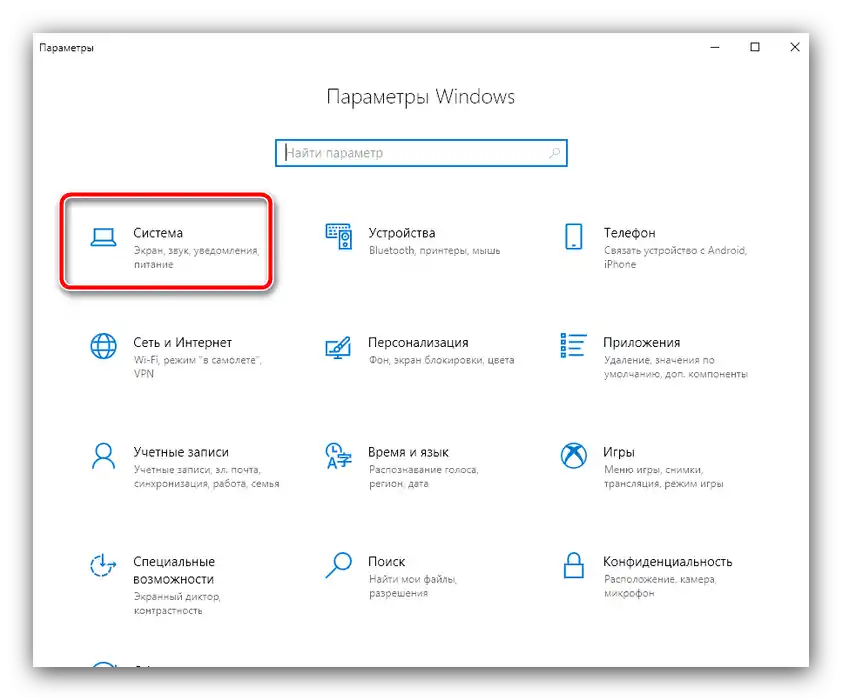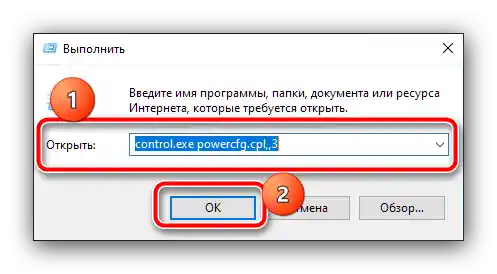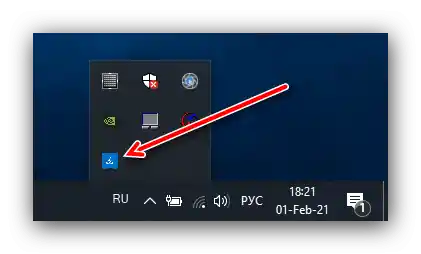Sadržaj:
Razlog 1: Nepravilne postavke osvetljenja
Najčešće razmatrani kvar je softverski i sastoji se od nepravilno podešenog osvetljenja ekrana. Koraci za rešenje su sledeći:
- Prvo pokušajte da povećate osvetljenje kombinacijama tastera – obično je za to odgovorna kombinacija Fn sa jednim od funkcionalnih tastera. Na nekim laptopovima, posebno onima proizvedenim od strane Acer-a, navedena radnja se može izvršiti pritiskom na Fn+desna strelica.
- Takođe, vredi proveriti sistemski klizač. U Windows 10 verziji 1903 i novijim, dovoljno je otvoriti "Centar za obaveštenja": kliknite na dugme u donjem desnom uglu, a zatim iskoristite element "Proširi".
![Iskoristite kombinaciju tastera za rešavanje problema sa zamrznutim ekranom na laptopu]()
Pomaknite tačku na traci do krajnje desne pozicije.
![Iskoristite kombinaciju tastera za rešavanje problema sa zamrznutim ekranom na laptopu]()
U starijim verzijama "desetke" biće potrebno otvoriti "Podešavanja": koristite kombinaciju Win+I, a zatim izaberite stavku "Sistem".
![Otvorite sistemske postavke Windows 10 za rešavanje problema sa tamnim ekranom na laptopu]()
Ovde kliknite na poziciju "Ekran", a u desnom delu prozora biće traženi element.
- Takođe, ne bi bilo loše proveriti postavke napajanja.Najlakše je preći na njih pomoću sredstva "Izvrši": pritisnite Win+R, unesite u polje za pretragu
control.exe powercfg.cpl,,3i kliknite "U redu".![Pozvati podešavanja napajanja Windows 10 kako bi se rešio problem sa tamnim ekranom na laptopu]()
Otvorite stavku "Ekran" i proverite na koji način je podešena svetlost – ako je na minimumu, uzrok problema je upravo u tome.
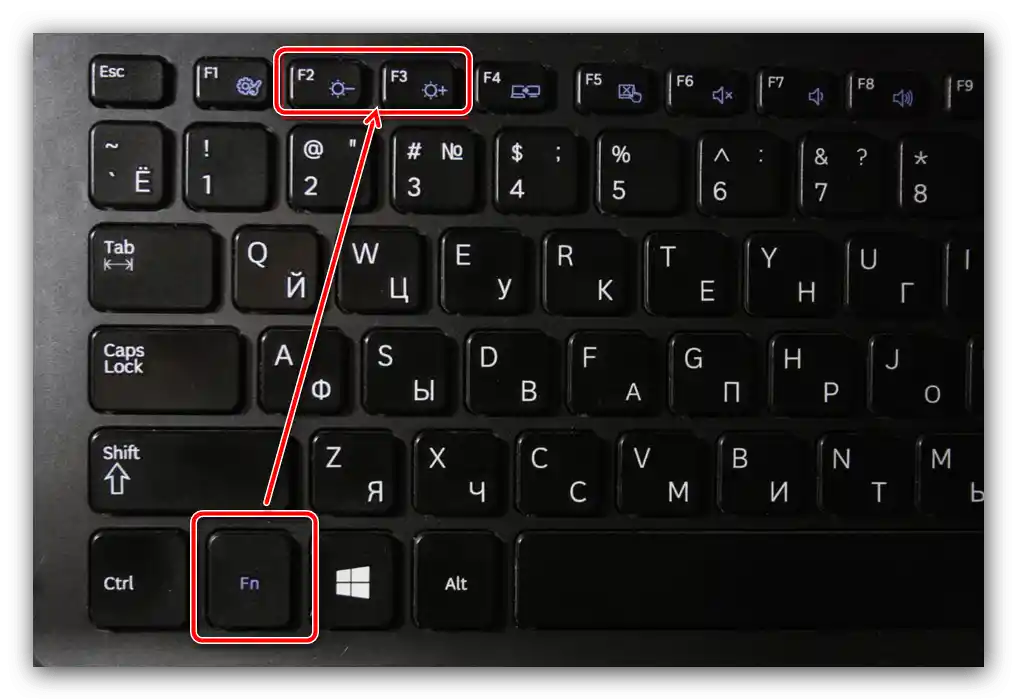
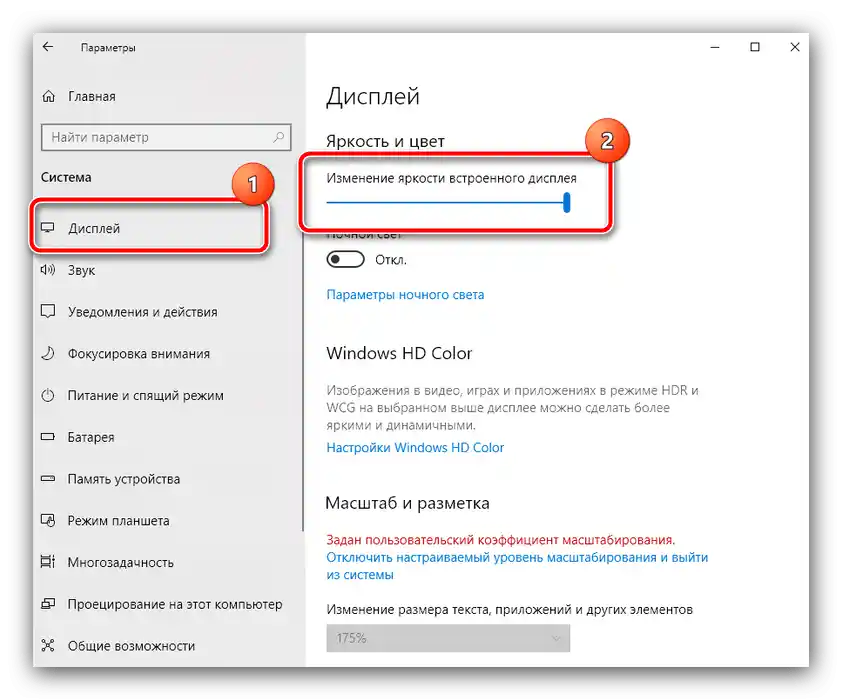
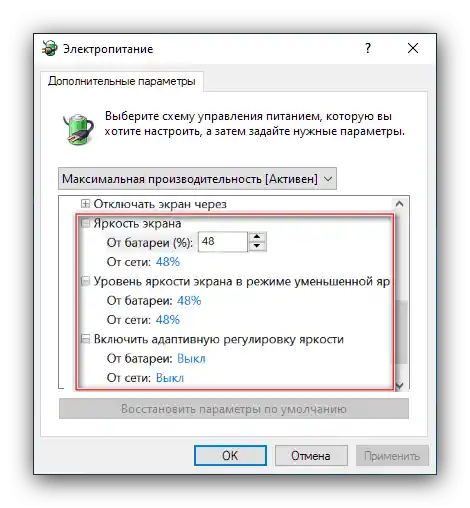
Uzrok 2: Neispravne postavke drajvera Intel
U nekim situacijama izvor problema su postavke drajvera Intel HD Graphics, koji je instaliran na većini laptopova kao energetski efikasan grafički procesor. On takođe po defaultu radi prilikom korišćenja sistema i većine aplikacija. Da bi se otklonio kvar, drajver će morati da se konfiguriše.
- Najlakši način da otvorite kontrolnu tablu softvera Intel je da desnim klikom miša na praznom prostoru radne površine izaberete odgovarajuću stavku iz kontekstualnog menija. Ako takva stavka ne postoji, proverite sistemsku traku – plavi kvadrat sa belom strelicom (ili Intel logo za starije verzije) i tu je ikona brzog pristupa.
![Отворите Intel контролни панел за решавање проблема са мрачним екраном на лаптопу]()
U najgorem slučaju možete otvoriti "Pretragu" i uneti u nju upit
intel– potrebni rezultat se zove "Centar za upravljanje grafikom Intel" ili nešto slično. - Dalji koraci zavise od verzije softvera instalirane na vašem uređaju. Na primer, za nove ugrađene GPU-ove potrebno je otvoriti stavku menija ekrana i izabrati karticu "Boja". Iskoristite blok "Povećanje svetlosti" — ovde nam je potrebna traka "Sve boje", povećanje se vrši pritiskom na dugme "+".
- U nekim verzijama drajvera postoji podešavanje "Povećano vreme autonomije za igre", koje takođe treba isključiti.
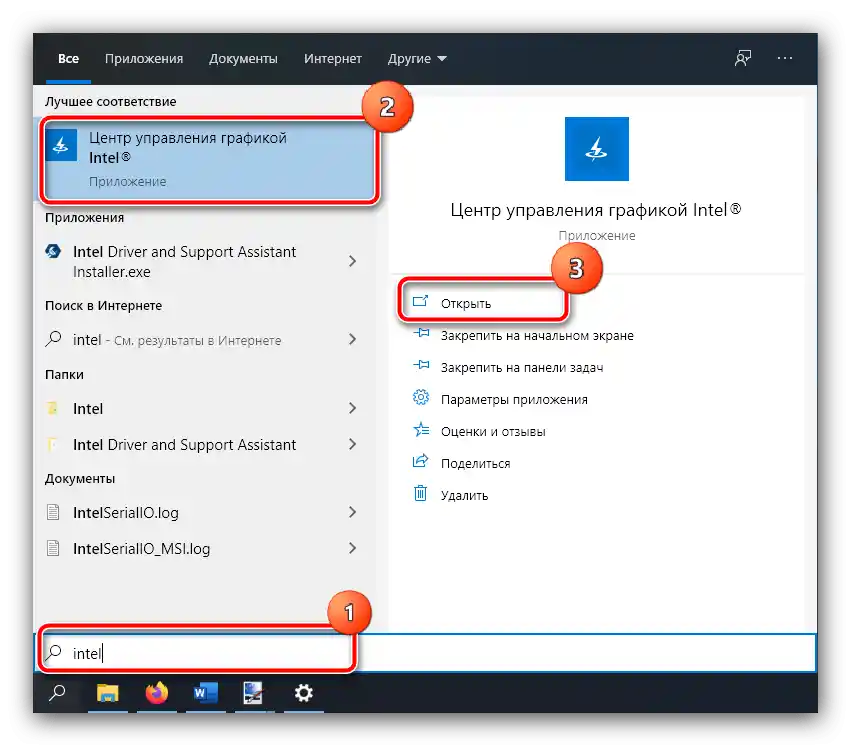
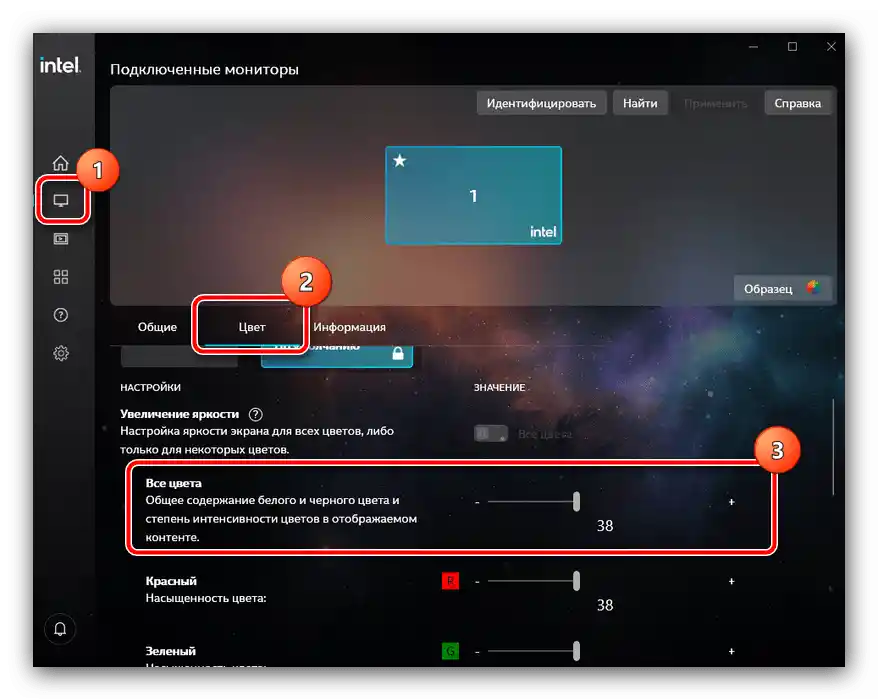
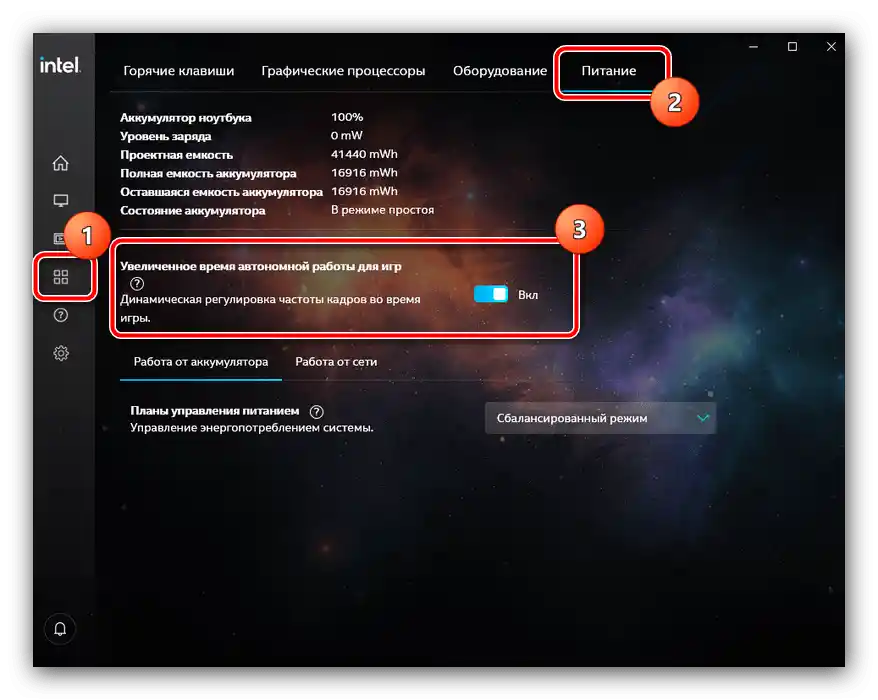
Ako unesene promene nisu donele efekat, pokušajte da restartujete laptop – prilikom ulaska u sistem, on bi trebao da preuzme nove postavke.
Uzrok 3: Problemi sa senzorom zatvaranja poklopca
Seriozniji slučaj tamnog ekrana se sastoji u problemima sa samom matricom.Prvo je potrebno proveriti rad prekidača poklopca laptopa: moguće je da je senzor otkazao i da sistem misli da je poklopac zatvoren. Za te svrhe koristite magnet: približite ga okviru oko ekrana i pomerajte ga po njemu – neko mesto bi trebalo da se magnetiše. Zatim pronađite odgovarajuću poziciju na panelu laptopa sa pločom i tastaturom i približite magnet tamo. Ako uređaj reaguje na njega (osvetljenje se povećalo), to je znak da je senzor otkazao. Ova procedura zahteva određene specifične veštine, pa bi bilo bolje da je obave profesionalci iz servisa za popravku laptopova.
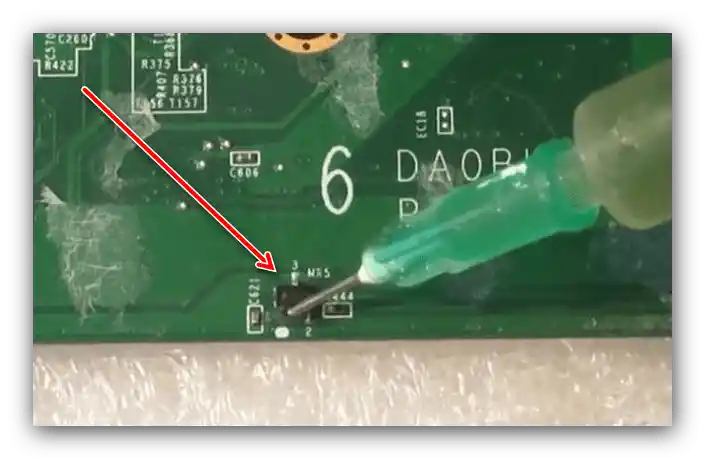
Razlog 4: Defekti fleks kabla
Ponekad je uzrok svemu fleks kabel koji povezuje matičnu ploču i matricu ekrana. U nekim modelima laptopova, on je smešten na nezgodnom mestu, i pri aktivnoj upotrebi može se oštetiti. To izaziva čitav niz simptoma, a niska svetlost je samo jedan od njih. Za proveru pokušajte nekoliko puta da zatvorite i otvorite poklopac, kao i da ga fiksirate u različitim pozicijama. Ako pri tome u nekoj od pozicija problem sa tamnim ekranom nestaje, problem je sigurno u fleks kablu, i treba ga zameniti. To možete uraditi sami, ali ipak preporučujemo da se obratite servisnom centru.
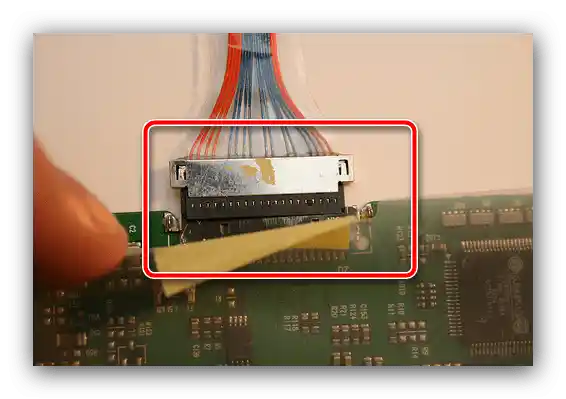
Razlog 5: Problemi sa pozadinskim osvetljenjem
Pozadinsko osvetljenje ekrana gotovo svakog laptopa se ostvaruje putem LED traka, koje se napajaju i upravljaju inverterom. Ovaj element takođe može da se pokvari, iako relativno retko u poređenju sa ostalim komponentama. U slučaju takvog kvara, nije moguće samostalno ga otkloniti, jer je inverter integrisan na matičnoj ploči, pa je jedino rešenje poseta radionici. Slično se može otkloniti i pregorevanje LED-ova pozadinskog osvetljenja.

Razlog 6: Kvarovi matrice
Poslednji izvor razmatrane probleme predstavlja kvar matrice – na primer, u vašem slučaju ona može biti fabrički neispravna ili oštećena iz drugih razloga. O tome jasno govori neefikasnost pokušaja vraćanja funkcionalnosti opisanim metodama. Panel se ne može popraviti, može se samo zameniti.