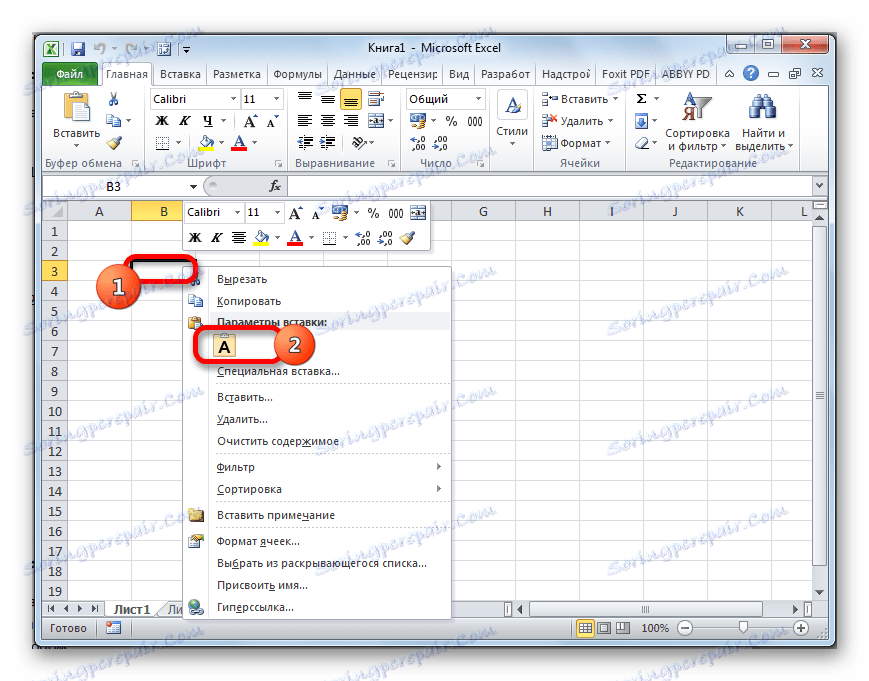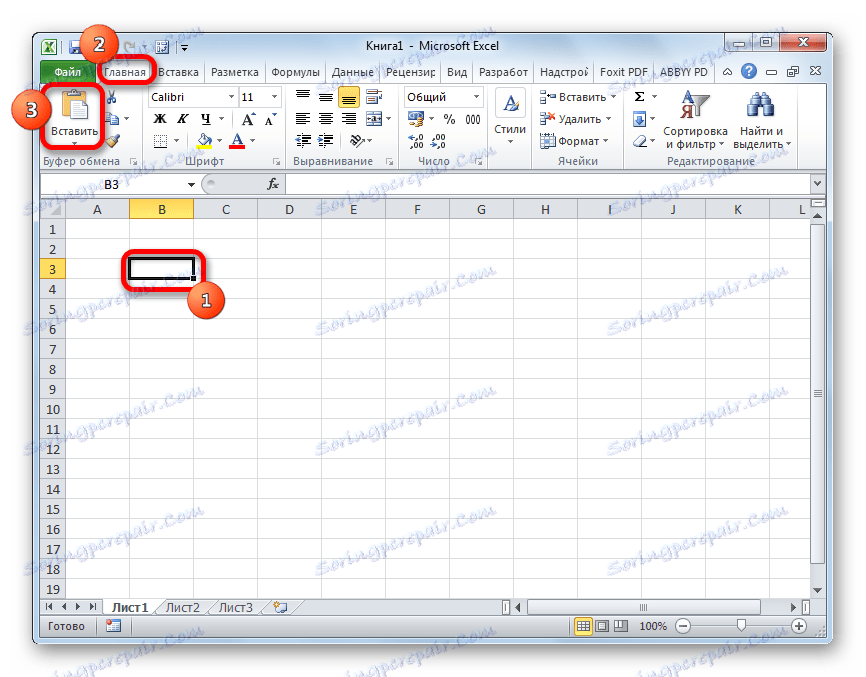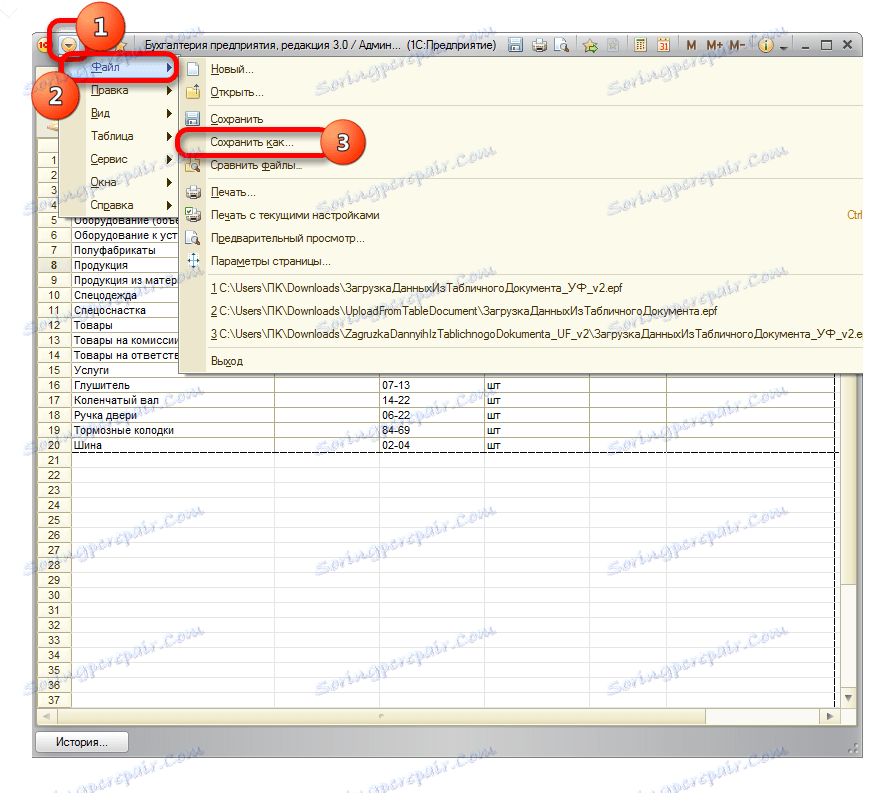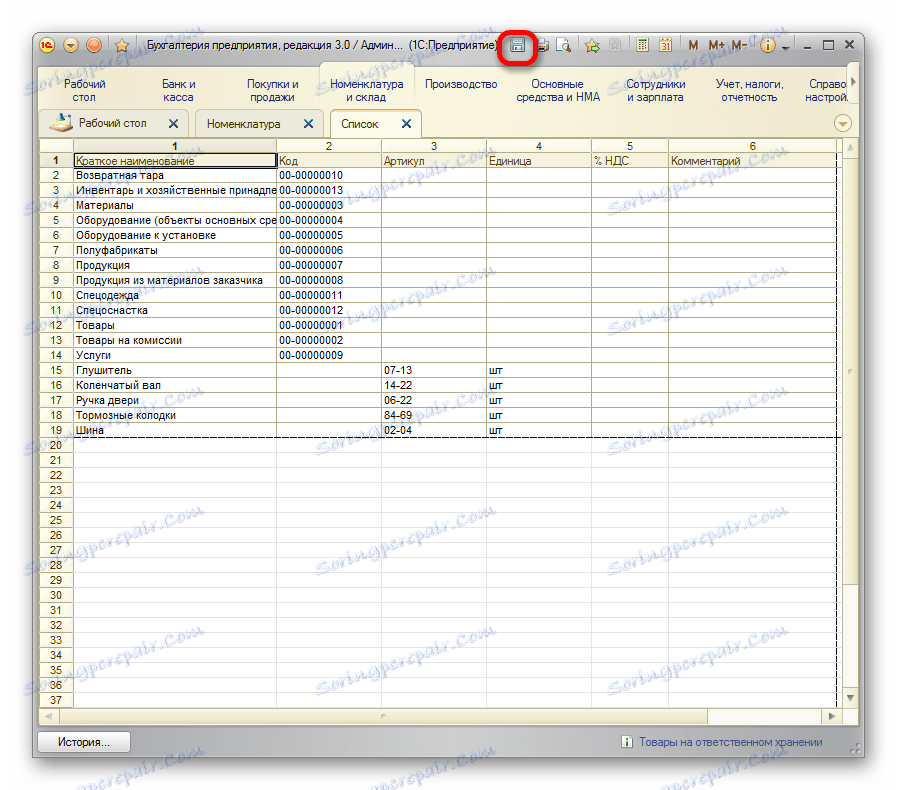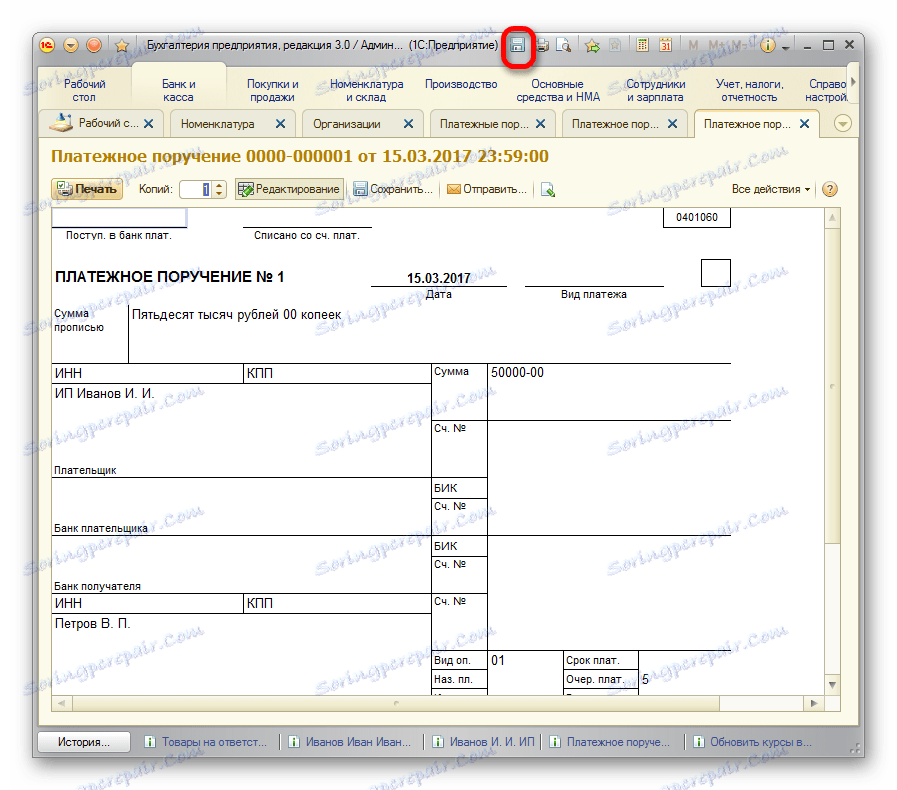Преузимање података из програма 1Ц у Екцел радну свеску
Није тајна да су међу запосленима у канцеларијама, а посебно онима који су ангажовани у прорачуну и финансијској сфери, посебно популарни програми Екцел и 1Ц. Стога је често потребно размјењивати податке између ових апликација. Али, нажалост, сви корисници не знају колико ће то брзо учинити. Хајде да сазнамо како да учитамо податке од 1Ц до Екцел документа.
Садржај
Преузимање информација од 1Ц до Екцел
Ако је учитавање података из Екцел-а у 1Ц прилично компликована процедура, која се може аутоматизовати само уз помоћ решења трећих страна, онда је обрнути процес, односно истовар од 1Ц до Екцел-а релативно једноставан скуп активности. То се лако може урадити са уграђеним алатима наведених програма, а то можете учинити на неколико начина, у зависности од тога шта корисник треба пренети. Размислите како то радити на специфичним примјерима у 1Ц верзији 8.3 .
1. метод: копирајте садржај ћелије
Једна јединица података је садржана у ћелији 1Ц. Може се пренети у Екцел уобичајеним начином копирања.
- Изаберите ћелију у 1Ц, чији садржај мора бити копиран. Кликните на њега помоћу десног дугмета миша. У контекстном менију одаберите ставку "Копирај" . Такође можете да користите универзалну методу која функционише у већини програма који се покрећу на Виндовс-у: само изаберите садржај ћелије и упишите пречицу тастера Цтрл + Ц.
- Отворите празан Екцел лист или документ у који желите да убаците садржај. Десним тастером миша и у приказаном контекстном менију у параметрима уметања изаберите ставку "Сачувај само текст" , која се приказује у облику иконе у облику великог слова "А" .
![Пребаците кроз контекстни мени у програму Мицрософт Екцел]()
Уместо тога, можете кликнути на икону "Инсерт" која се налази на траци у одељку "Цлипбоард" након одабира ћелије на картици "Хоме" .
![Убацивање дугмета на траку у програму Мицрософт Екцел]()
Такође можете да користите универзални метод и упишете Цтрл + В на тастатури након што је ћелија означена.
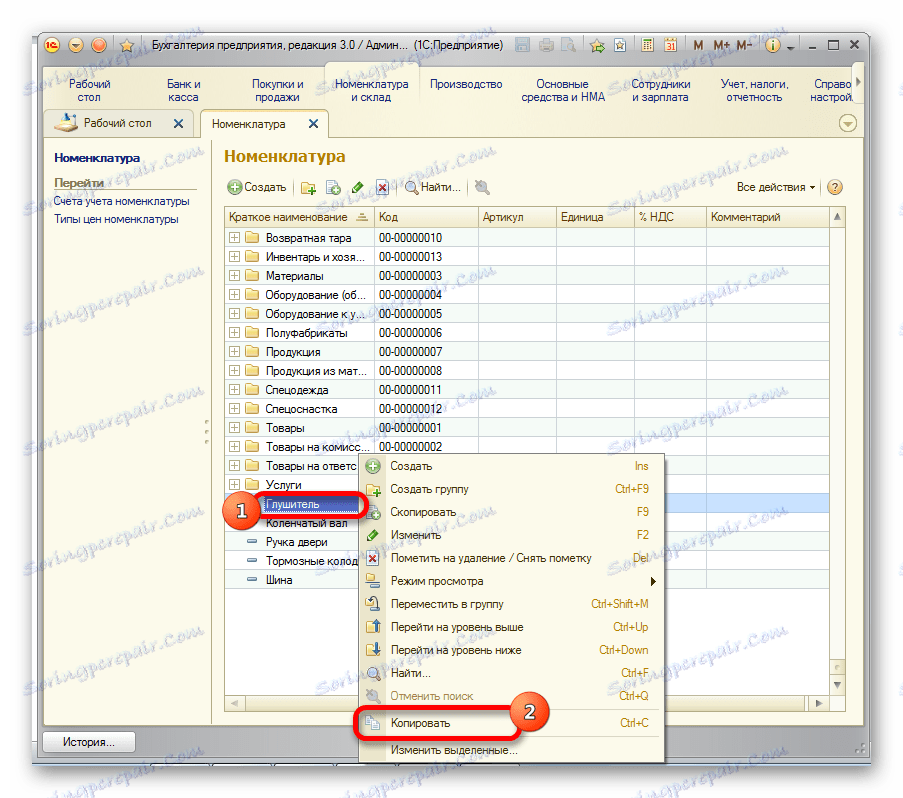
Садржај ћелије 1Ц ће бити уметнут у Екцел.
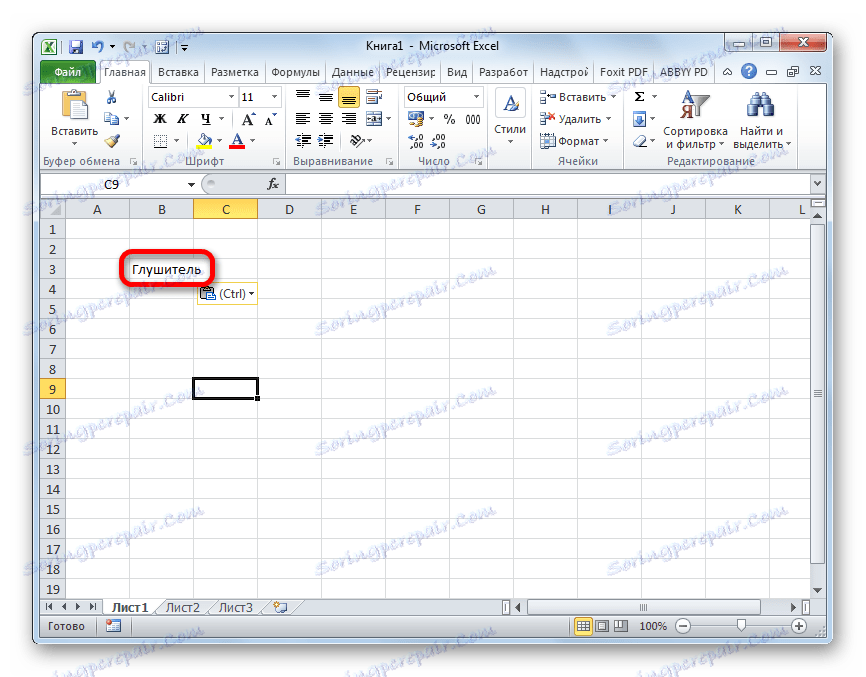
Метод 2: Убаците листу у постојећу Екцел радну свеску
Али горња метода је погодна само ако желите пренети податке из једне ћелије. Када је потребно да пренесете целу листу, требало би да користите другачији метод, јер копирање једног елемента траје веома дуго.
- Отворите листу, листу или референтну књигу у 1Ц. Кликните на дугме "Све акције" , које треба да се налази на врху поља података који се обрађује. Мени је покренут. Изаберите ставку "Листа листе" у њему .
- Отвара се мали прозор. Овде можете да направите нека подешавања.
Поље "Излаз на" има два значења:
- Табела документа ;
- Текстуални документ .
Прва опција је подразумевано инсталирана. Да преносимо податке у Екцел, то се једноставно уклапа, тако да овде ништа не мијењамо.
У оквиру "Прикажи колоне" можете одредити које колоне из листе желите да преведете у Екцел. Ако желите да извршите пренос свих података, онда се и ова подешавања не додирују. Ако желите да конвертујете без колоне или више колона, онда обележите одговарајуће елементе.
Након завршетка подешавања, кликните на дугме "ОК ".
- Затим се листа приказује у табели. Ако желите да је пренесете у готову Екцел датотеку, једноставно изаберите све податке у њој помоћу курсора са лево тастером миша, а затим кликните на избор помоћу десног дугмета миша, а у отвореном менију изаберите ставку "Копирај" . Можете користити исту комбинацију врућих тастера Цтрл + Ц као у претходном начину.
- Отворите радни лист Мицрософт Екцел и одаберите горњи леви ћелиј опсега у који ће се убацити подаци. Затим кликните на дугме "Прилепи" на траци на картици "Почетна" или укуцајте Цтрл + В.
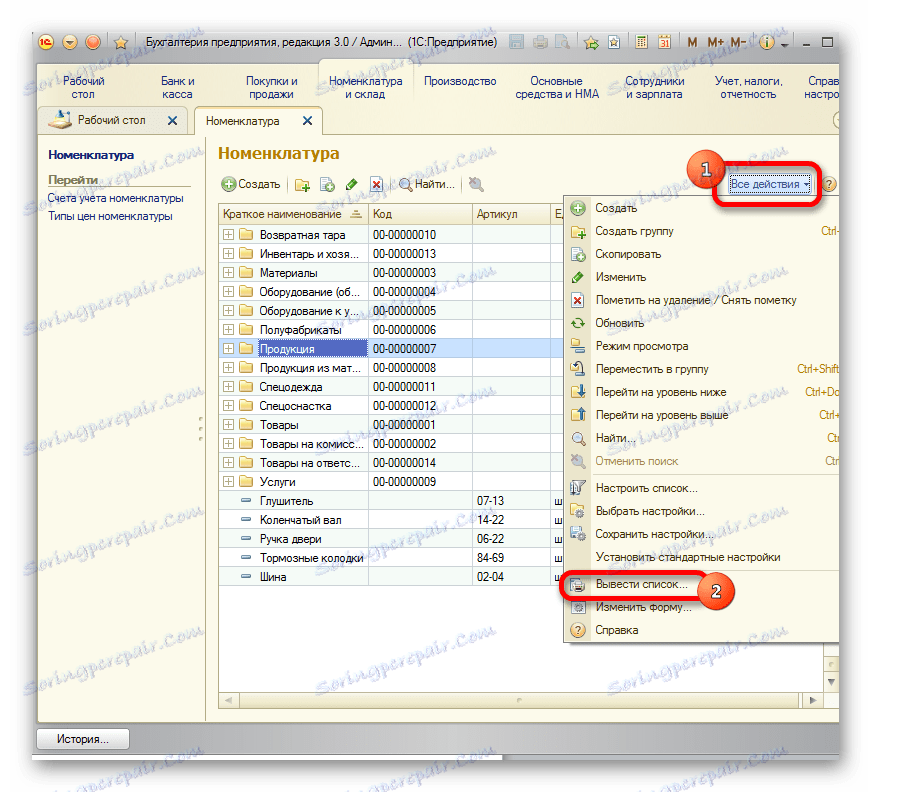
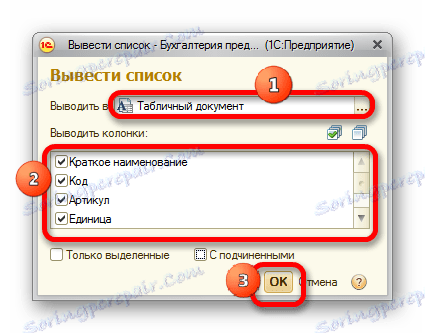
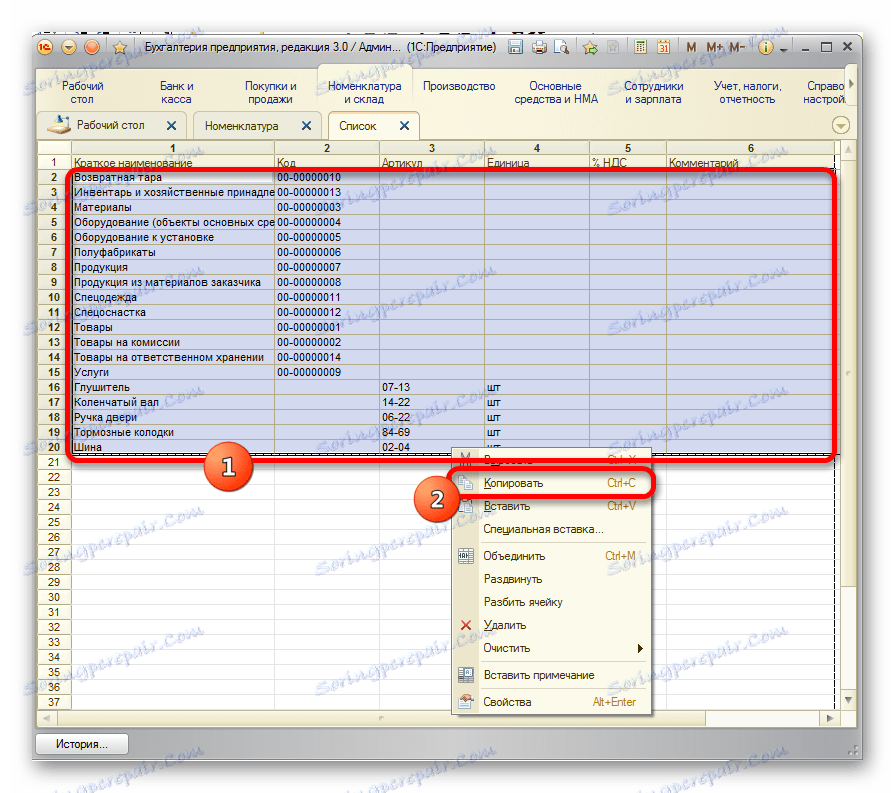
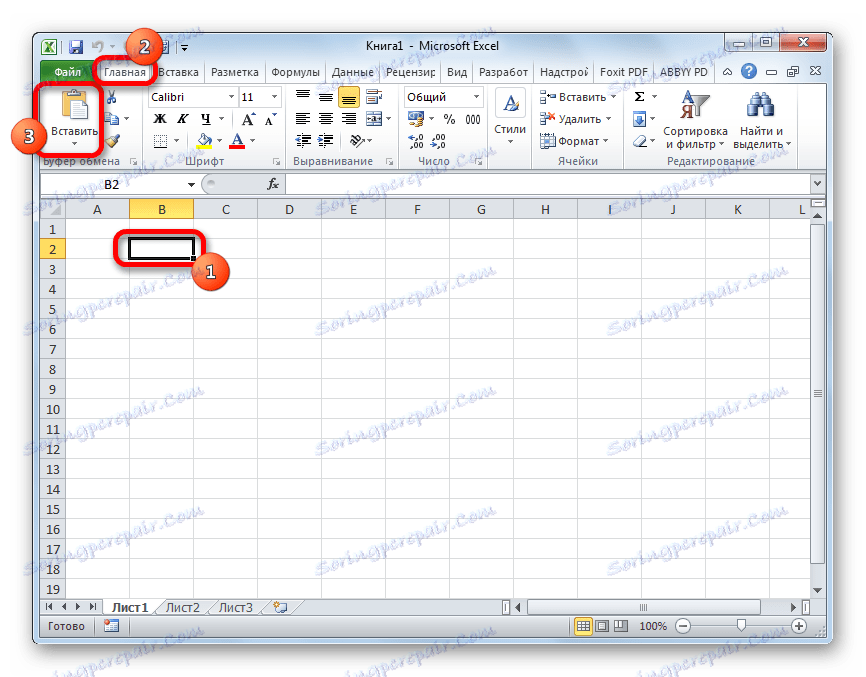
Листа је уметнута у документ.
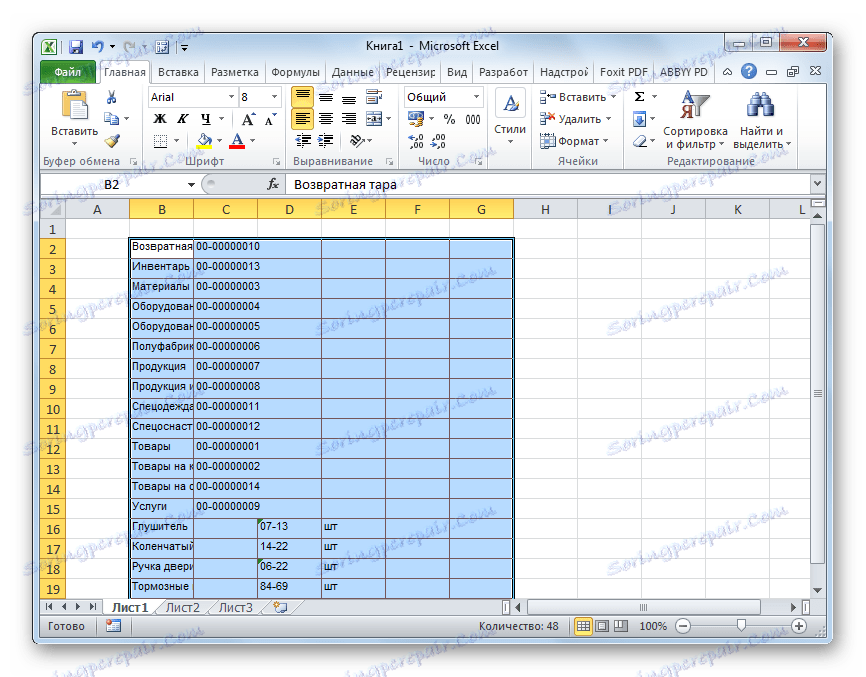
Метод 3: Креирајте нову Екцел радну свеску са листом
Такође, листа из програма 1Ц се одмах може приказати у новој Екцеловој датотеци.
- Изводимо све оне кораке који су наведени у претходном начину пре формирања листе у 1Ц у табели. Након тога, кликните на дугме менија, који се налази на врху прозора као троугао уписан у наранџасти круг. У менију који почиње, идите на "Филе" и "Саве ас ..." .
![Чување листе на 1Ц]()
Још је лакше извршити прелаз кликом на дугме "Сачувај" , који изгледа као дискета и налази се у алатку 1Ц на самом врху прозора. Али ова опција је доступна само корисницима који користе верзију програма 8.3 . У старијим верзијама можете користити само претходну верзију.
![Идите да бисте сачували листу у 1Ц]()
Такође у било којој верзији програма, можете притиснути Цтрл + С да започнете прозор сачувај.
- Почиње прозор сачувај датотеке. Прелазимо у директоријум у коме планирамо сачувати књигу, ако подразумевана локација не одговара. У пољу "Филе типе" , подразумевана вредност је "Табле доцумент (* .мкл)" . Ово не функционише за нас, тако да из падајуће листе изаберемо "Екцел лист (* .клс)" или "Екцел 2007 схеет ... (* .клск)" . Такође, ако желите, можете одабрати врло старе формате - "Екцел Схеет 95" или "Екцел Схеет 97" . Након што снимите подешавања, кликните на дугме "Сачувај" .
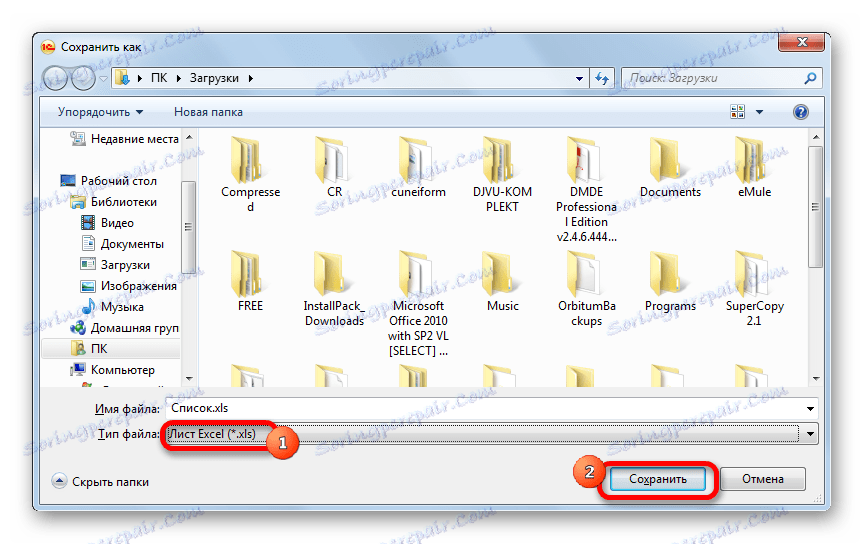
Цела листа ће бити сачувана као посебна књига.
Метод 4: Копирајте опсег са листе 1Ц у Екцел
Постоје времена када не морате пренијети цијелу листу, већ само појединачне редове или низ података. Ова опција је у потпуности имплементирана уз помоћ уграђених алата.
- Изаберите ред или опсег података на листи. Да бисте то урадили, притисните дугме Схифт и кликните на леви тастер миша на линијама које желите да пренесете. Кликните на дугме "Сви поступци" . У менију који се појави, изаберите "Прикажи листу ..." .
- Покренут је прозор излаза листе. Поставке у њему се производе на исти начин као у претходне две методе. Једини одраз је да морате да проверите опцију "Само одабрано" . Након тога, кликните на дугме "ОК" .
- Као што видите, приказује се листа која се састоји искључиво од изабраних редова. Затим, морамо извршити управо исте радње као у Режиму 2 или у 3. методу , у зависности од тога да ли ћемо додати листу постојеће Екцел радне свеске или креирати нови документ.
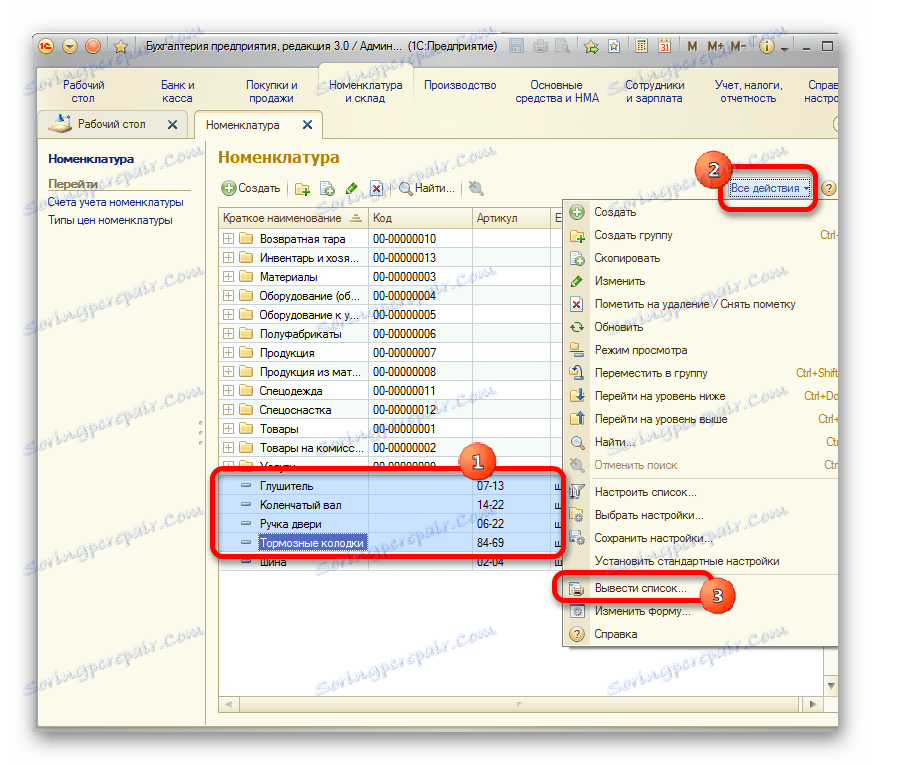
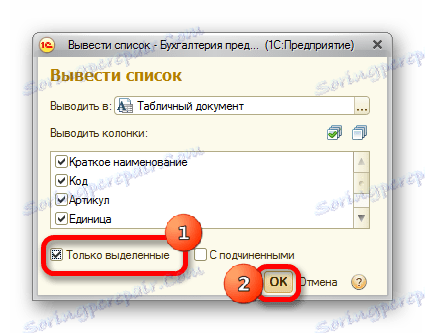
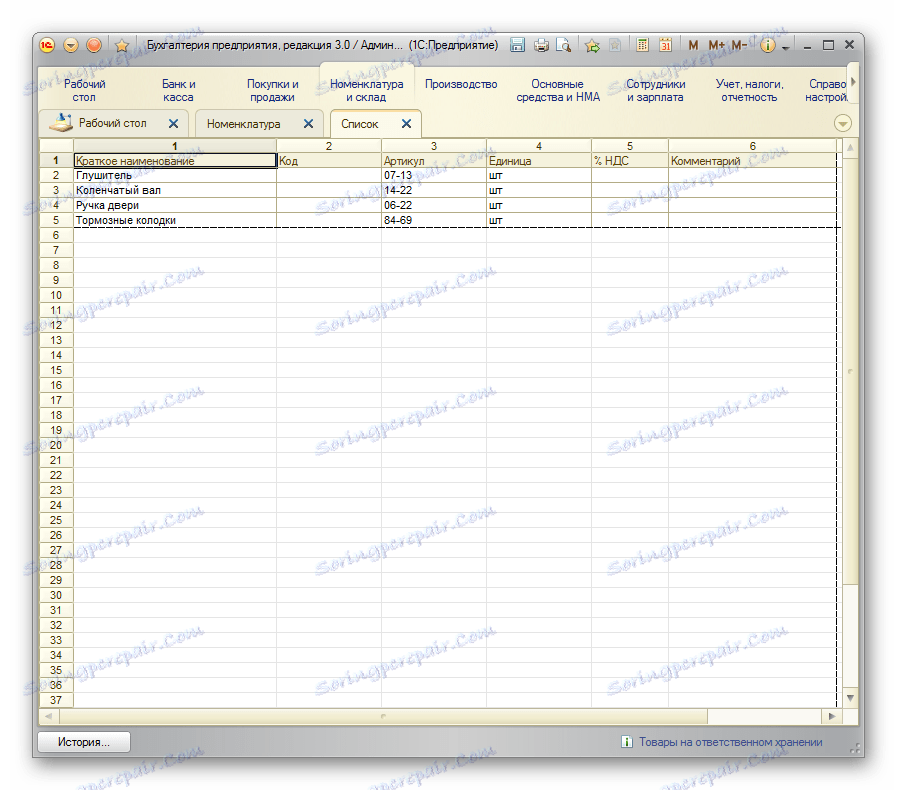
Метод 5: Сачувајте документе у Екцел формату
У Екцел-у, понекад вам је потребно чувати не само листе, већ и документе креиране у 1Ц (рачуни, надређени налоги итд.). То је због чињенице да је за многе кориснике да уреди документ лакше у програму Екцел. Поред тога, у Екцелу можете обрисати попуњене податке и, након штампања документа, користите га по потреби као формулар за ручно пуњење.
- У 1Ц у облику креирања било ког документа налази се дугме за штампање. На њој постоји икона у облику слике штампача. Након уноса неопходних података у документ и сачуваних, кликните на ову икону.
- Отворен је формулар за штампање. Али ми, како се сећамо, није потребно штампати документ, већ је претворити у Екцел. Најлакше је у верзији 1Ц 8.3 да то урадите кликом на дугме "Сачувај" у облику дискете.
![Прелазак да бисте сачували документ у програму Мицрософт Екцел]()
За раније верзије користимо комбинацију врућих тастера Цтрл + С или кликом на дугме менија у облику обрнутог троугла на врху прозора, узастопно идите на "Филе" и "Саве" .
- Отвара се прозор за чување документа. Као иу претходним методама, треба да одреди локацију датотеке која ће бити сачувана. У пољу "Тип датотеке" морате навести један од Екцел формата. Не заборавите да име наведете у пољу "Име датотеке" . Након што завршите сва подешавања, кликните на дугме "Сачувај" .
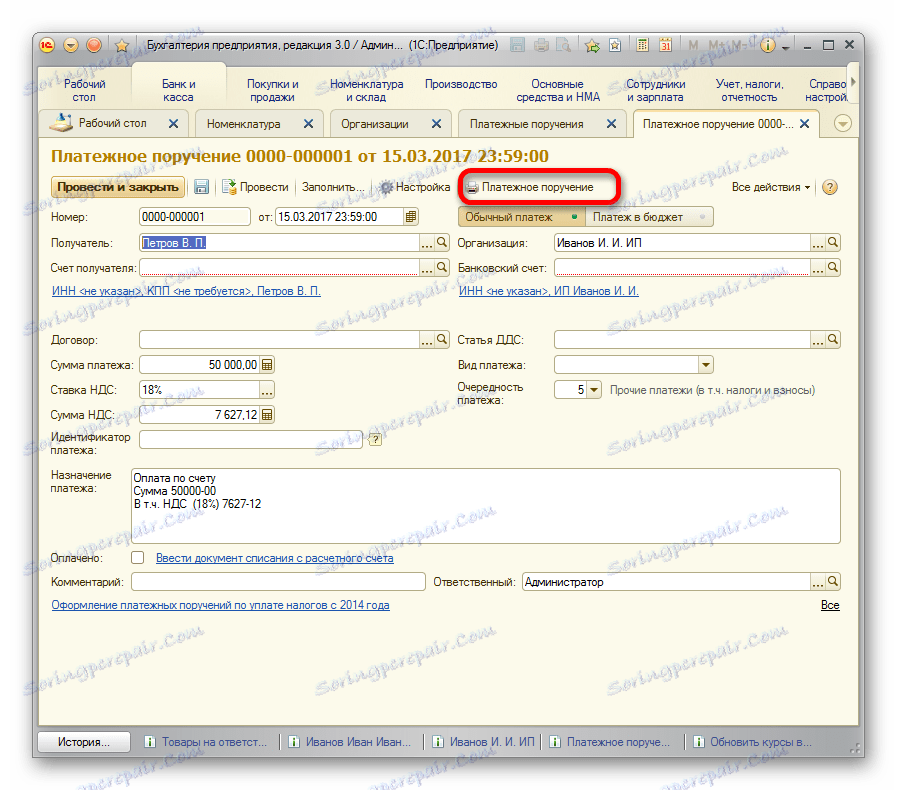
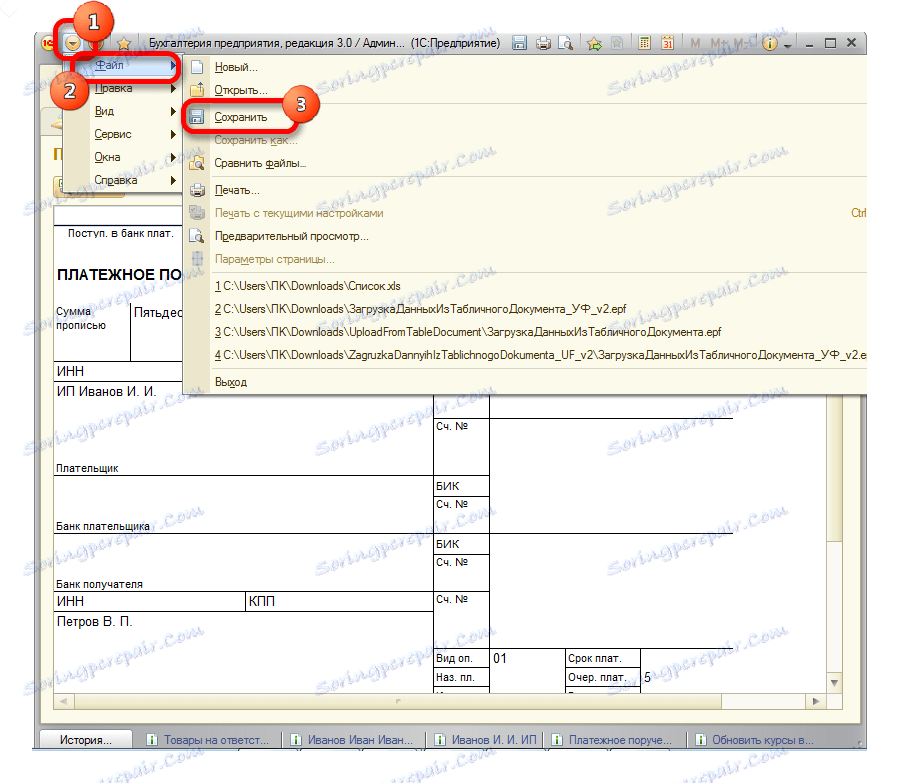
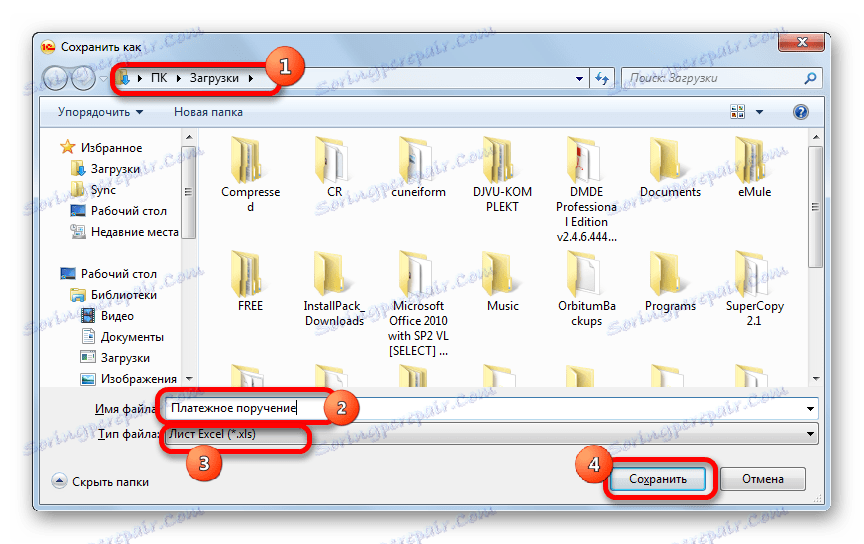
Документ ће бити сачуван у Екцел формату. Ова датотека се сада може отворити у овом програму, а даља обрада је већ у њој.
Као што видите, преузимање информација из 1Ц у Екцел формат не ствара потешкоће. Потребно је знати само алгоритам акција, јер, нажалост, не за све кориснике, он је интуитивно разумљив. Са уграђеним алатима 1Ц и Екцел можете копирати садржај ћелија, листића и опсега од прве апликације до друге, као и спасити листе и документе у засебним књигама. Постоји пуно опција за уштеду, тако да корисник може пронаћи праву ствар за своју ситуацију, нема потребе да се прибегавате коришћењу софтвера независног произвођача или да примјените сложене комбинације акција.