10 корисних функција Мицрософт Екцел-а
Мицрософт Екцел је у стању да у великој мери олакша корисничком раду са таблицама и нумеричким изразима, аутоматизујући га. Ово се може постићи помоћу алата ове апликације и различитих функција. Да погледамо најкорисније функције програма Мицрософт Екцел.
Садржај
ВЛООКУП функција
Једна од најпопуларнијих функција у програму Мицрософт Екцел је ВЛООКУП. Помоћу ове функције можете одредити једну или више табела, превући их другом. У овом случају, претрага се врши само у првом ступцу табеле. Стога, када промените податке у изворној таблици, подаци се аутоматски генеришу у табели приказа, у којима се могу извести индивидуални прорачуни. На пример, подаци из табеле, који садрже ценовнике за робу, могу се користити за израчунавање индикатора у табели, обим куповине у монетарном смислу.
ВЛООК се започиње убацивањем оператора "ВЛООК" из чаробњака функције у ћелију на којој треба приказати податке.
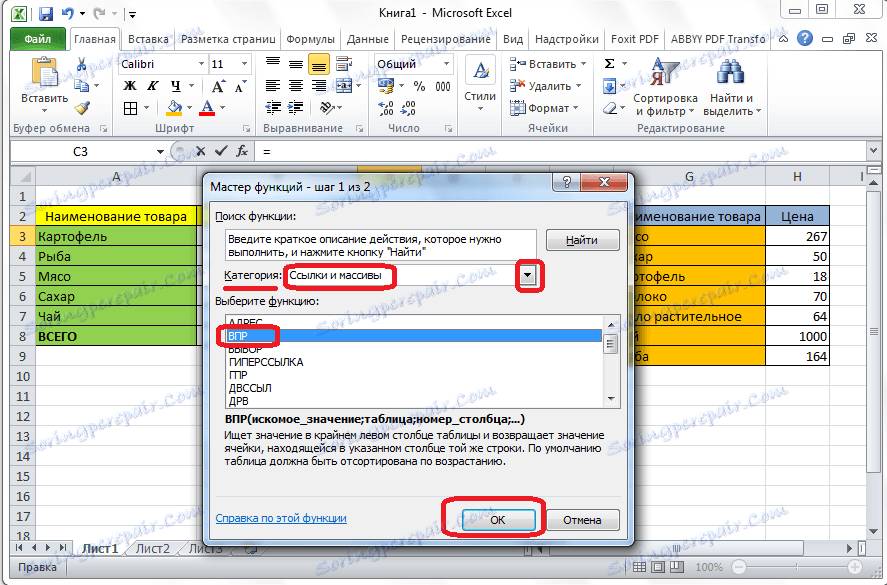
У прозору који се појављује након покретања ове функције, потребно је навести адресу ћелије или опсег ћелија, одакле ће се извући подаци.
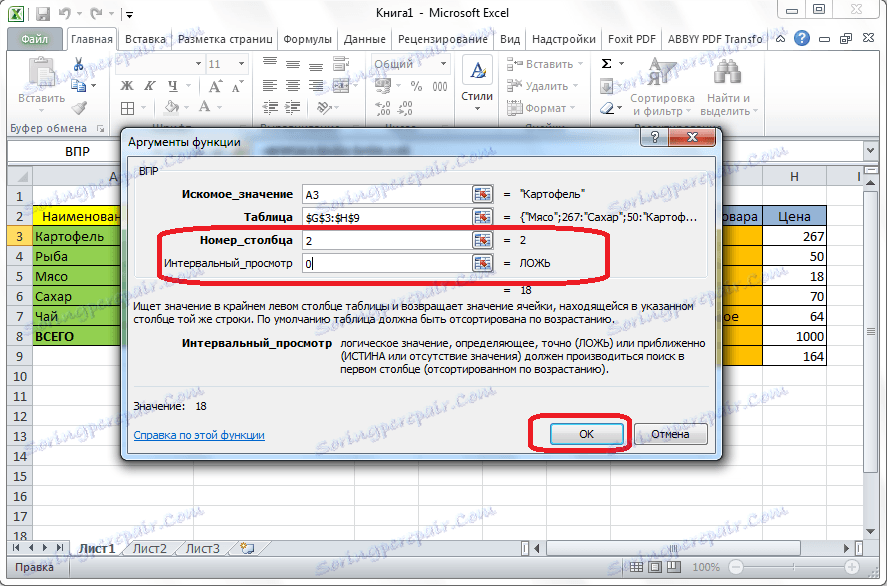
Лекција: Коришћење функције ВЛООКУП у програму Мицрософт Екцел
Збирне табеле
Друга важна карактеристика Екцел-а је стварање округлих столова. Помоћу ове функције можете груписати податке из других табела различитим критеријумима, као и вршити различите рачуне са њима (подијелити, поделити, итд.) И излазити резултате у посебну табелу. Истовремено, постоје веома широке могућности за постављање поља пивот табле.
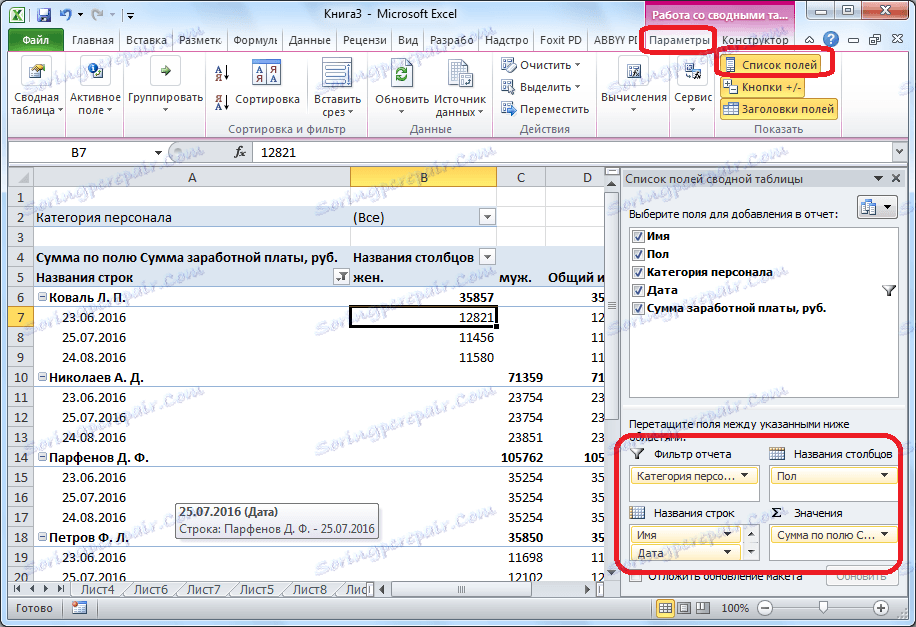
Можете направити табеле сложења на картици "Инсерт" кликом на дугме "који се зове" Пивот Табле ".
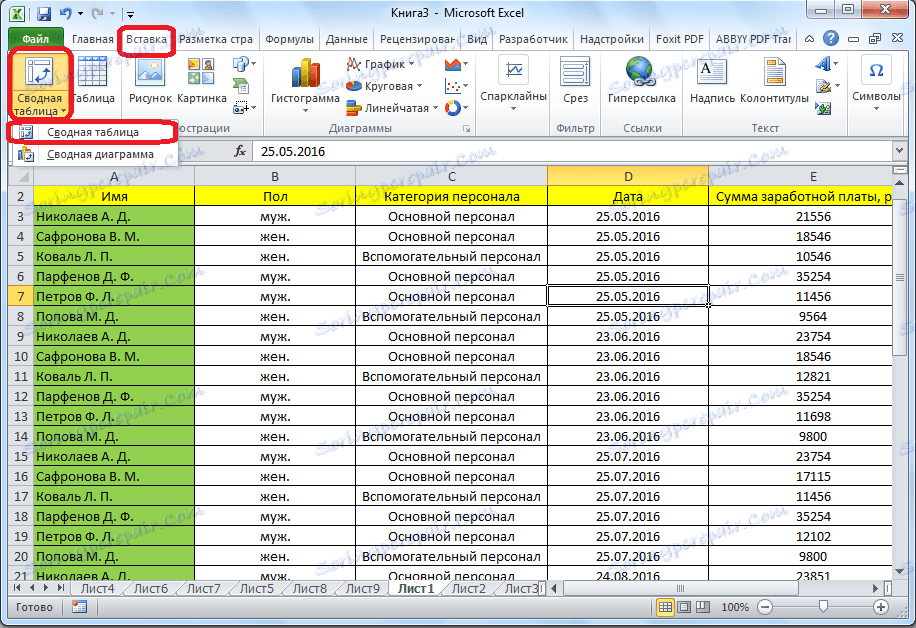
Лекција: Коришћење табеларних табела у програму Мицрософт Екцел
Креирање графикона
Да бисте визуализовали податке постављене у табели, можете користити дијаграме. Могу се користити за креирање презентација, писање научних радова, за истраживачке сврхе итд. Мицрософт Екцел пружа широк спектар алата за креирање различитих врста дијаграма.

Да бисте креирали дијаграм, потребно је да изаберете скуп ћелија са подацима које желите да визуелно приказују. Затим, на картици Инсерт, изаберите врсту графикона на траци коју мислите да је најпогодније за постизање циљева.
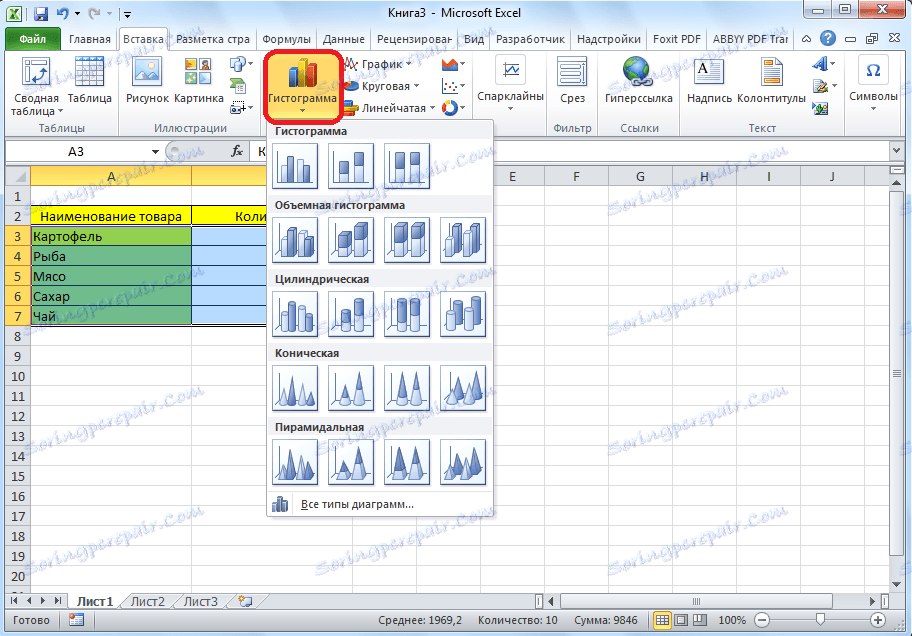
Прецизније постављање дијаграма, укључујући подешавање њеног имена и имена осе, врши се у групи табулатора "Рад са дијаграмима".
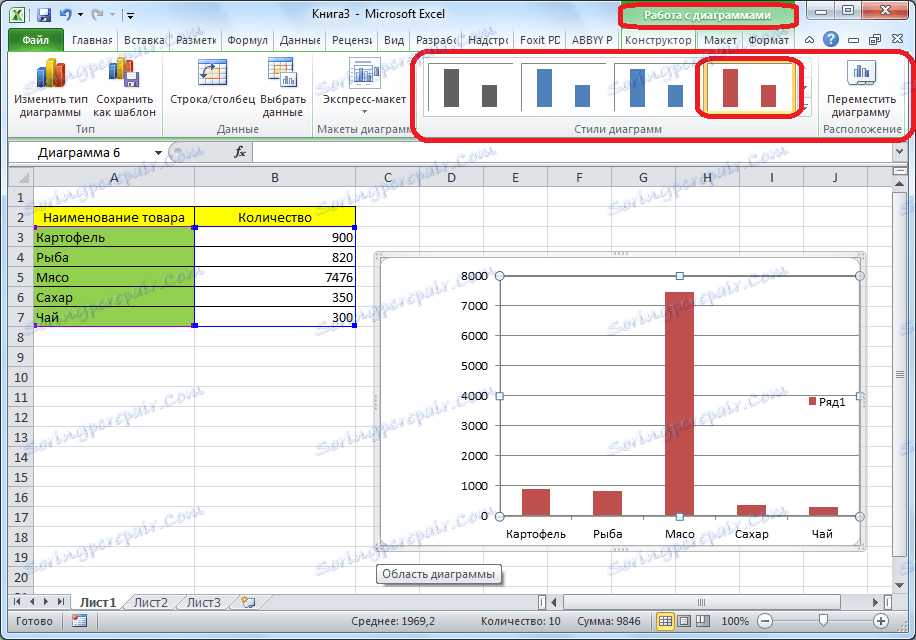
Једна врста дијаграма је графика . Принцип њиховог конструисања је исти као и код других типова дијаграма.
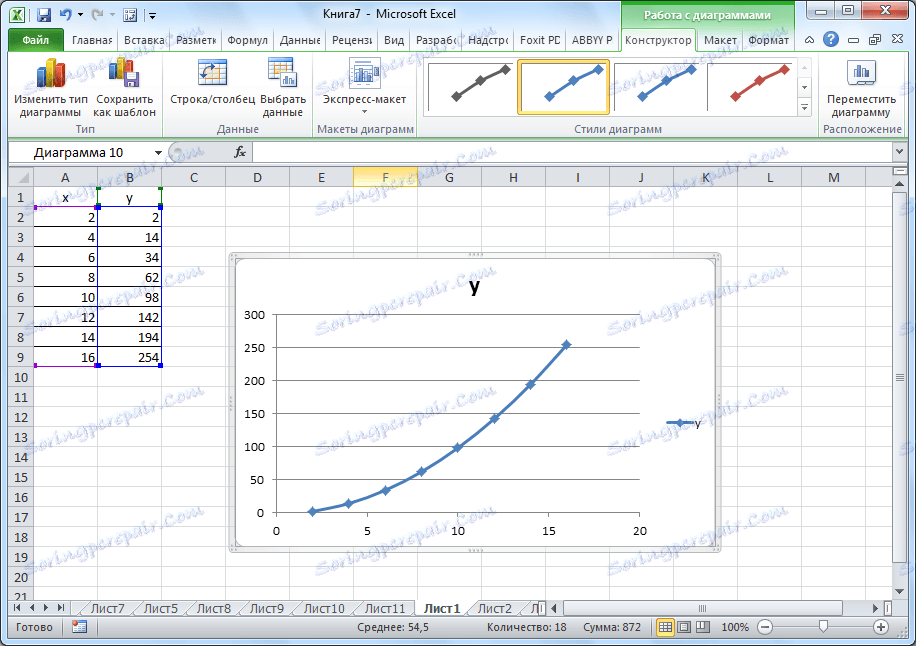
Лекција: Коришћење графикона у програму Мицрософт Екцел
Формуле у ЕКСЦЕЛ-у
За рад са нумеричким подацима у Мицрософт Екцел-у је погодно користити посебне формуле. Уз њихову помоћ, можете вршити различите аритметичке операције с подацима у табелама: додавање, одузимање, множење, подјела, подизање степена извлачења корена итд.
Да бисте применили формулу, морате ставити знак "=" у ћелију у којој планирате да одштампате резултат. Након тога, уведена је и сам формула, која се састоји од математичких знакова, бројева и адреса ћелија. Да би се одредила адреса ћелије из које се подаци узимају за обрачун, довољно је кликнути на њега помоћу миша и његове координате се појављују у ћелији да би се приказао резултат.
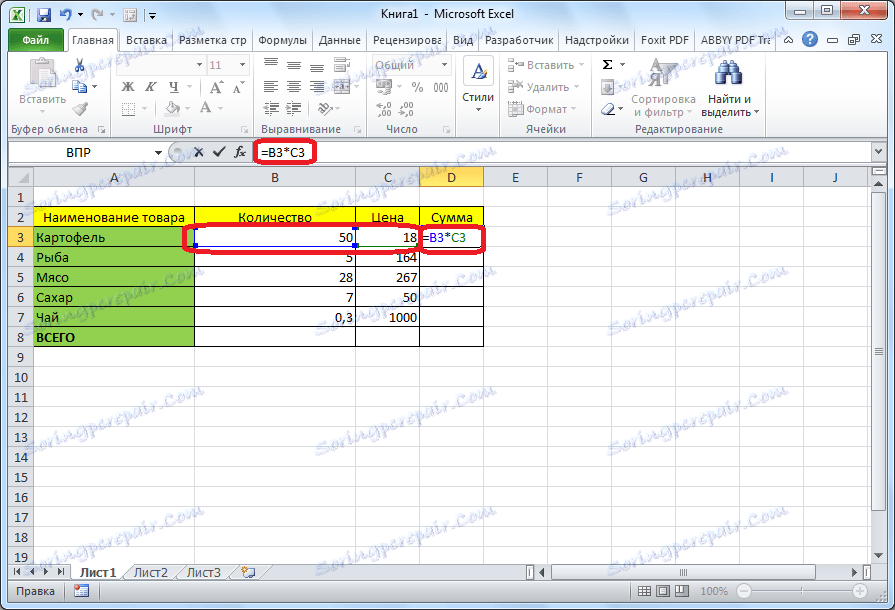
Такође, Мицрософт Екцел се може користити као регуларни калкулатор. За ово, у линији формуле или у било којој ћелији, једноставно унесите математичке изразе након знака "=".
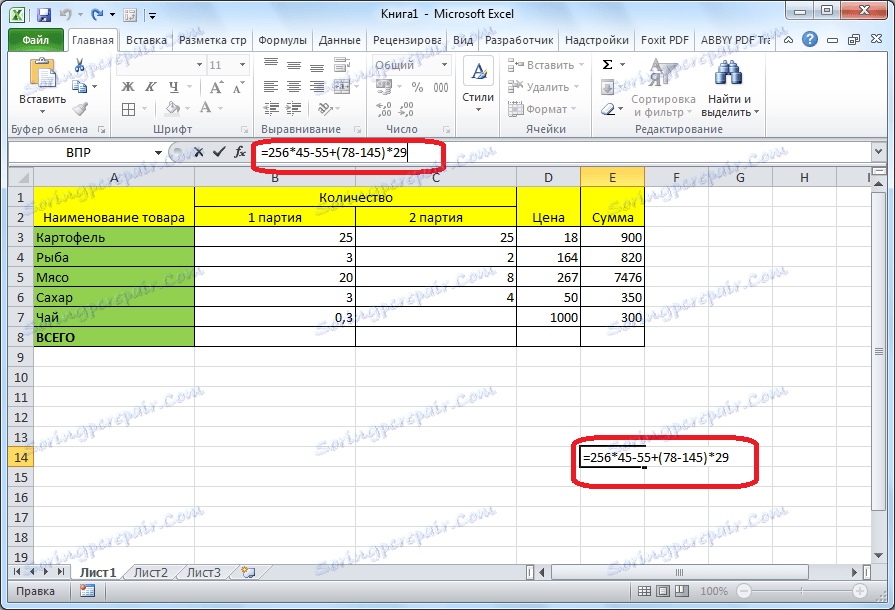
Лекција: Примена формулара у Мицрософт Екцел
Функција "ИФ"
Једна од најпопуларнијих функција које се користе у програму Екцел је функција "ИФ". Са њим, у ћелији можете одредити излаз једног резултата када је одређено стање испуњено, а други резултат, ако не успе.
Синтакса ове функције је "ИФ (логични израз; [резултат ако је тачно]; [резултат ако је лажно])".

Помоћу функције АНД, ОР и угнежене функције ИФ можете одредити неколико услова или један од неколико услова.

Лекција: Употреба функције ИФ у Мицрософт Екцелу
Макрои
Коришћењем макроа, у програму Мицрософт Екцел можете снимати одређене радње, а затим их аутоматски репродуковати. Ово значајно штеди време за обављање велике количине истог типа рада.
Макрои се могу снимати једноставним омогућавањем снимања њихових радњи у програму помоћу одговарајућег дугмета на траци.
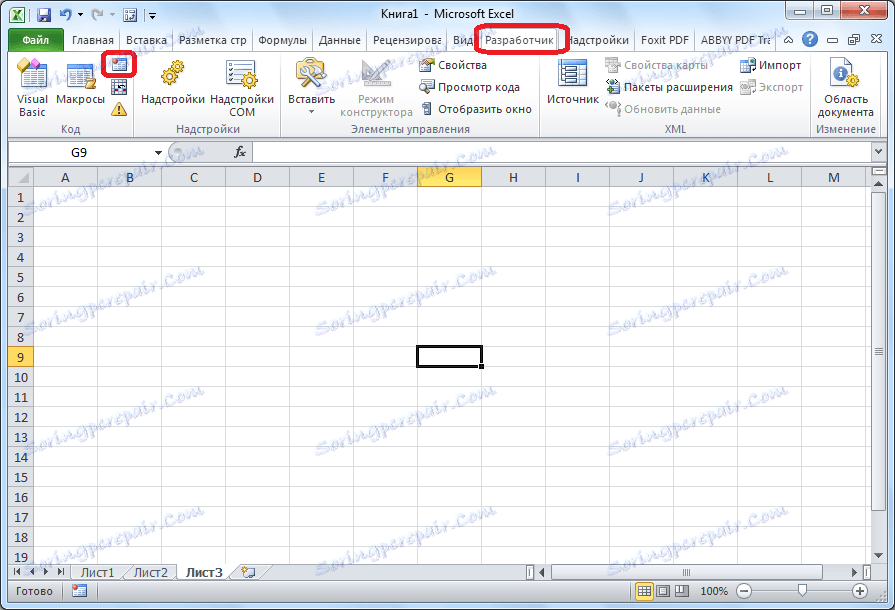
Такође, макро снимци могу бити направљени помоћу језичког језичког језика за означавање у посебном едитору.
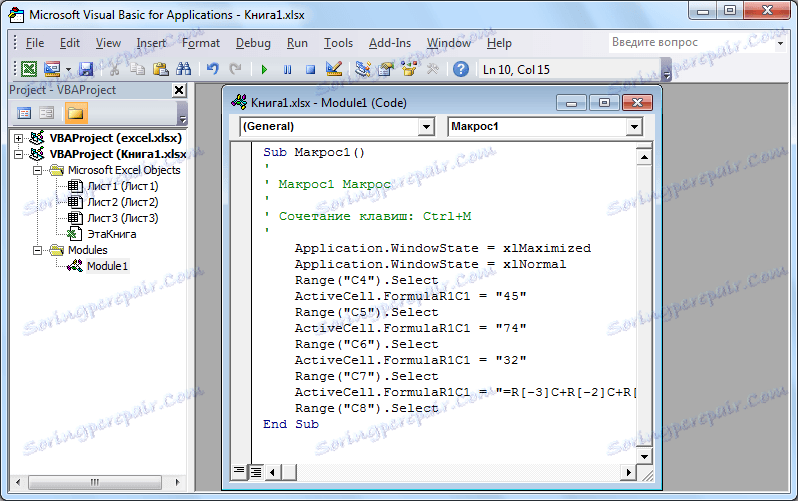
Лекција: Примените макре за Мицрософт Екцел
Условно обликовање
Да би се изабрали одређени подаци у табели, примјењује се условна функција обликовања. Помоћу овог алата можете конфигурирати правила селекције за ћелије. Сам условно обликовање може се вршити у облику хистограма, траке боје или скупа икона.
Да бисте наставили условно форматирање, потребно је да изаберете опсег ћелија које желите да форматирате на картици "Почетна". Затим, у групи алата "Стилес" кликните на дугме, што се зове "Условно обликовање". Након тога морате одабрати опцију за форматирање за коју мислите да је најпогоднији.
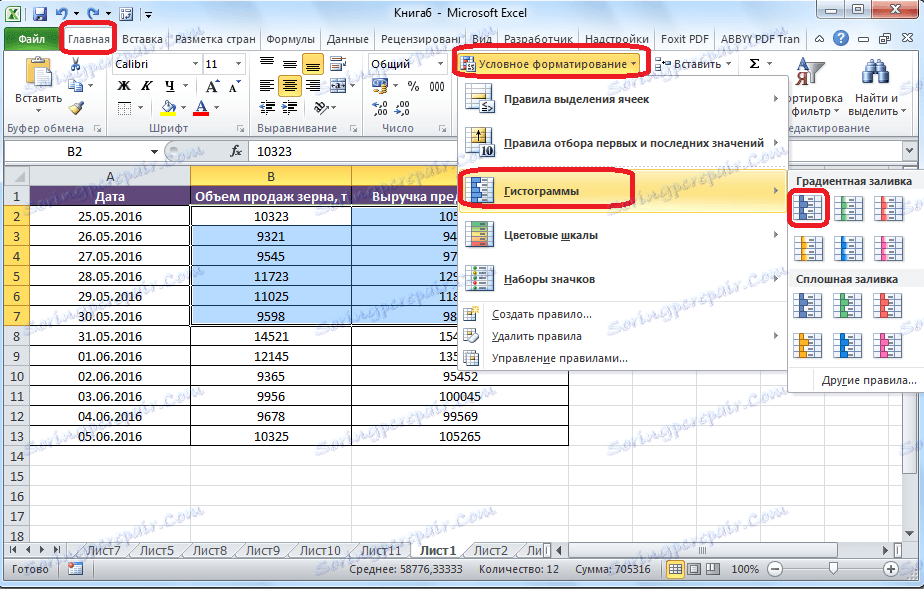
Форматирање ће бити извршено.
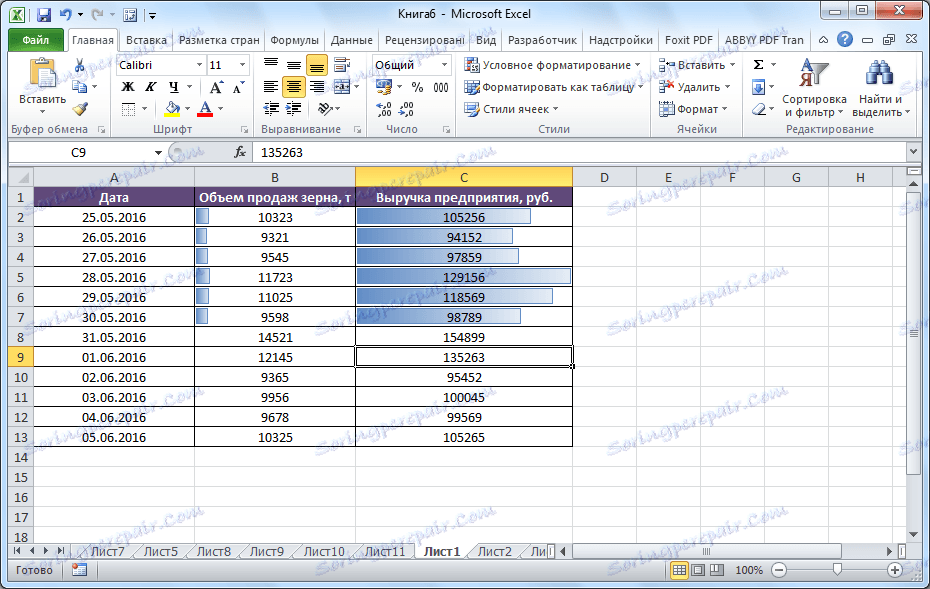
Лекција: Примјена условног обликовања у Мицрософт Екцел
Паметна табела
Нису сви корисници знали да таблица једноставно нацртана оловком, или помоћу границе, Мицрософт Екцел доживљава као просту област ћелија. Да би овај скуп података био третиран као табела, мора бити реформатиран.
Ово се ради једноставно. Прво, изаберите жељени опсег са подацима, а затим, док се налазите на картици "Почетна", кликните на дугме "Форматирај као сто". Након тога се појављује листа са различитим стиловима распореда табеле. Изаберите најповољнији.
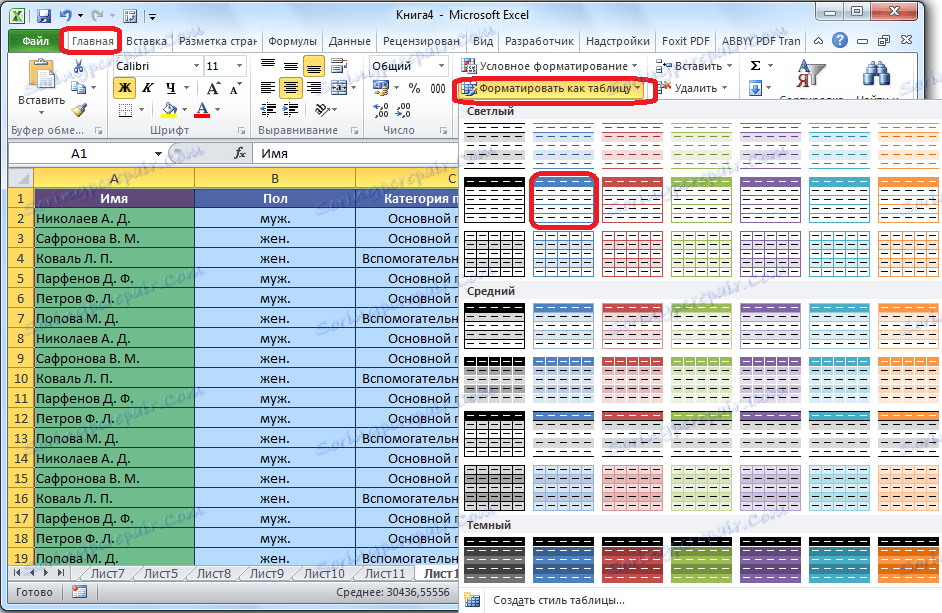
Такође, можете креирати табелу тако што ћете кликнути на дугме "Табела", која се налази на картици "Уметни", раније одабир одређене области листа података.
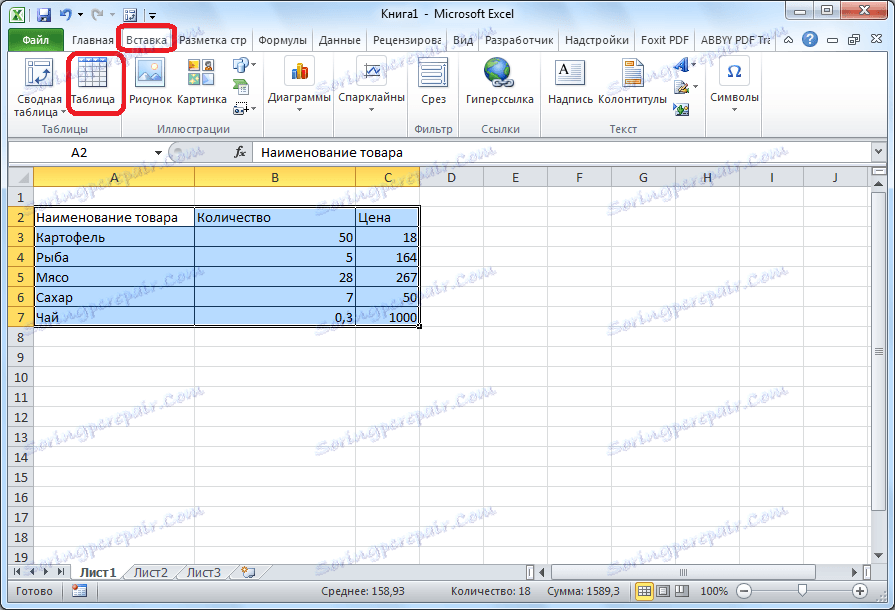
Након тога, изабрани скуп Мицрософт Екцел ћелија биће третиран као табела. Због тога, на примјер, ако унесете неке податке у ћелије лоциране на границама табеле, они ће аутоматски бити укључени у ову табелу. Поред тога, приликом скроловања, заглавље стола ће бити константно у оквиру опсега гледишта.
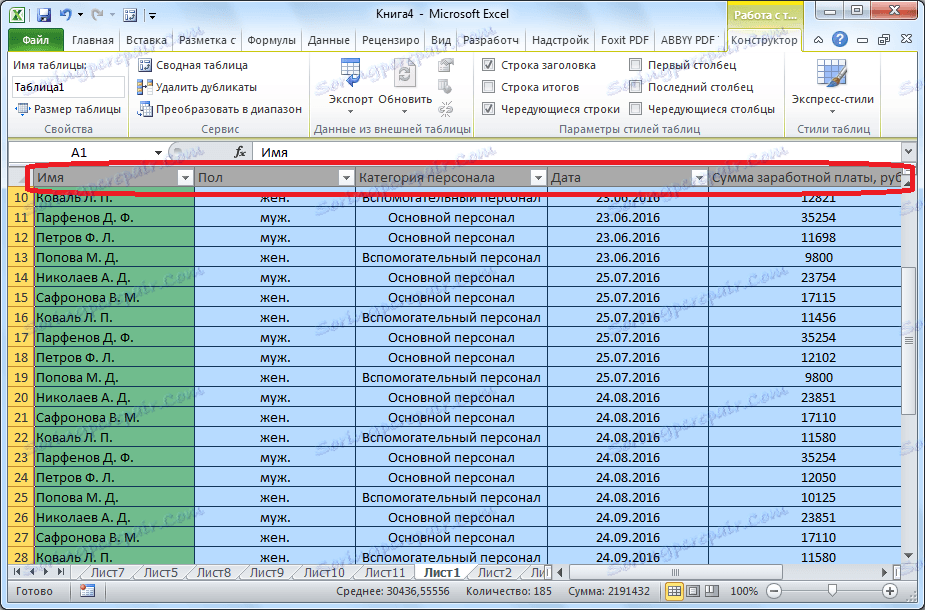
Лекција: Креирање таблице у програму Мицрософт Екцел
Избор параметара
Помоћу функције за одабир параметара можете одабрати изворне податке на основу коначног жељеног резултата.
Да бисте користили ову функцију, морате бити на картици "Подаци". Затим морате кликнути на дугме "Анализирај шта ако", који се налази у пољу за рад са подацима. Затим одаберите ставку "Избор параметара ..." на листи која се појављује.
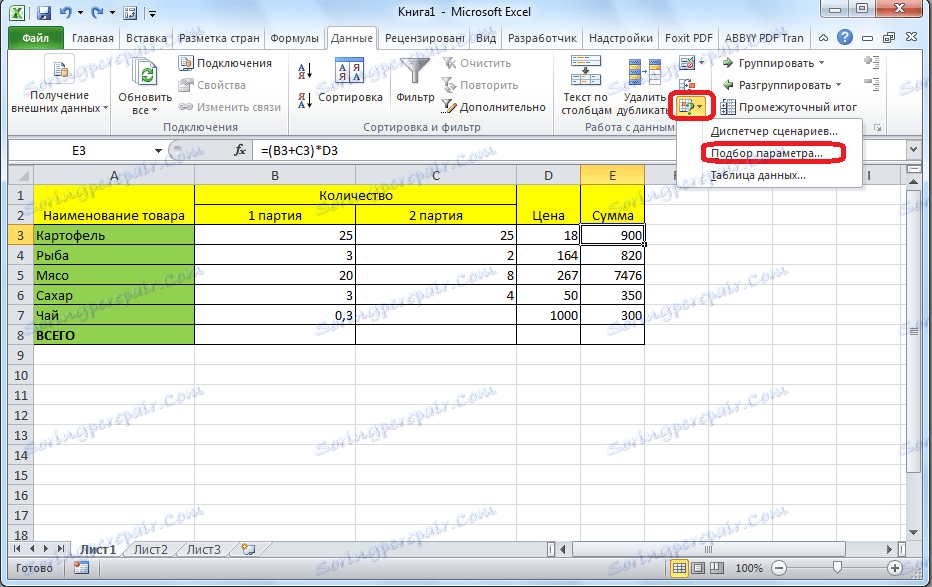
Отвара се прозор за одабир параметара. У пољу "Инсталација у ћелију" морате навести референцу на ћелију која садржи жељену формулу. Поље "Вредност" треба да указује на крајњи резултат који желите да примите. У пољу "Промјена вриједности ћелије" потребно је навести координате ћелије са исправљеном вриједношћу.
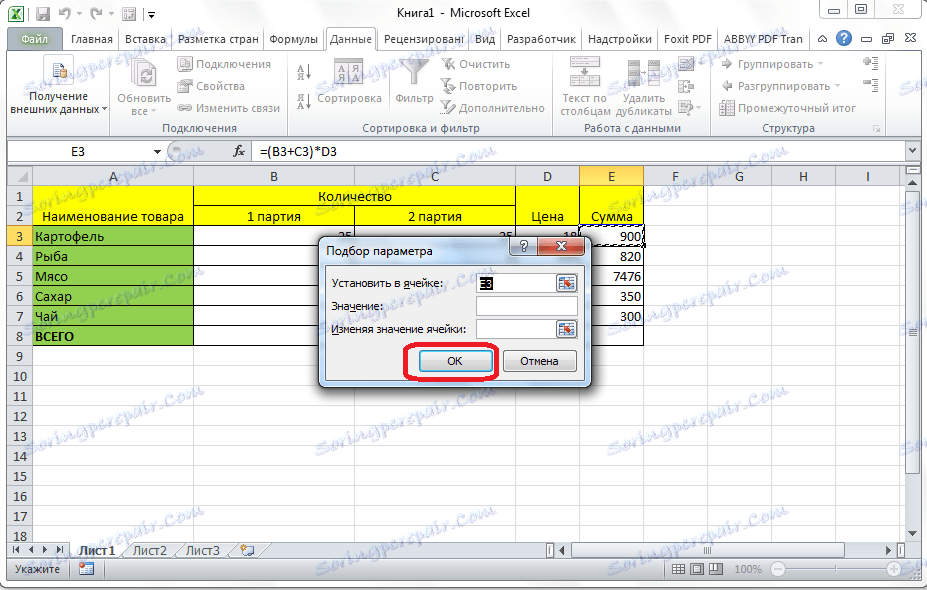
Лекција: Примјена поставки у Мицрософт Екцел
Функција "ИНДЕКС"
Функције које обезбеђује функција "ИНДЕКС", на неки начин у близини могућности ВЛФ функције. Такође вам омогућава да претражујете податке у низу вредности и вратите их у одређену ћелију.
Синтакса ове функције је следећа: "ИНДЕКС (ранге_целлс; лине_нум; цолумн_нум_наме)".
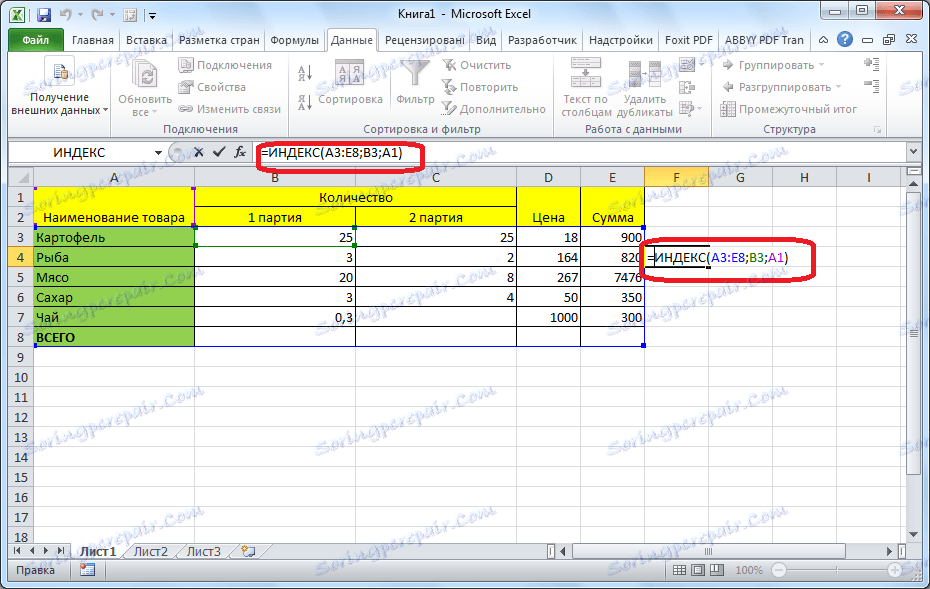
Ово није потпуна листа свих функција које су доступне у програму Мицрософт Екцел. Фокусирали смо се само на најпопуларније и најважније од њих.