Визуелизација у Арцхицад
Сваки архитект зна колико је важна 3Д визуелизација у демонстрацији неког пројекта или његових појединачних фаза. Савремени софтвер за дизајн, покушавајући да комбинира што више функција у свом простору, нуди алате, укључујући и визуелизацију.
Пре неког времена, архитекти су морали да користе неколико програма за најбољу презентацију свог пројекта. 3Д модел, креиран у Арцадији, извезен је у 3ДС Мак, Артлантис или Цинема 4Д, што је узело време и изгледало је прилично отежано приликом измена и правилног преноса модела.
Почевши од осамнаесте верзије, програмери Арцхицад су у програм ставили механизам фотореалистичке визуализације Цине Рендер, који се користи у Цинема 4Д. Ово је омогућило архитектама да избегавају непредвидљив извоз и стварају реалне приказе у окружењу Арцхицад, гдје је пројекат развијен.
У овом чланку ћемо детаљније погледати како функционише процес визуелизације Цине Рендер-а и како га користити, а да не додирујете стандардне АрцхиЦАД механизме.
Визуелизација у Арцхицад
Стандардни процес визуелизације укључује моделирање сцене, постављање материјала, осветљење и камере, текстурирање и стварање финалне фотореалистичке слике (рендер).
Претпоставимо да имамо моделовану сцену у Арцхицад-у, у којој су приказане камере за камере, додељени су материјали и присутни извори свјетлости. Хајде да дефинишемо како користећи Цине Рендер можете уређивати ове елементе сцене и креирати реалистичну слику.
Конфигурирање поставки Цине Рендер
1. Отворите у Арцхицад сцени, спремни за визуелизацију.
2. На картици "Документ" налазимо линију "Визуелизација" и изаберите "Визуелни параметри"
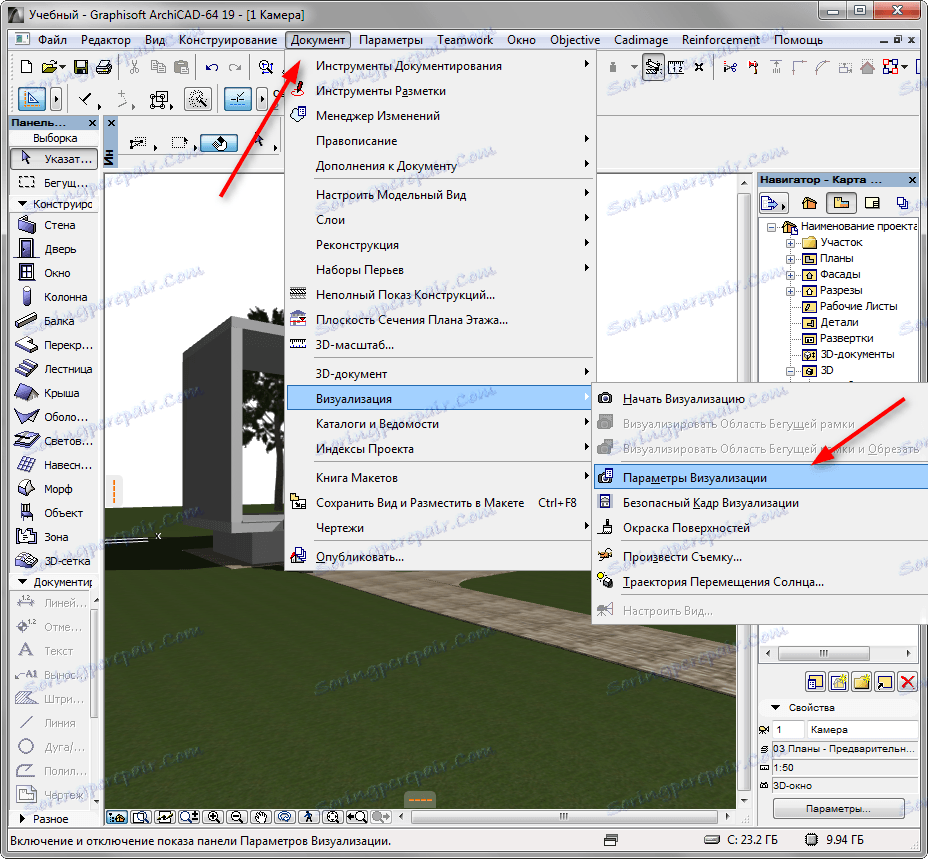
3. Пре него што отворите панел Рендер Сеттингс.
У падајућој листи "Сцена", Арцхикад нуди да изаберете конфигурацију рендерера шаблона за различите услове. Изаберите одговарајући шаблон, на пример, "Дан спољашњег осветљења, просек".
Можете преузети образац као основу, извршити измене и чувати га под својим именом када је то потребно.
У падајућој листи "Механизам" изаберите "Цине Рендер фром Макон".
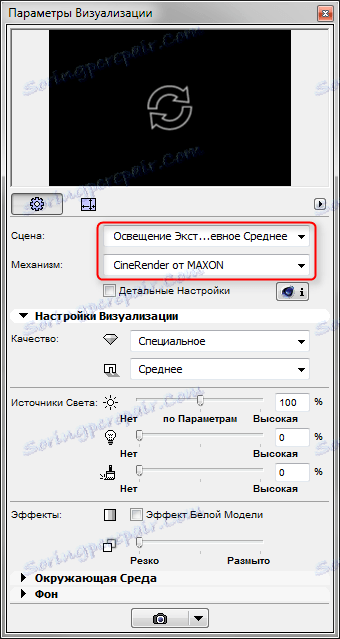
Подесите квалитет сенки и визуелизацију уопште помоћу одговарајућег панела. Што је квалитет већи, спорије ће бити приказана слика.
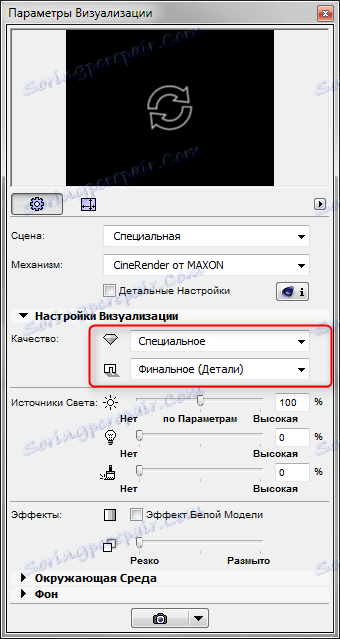
У одељку "Извори светлости" подешава се осветљеност осветљења. Оставите подразумеване поставке.
Опција "Животна средина" вам омогућава да поставите небо на слику. Одаберите "Физичко небо" ако желите исправније поставити небо у програму или "Ски ХДРИ" ако желите да користите мапу са великим динамичким опсегом за већи реализам. Слична картица се учитава у програм посебно.
Уклоните штит од поља "Усе тхе Арцхицад Сун" ако желите да поставите положај Сунца на одређеној локацији, времену и датуму.
У "Веатхер Сеттингс" изаберите врсту неба. Овај параметар специфицира карактеристике атмосфере и осветљење повезане са њим.
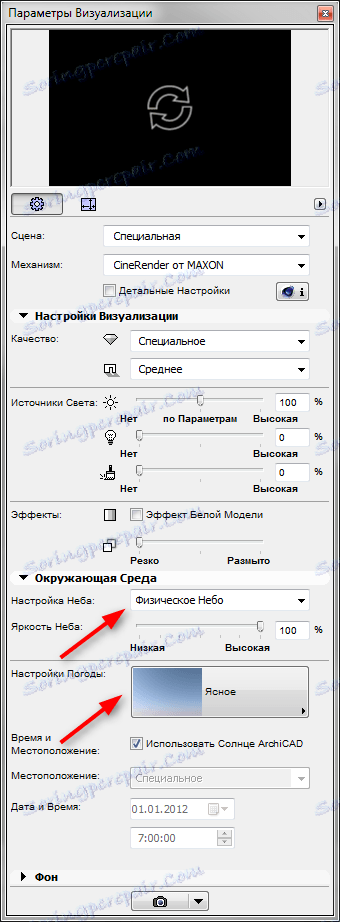
4. Подесите величину коначне слике у пикселе кликом на одговарајућу икону. Закључајте димензије како бисте задржали однос слике.

5. Прозор на врху панела за визуализацију дизајниран је да направи прелиминарни брзи рендер. Кликните на кружне стрелице и кратко време ћете видети минијатурни рендери.
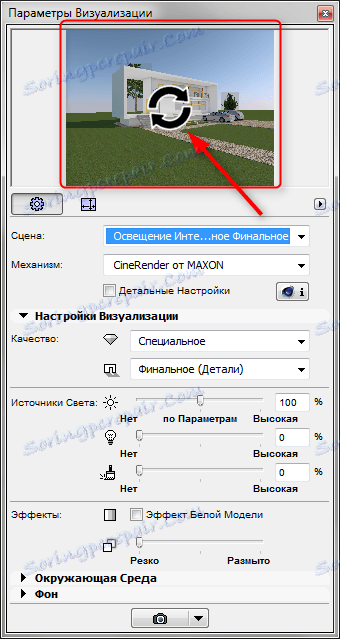
6. Пређимо на детаљна подешавања. Активирајте оквир за потврду "Детаљне поставке". Детаљна подешавања укључују прилагођавање светла, сенке зграде, опције глобалног осветљења, ефекте боја и друге параметре. Већина ових поставки се подразумевано оставља. Запажамо само неколико њих.
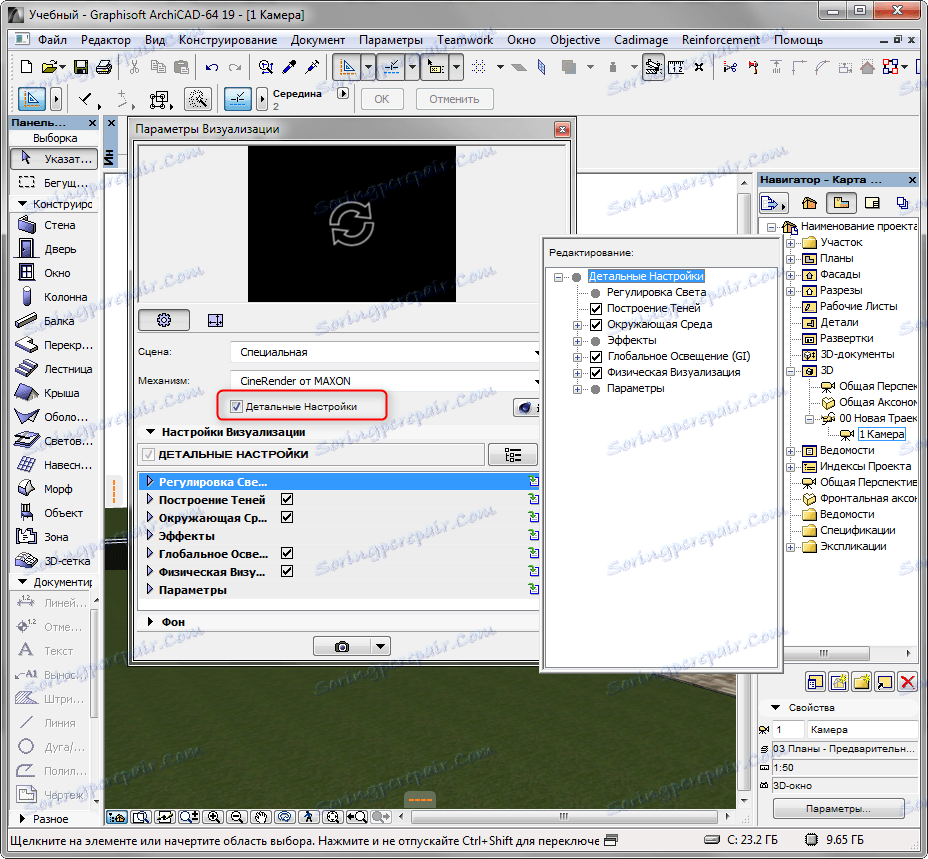
- У одељку "Животна средина" отворите скролујте "физичко небо". У њему можете додати и прилагодити такве ефекте за небо као сунце, маглу, дуге, атмосферу и друге.
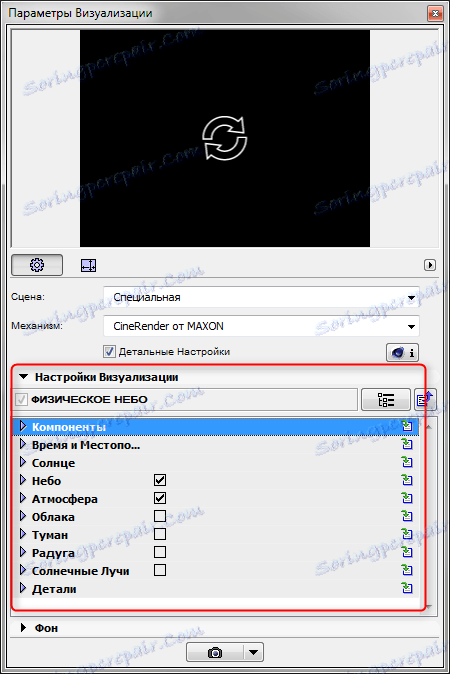
- У прозору "Параметри" поставите тик пред "Трава", а уређење на слици ће постати живо и природно. Напомињемо само да погрешно израчунавање траве такође повећава време рендеринга.
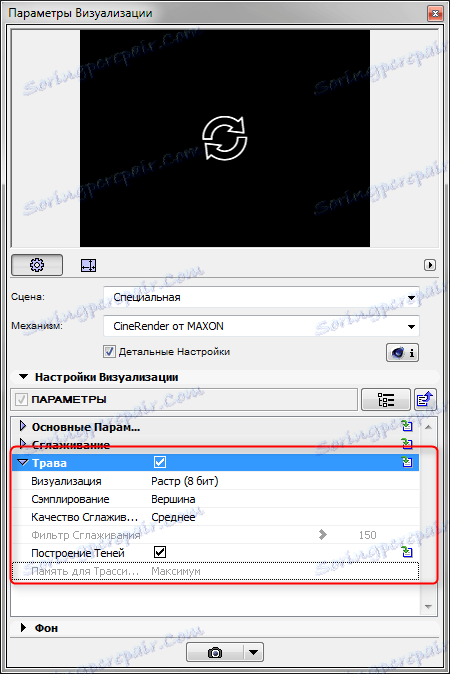
7. Да видимо како можете прилагодити материјале. Затворите панел за визуелизацију. Изаберите у менију "Опције", "Елементи реквизити", "Премази". Бићемо заинтересовани за материјале који се налазе на сцени. Како би разумели како ће изгледати на визуализацији, наведите у поставкама механизма "" Цине Рендер фром Макон ".

Подешавања материјала, генерално, такође треба оставити подразумевано, осим за неке.
- Ако је потребно, промените боју материјала или поставите текстуру на картицу "Боја". За реалистичку визуализацију пожељно је увек примијенити текстуре. Подразумевано у Арцхикаде многи материјали имају текстуру.
- Дајте материјалу олакшање. У одговарајућем каналу поставите текстуру која ствара материјалистичку неравнотежу у материјалу.
- Приликом рада са материјалима, прилагодите транспарентност, сјајност и рефлективност материјала. Ставите процедуралне картице у одговарајуће слотове или ручно подесите параметре.
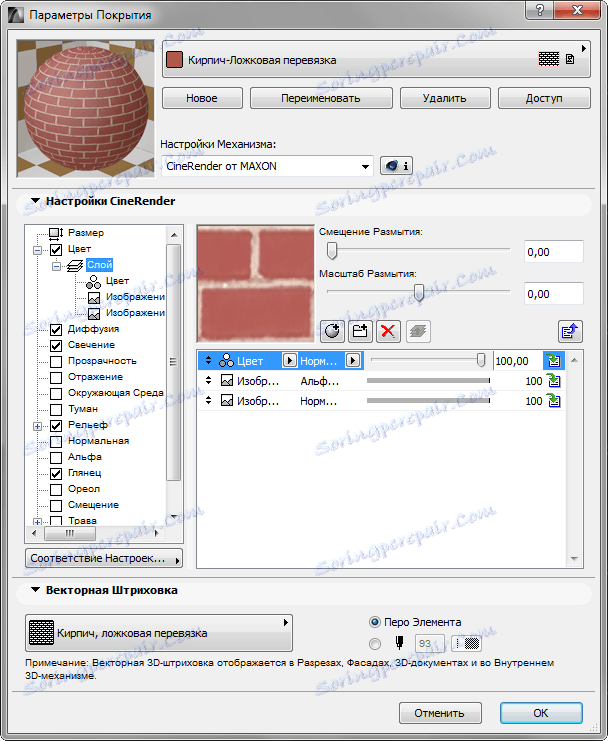
- Да бисте креирали травњак или косу површину, активирајте поље "Грасс". У овом слоту можете одредити боју, густину и висину траве. Експеримент.
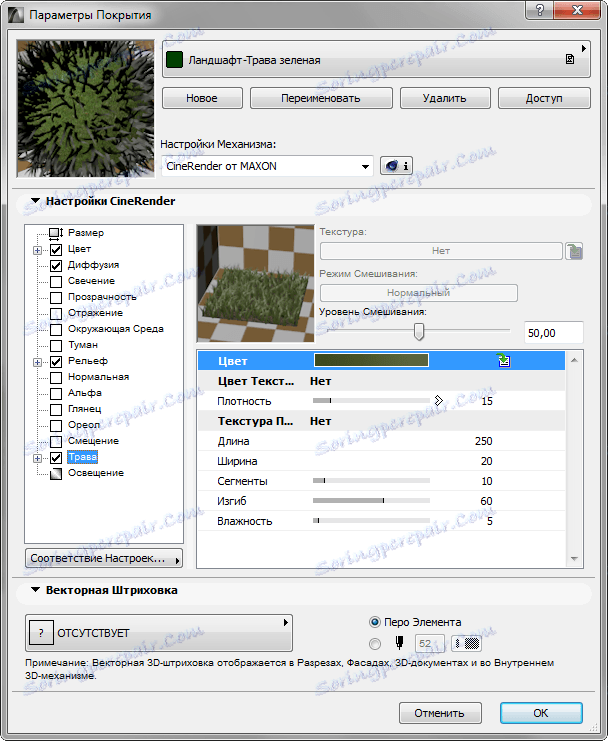
8. Након подешавања материјала, идите на "Документ", "Визуелизација", "Почни визуелизацију". Мотор погрешног израчунавања ће почети. Само треба да сачекаш да заврши.
Можете израчунати слику помоћу тастера Ф6.

9. Десним тастером миша кликните на слику и изаберите "Сачувај као." Унесите име слике и изаберите локацију на диску да бисте је сачували. Визуализација је спремна!
Прочитајте такође: Програми за пројектовање кућа
Ми смо схватили суптилности визуализације сцене у Арцхицад-у. Експериментишући и побољшавајући своје вјештине, научићете како брзо и ефикасно визуализирати своје пројекте без кориштења програма независних произвођача!
