Шта учинити ако се иПад не укључи
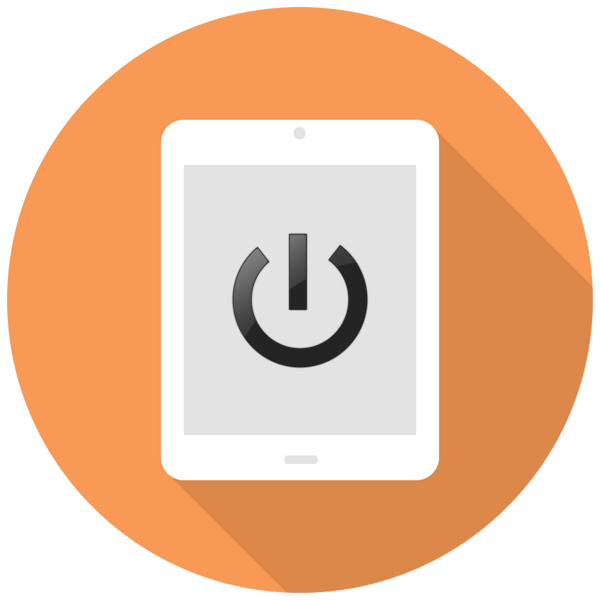
Понекад власници иПада наилазе на проблем када се уређај не укључује или се на екрану само упаљује икона јабуке. Постоји неколико разлога могућег квара, од којих се неколико може решити код куће без контактирања сервисног центра.
Садржај
Шта учинити ако се иПад не укључи
Проблем са укључивањем таблета може бити узрокован из неколико разлога: квар неке унутрашње компоненте или квар у систему. У овом другом случају могу вам помоћи једноставне радње за које није потребно отварање уређаја.
Опција 1: Пуњење
Први и најчешћи разлог зашто се иПад не укључује је слаба батерија. Таблет се укључује само делић секунде, на екрану се појављује Апплеов лого, а онда се све празни. У том случају се икона слабог пуњења можда неће појавити, корисник ће видети само црни екран.
Рјешење је врло једноставно - повежите иПад на мрежу помоћу пуњача и причекајте 10-20 минута. За то време, батерија ће моћи да потроши довољно енергије за даље укључивање. Након што поново покренете иПад.

Важно је да иПад прикључите на извор напајања само путем "изворног" пуњача. Ако је могуће, немојте користити пуњење са иПхона и других иПад модела, као ни било какве аналоге. Често прегријавају таблет, а то може довести до оштећења самог таблета. На слици испод можете упоредити како изгледају адаптери иПад и иПхоне.
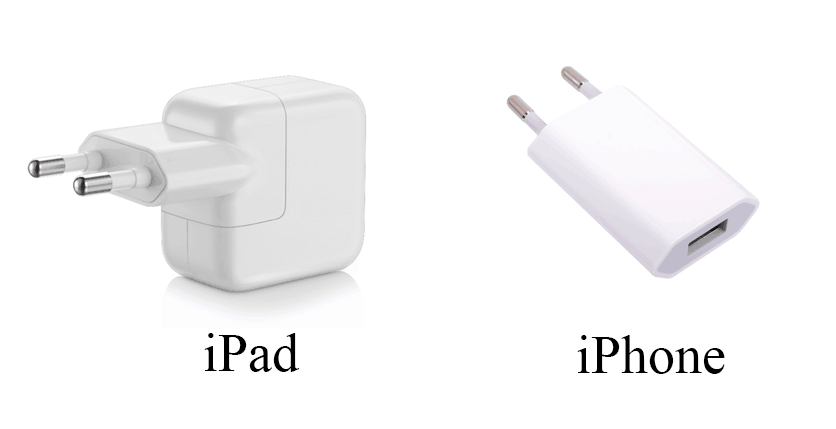
Ако се иПад и даље не укључује након 20-минутног пуњења, проверите да ли УСБ кабл и / или утичница раде. Спојите их на други телефон или таблет и погледајте да ли се пуни. Ако је то случај, пређите на друга решења проблема.
Опција 2: Поново покрените систем
Поновно покретање таблета помаже многим корисницима са софтверским кваровима, јер се током процеса систем очисти од вишка података, чиме се спречавају даљњи рушења и елиминишу претходни. Може се извести на различите начине, али у нашем случају морат ћемо користити такозвани „тврди“ поновно покретање. Описали смо како се то ради у Методи 2 следећег чланка.
Више детаља: ИПад се поново покреће када се смрзне
Опција 3: Опоравак иПада
Најрадикалније решење проблема када иПад није укључен је његово трептање и опоравак. Поред тога, ова опција је последња коју корисник може применити код куће.
Имајте на уму да креирање сигурносне копије у овој фази није могуће, па ако, непосредно прије прекида, није креирано аутоматски или ручно, корисник рискира да изгуби све датотеке без могућности опоравка.
У ситуацији са поквареним таблетом, само ће иТунес помоћи да ресетујете иПад и подесите га као нови.
- Помоћу УСБ кабла повежите иПад на рачунар и отворите иТунес.
- Кликните на икону уређаја на горњој табли.
- Притисните и држите тастере за напајање и дом . На екрану ће се појавити икона јабуке која ће се угасити готово одмах.
- У отвореном иТунес дијалошком оквиру кликните на „Ресторе иПад“ - „Ресторе анд Упдате“. Имајте на уму да ће након бљескања на уређај бити инсталирана најновија верзија иОС-а.
- Након поновног покретања уређаја систем ће затражити од корисника да га конфигурише као нове или ће вратити податке из резервне копије.
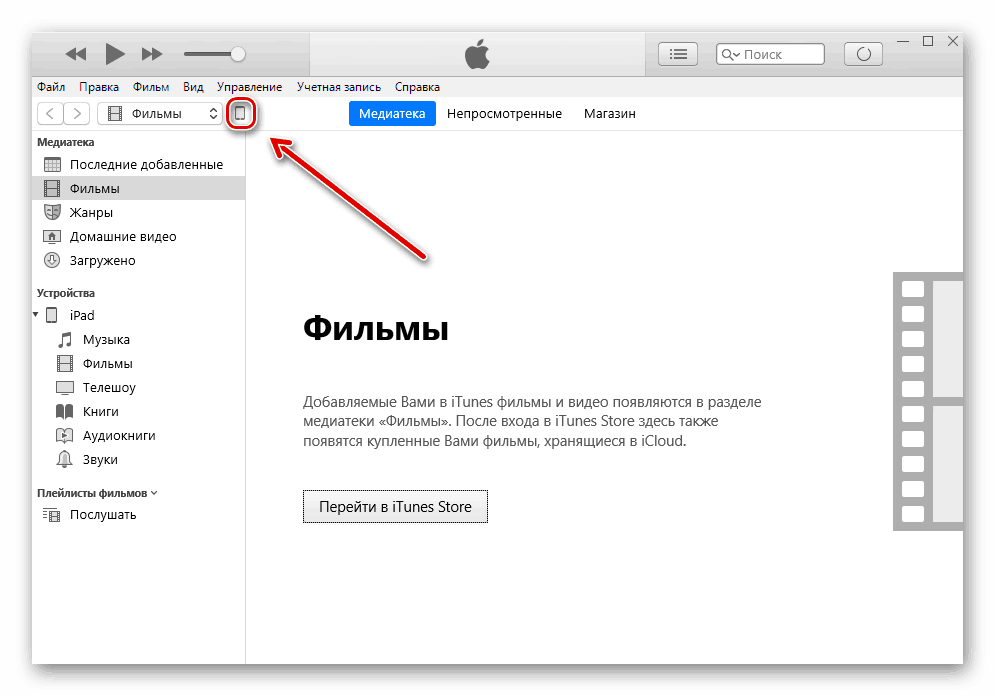
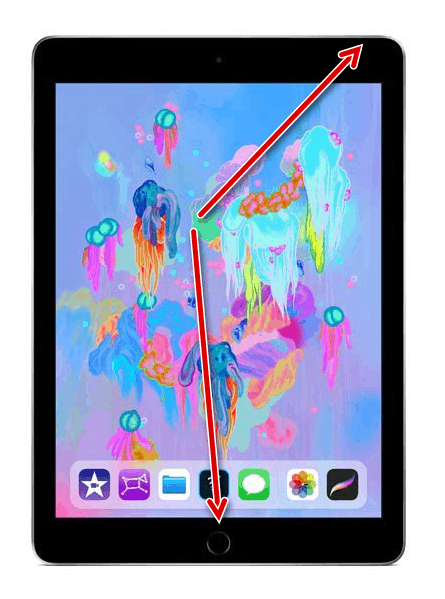
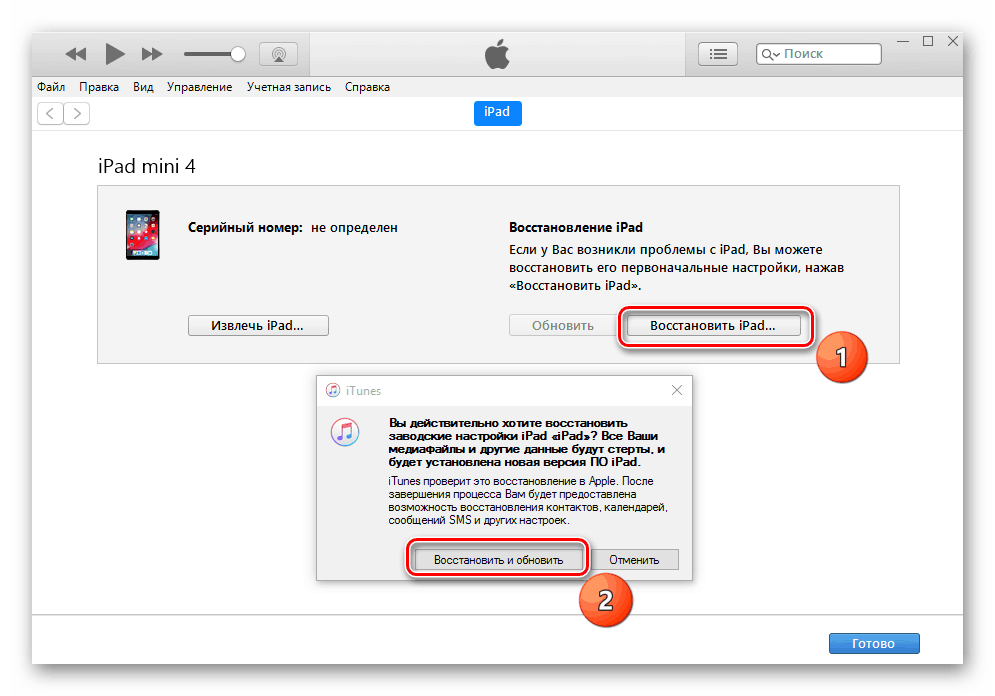
Опција 4: исправке грешака за иОС
Други начин враћања иПада је употреба програма треће стране који омогућава исправљање грешака на иОС уређајима и ДФУ режиму. Користећи ову опцију, корисник неће изгубити важне податке. У овом ћемо чланку размотрити рад са др.фоне програмом.
Преузмите др.фоне са званичне странице
- Повежите свој иПад са рачунаром и отворите др.фоне. Зауставите иТунес, јер ће ометати опоравак.
- Кликните на Репаир .
- Кликните на "Стандард Моде" . Ова функција омогућава вам да поправите неке системске грешке и да не обришете податке са уређаја. Међутим, корисник може искористити напредни начин рада , при чему се елиминира већа листа проблема, али се сви подаци с иПада бришу.
- У следећем прозору корисник ће видети натпис да уређај није повезан. Прво га морамо ући у режим ДФУ. Кликните на „Уређај је повезан, али није препознат“ .
- Држите и држите тастере за напајање и дом 10 секунди. Затим отпустите тастер за напајање , али наставите да држите Хоме још 10 секунди. Сачекајте да се иПад препозна у програму.
- У прозору који се отвори кликните на „Даље“ - „Преузми“ - „Поправи сада“ . Уверите се да је постављена потврдна ознака насупрот „Ретаин нативе дата“ (Очување матичних података) која обезбеђује сигурност података на таблету.
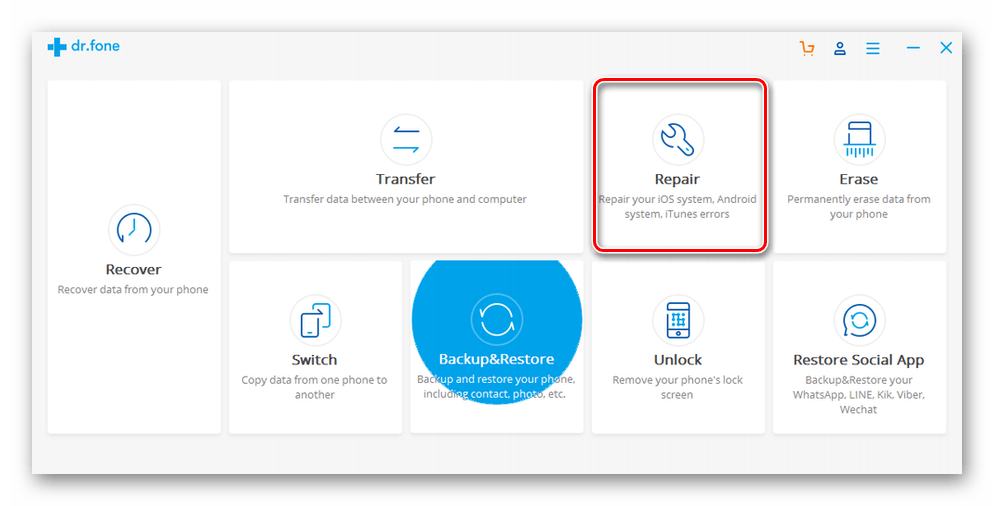
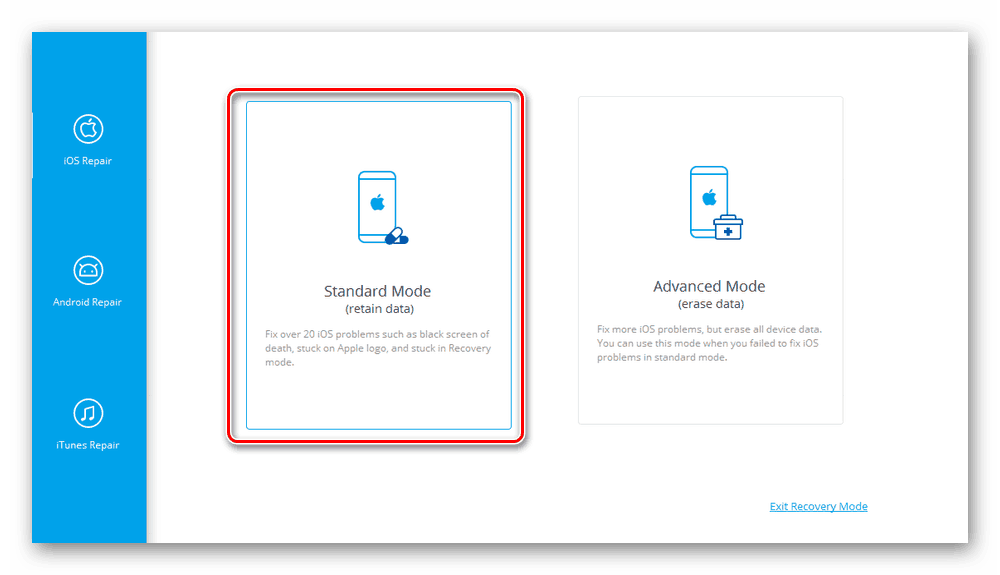
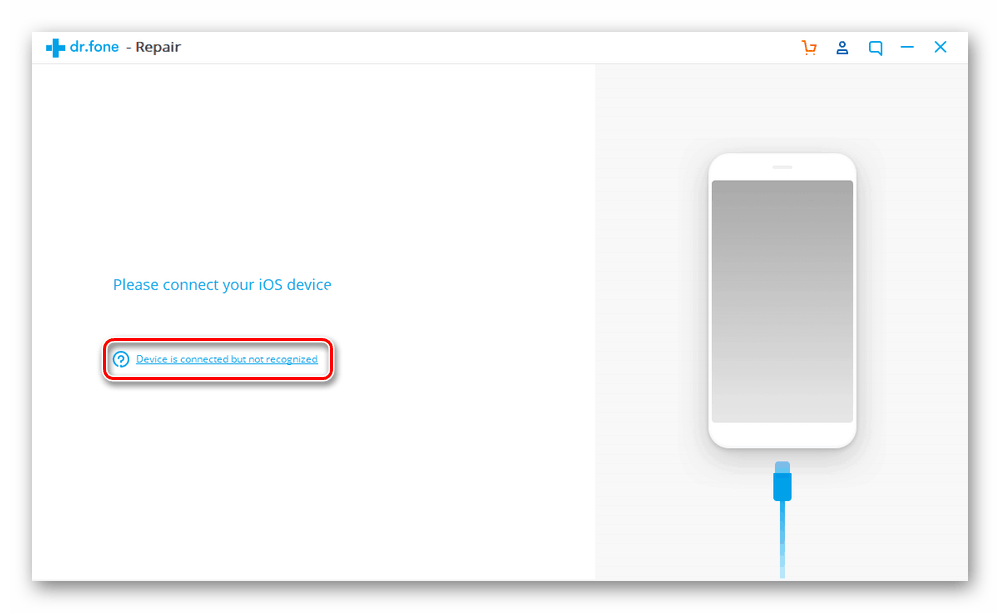
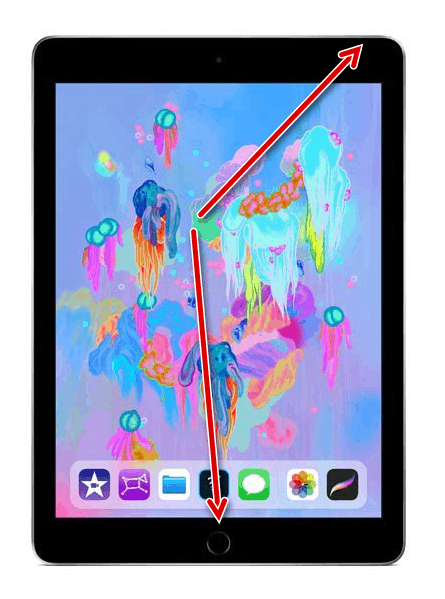
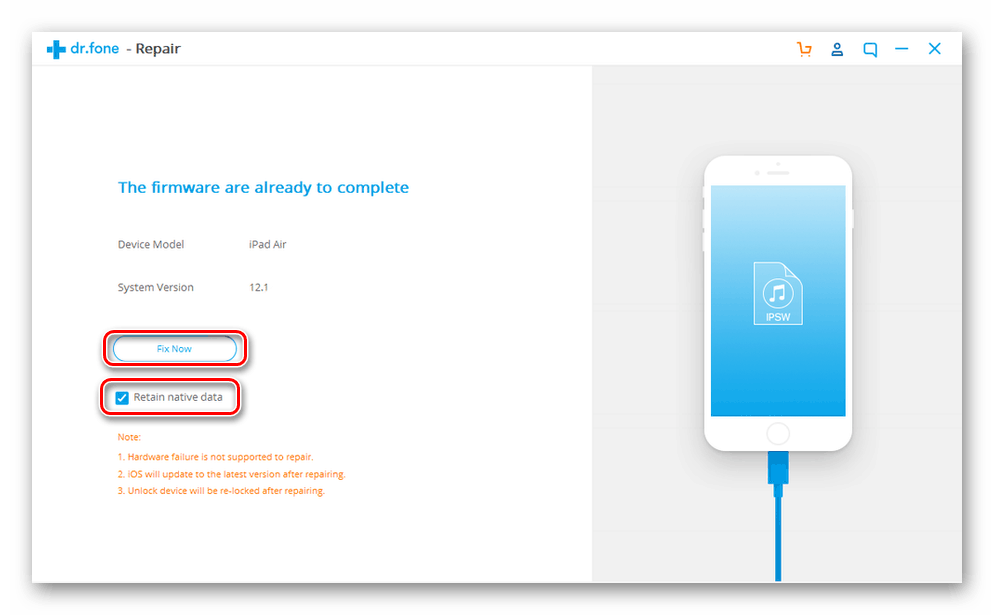
Опција 5: Поправак
Претходно описане опције за решавање проблема немогућности укључивања иПада погодне су само ако таблет није био механички оштећен. Ако, на пример, падне кап или влага, компоненте се могу оштетити, што је довело до неисправности.
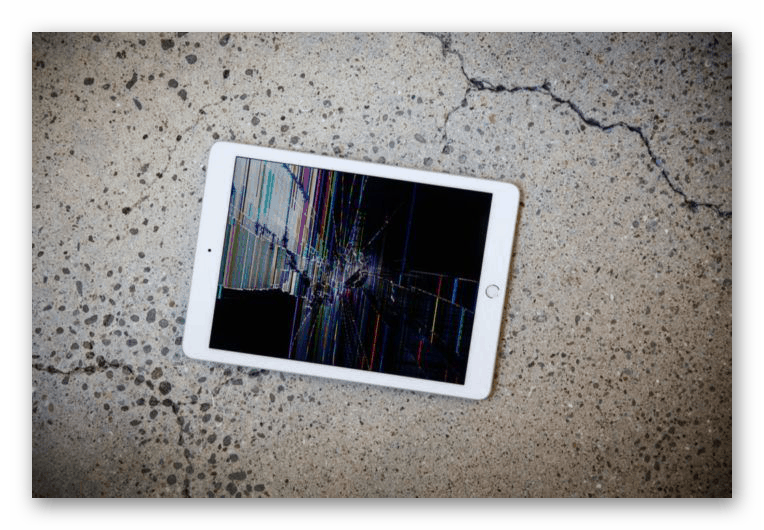
Наводимо главне знакове помоћу којих корисник може разумети да је проблем неисправност "црева" иПада:
- Трепери екран када је укључен;
- Пре него што слика умре, примећују се сметње, пруге итд.;
- Икона јабуке која се појављује је нејасно бела.
Ако се било који знак подудара, не препоручује се самостално поправљање и демонтажа таблета. За квалификовану помоћ обратите се сервисном центру.
Данас смо испитали зашто се иПад можда не укључује и како да сами решимо овај проблем. Међутим, у ситуацији механичких оштећења требало би да се обратите стручњаку.