Неизоставна рачунарска компонента је РАМ. Присутан је у апсолутно сваком уређају, што му омогућава правилно функционисање. Будући да РАМ може бити различитих произвођача и има одређене техничке карактеристике, неки корисници имају потребу да сазнају ове параметре користећи расположива средства. Као део данашњег материјала, желимо да демонстрирамо испуњење овог циља у оперативном систему Виндовс 7, анализирајући апсолутно све важне нијансе ове рачунарске компоненте.
Одређивање количине РАМ-а
Главни показатељ који занима велику већину корисника је количина РАМ-а. Број доступних мегабајта зависи од тога колико процеса рачунар може истовремено да обради, јер се често машински код привремено чува у РАМ-у и друге компоненте га поступно обрађују. У данашње време за правилно функционисање модерних игара понекад већ није довољно и залиха од 8 ГБ, а да не говоримо о раду са сложеним професионалним програмима. Међутим, питање количине РАМ-а готово увек занима кориснике почетнике. Посебно за њих припремили смо чак шест доступних метода за решавање овог проблема, које су представљене у наставку.
Метод 1: АИДА64
Предлажемо да почнемо са коришћењем независних програмера независних програмера, који поред обима могу да покажу и друге техничке карактеристике инсталиране компоненте. Пре свега, препоручујемо вам да се упознате са програмом АИДА64. Готово је свима познат, међутим, плаћа се, а неопходни подаци су скривени у пробној верзији. Ако не желите да купите овај софтвер, одмах пређите на следећи метод, а онима који већ поседују или ће купити АИДУ саветујемо вам да проучите овај приручник.
- Пратите горњу везу да бисте прочитали целу рецензију на АИДА64 и преузели је са званичне странице. Након покретања, наћи ћете се у главном менију, где бисте требали да пређете на одељак "Матицна плоца".
- Изаберите категорију овде "Меморија".
- Позвана је прва колона "Физичка меморија"... Приказује информације које нас занимају. Као што видите, снимак екрана испод користи пробну верзију, због чега су затворене три линије и приказана је само количина слободног простора. Међутим, након куповине лиценцног кључа можете да видите укупан број мегабајта, сазнате заузети простор и оптерећење видите у процентима.
- Поред тога, у овом прозору можете одмах видети количину виртуелне меморије, односно свап датотеку, ако је омогућена, али ово није тема данашњег материјала, па се нећемо детаљно задржавати на овој тачки.
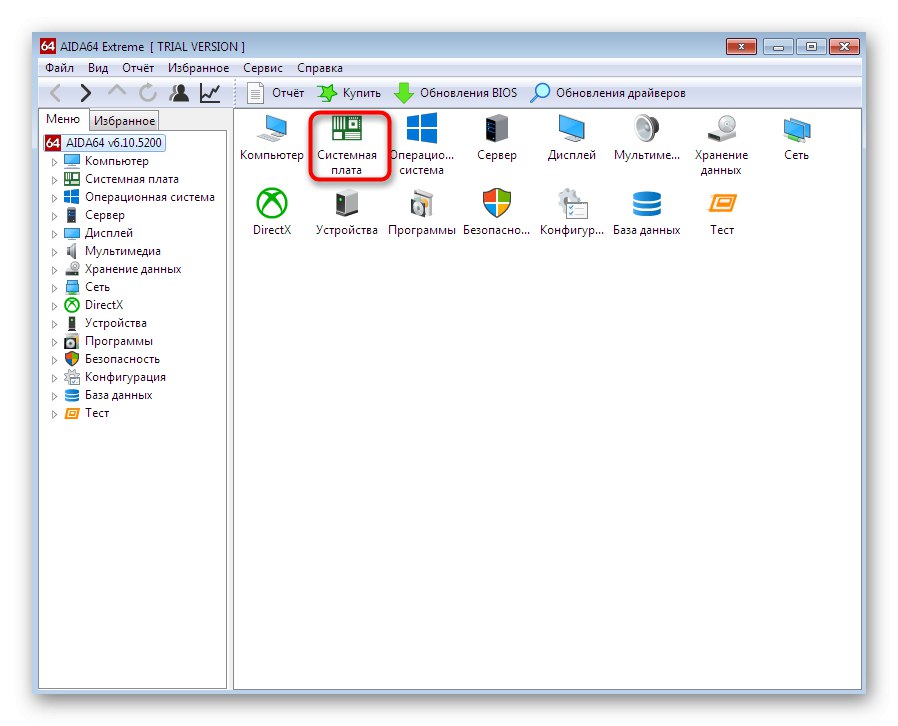
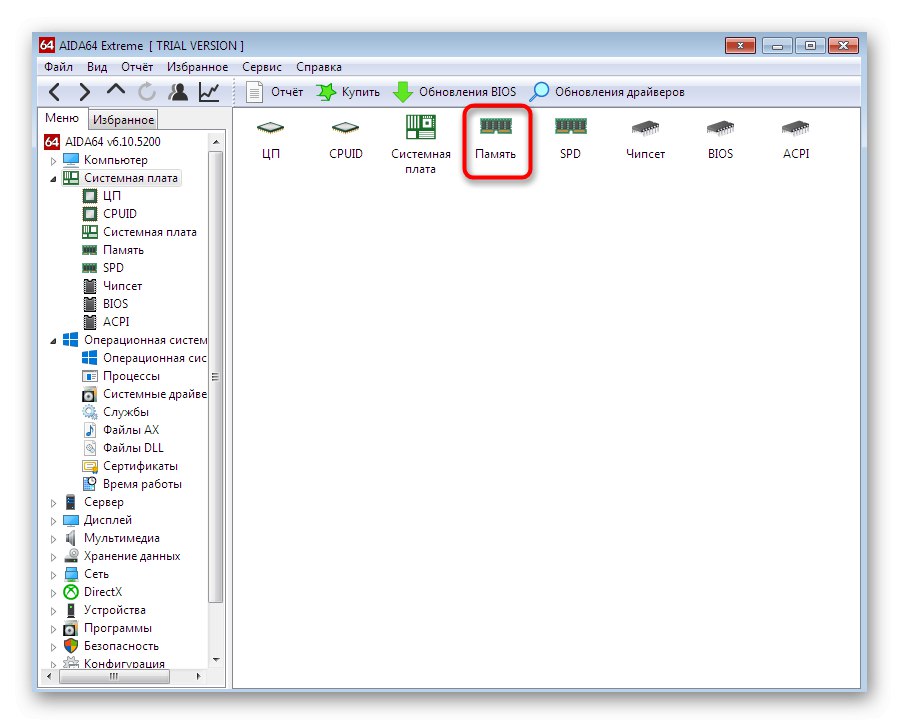
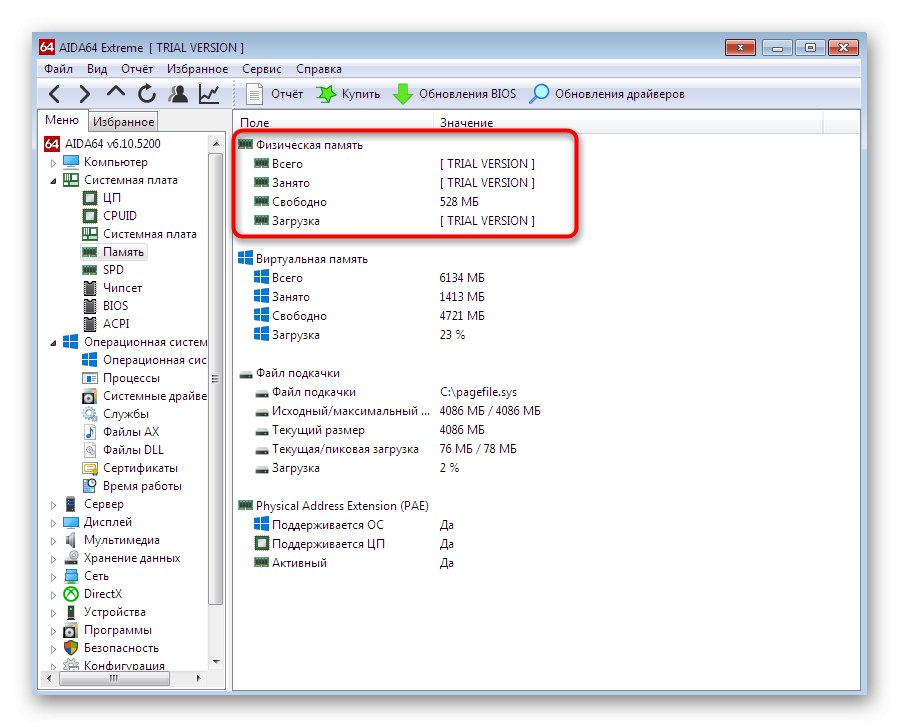
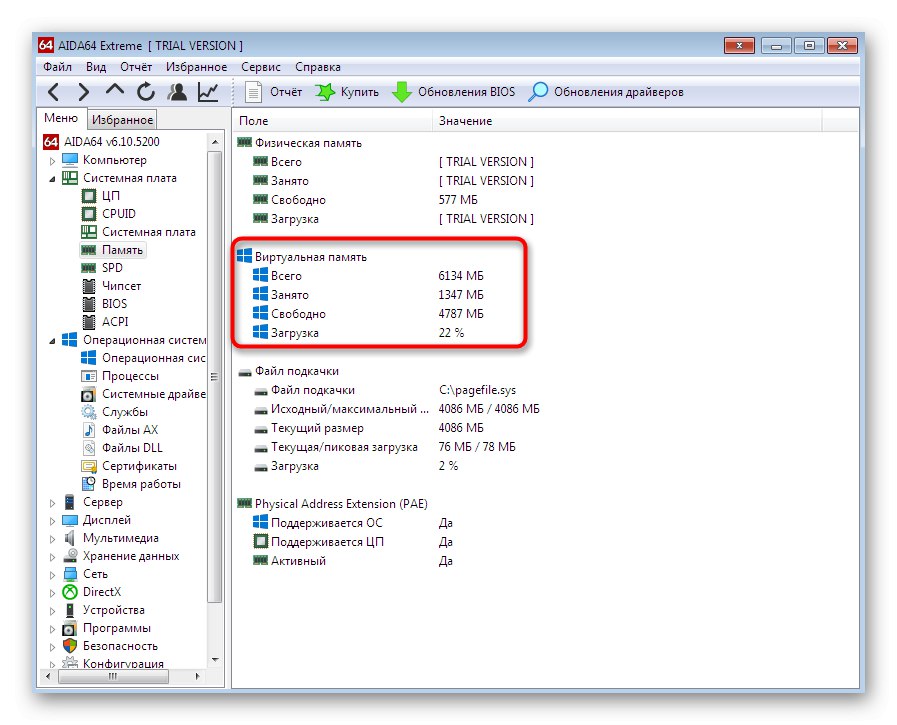
Као што видите, АИДА64 је врло једноставан за употребу, али његов главни недостатак је што је плаћен. Ако нисте спремни да платите за овај софтвер, размотрите следеће две опције, које такође користе софтвер независних произвођача који се дистрибуира бесплатно.
Метод 2: Спецци
Многи активни корисници оперативног система Виндовс бар су једном чули за такав софтвер као што је ЦЦлеанер... Његова главна функција је чишћење остатака из система. Програмери ове апликације створили су још један алат који вам омогућава да надгледате компоненте инсталиране у рачунару, укључујући РАМ. Овај процес изгледа овако:
- Након инсталирања Спецци, покрените га и сачекајте да се скенирање система заврши. То може потрајати неколико минута, у зависности од брзине рачунара.
- Одмах у главном прозору се приказује количина инсталиране РАМ-а у линији "РАМ".
- Ако желите више информација, погледајте лево окно. Изаберите категорију овде "РАМ"кликом на њега левим тастером миша.
- Проширите присутне листе да бисте добили апсолутно све, укључујући врсту РАМ-а, број трака, укупно оптерећење и количину виртуелне меморије.
- Сада можете проучити све ове техничке карактеристике.
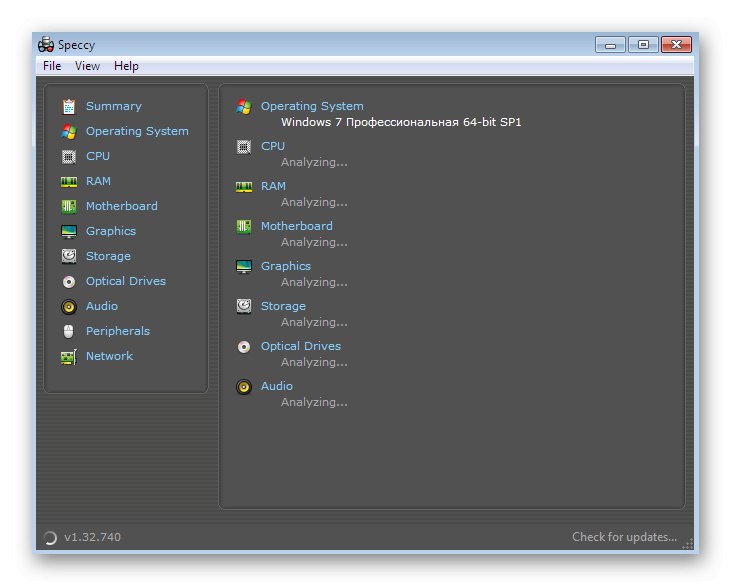
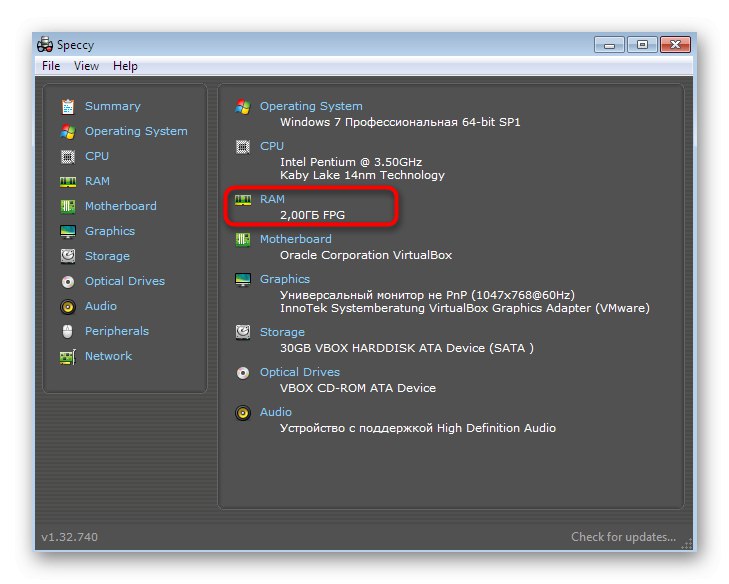
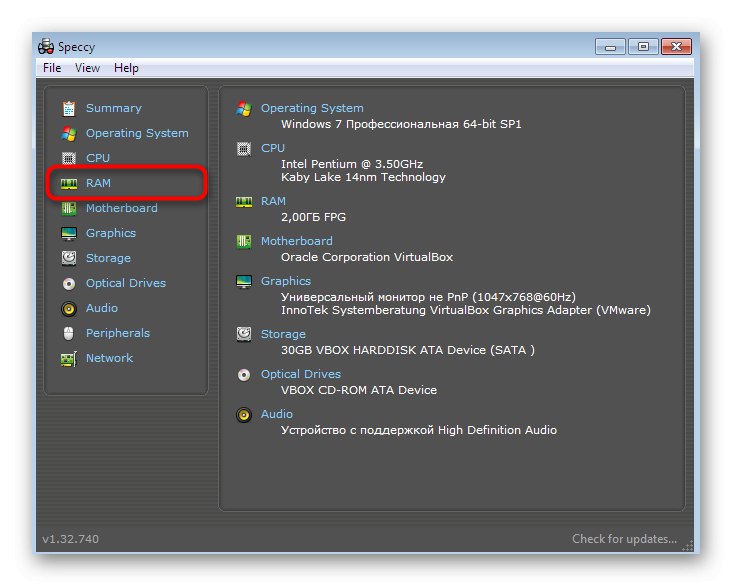
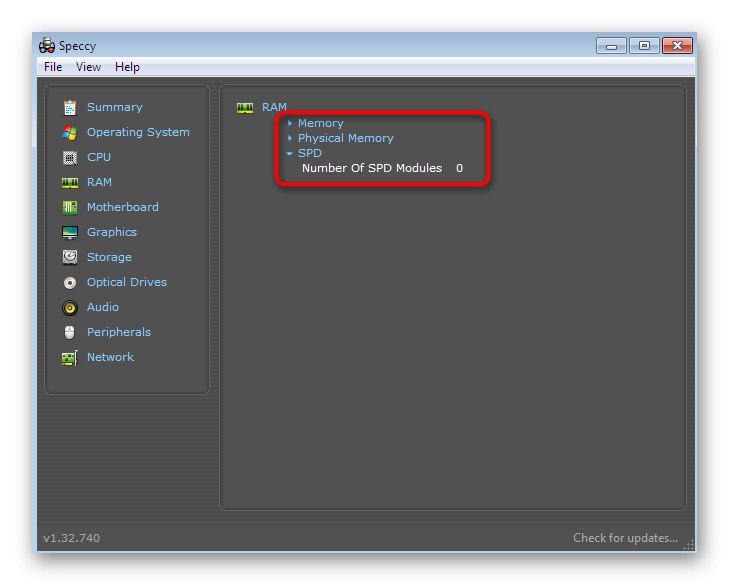
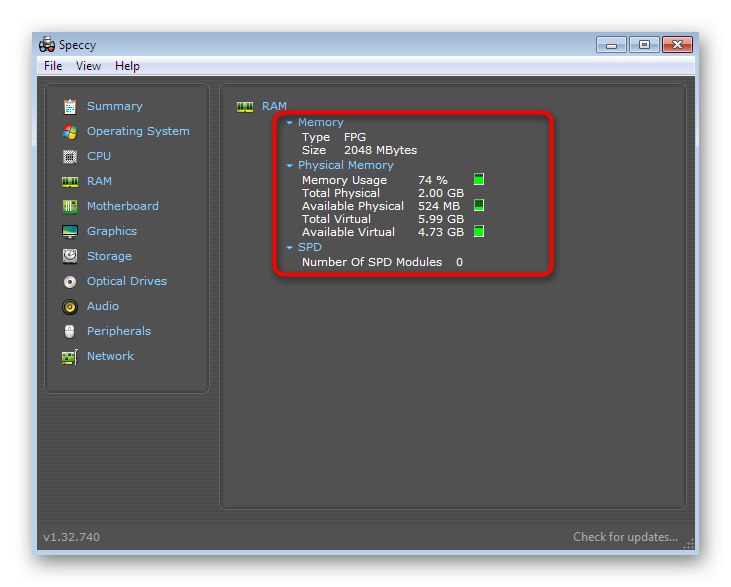
Спецци се дистрибуира бесплатно, па након употребе оставите овај софтвер на рачунару у случају да поново морате брзо да откријете било који параметар уграђене компоненте или повезане периферне опреме. Као што видите, овај софтвер приказује апсолутно све основне и додатне информације.
Метод 3: Спецификација система
Ако вам ниједан од горе наведених метода не одговара, али и даље желите да користите софтвер независних произвођача за решавање проблема, препоручујемо вам да обратите пажњу на системске спецификације. Ово је бесплатан програм који се практично не разликује од горе наведеног, али са једном малом маном - нека имена на ћирилици или у одређеном кодирању приказују се као хијероглифи.
- У главном прозору Систем Спец, у једном од редова, можете одмах видети укупну количину РАМ-а.
- Користите горњи панел да бисте прешли на посебан одељак "Меморија" да бисте видели проширене информације.
- Ево табеле са пуно корисних података. Као што видите, величина је назначена у бајтовима и мегабајтима.
- Више информација о инсталираним модулима налази се у наставку, где је садржај подељен на картице.
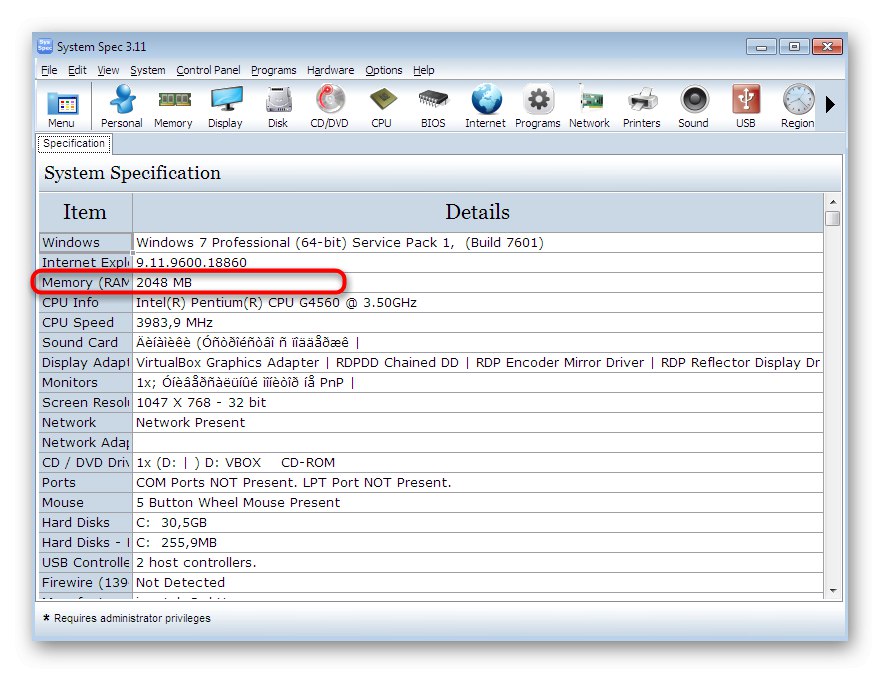
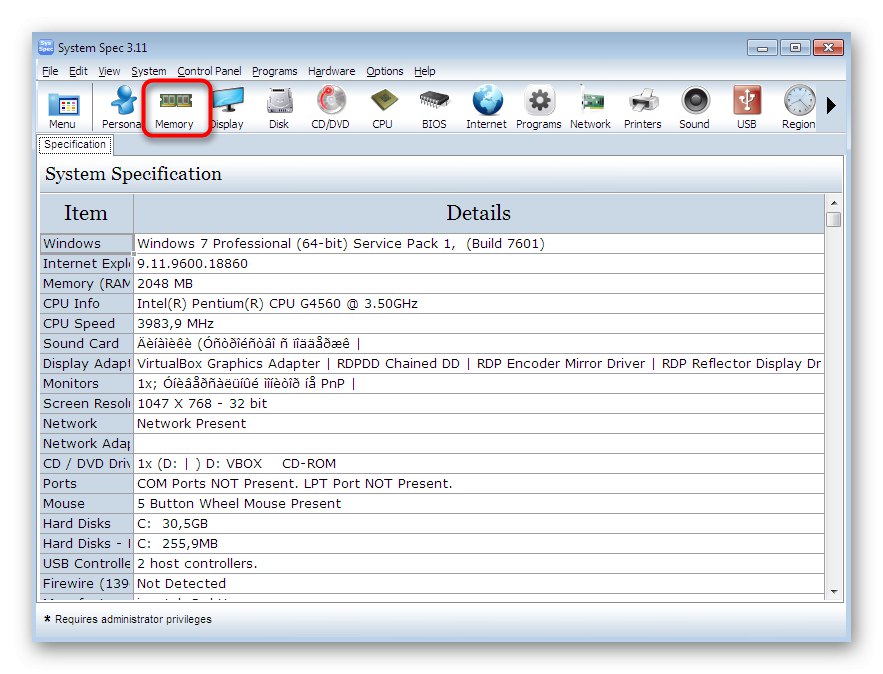
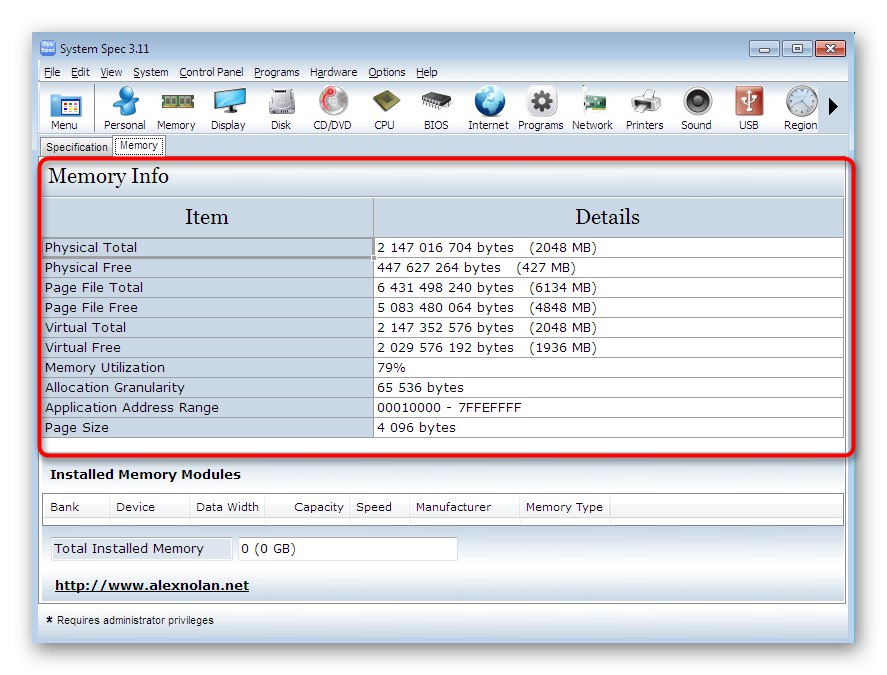
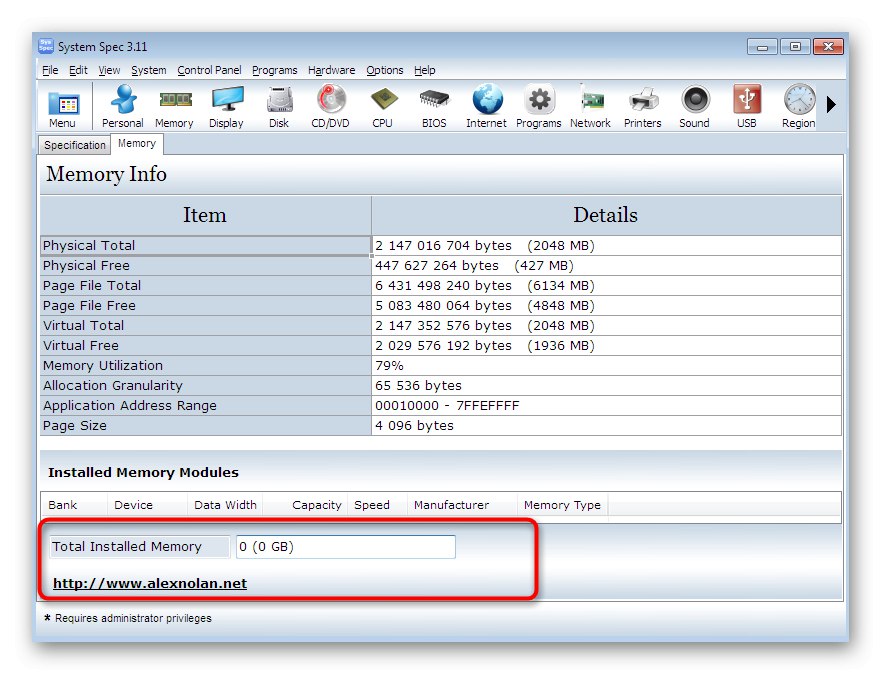
Сада на Интернету неће бити тешко пронаћи програм сличан онима о којима смо горе говорили. Стога, ако вам ниједна од њих не одговара из било ког разлога, прочитајте кратке прегледе свих популарних решења за одређивање хардвера рачунара на следећем линку.
Детаљније: Програми за одређивање рачунарског хардвера
4. метод: мени „Таск Манагер“
Пређимо сада на методе које вам омогућавају да сазнате информације које вас данас занимају без преузимања независних апликација. Прва је употреба добро познатог менија „Менаџер задатака“... Поред листе са тренутним процесима, постоји и посебна картица која вам омогућава да надгледате системске ресурсе, укључујући прегледање количине РАМ-а.
- Покрените мени „Менаџер задатака“ вама прикладан начин, на пример, десним кликом на траку задатака и одабиром ставке „Покрени менаџер задатака“... У нашем доњем чланку можете се упознати са алтернативним опцијама за отварање овог прозора.
- Обратите пажњу на доњу табелу. Овде се одмах приказује проценат физичке меморије, али ово сада није баш оно што нам треба.
- Преместите на картицу "Брзина" и погледајте графикон "Меморија"... Овде је приказана историја и укупно коришћење РАМ-а.
- Испод у одељку "Физичка меморија" приказује његов укупан, доступан и кеширани волумен.
- притисните на Ресоурце Мониторако желите да видите оптерећење РАМ-а у реалном времену.
- Отвориће се прозор са насловом Ресоурце Монитор... Овде на картици "Меморија" показује како сваки процес учитава РАМ, колико дуго и колико меморије су укупно потрошили. Испод је општи графикон РАМ-а и свих његових постојећих капацитета.
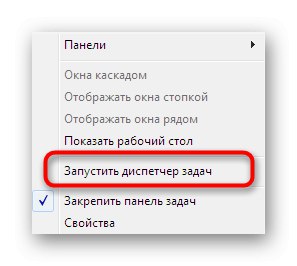
Детаљније: Покретање менаџера задатака у оперативном систему Виндовс 7
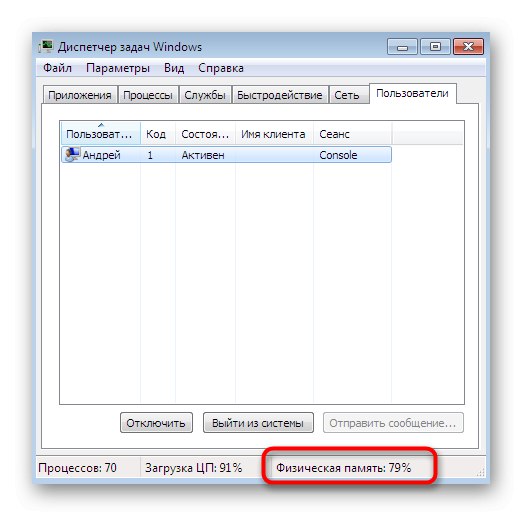
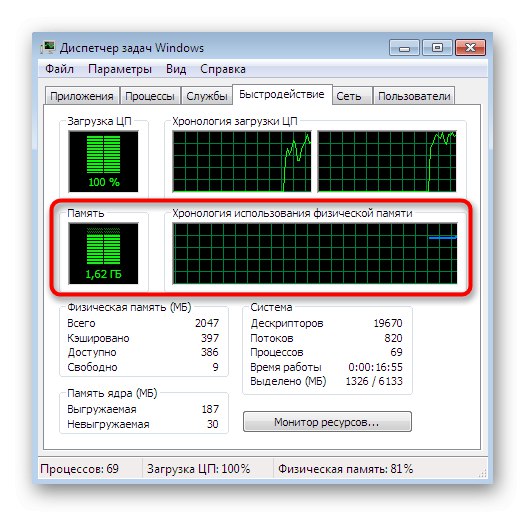
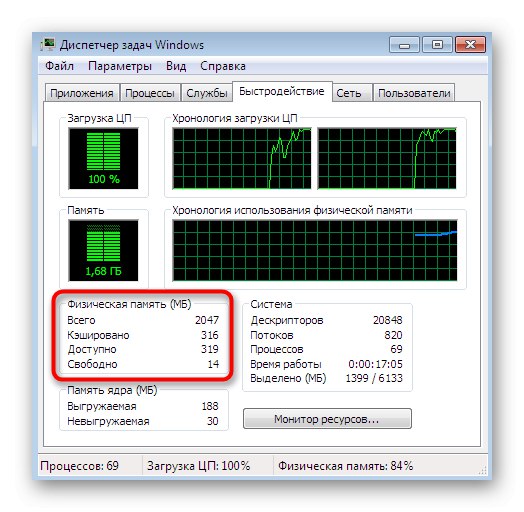
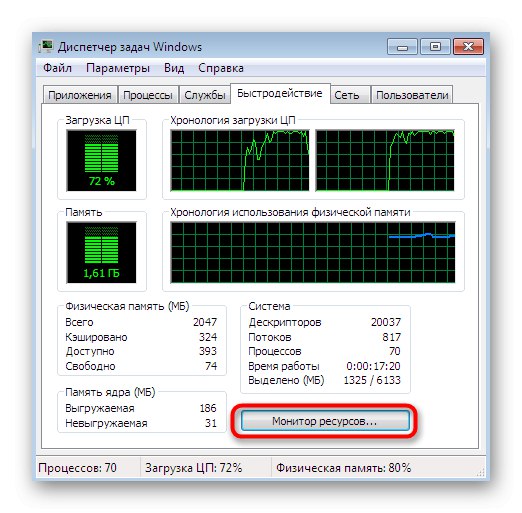
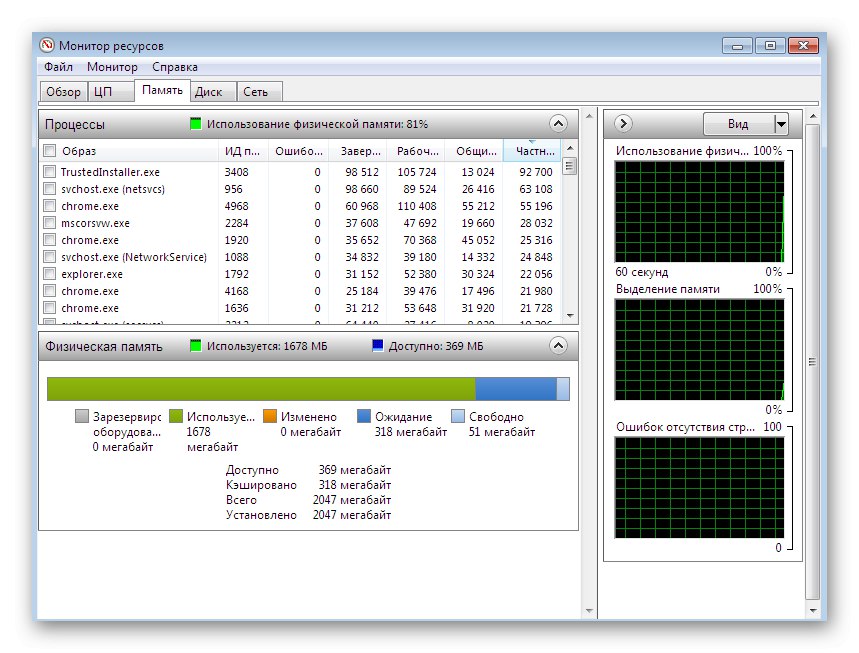
Као што видите, потенцијал „Менаџер задатака“ много више него што корисници почетници могу да замисле. Садржи пуно корисних информација, а у оперативном систему Виндовс 10 ова компонента је додатно побољшана. Међутим, не желе сви корисници да користе ову одређену опцију за прегледање РАМ-а. У таквим ситуацијама саветујемо вам да се упутите на две последње методе представљене у наставку.
Прочитајте такође: Коришћење Ресоурце Монитор-а у оперативном систему Виндовс 7
5. метод: Апликација „ДирецтКс Диагностиц Тоол“
Као што знате, додатна званична компонента оперативног система тзв ДирецтКс користи се за оптимизацију графичке компоненте. Виндовс додаје одређене датотеке које извршавају разне опције. Уз ово је инсталиран посебан алат који вам омогућава да дијагностикујете рачунар због проблема са овом компонентом. Поред тога, постоји и картица на којој су приказане опште информације, укључујући инсталирану РАМ меморију.
- Да бисте покренули дијагностички алат, покрените услужни програм "Трцати"држећи комбинацију тастера Вин + Р.... У прозору који се појави користите поље за унос да бисте отворили услужни програм
дкдиаг, потврђујући команду притиском на тастер Ентер. - У прозору који се отвори, одмах идите на картицу "Систем".
- Пронађите одељак овде "Информациони систем"... Количина физичке и виртуелне меморије биће приказана на дну.
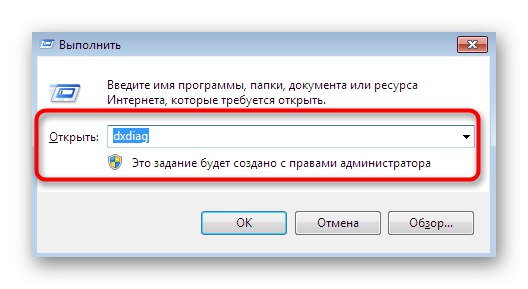
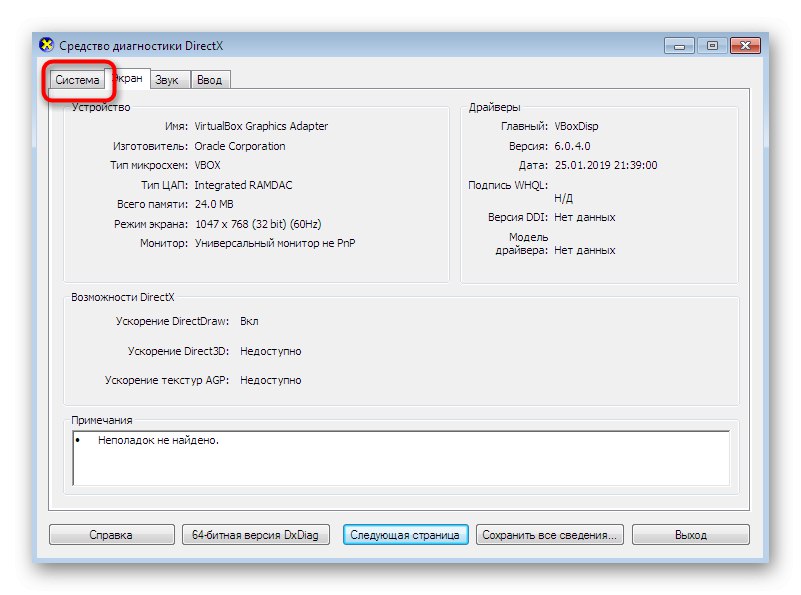
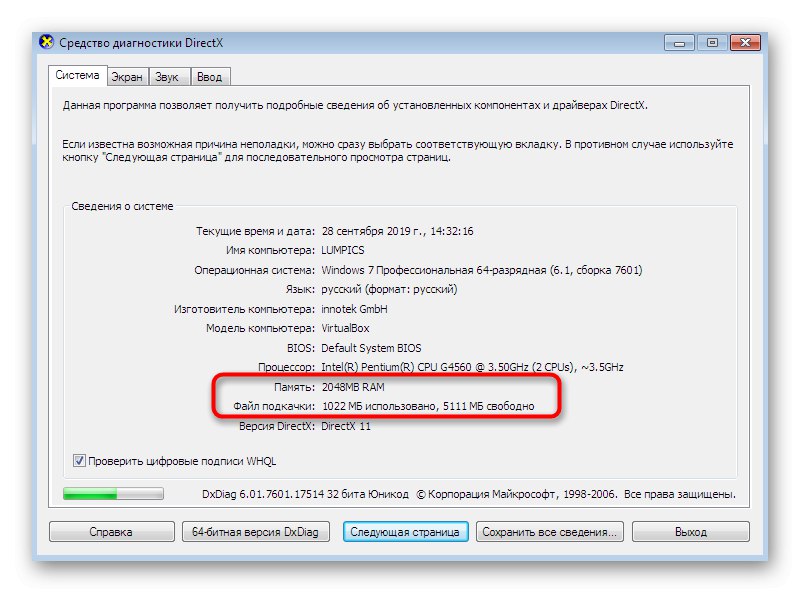
Као што видите, била су потребна само три једноставна корака да би се покренуо дијагностички алат и тамо пронашле потребне информације. Поред тога, огроман број функција је уграђен у овај алат, што ће можда једног дана бити корисно. Због тога се препоручује детаљније проучавање како би били свесни главних тачака интеракције са „ДирецтКс дијагностичка алатка“.
Детаљније: Виндовс системски услужни програм за ДирецтКс дијагностику
6. метод: Мени са информацијама о систему
Назив менија "Информациони систем" већ говори за себе. Овде можете пронаћи основне информације о компонентама инсталираним у рачунар и повезаним периферним уређајима. Кроз ову класичну апликацију такође можете видети укупну количину РАМ-а. Међутим, имајте на уму да нећете моћи да сазнате техничке карактеристике једне шипке.
- Отворите услужни програм "Трцати" (Вин + Р.) а затим уђите тамо
мсинфо32и притисните тастер Ентер. - У прозору који се отвори кликните на натпис "Информациони систем"да се дође до главног одељка.
- Овде можете видети укупну и доступну физичку меморију.
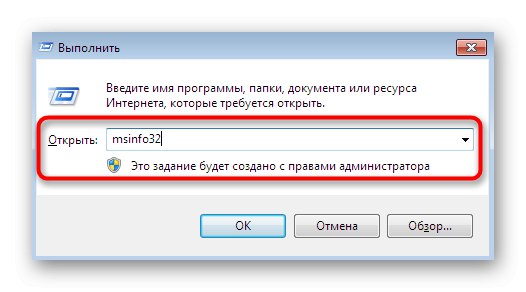
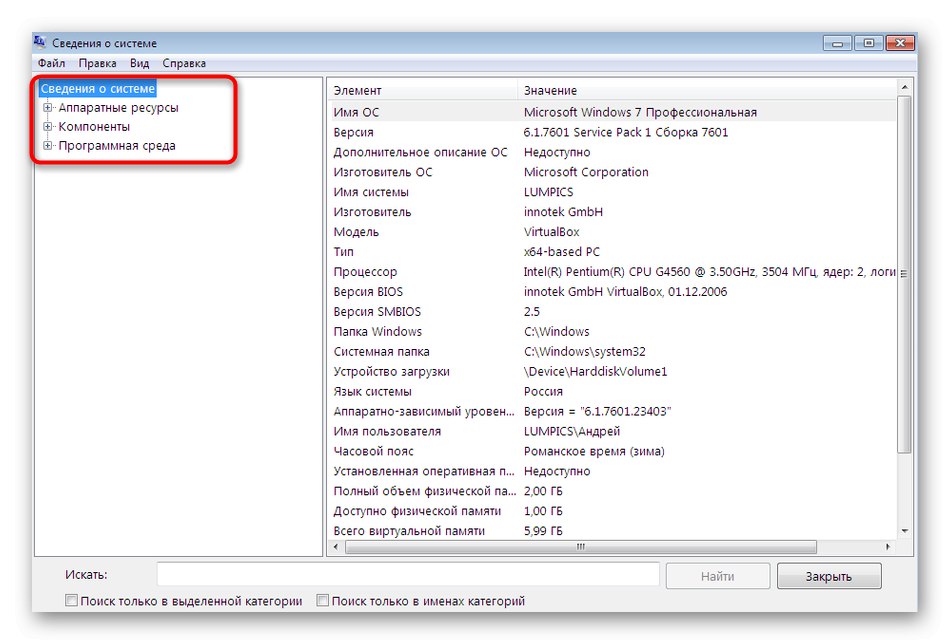
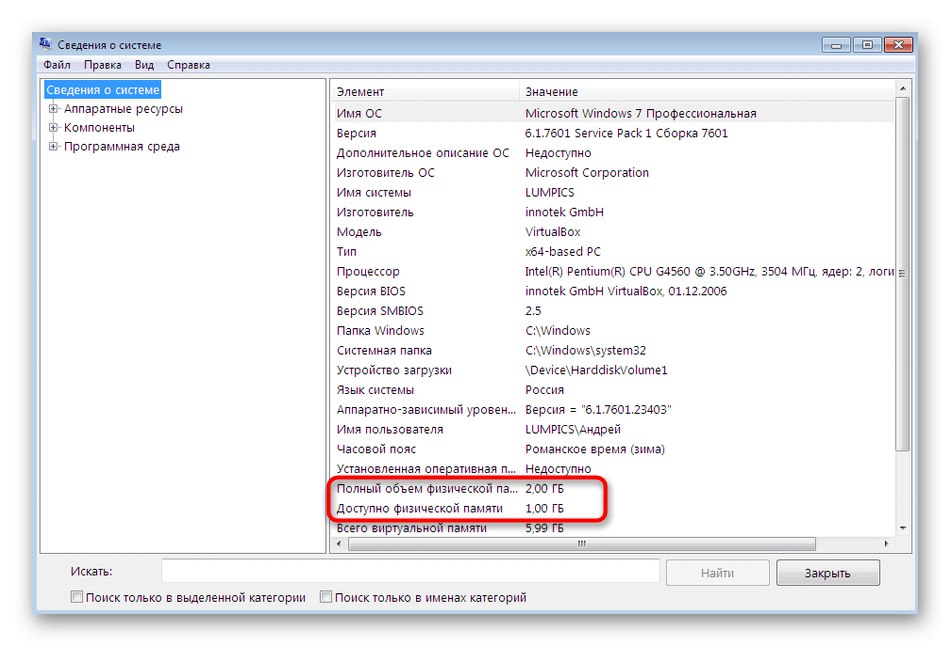
Дефинисање додатних параметара РАМ-а
Сваки корисник има приступ општем и проширеном погледу у вези са различитим рачунарским компонентама. Укључују РАМ: поред података о томе колико је РАМ меморије инсталирано у рачунар, увек можете сазнати модел меморијских плочица, као и фреквенцију на којој раде.
Одређивање РАМ модела
Као прву додатну карактеристику узећемо модел и произвођача РАМ трака. Сваку такву компоненту производи одређена компанија, а све траке имају лични број и спецификацију која одређује њен модел. У неким случајевима корисник треба да сазна тачно ове информације како би, на пример, изабрао нову погодну траку у пару са старом. Нажалост, такви подаци се могу утврдити само помоћу независних средстава. Међу овим програмима постоје бесплатна и плаћена решења која пружају огроман број додатних функција. Препоручујемо вам да се упознате са три методе прегледавања модела РАМ-а и проучите софтвер независних произвођача који вам то омогућава читањем доњег чланка на нашој веб локацији другог аутора.
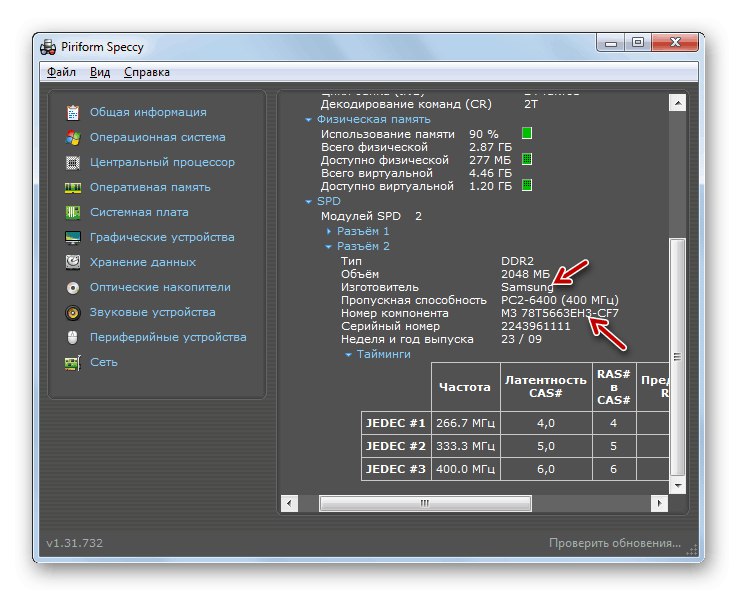
Детаљније: Утврђивање имена РАМ модела на Виндовс 7
Одређивање фреквенције РАМ-а
Свака РАМ трака ради на одређеној максималној фреквенцији, која је назначена у мегахерцима. Ове информације могу показати услужни програми уграђени у оперативни систем, што ће вам омогућити да брзо сазнате параметар који вас занима. Међутим, сви исти програми, чија је главна функционалност усредсређена на приказивање свих информација о компонентама, такође вам омогућавају да одредите фреквенцију траке, максималну и тренутну. Прочитајте више о овоме у посебном материјалу користећи везу испод.
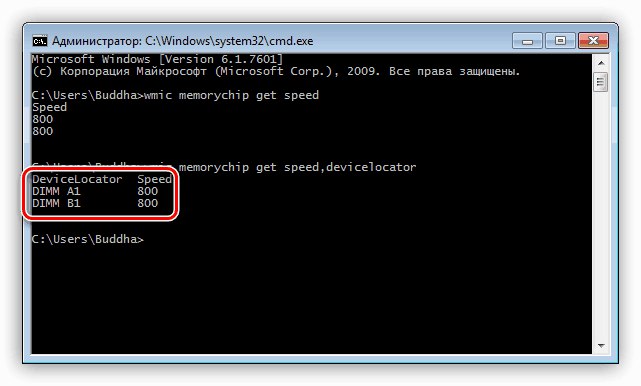
Детаљније: Одредите фреквенцију РАМ-а у оперативном систему Виндовс 7
Сада сте упознати са шест различитих метода за добијање информација о количини РАМ-а, а такође знате и како да одредите друге спецификације.Остаје само да изаберете најбољу опцију за себе како бисте се што брже и једноставније носили са задатком.