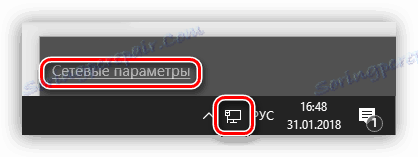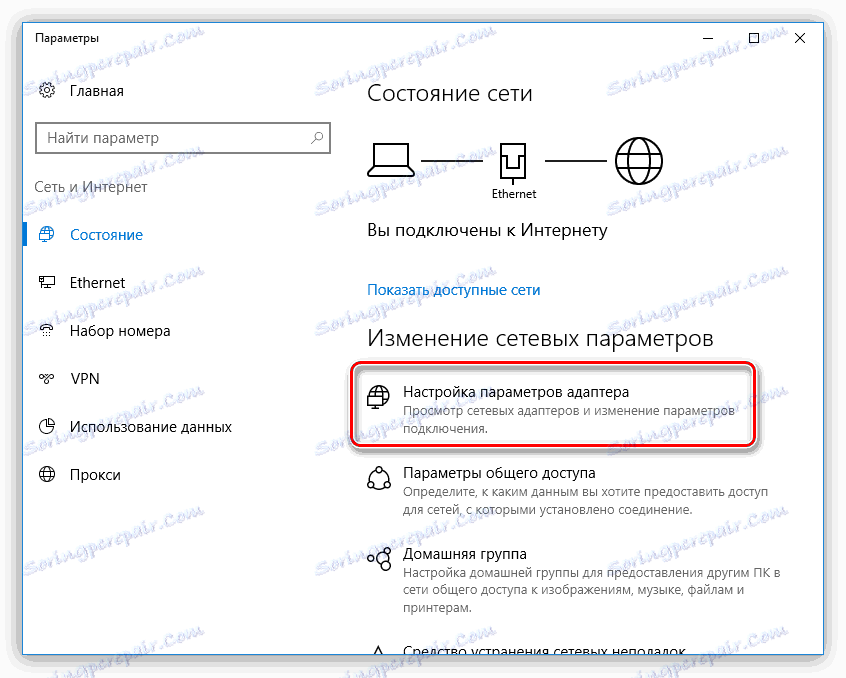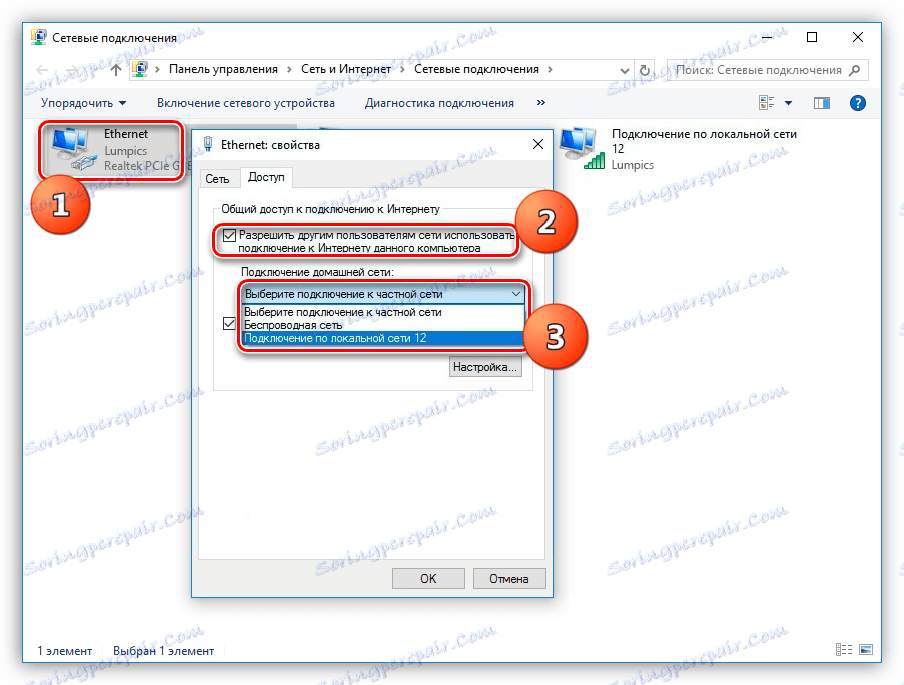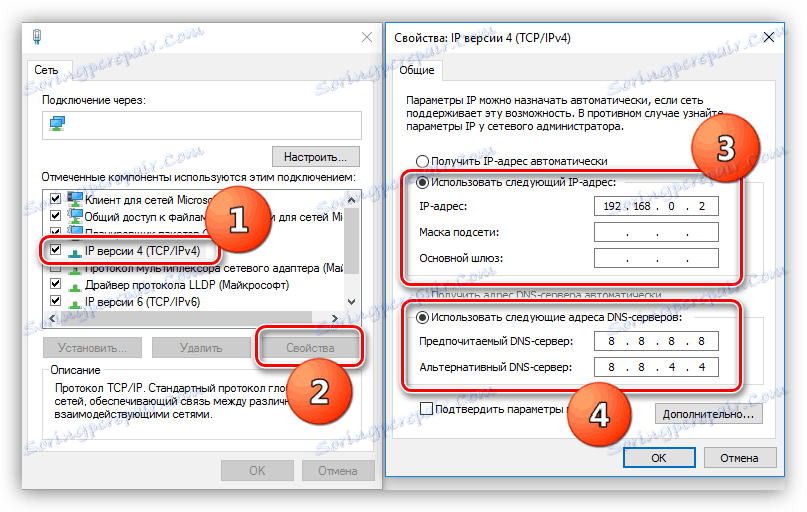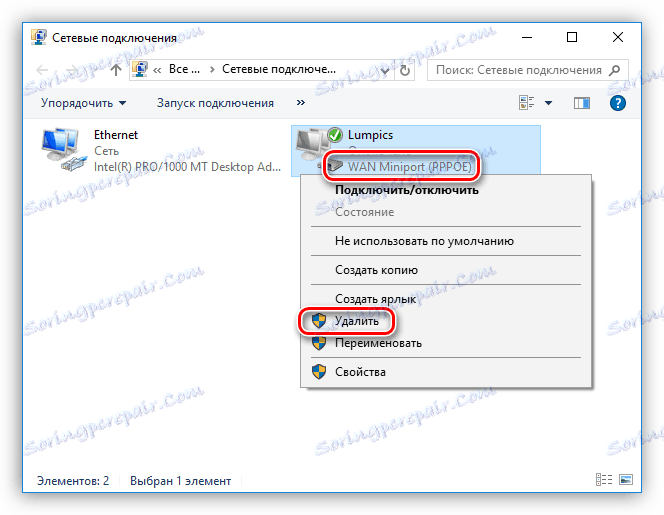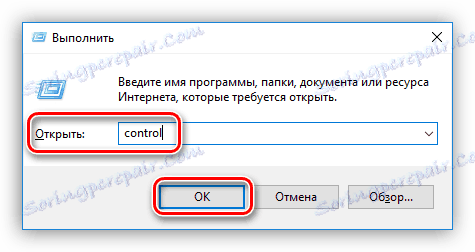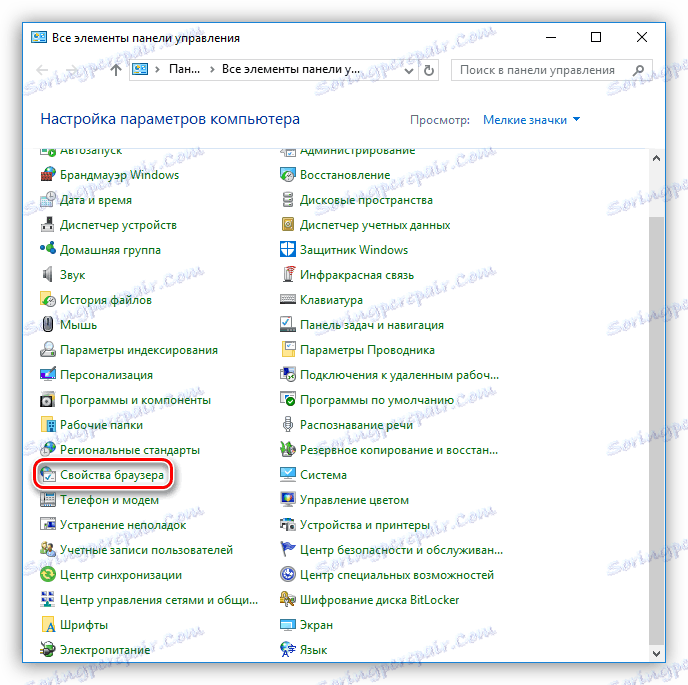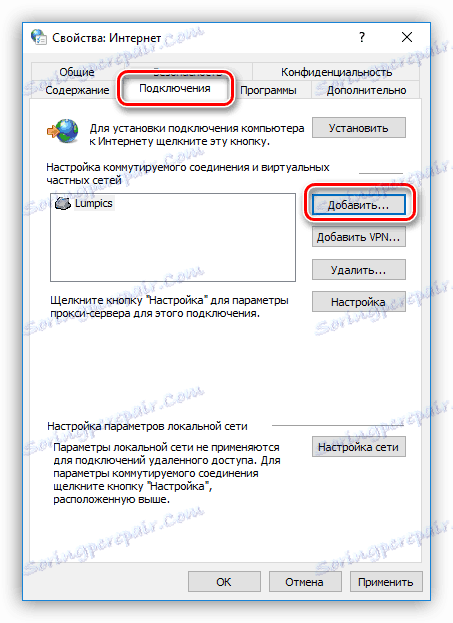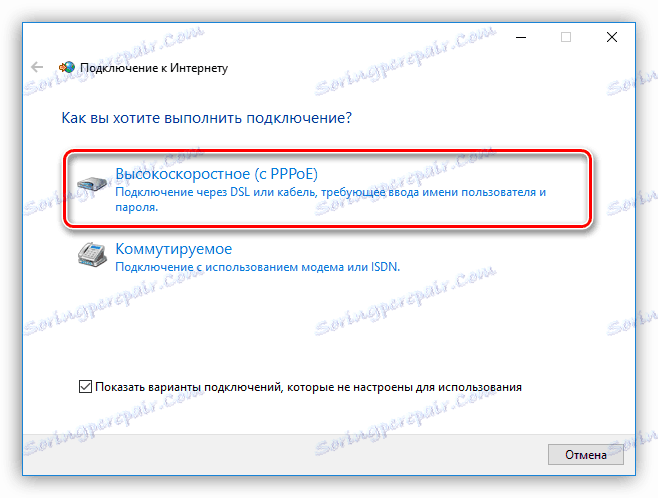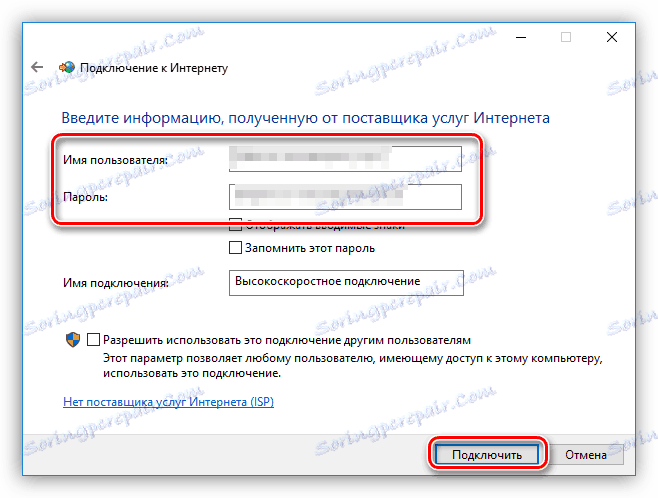Решавање проблема са ВИ-ФИ приступном тачком на лаптопу
Бежичне мреже, за све њихове погодности, нису лишене неких болести, што доводи до компликација у виду свих врста проблема, као што је недостатак везе или везе са приступном тачком. Симптоми су различити, у основи је бескрајно добити ИП адресу и / или поруку да нема начина да се повежете на мрежу. Овај чланак је посвећен разматрању узрока и рјешавања овог проблема.
Садржај
Не могу се повезати са приступном тачком
Проблеми који доводе до немогућности повезивања лаптопа са приступном тачком могу бити узроковани следећим факторима:
- Уношење погрешног сигурносног кључа.
- У подешавањима рутера, филтер за МАЦ адресе уређаја је омогућен.
- Рачунар не подржава мрежни режим.
- Неважеће поставке мрежне везе у оперативном систему Виндовс.
- Адаптер или рутер је неисправан.
Пре него што почнете да решавате проблем на друге начине, покушајте да онемогућите заштитни зид (заштитни зид) ако је инсталиран на вашем лаптоп рачунару. Можда блокира излаз на мрежу. Ово може бити олакшано програмским поставкама.
Разлог 1: Сигурносни код
Ово је друга ствар коју треба обратити пажњу након антивируса. Можда сте погрешно унели сигурносни код. Распадање с времена на време обори све кориснике. Проверите распоред тастатуре да бисте видели да ли је Цапс Лоцк активиран. Да не бисте падали у такве ситуације, промените код на дигитални начин, па ће бити теже направити грешку.
Узрок 2: филтер МАЦ адресе
Такав филтер омогућава додатно повећање сигурности мреже додавањем листе дозвољених (или забрањених) МАЦ адреса уређаја. Ако је ова функција доступна и активирана, онда можда ваш лаптоп не може бити оверен. Ово је посебно тачно ако покушавате да се први пут повежете са овог уређаја.
Решење је следеће: направите МАЦ рачунара на списку дозвољених у подешавањима рутера или потпуно онемогућите филтрирање, ако је могуће и прихватљиво.
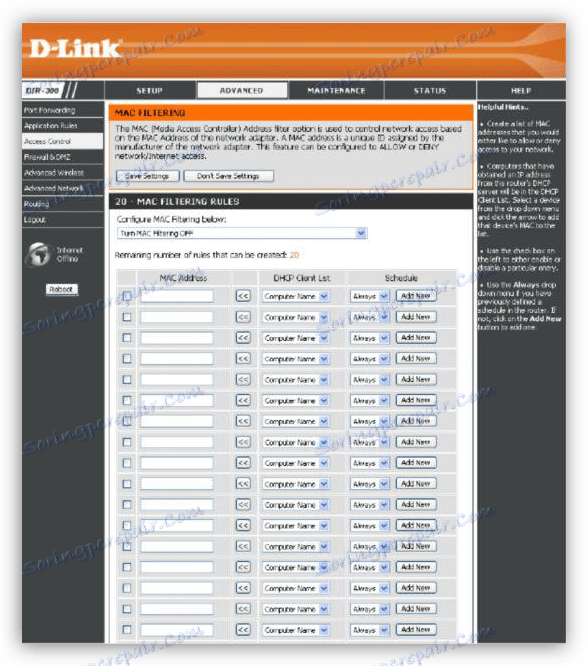
Узрок 3: Мрежни режим
У подешавањима вашег рутера можете подесити режим 802.11н , који лаптоп није подржао, односно, уграђен је застарели ВИ-ФИ адаптер. Да бисте решили проблем, прелазак на 11бгн мод, у којем већина уређаја може радити, помоћи ће.
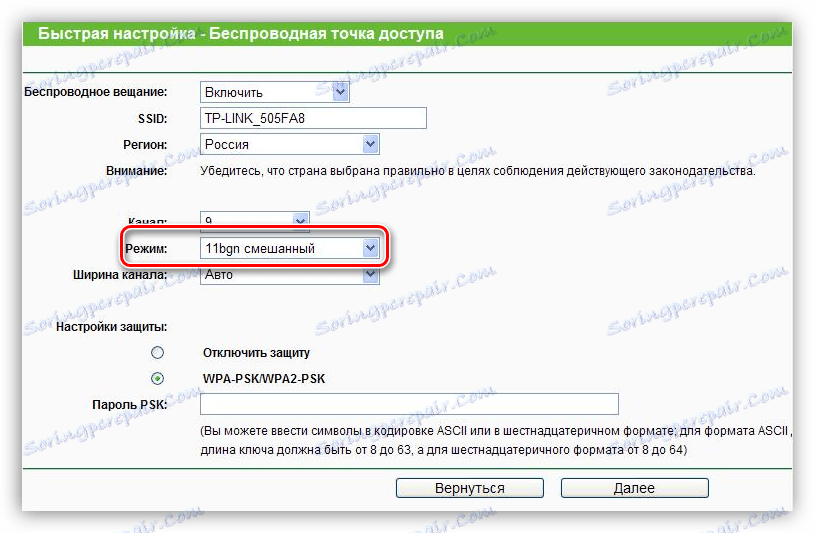
Узрок 4: Мрежна веза и подешавања услуге
Затим, погледајмо пример на који се лаптоп користи као приступна тачка. Ако покушате да повежете друге уређаје са мрежом, она ће трајно бити аутентификована или ће се појавити дијалог са грешком за повезивање. Да бисте решили такав проблем, потребно је да конфигуришете поставке мрежне везе на лаптопу из којег планирате да дистрибуирате Интернет.
- Једном кликнемо на икону мреже у траци задатака. Након тога се појављује искачући прозор са једним линком "Нетворк сеттингс" .
![Идите на подешавање мрежних поставки са радне површине у оперативном систему Виндовс 10]()
- У прозору који се отвори, изаберите "Конфигуришите подешавања адаптера" .
![Идите на подешавања прилагођавања адаптера у оперативном систему Виндовс 10]()
- Овде, прва ствар коју треба провјерити јесте да ли се дијељена мрежа дели или не. Да бисте то урадили, кликните на ПЦМ на адаптеру и идите на његове особине. Затим поставите знак за чекање испред ставке која вам омогућава да користите овај рачунар за повезивање на Интернет и изаберите везу на листи "Хоме нетворк" .
![Конфигурисање дељења мрежних корисника у оперативном систему Виндовс 10]()
Након ових акција, мрежа ће постати јавна, што доказује одговарајући натпис.
![Јавна мрежа у подешавањима мрежне везе]()
- Следећа акција у случају да веза није успостављена, подешава ИП и ДНС адресе. Постоји један лукав, односно, нијансе. Ако је подешено да аутоматски добије адресе, онда је потребно да се пребаците на ручно и обрнуто. Промене неће ступити на снагу док се лаптоп не покрене поново.
Пример:
Отварамо особине те везе (ПЦМ - "Пропертиес" ), која је назначена као кућна мрежа у кораку 3 . Затим, изаберите компоненту са именом "ИП верзија 4 (ТЦП / ИПв4)" и, заузврат, идите на његова својства. Отвара се прозор ИП и ДНС подешавања. Овде прелазимо на ручно увонење (ако је аутоматски изабран) и унесите адресе. Аипи треба да буде прописан као: 192.168.0.2 (последња цифра треба да буде различита од 1). Као ЦСН, можете користити јавну адресу Гоогле - 8.8.8.8 или 8.8.4.4.
![Конфигурирање ИП и ДНС адреса за мрежне везе]()
- Идемо на услуге. У нормалном раду оперативног система, све неопходне услуге се аутоматски покрећу, али постоје и кварови. У таквим случајевима, услуге се могу зауставити или се њихов покретни тип променио на различите од аутоматске. Да бисте приступили потребном снап-ин-у, потребно је да притиснете комбинацију тастера Вин + Р и унесете у "Опен"
services.msc![Идите на услуге из Рун менија у оперативном систему Виндовс 10]()
Следеће ставке подлежу провери:
- "Роутинг" ;
- "Дељење Интернет везе (ИЦС)" ;
- "Аутоматска конфигурација ВЛАН конфигурације" .
Двоструким кликом на име сервиса отварањем његових својстава, потребно је да проверите врсту лансирања.
![Изаберите услугу за конфигурисање у оперативном систему Виндовс 10]()
Ако није "Аутоматски" , онда га треба променити и поново покренути.
![Промена врсте покретања мрежних сервиса на Аутоматски у оперативном систему Виндовс 10]()
- Ако након извршених радњи веза не може бити успостављена, вриједи покушати да обришете постојећу везу (ПЦМ - "Делете" ) и креирајте је поново. Имајте на уму да је ово дозвољено само ако се користи Ван Минипорт (ПППОЕ) .
![Уклањање брзе везе у Виндовсу 10]()
- Након уклањања, идите на "Цонтрол Панел" .
![Пребаците на контролну таблу помоћу контролне команде у оперативном систему Виндовс 10]()
- Идите у одељак "својства претраживача" .
![Померање својстава прегледача на Виндовс 10 контролној табли]()
- Затим отворите картицу "Цоннецтион" и кликните на "Адд" .
![Идите на додавање нове мрежне везе у Виндовсу 10]()
- Изаберите "Хигх-спеед (са ПППОЕ)" .
![Избор опције за креирање мрежне везе високе брзине у оперативном систему Виндовс 10]()
- Унесите име оператера (корисника), лозинку за приступ и кликните на "Повежи" .
![Унесите корисничко име и лозинку за нову мрежну везу у оперативном систему Виндовс 10]()
Не заборавите да подесите заједнички приступ за ново створену везу (погледајте горе).
- Након уклањања, идите на "Цонтрол Панел" .
Узрок 5: Адаптер или рутер не ради на раду
Када су сви алати комуникације исцрпљени, требало би да размислите о физичком квара ВИ-ФИ модула или рутера. Извести дијагнозу само у сервисном центру и тамо извршити замену и поправку.
Закључак
У закључку примећујемо да је "лек за све болести" преименовање оперативног система. У већини случајева, након ове процедуре, проблеми са везама су изгубљени. Надамо се да се то неће догодити, а горње информације ће помоћи у исправљању ситуације.