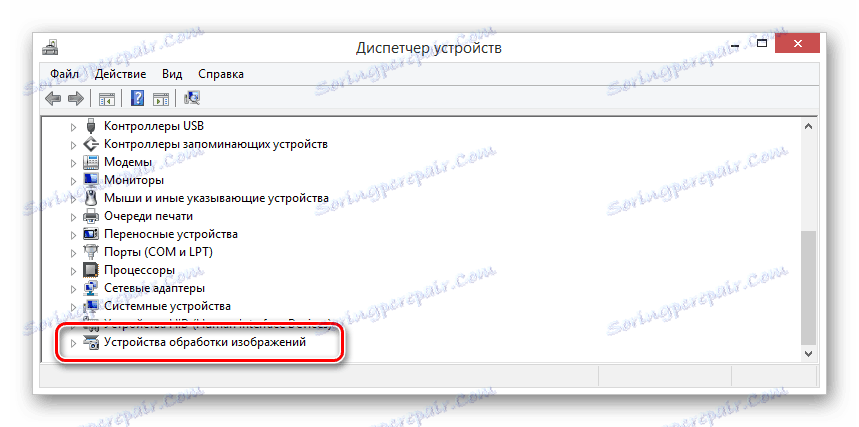Зашто вебцам на лаптопу не функционише?
До данас, веб камеру користе власници персоналних рачунара и преносних рачунара у различите сврхе. Међутим, дешава се да уређај неочекивано не успије и захтева рани поправак. У оквиру овог чланка ћемо вам рећи о методама дијагностиковања и обнављања стабилног рада мреже.
Садржај
Решавање проблема и решавање проблема са веб камерама
Важно је напоменути да су одвојено повезана и уграђена видео опрема оригинално верзије истог уређаја. Истовремено, ако у првом случају случај може бити механички оштећен, онда је у другом случају квара системски.
Интегрисана веб камера која није успела због механичких оштећења није подложна опоравку.
Поред онога што је речено, постоје и такве околности да веб камера не ради у неким конкретним програмима или сајтовима. У овом случају, највероватније, проблем лежи у подешавањима софтвера или коришћеном Интернет претраживачу.
Метод 1: Дијагноза проблема са системом
Пре него што наставите да решавате проблеме са видео опремом, неопходно је извршити дијагностику уређаја за обрадивост различитим методама. То је због чињенице да ако веб камера не ради, на пример, у Скипе-у, али стабилно преноси слику на друге програме, онда проблем, према томе, није у хардверу, већ у одређеном софтверу.
Скипе
Најлакши начин за дијагностицирање фотоапарата је Скипе, што не само да омогућава видео позиве другим људима, већ и преглед прозора слике камере. Ова функционалност овог програма детаљно смо размотрени у посебном чланку на сајту.
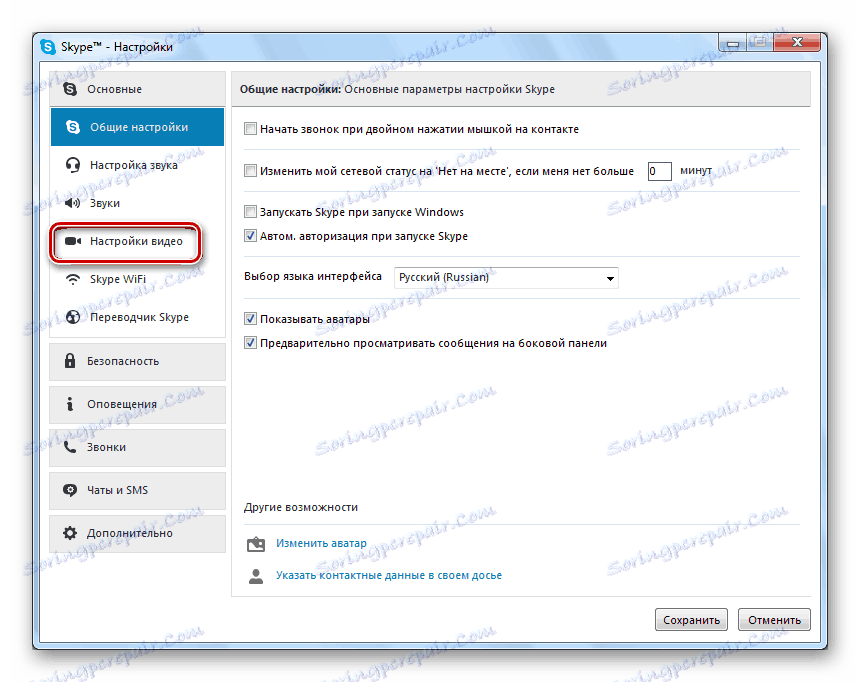
Прочитајте више: Како провјерити камеру у Скипе-у
ВебцамМак
Овај софтвер је креиран за обављање неколико других задатака од Скипе-а, али ипак одличан за дијагнозу уређаја за рад. Штавише, ако веб камера стабилно ради у овом програму, али се лоше демонстрира у другом софтверу, можете користити уграђену функцију преусмеравања слике.
Након инсталације програма ВебцамМак Нова опрема са одговарајућим именом ће се аутоматски појавити у систему.
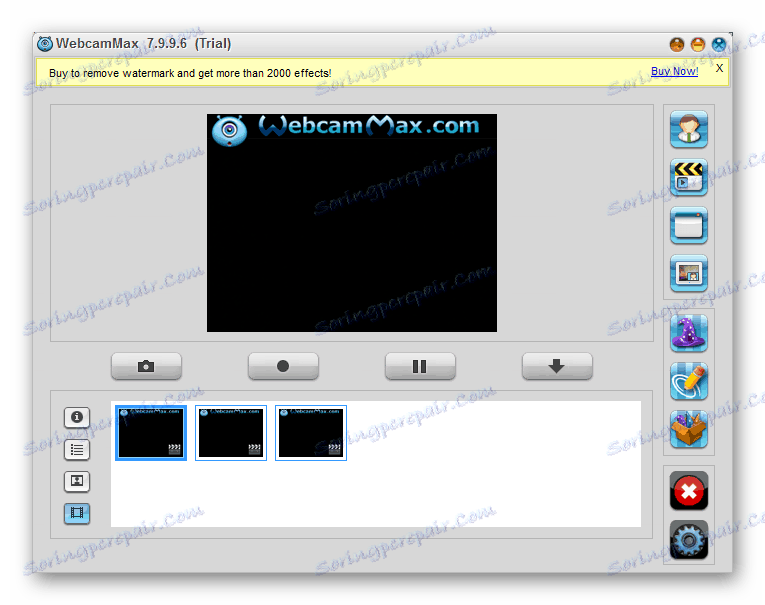
Прочитајте више: Како снимити видео са веб камере у ВебцамМак-у
Други софтвер
Ако из било ког разлога немате могућност да користите софтвер који смо прегледали, препоручујемо вам да се упознате са прегледом најупечатљивијих програма за снимање видео записа са веба, али идеално за дијагностику.
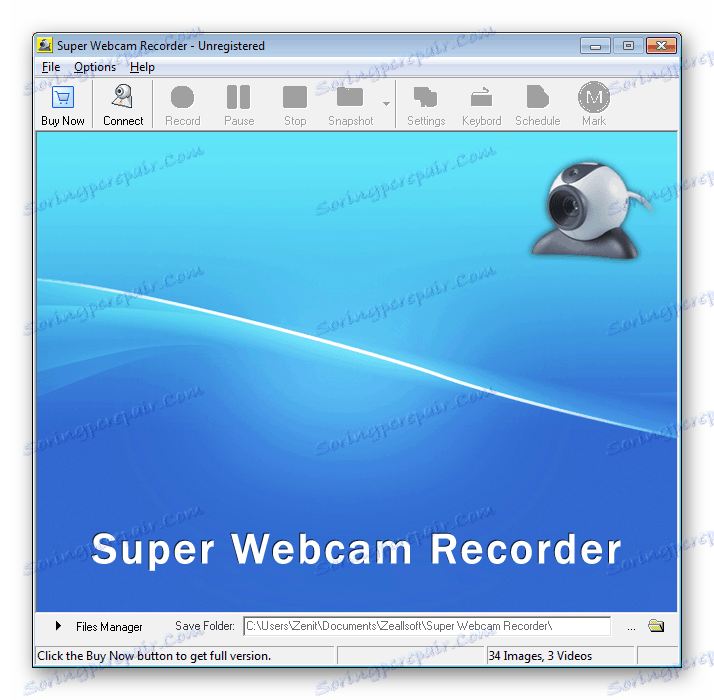
Прочитајте више: Најбољи програми за снимање видео снимака са веб камере
Осим онога што је речено, можда ћете бити заинтересовани за пуна упутства о теми снимања видео снимака помоћу веб камере.
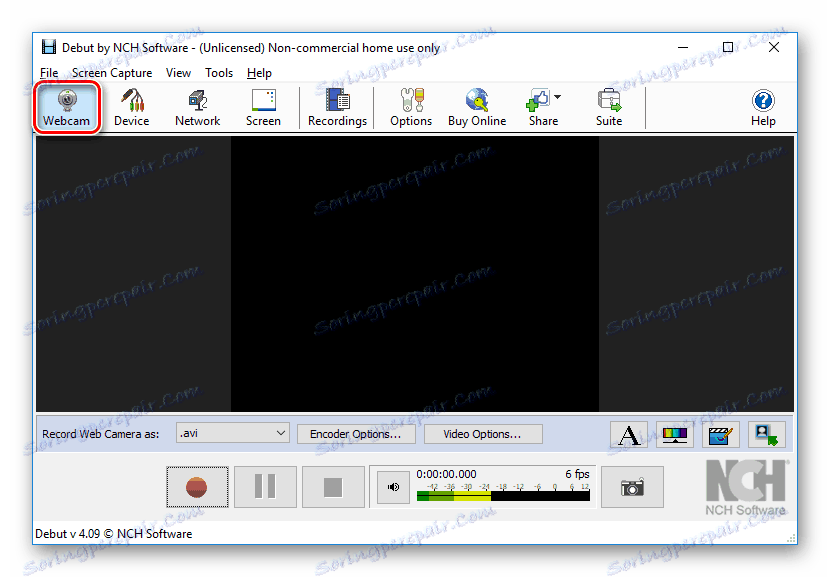
Прочитајте такође: Како снимити видео са веб камере
Онлине услуге
Ова дијагностичка техника се састоји у коришћењу специјалних онлине услуга креираних за тестирање опреме. Истовремено, будите свесни да ћете за стабилан рад сваког ресурса који се узима у обзир у нашем упутству Адобе Фласх Плаиер најновија верзија и ниједан мање релевантан Интернет претраживач.
Ако имате проблема са мрежама путем ових сервиса, покушајте да извршите дијагностику у другим претраживачима.


Прочитајте више: Како провјерити камеру на мрежи
Метод 2: Подесите камеру у Скипе-у
Скипе је данас главни софтвер који корисници рачунара и лаптоп рачунари користе за комуникацију преко Интернета. Из ових разлога је изузетно важан правилан приступ дијагнози уређаја и постављање Скипе-а, како нам је раније речено у посебном чланку на сајту.
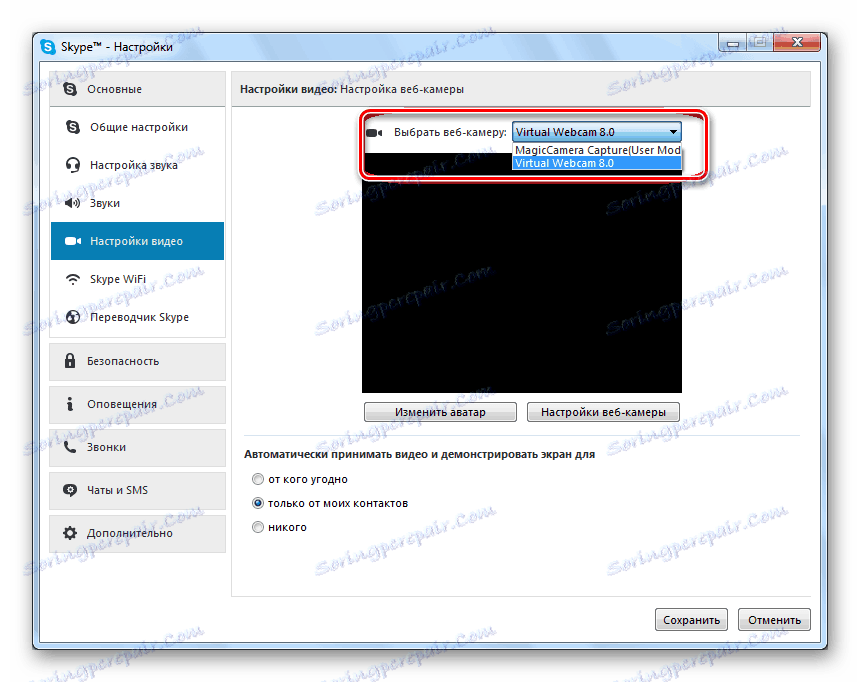
Прочитајте више: Зашто камера не ради у Скипе-у?
Метод 3: Поставите камеру у прегледаче
Ако користите било коју услугу на Интернету помоћу подршке за веб камеру, можда ћете имати проблема са недостатком видео сигнала. Наравно, пре него што проучите препоруке даље, потребно је да проверите фотоапарат за оперативност на претходно описана средства.
- Покретањем практично било ког места са видео и аудио подршком, биће вам представљено обавештење са дозволом за коришћење видео уређаја.
- Често корисници случајно затварају прозор, тако да фотоапарат остане подразумевано закључан.
- Да бисте веб локацији дали веб камери, кликните на икону на десној страни траке адресе прегледача.
- Подесите избор на "Увек омогућите приступ камери и микрофону на сајт" , а затим кликните на дугме "Готово" .
- Ако је потребно, пребаците опрему која се користи за пренос видео и аудио сигнала.
- Када укључите напајање, освежите страницу и проверите да ли уређај ради.
- Ако је све учињено исправно, мрежа ће радити потпуно стабилно.
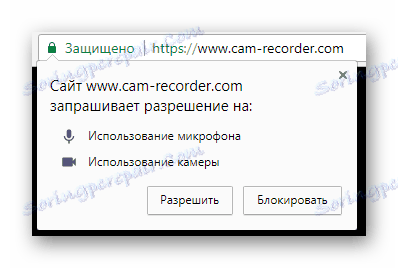
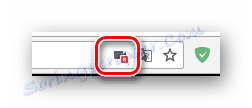
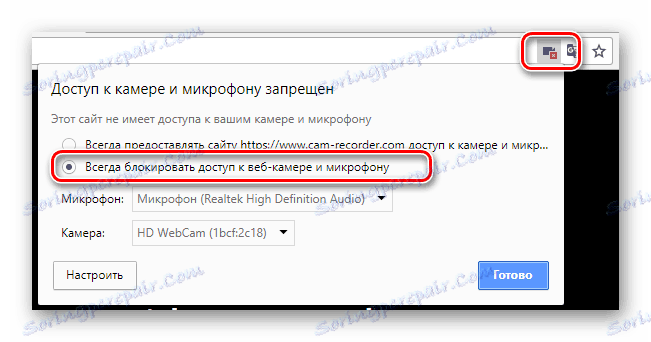
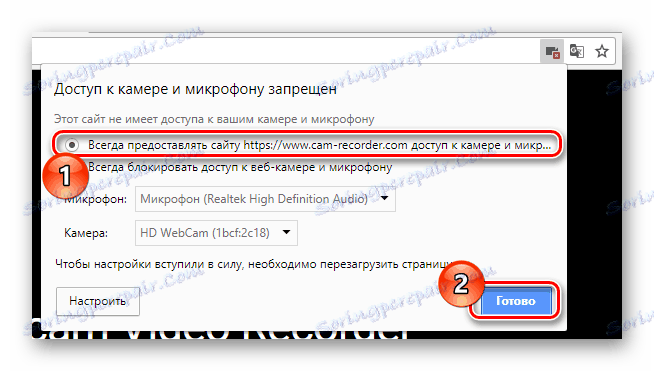
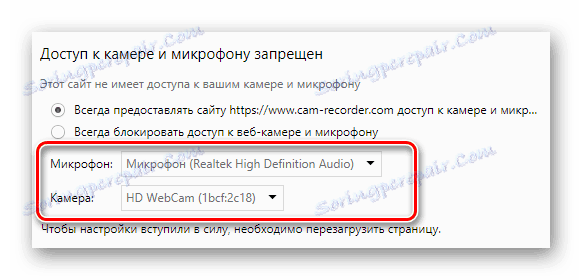
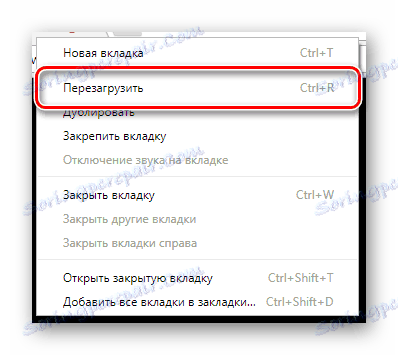
Поред горенаведених упутстава, могу се појавити и обични проблеми са веб прегледником који је повезан са застарјелом верзијом помоћног софтвера или компоненти прегледача. Да бисте програм користили у стабилном стању, морате урадити следеће.
- Ажурирајте софтверске компоненте Адобе Фласх Плаиер до најновије верзије.
- Обавезно обришите снимљене датотеке кеширања у веб прегледачу.
- Поред тога, ако нема позитивних резултата већ извршених акција, поново инсталирајте или ажурирајте свој Интернет претраживач.
- Такође је препоручљиво извршити уклањање смећа из оперативног система помоћу програма ЦЦлеанер. У подешавањима чишћења, морате означити све ставке које се односе на веб претраживач.
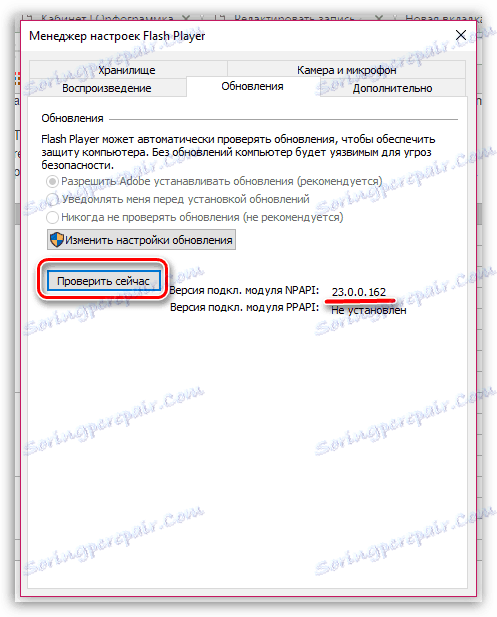
Прочитајте такође: Како ажурирати Фласх Плаиер
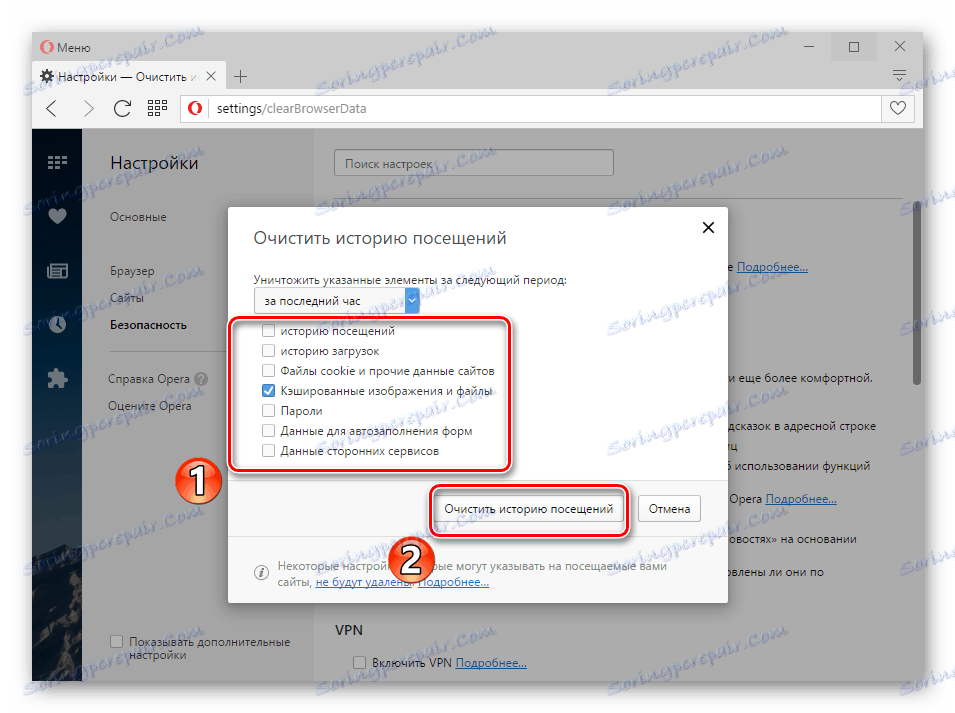
Прочитајте такође: Како избрисати кеш меморију у Веб прегледачу

Прочитајте такође: Како инсталирати Цхроме , Опера , Иандек , Мозилла Фирефок
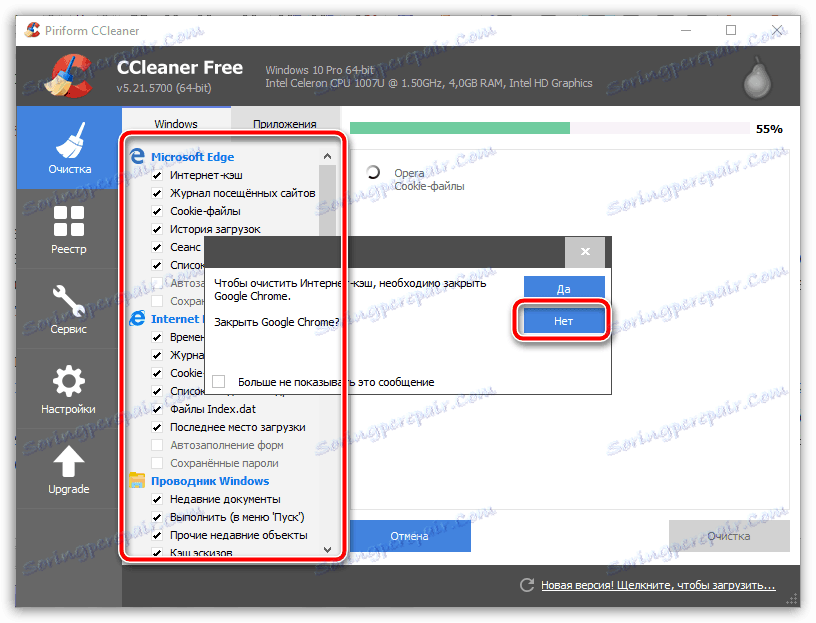
Прочитајте такође: Како очистити систем смећа са ЦЦлеанер
Сада сви проблеми са веб камером на сајтовима треба да нестану.
Метод 4: Активирајте опрему
Иако је свака камера посебно уграђена у лаптоп, подразумевано је интегрисана у систем, аутоматски се инсталирају неопходни драјвери, и даље постоје ситуације када се у софтверу појављују различите врсте грешака. Ако сте суочени са проблемом не-радне веб камере, пре свега, морате да проверите да ли њен оперативни систем то види.
Уопште, за дијагнозу можете користити друге посебне програме као што су АИДА64 , али само по вољи.
Прочитајте такође: Како укључити камеру Виндовс 8 и Виндовс 10
- Кликните на "Старт" ПЦМ и пронађите "Девице Манагер" .
- Као алтернативни начин отварања, можете користити пречицу "Вин + Р" и у отвореном прозору "Покрени" покренути извршавање посебне команде.
- Након отварања прозора на листи партиција, пронађите ставку "Уређаји за обраду слике" .
![Проналажење уређаја за обраду слике у управљачу уређаја]()
Ако користите спољну видео опрему, онда морате отворити други одељак "Звучни, играни и видео уређаји . "
- На листи доступне опреме пронађите своју веб камеру и двапут кликните на линију са њом.
- Кликните на картицу "Опште" , а ако је веб камера онемогућена, омогућите је кликом на дугме "Омогући" .
- Одмах ће алат за дијагностику система аутоматски почети са обавештењем о могућим разлозима за искључивање. Кликните на "Нект" .
- Као резултат учињених радњи, у одсуству било каквих препрека, ваша веб камера ће бити поново ангажована.
- Уверите се да је попуњавањем препорука у блока "Статус уређаја" појавио одговарајући натпис.
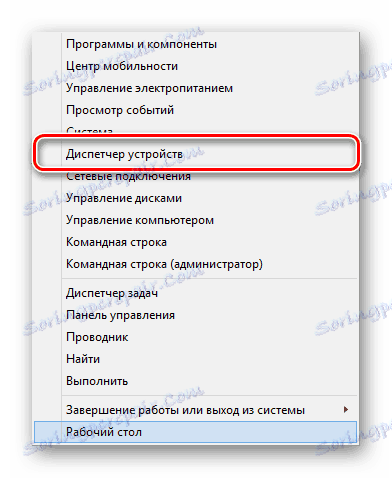
mmc devmgmt.msc
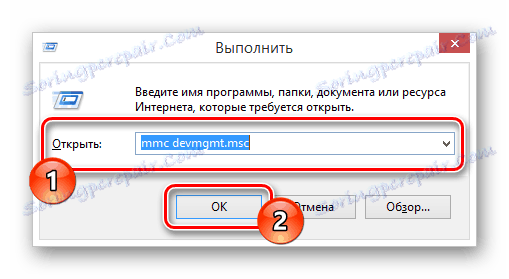
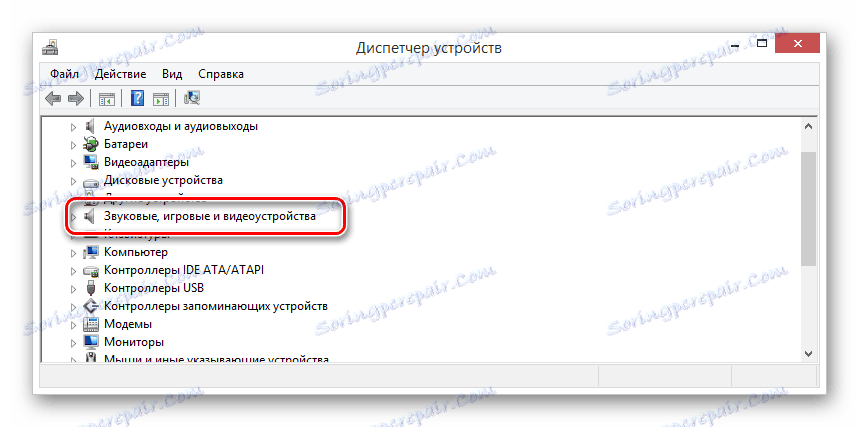
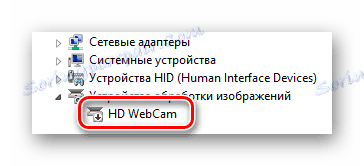
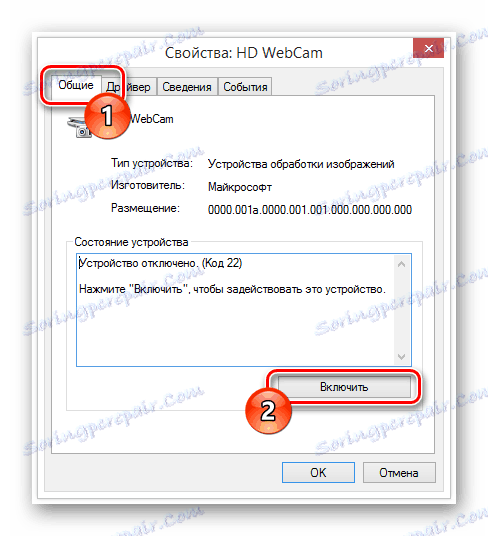

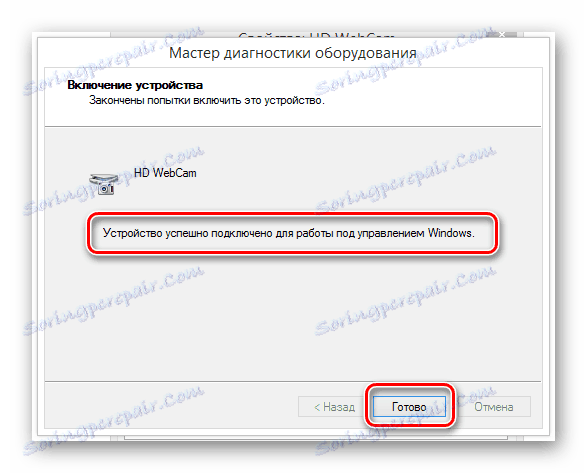
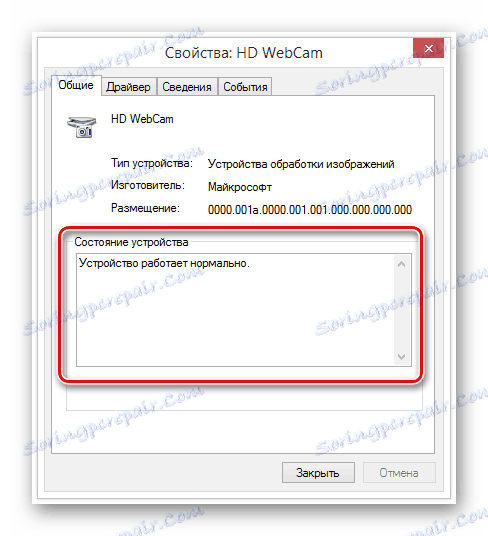
У оним случајевима када акције нису дале позитивне резултате потребно је провјерити сервисабилност возача.
- Отворите прозор "Пропертиес" на вашој веб камери и идите на картицу "Дривер" .
- Међу контролама пронађите дугме "Омогући" и користите га.
- Ако је успјешно, потпис се промјењује на "Онемогући" .
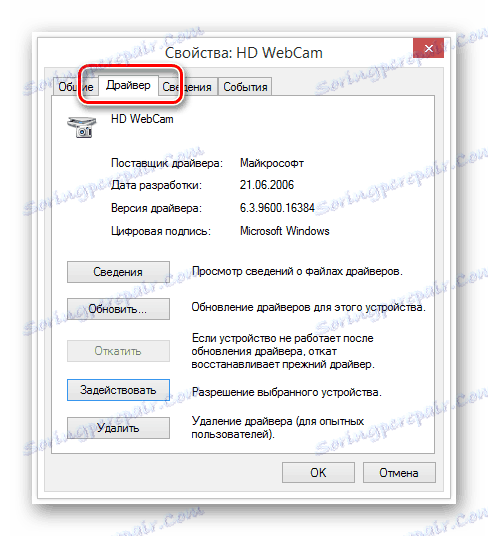
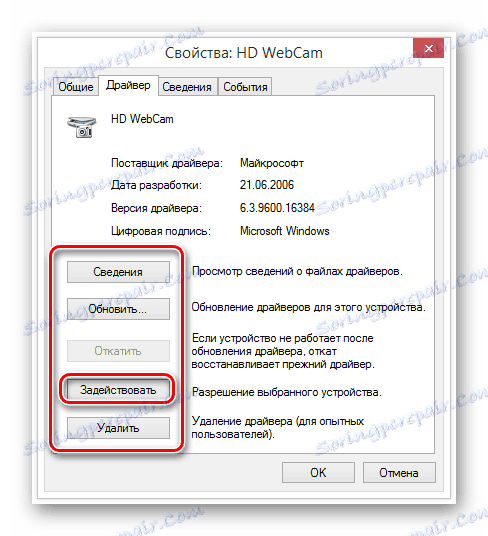
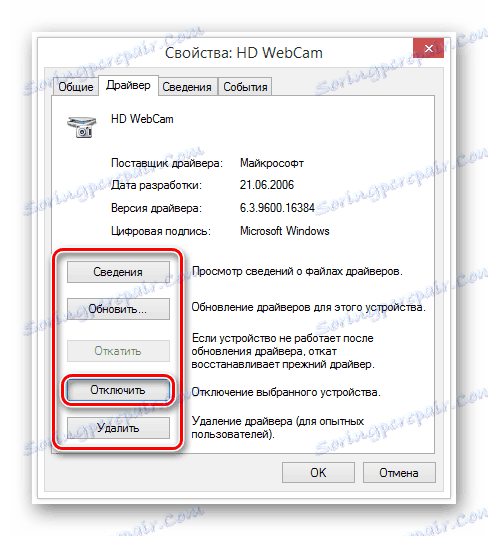
Ако је тастер првобитно имао потребан потпис, онда није потребно никакво радње.
У вези са овом техником, можете да прекинете проблеме са веб камером.
Метод 5: Поновно инсталирање возача
Ова метода је директно повезана са претходним и релевантна је само у оним случајевима када након испуњења прописа нису постигнути позитивни резултати. У овом случају, наравно, као целина, камера би требала бити приказана у управнику уређаја Виндовс без икаквих проблема.
- Кроз "Управљач уређаја" отворите прозор "Својства" ваше веб камере, пребаците се на "Дривер" картицу и у контролном пољу кликните на дугме "Обриши" .
- У отвореном прозору прочитајте обавештење и кликните на дугме "ОК" .
- Даљинска камера ће нестати са опће листе у прозору "Девице Манагер" .
- Сада поново покрените Виндовс.
- Након поновног покретања опреме, аутоматски се поново прикључи на Виндовс и инсталира све потребне управљачке програме за стабилан рад.
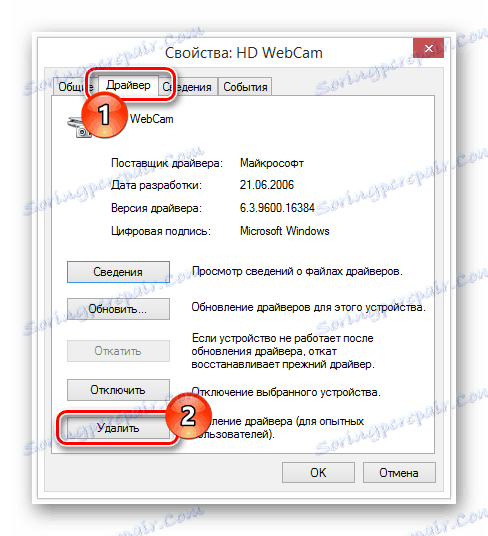
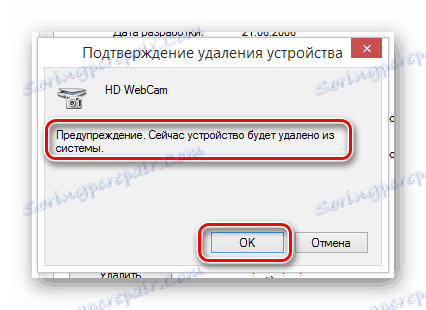
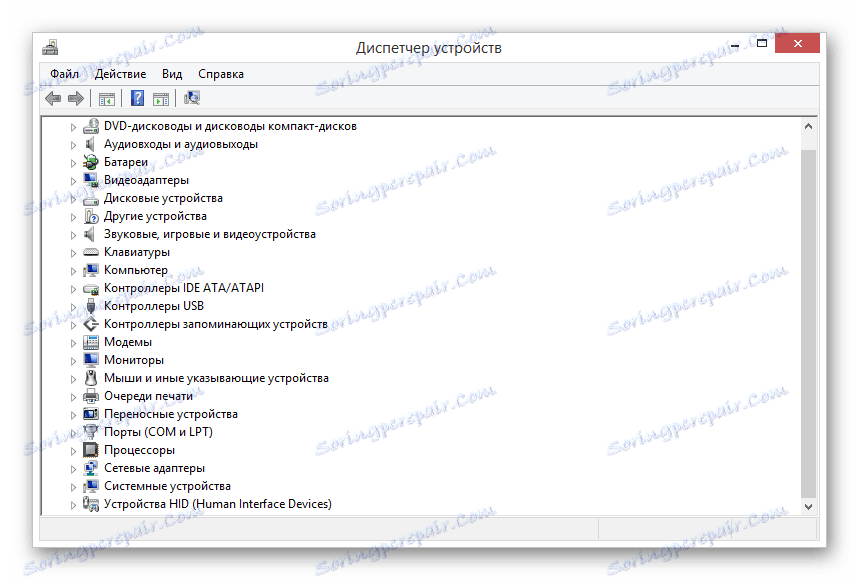
Прочитајте такође: Како да рестартујете систем
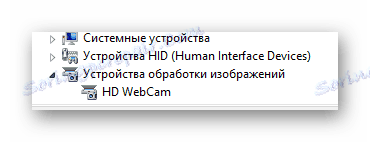
Наравно, ако камера има потребе за возачима, онда их морају инсталирати независно. Одговарајући софтвер, по правилу, налази се на месту произвођача вашег уређаја.
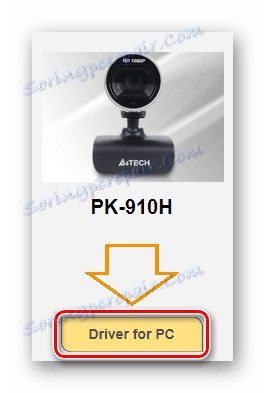
Да бисте поједноставили свој задатак, обезбедили смо чланке о инсталирању управљачких програма за сваког популарног произвођача веб-страница. Ако је потребно, користите посебну наслов или потражите на нашем сајту.
Након инсталације ажуриране верзије управљачког програма, обавезно поново покрените рачунар или лаптоп и поново потврдите функционалност веба након активације.
Метод 6: Дијагноза механичких дефеката
Најчешћи и најкомплекснији проблем, због чега веб камера не ради, је механички квар. Овдје можете дјеловати на неколико начина, који се у великој мјери смањује за замјену уређаја.
- Када користите уграђену камеру, провјерите интегритет подручја са опремом и у одсуству очитих дефеката, пређите на сљедеће методе дијагностиковања проблема система.
- У случајевима када користите спољашњи уређај спојен преко УСБ кабла, потребно је провјерити интегритет жице и контакта. Идеална опција тестирања биће повезивање мрежа са другим ПЦ рачунарима.
- Често се дешава да је УСБ порт рачунара или лаптопа неисправан. Чињеница да се такав проблем лако провери повезивањем било ког уређаја са истим интерфејсом на улаз.
- Вањску веб камеру такођер треба дијагностиковати за оштећења кућишта, а нарочито за објектив објектива. Пошто су приметили грешке и потврдили неисправност уређаја методама провере система, опрему треба заменити или дати сервисном центру за поправку.
- Постоје и потешкоће у спаљивању било које унутрашње компоненте веб камере. Међутим, у овом случају, највероватније, није предмет поправке.





Закључак
Када завршите чланак, важно је напоменути да ако користите скупи видео уређај који неочекивано не успије, али нема системске проблеме, обавезно затражите помоћ од стручњака. У супротном, фотоапарат може бити оштећен више него што је био првобитно, због чега ће се сложеност и трошкови поправке повећати.