Проблеми са израчунавањем формула у Мицрософт Екцелу
Једна од најпопуларнијих карактеристика Екцел-а је рад са формулама. Због ове функције програм самостално врши разне прорачуне у табелама. Али понекад се дешава да корисник улази у формулу у ћелију, али не испуњава своју директну сврху - прорачун резултата. Хајде да схватимо о чему се то може повезати и како решити овај проблем.
Садржај
Троублесхоотинг Цомпутинг Проблемс
Разлози за проблеме са израчунавањем формула у Екцелу могу бити сасвим различити. Оне се могу условити, било подешавањем одређене књиге или чак одвојеним опсегом ћелија, или различитим грешкама у синтакси.
Метод 1: Промените формат ћелија
Један од најчешћих разлога због којих Екцел уопште не верује или не разматра правилно формуле је погрешан формат ћелија. Ако опсег има формат текста, онда уопште не израчунава изразе, односно, они су приказани као обичан текст. У другим случајевима, ако формат не одговара суштини израчунаних података, резултат приказан у ћелији можда неће бити правилно приказан. Хајде да сазнамо како да решимо овај проблем.
- Да бисте видели који формат има одређену ћелију или опсег, идите на картицу "Почетна" . На траци у пољу "Број" налази се поље за приказ тренутног формата. Ако постоји вредност "Тект" , онда формула неће бити прецизно израчуната.
- Да бисте променили формат, једноставно кликните на ово поље. Отвара се листа избора за обликовање, где можете одабрати вриједност која одговара суштини формуле.
- Али избор типова формата кроз траку није толико широк као кроз специјализовани прозор. Због тога је боље примијенити другу опцију за обликовање. Изаберите циљни опсег. Кликните на њега помоћу десног дугмета миша. У контекстном менију одаберите "Формат ћелије" . Такође можете притиснути Цтрл + 1 након избора опсега.
- Отвара се прозор формата. Идите на картицу "Број" . У блоку "Нумерички формати" изаберемо формат који нам је потребан. Поред тога, у десном делу прозора могуће је одабрати врсту презентације одређеног формата. Након избора, кликните на дугме "ОК" испод.
- Изаберите ћелије у којима се функција не сматра једним по један, а затим притисните функцијски тастер Ф2 да бисте поново израчунали.
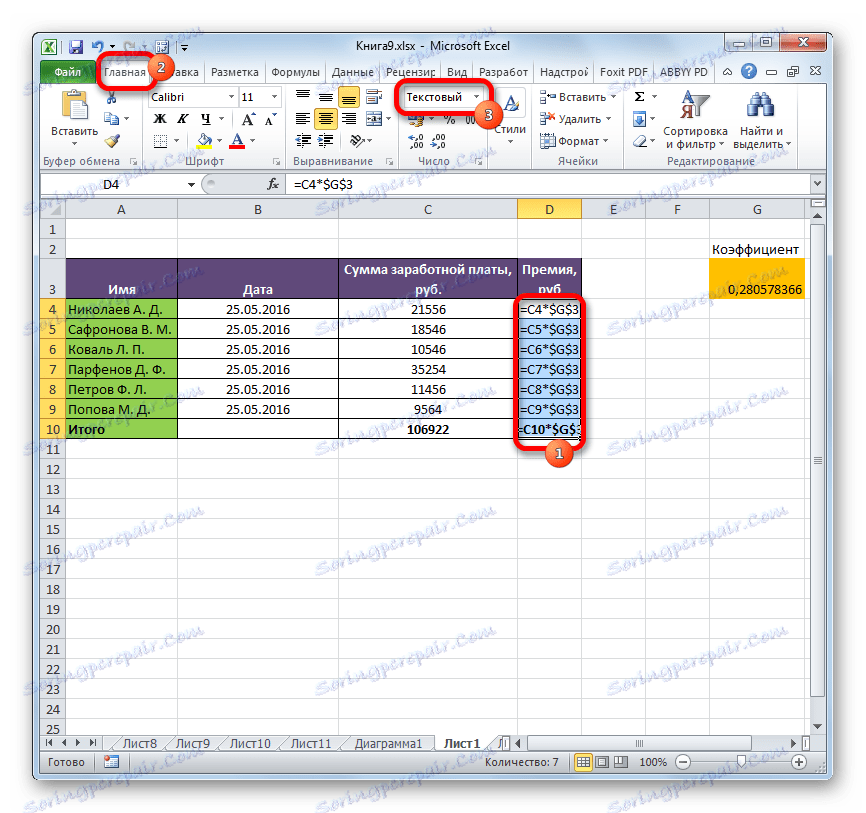
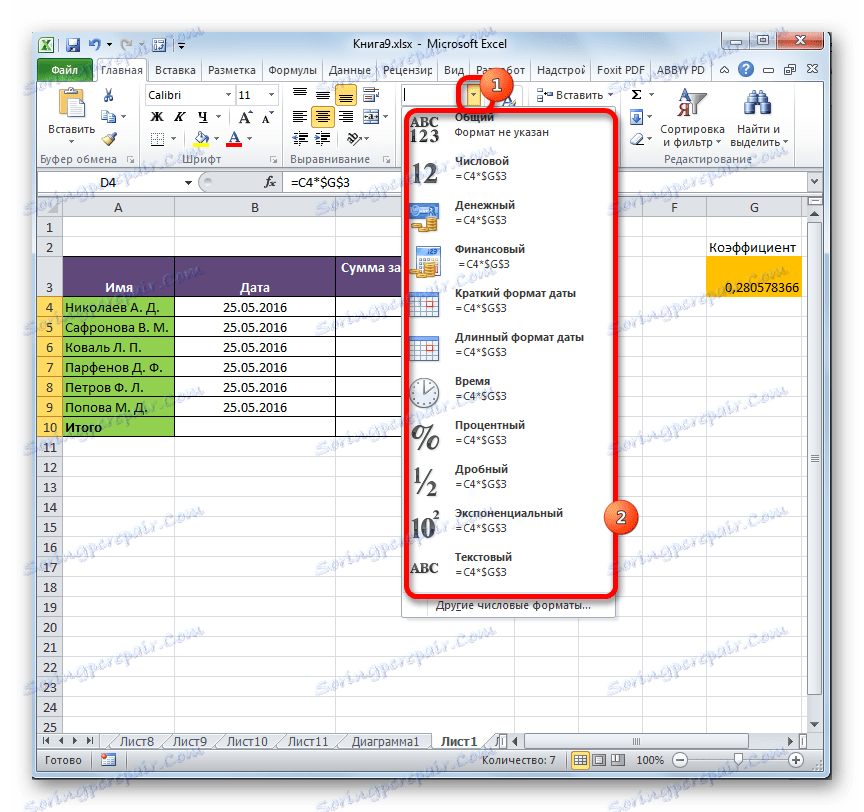
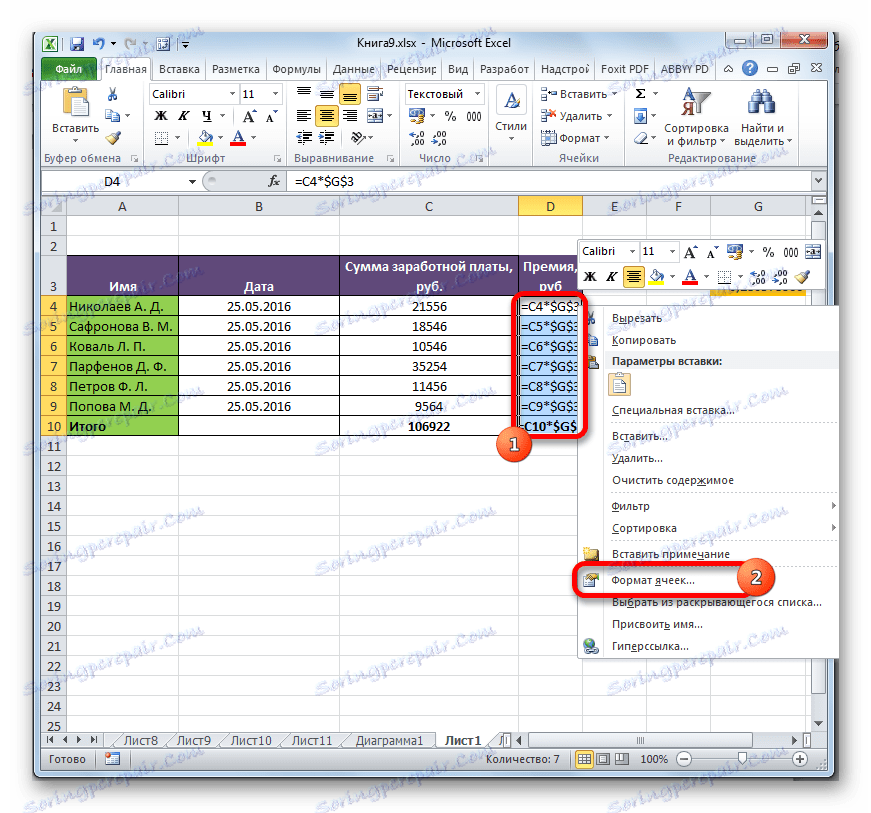
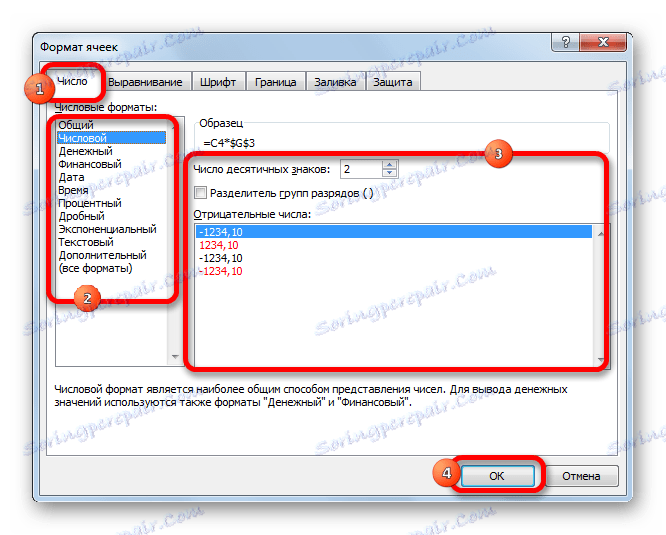
Сада ће формула бити израчуната у стандардном редоследу са резултатом резултата у одређеној ћелији.
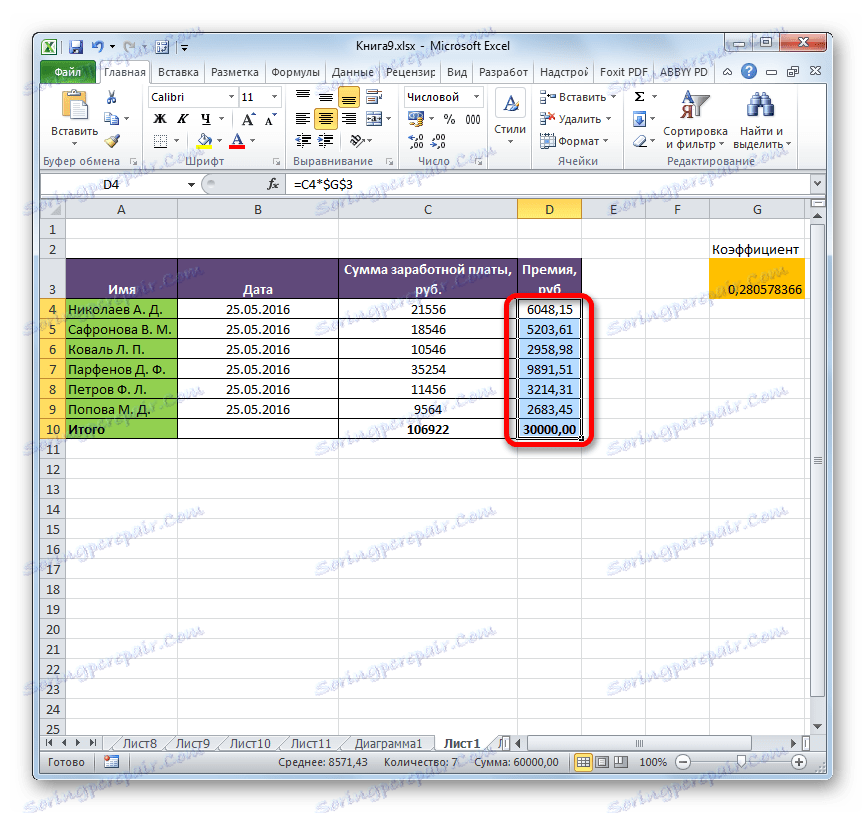
Метод 2: Онемогућите приказ формулара приказа
Али можда разлог да уместо резултата израчунавања имате приказане изразе да је програм "Схов формулас" омогућен у програму.
- Да бисте омогућили приказ укупних података, идите на картицу "Формуле" . На траци у оквиру "Формула Депенденциес" , ако је активна тастер "Прикажи формуле" , онда кликните на њега.
- Након ових радњи, ћелије ће поново приказати резултат умјесто синтаксе функције.
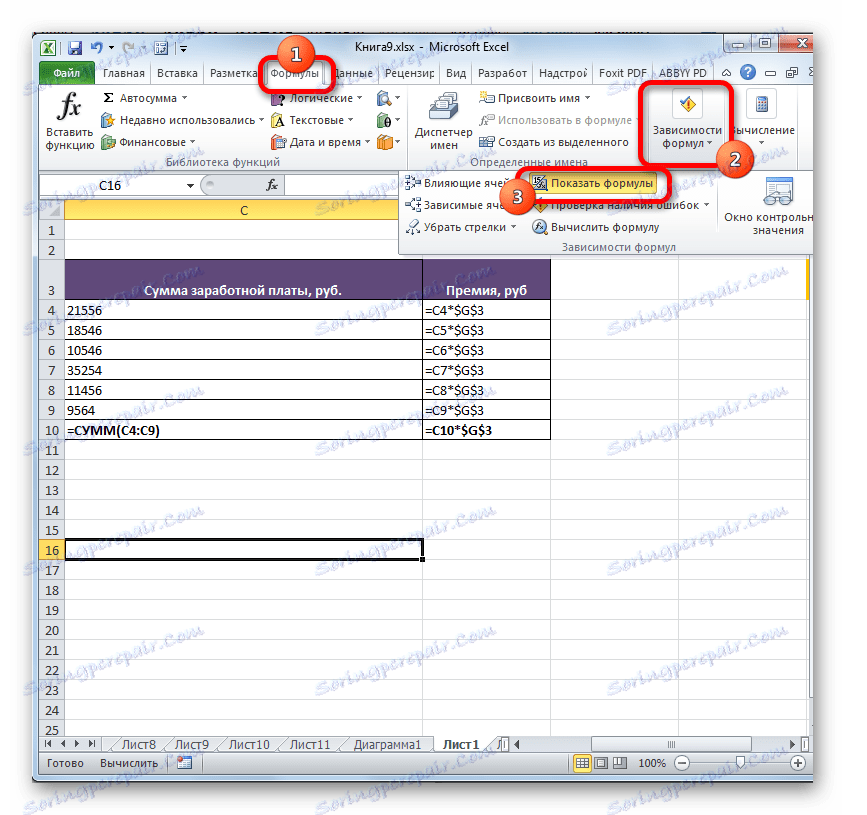
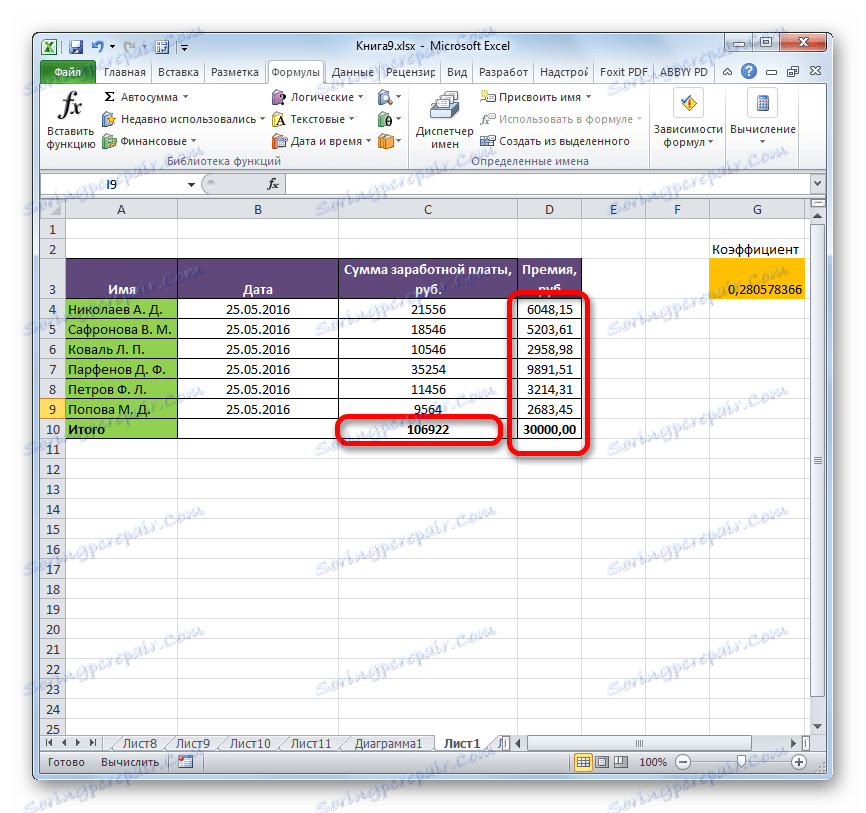
Метод 3: Исправљање грешке у синтакси
Формула се такође може приказати као текст ако су направљене грешке у његовој синтакси, на пример, слово је пропустено или промењено. Ако сте је унели ручно, а не кроз чаробњака функције , онда је то вероватно. Веома честа грешка која је повезана са приказом израза као текста је присуство простора прије знак "=" .
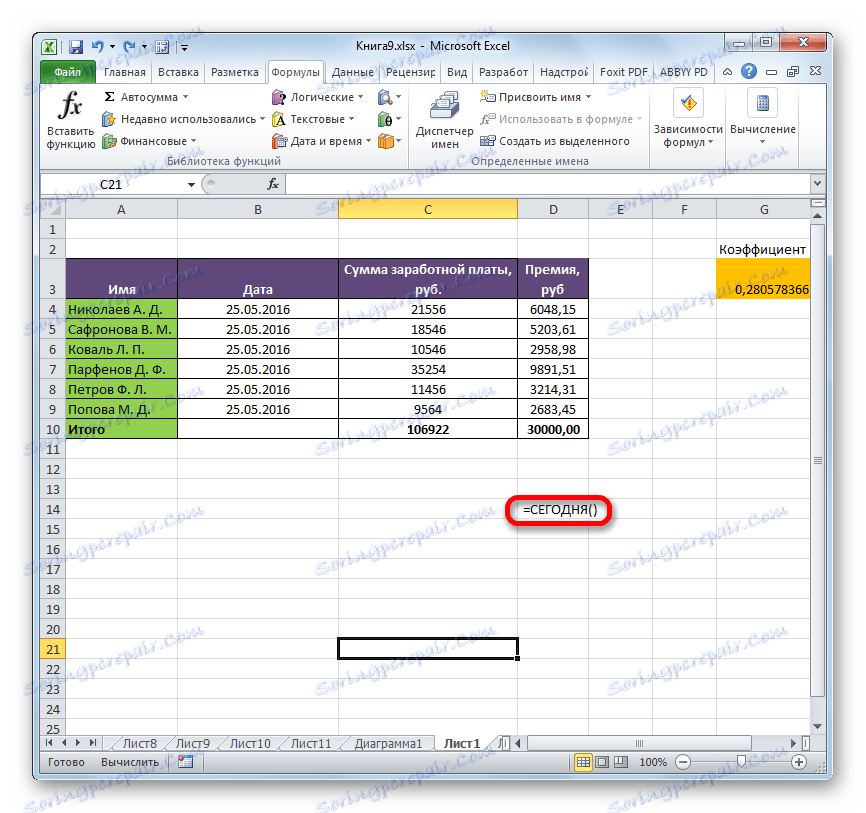
У таквим случајевима, морате пажљиво прегледати синтаксу оних формула које су неправилно приказане, и направите одговарајућа подешавања за њих.
Метод 4: укључује поновно израчунавање формуле
Понекад постоји таква ситуација да формула има и приказује вредност, али када се ћелије повезане са њом мењају, не мења се, то јест, резултат се не прерачунава. То значи да сте погрешно конфигурисали параметре обрачуна у овој књизи.
- Идите на картицу "Датотека" . Док је у њој, кликните на ставку "Опције" .
- Отвара се прозор са опцијама. Морате ићи у одељак "Формуле" . У оквиру параметара "Израчун параметара" , који се налази на самом врху прозора, ако је у параметру "Израчунавање у књизи" , прекидач није подешен на "Аутоматски" положај, онда је то разлог због ког је резултат израчунавања ирелевантан. Померите прекидач у жељени положај. Након што завршите горе наведене поставке, кликните на "ОК" да их сачувате на дну прозора.
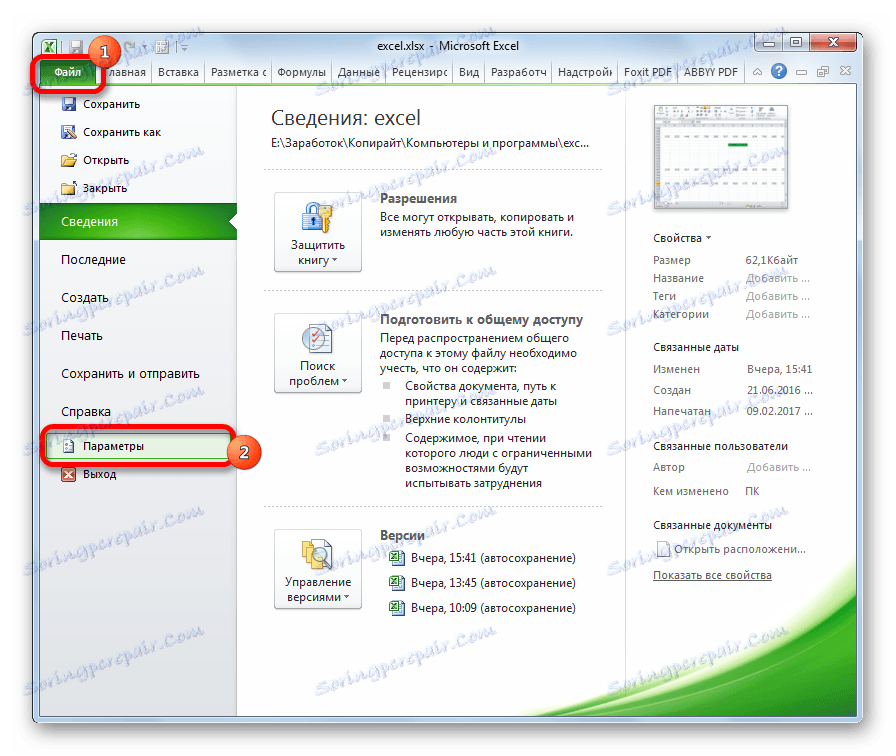
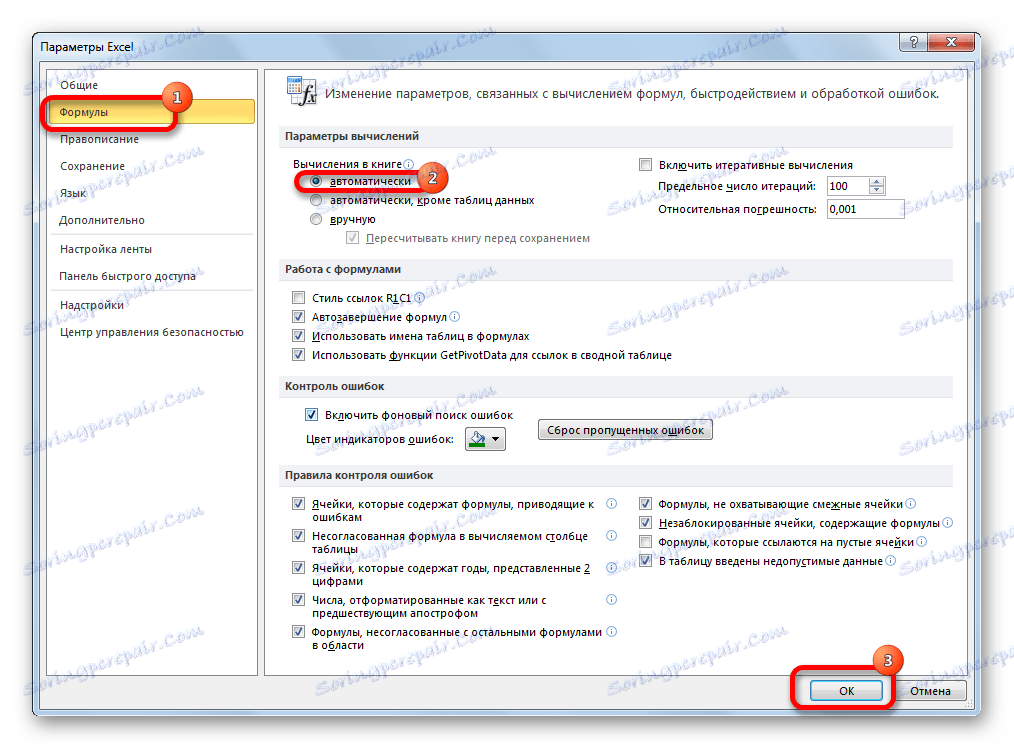
Сада сви изрази у овој књизи аутоматски се поново израчунавају када се промени било која повезана вриједност.
Метод 5: грешка у формули
Ако програм и даље рачуна, али као резултат показује грешку, онда је ситуација вероватно да је корисник управо направио грешку приликом уноса израза. Погрешне формуле су оне у калкулацији којих се следеће вредности појављују у ћелији:
- # НУМБЕР!;
- # ВАЛУЕ!;
- # ЕМПТИ!;
- # ДЕЛ / 0!;
- # Н / А.
У том случају морате проверити да ли су подаци у ћелијама на које се односи израз тачан, да ли постоје грешке у синтакси или да ли је нека нетачна акција (на пример, дељење са 0) укључена у саму формулу.
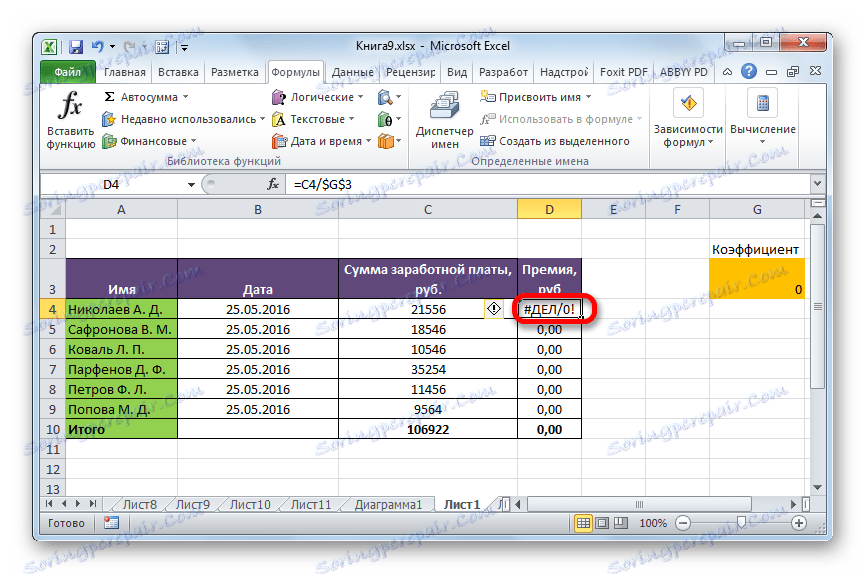
Ако је функција сложена, са великим бројем повезаних ћелија, онда је лакше пратити прорачуне помоћу специјалног алата.
- Изаберите ћелију са грешком. Идите на картицу "Формула" . На траци у оквиру "Формуле зависности" кликните на дугме "Израчунај формулу" .
- Појављује се прозор у коме се појављује пун рачун. Кликните на дугме "Израчунај" и погледајте корак по корак. Тражимо грешку и елиминишемо је.
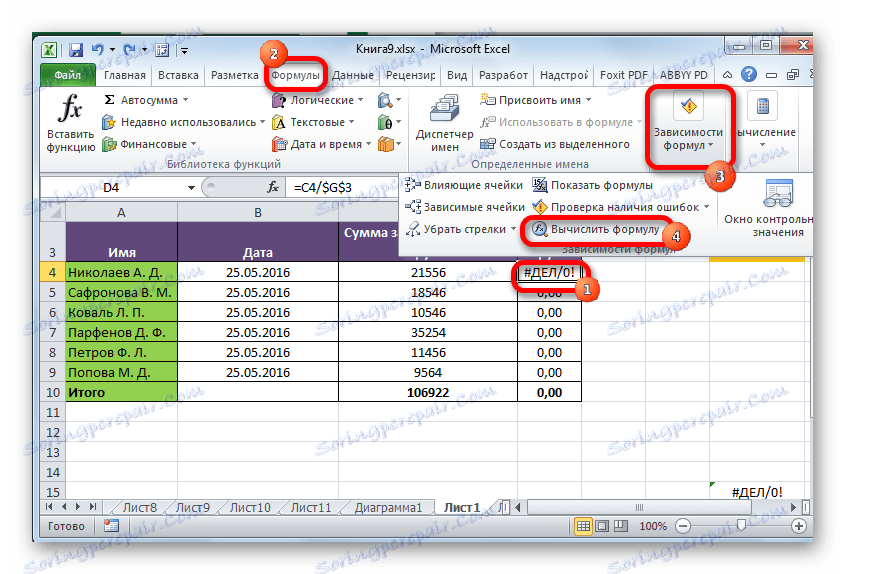
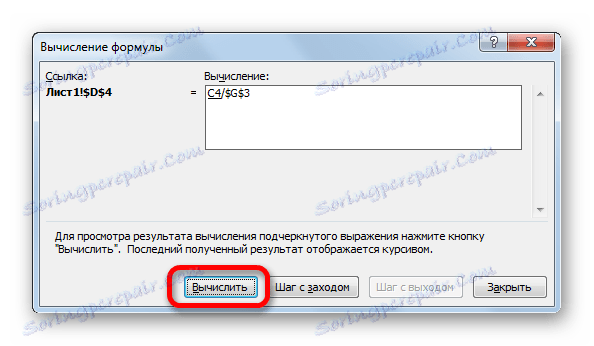
Као што видимо, разлоге за чињеницу да Екцел не вјерује или не разматра правилно формуле може бити потпуно другачији. Ако уместо израчунавања корисник приказује саму функцију, онда је у овом случају, највероватније, било да је ћелија форматирана за текст, или је омогућен режим приказа израза. Такође, грешка у синтакси је могућа (на примјер, простор прије знак "=" ). У случају да се након података у повезаним ћелијама промени, резултат се не ажурира, а затим морате да видите како је аутоматско ажурирање конфигурисано у параметрима књиге. Такође, често, уместо исправног резултата у ћелији, приказује се грешка. Овде треба да видите све вредности које се односе на функцију. Ако је откривена грешка, уклоните је.