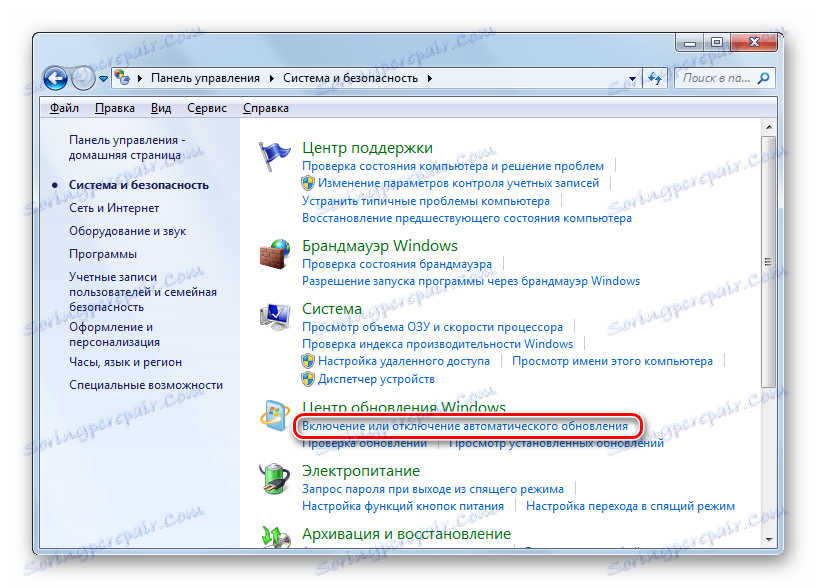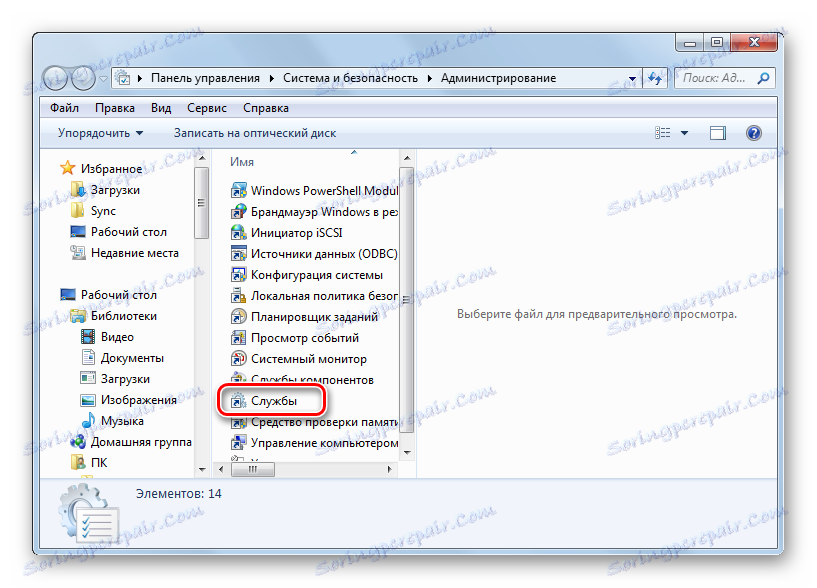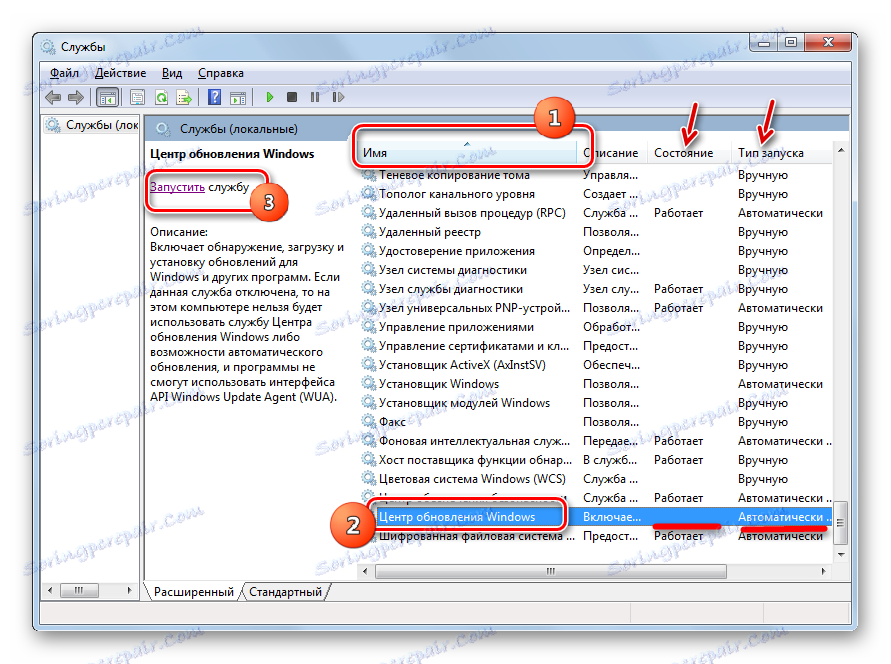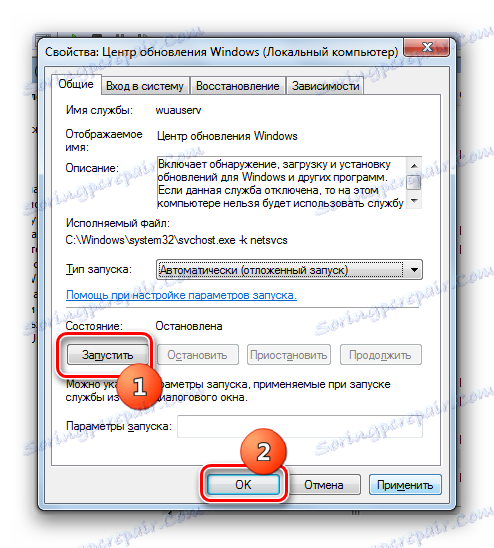Решавање проблема са инсталацијом Виндовс 7 ажурирања
Ажурирање система у тренутно стање је веома важан фактор у његовом исправном раду и сигурности. Размотрите разлоге због којих може доћи до проблема са скидањем исправки, као и начина за њихово решавање.
Садржај
Начини решавања проблема
Разлози за чињеницу да ПЦ не преузима ажурирања може послужити као неуспјех система или једноставно поставити сопствена подешавања корисника која спречавају ажурирање система. Хајде да размотримо све могуће варијанте овог проблема и његових решења, почевши од најпроблематичнијих случајева и завршавајући сложеним пропустима.
Узрок 1: Онемогућавање функције у програму Виндовс Упдате
Најједноставнији разлог зашто нове компоненте нису преузете и инсталиране у Виндовс 7 је онемогућавање ове функције у програму Виндовс Упдате . Наравно, ако корисник жели да је ОС увек ажуриран, онда ова функција мора бити омогућена.
- Ако је на овај начин онемогућена могућност ажурирања, у системској палети ће се појавити икона "Подршка" у виду квачила у којој ће у црвеном кругу бити уписан бијели крст. Кликните на ову икону. Појавиће се мали прозор. У њему кликните на "Промени поставке за ажурирање Виндовса" .
- Отвориће се прозор "Виндовс Упдате" . Да бисте решили проблем, једноставно кликните на "Инсталирај исправке аутоматски" .
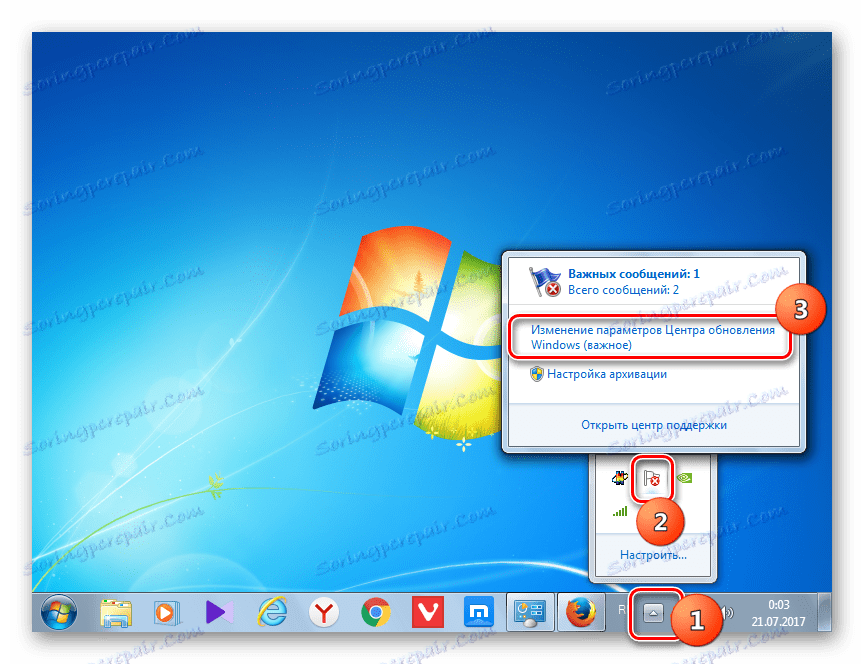
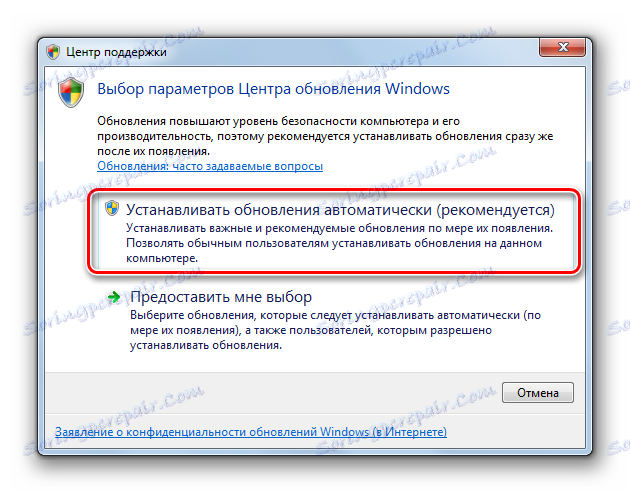
Али из неког разлога, чак и када је функција онемогућена, горња икона можда неће бити присутна у системској палети. Затим постоји још један начин решавања проблема.
- Кликните на "Старт" . Пређите на "Контролна табла" .
- Кликните на "Систем и безбедност" .
- У прозору који се појави, кликните на "Омогући или онемогући аутоматске исправке" .
![Идите до прозора да бисте омогућили и онемогућили аутоматске исправке у одељку Систем и сигурност контролне табле у оперативном систему Виндовс 7]()
Такође можете стићи тако што ћете унети команду у поље "Покрени" . За многе, овај начин изгледа брже и погодније. Тип Вин + Р. Појавиће се "Рун" . Унесите:
wuappКликните на "ОК" .
- Отвара се Центар за ажурирање . У бочној траци кликните Цонфигуре Сеттингс .
- У једној од две наведене опције, појавиће се прозор да изабере како да инсталира нове компоненте. Ако је параметар "Не провери ажурирања" постављен у пољу "Важне допуне" , онда је то разлог зашто систем није ажуриран. Тада компоненте нису само инсталиране, већ чак ни преузете и не траже се.
- Кликните на ову област. Отвориће се листа од четири режима. Препоручује се да подесите параметар "Инсталирајте исправке аутоматски" . Ако одаберете режиме "Претрага за ажурирања ..." или "Преузимање ажурирања ..." , морате их ручно инсталирати.
- У истом прозору треба да се уверите да су све опције проверене. Кликните на "ОК" .
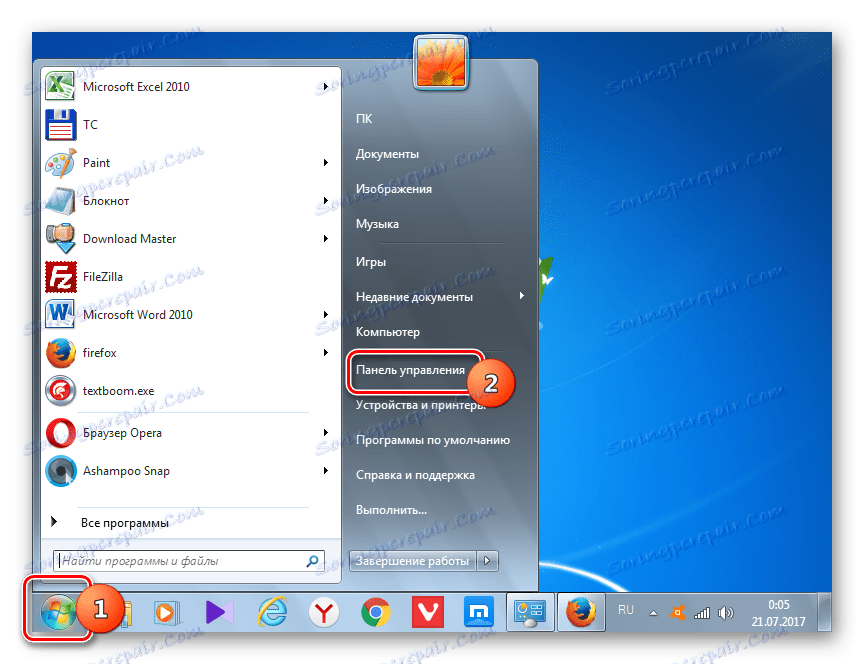
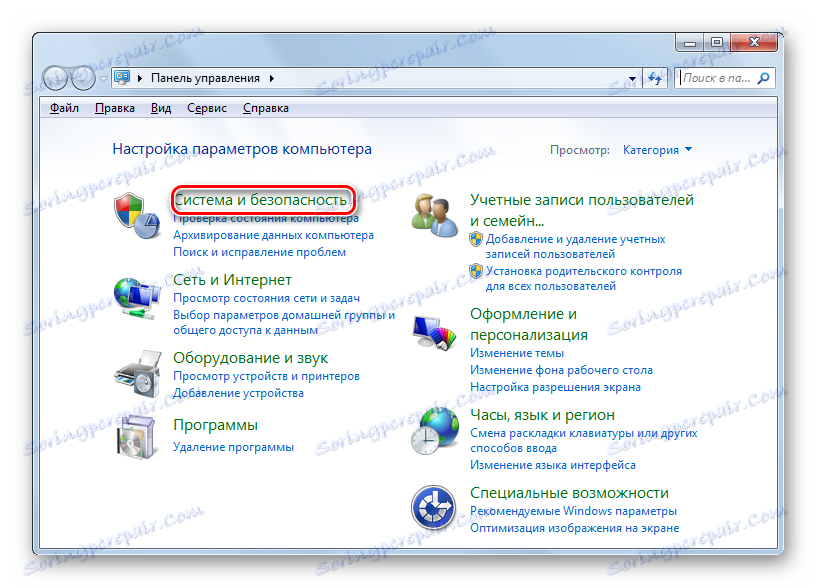
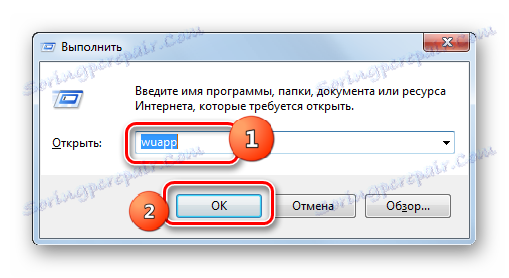
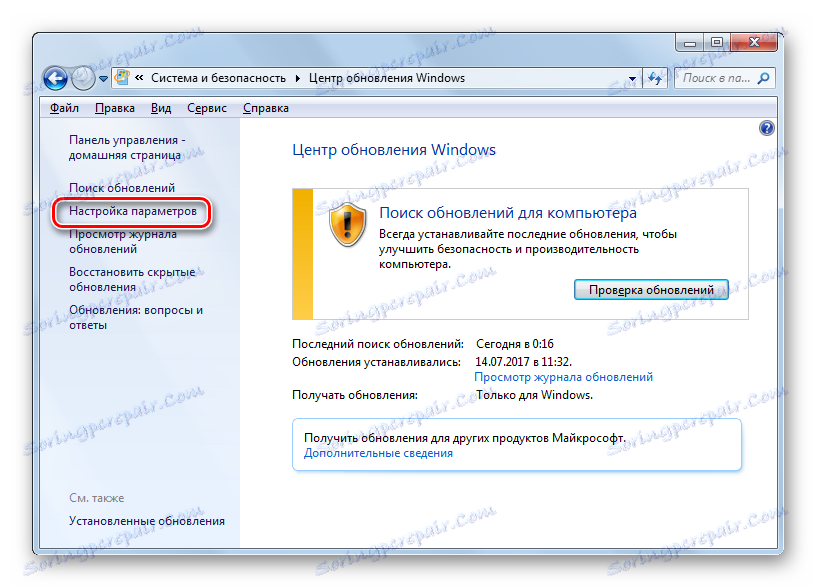

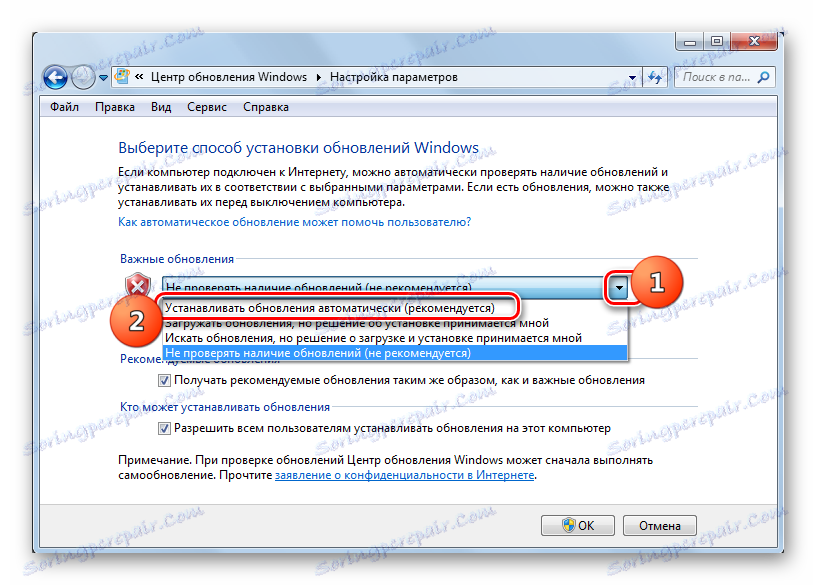
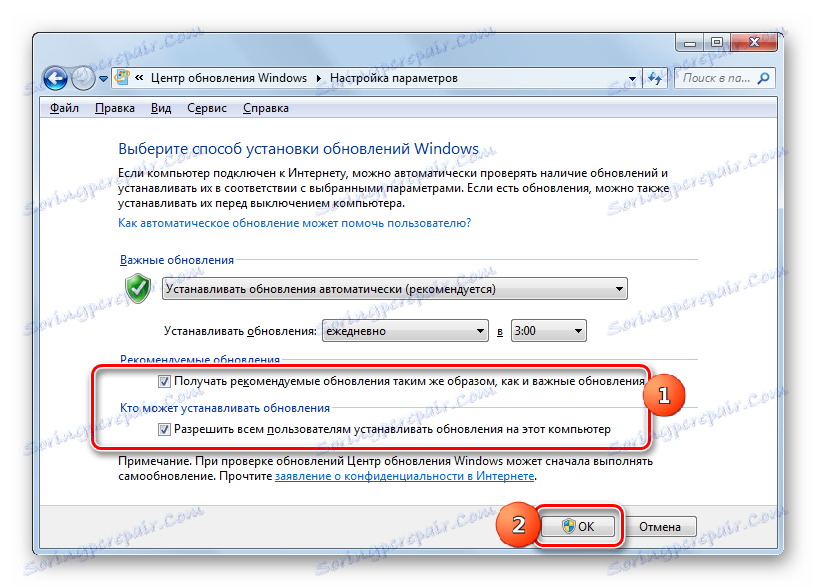
Лекција: Како да омогућите аутоматско ажурирање на Виндовсу 7
Разлог 2: заустави услугу
Узрок проучавања проблема може бити и искључивање релевантне службе. Ово може бити узроковано ручним затварањем од стране неког или системским удесом. Неопходно је укључити.
- Кликните на "Старт" . Кликните на "Контролна табла" .
- Кликните на "Систем и безбедност" .
- Пријавите се у "Администрација" .
- Постоји широка листа системских услужних програма. Кликните на "Услуге" .
![Идите у прозор Сервице Манагер у одељку Администрација контролне табле у оперативном систему Виндовс 7]()
У "Сервице Манагер" можете се наћи на други начин. Да бисте то урадили, позовите "Рун" ( Вин + Р ) и унесите:
services.mscКликните на "ОК" .
- Појавиће се прозор "Услуге" . Кликните на име поља "Име" да бисте уредили листу услуга по абецедном реду. Потражите име "Виндовс Упдате" . Означите то. Ако поље "Статус" није постављено на "Руннинг" , то значи да је услуга онемогућена. У овом случају, ако је у пољу "Стартуп типе" постављена свака вредност осим "Дисаблед" , услуга се може покренути једноставним кликом на икону "Рун" у левом делу прозора.
![Како покренути услугу Виндовс Упдате у прозору Сервице Манагер у оперативном систему Виндовс 7]()
Ако је поље "Стартуп типе" постављено на "Дисаблед" , онда се услуга не може покренути на горе наведени начин, јер "Рун" порука једноставно неће бити на одговарајућем месту.
![Ознака за покретање услуге Виндовс Упдате се не појављује у прозору Сервице Манагер у оперативном систему Виндовс 7]()
Ако је опција "Мануал" изабрана у пољу "Стартуп типе" , можете се, наравно, активирати на горе описани начин, али у исто вријеме сваки пут када покренете рачунар, то ћете морати урадити ручно, што није довољно.
- Дакле, у случајевима када је поље "Стартуп типе" постављено на "Дисаблед" или "Мануал" , двапут кликните на име сервиса помоћу левог тастера миша.
- Појавиће се прозор Пропертиес. Кликните поље Покретање типа .
- На листи која се отвори, изаберите "Аутоматски (чека се покретање)" .
- Затим кликните на "Старт" и "ОК" .
![Омогућавање аутоматског покретања у прозору Виндовс Упдате Сервице прозора у оперативном систему Виндовс 7]()
Али у неким ситуацијама дугме "Покрени" може бити неактиван. Ово се дешава када је у пољу "Стартуп типе" претходна вредност "Дисаблед" . У том случају подесите параметар "Аутоматски (одложени почетак)" и кликните "ОК" .
- Враћамо се у "Сервице Манагер" . Означите име сервиса и кликните на дугме "Покрени".
- Функција ће бити укључена. Сада, супротно називу сервиса у пољу "Статус" и "Врста стартовања" , вредности би требале бити приказане, односно "Ради" и "Аутоматски" .
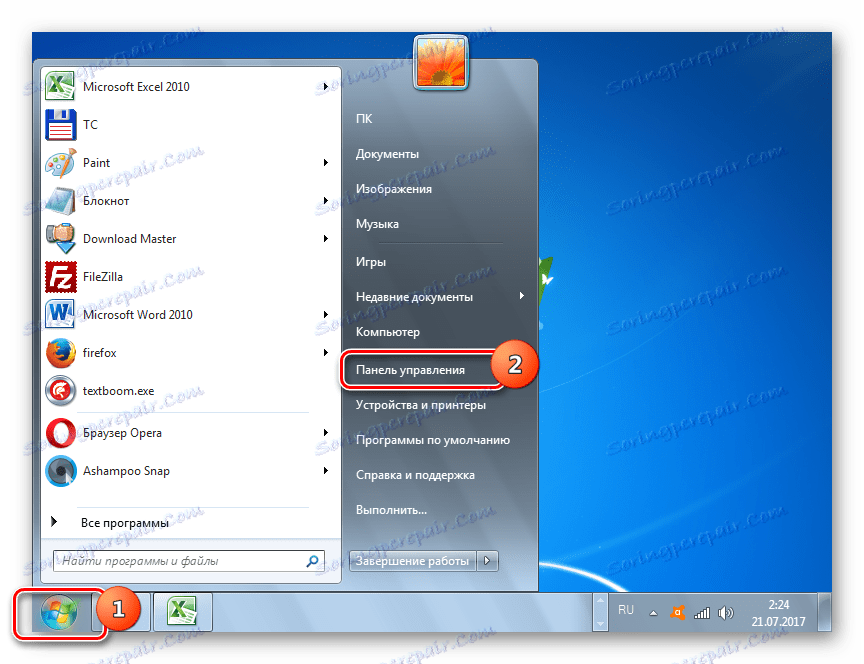
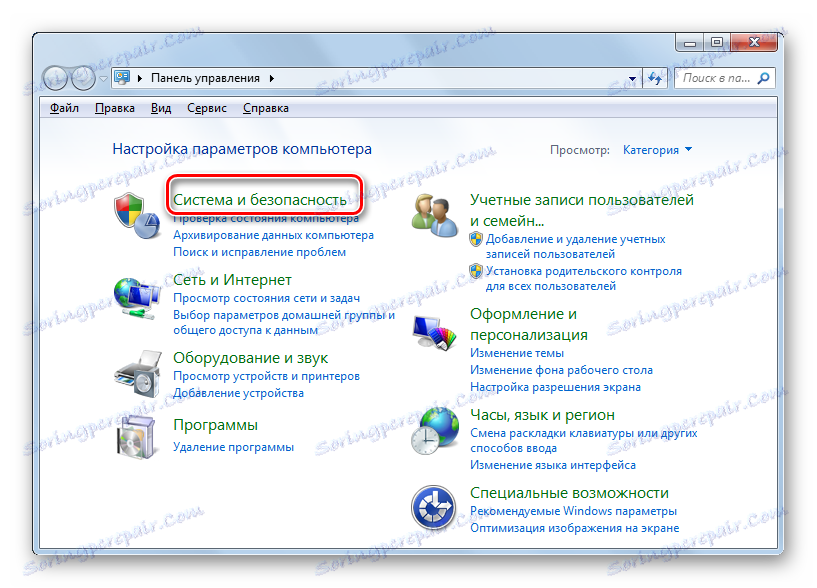
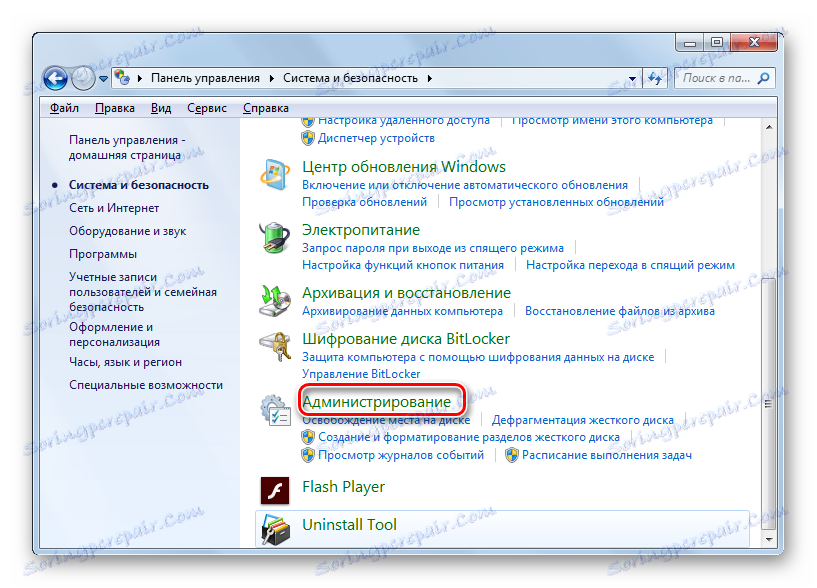
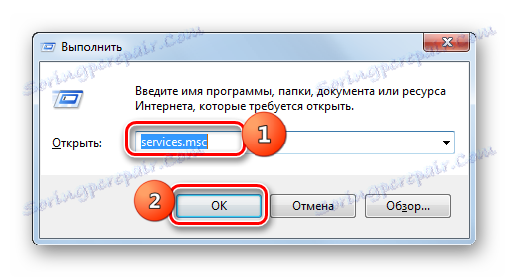
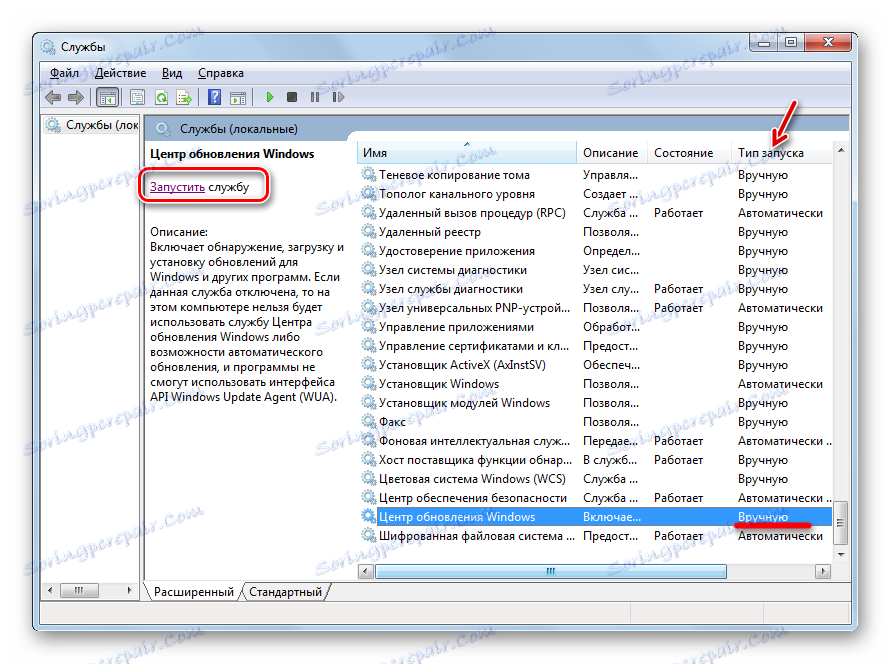
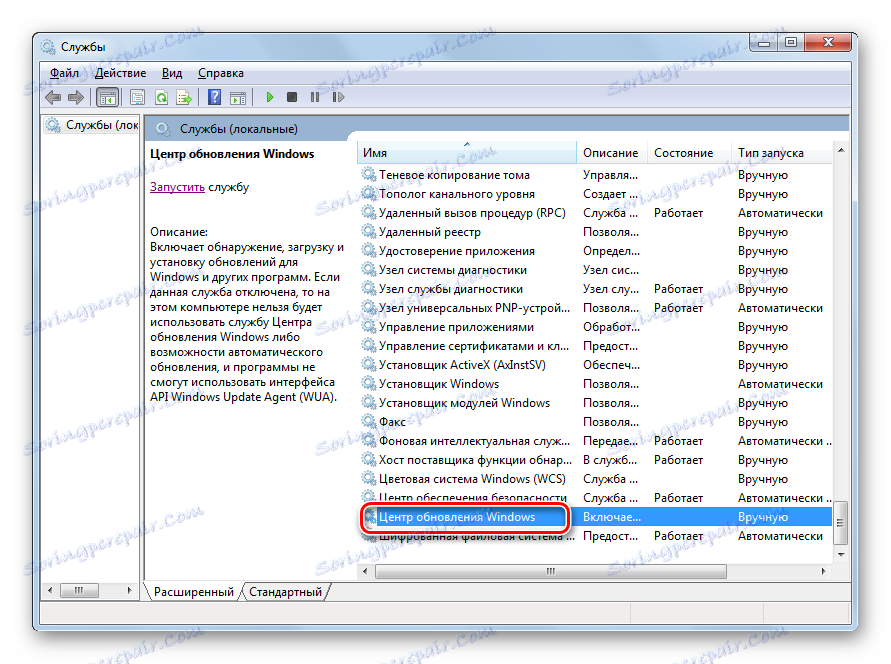
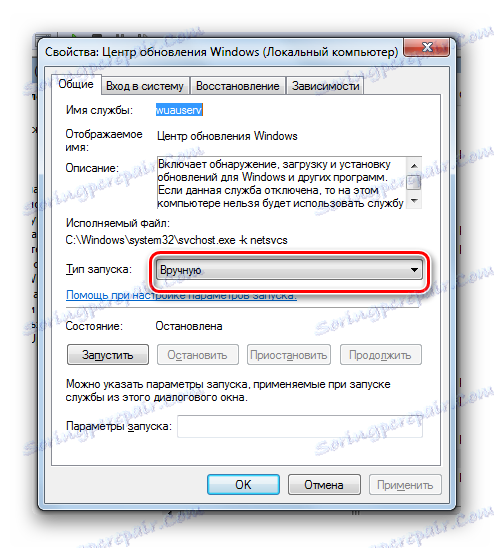
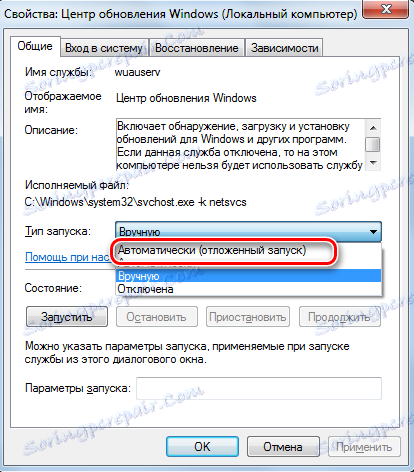
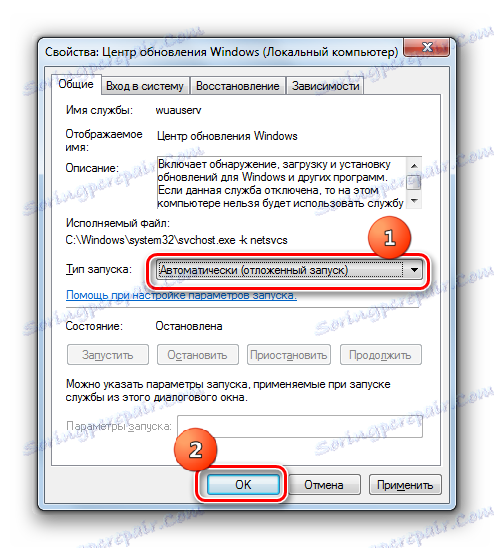
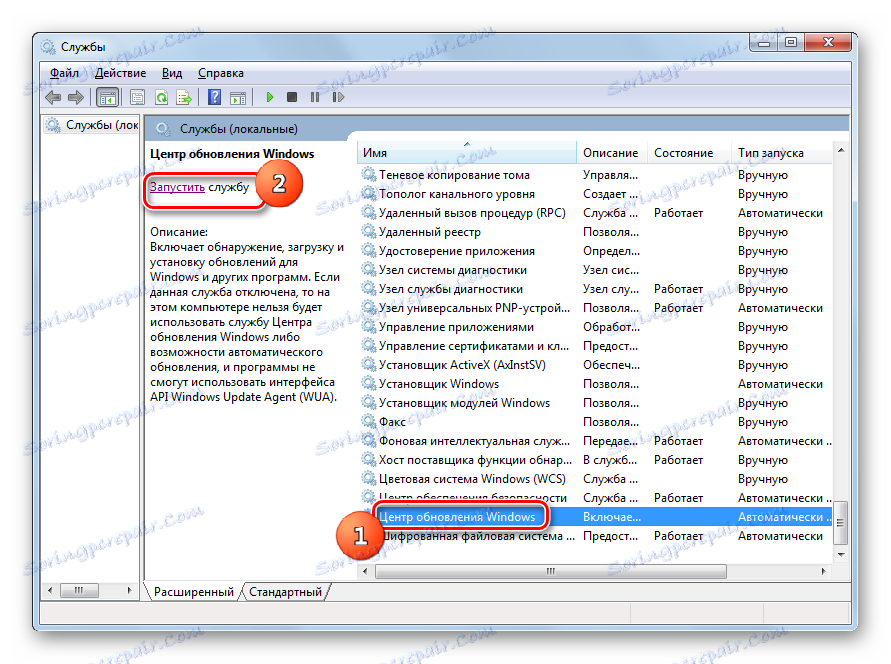

Узрок 3: Проблеми са услугом
Али постоји ситуација када се чини да се сервис покреће, али, ипак, ради погрешно. Наравно, није могуће верификовати ово у ствари, али ако стандардни начини укључивања функције нису помогли, онда извршавамо следеће манипулације.
- Идите у "Сервице Манагер" . Истакните "Виндовс Упдате" . Кликните Стоп Сервице .
- Сада морате да идете у директоријум "СофтвареДистрибутион" да бисте избрисали све податке тамо. Ово се може урадити помоћу прозора "Покрени" . Назовите га притиском на Вин + Р. Унесите:
SoftwareDistributionКликните ОК .
- Фасцикла "СофтвареДистрибутион" се отвара у прозору "Екплорер" . Да бисте изабрали сав свој садржај, укуцајте Цтрл + А. Након избора, притисните Делете да бисте је избрисали.
- Појављује се прозор у којем желите да потврдите своје намјере кликом на "Да" .
- Након брисања, вратите се на "Сервице Манагер" и покрените услугу према сценарију који је већ написан горе.
- Након тога, поново покрените рачунар и покушајте да ажурирате систем ручно, тако да нећете чекати да то аутоматски изврши. Идите на Виндовс Упдате и кликните на дугме Провери ажурирања .
- Систем ће извршити поступак претраживања.
- Када се заврши, у случају недостајућих компоненти, прозор ће бити затражен да их инсталира. Кликните на "Инсталирање ажурирања" да бисте то урадили.
- Након тога, компоненте морају бити инсталиране.
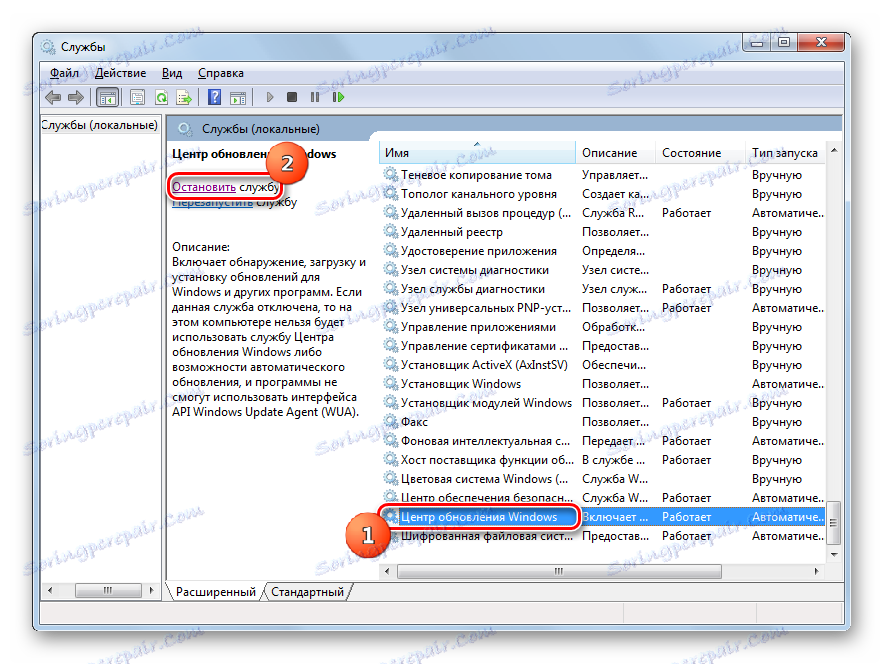
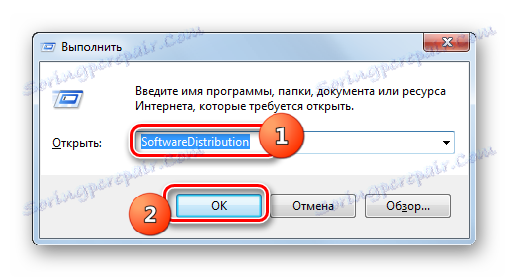
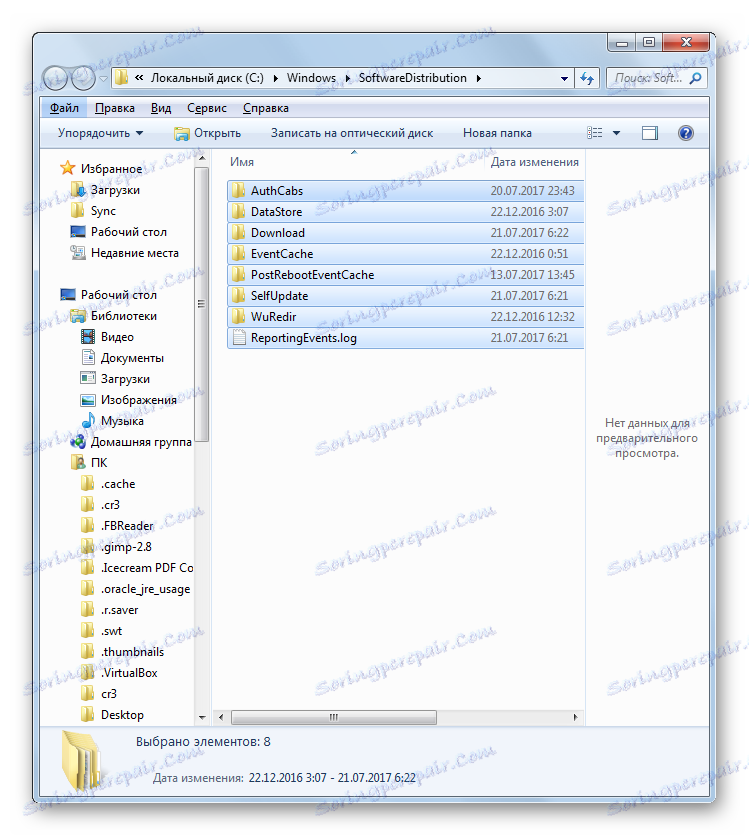

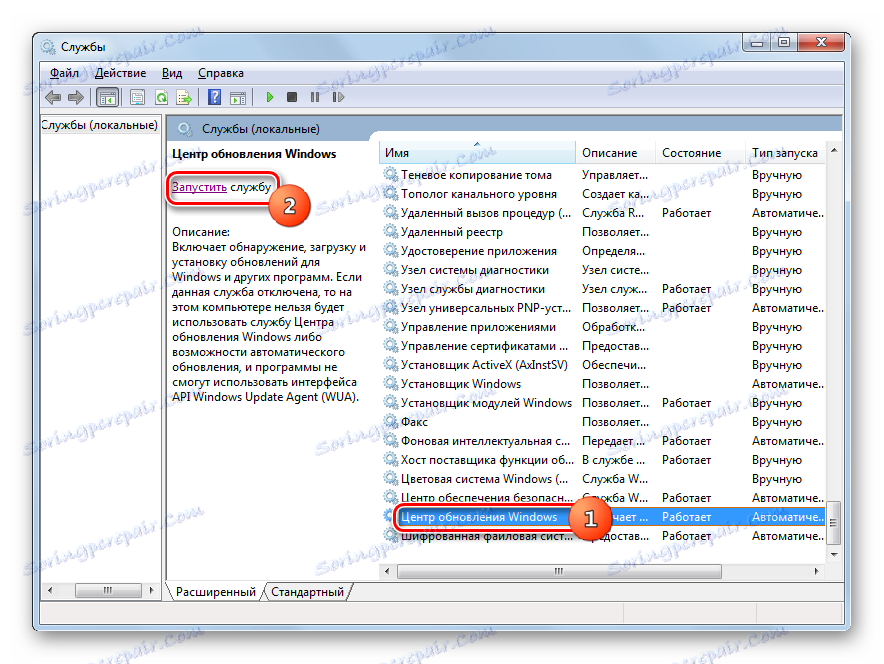
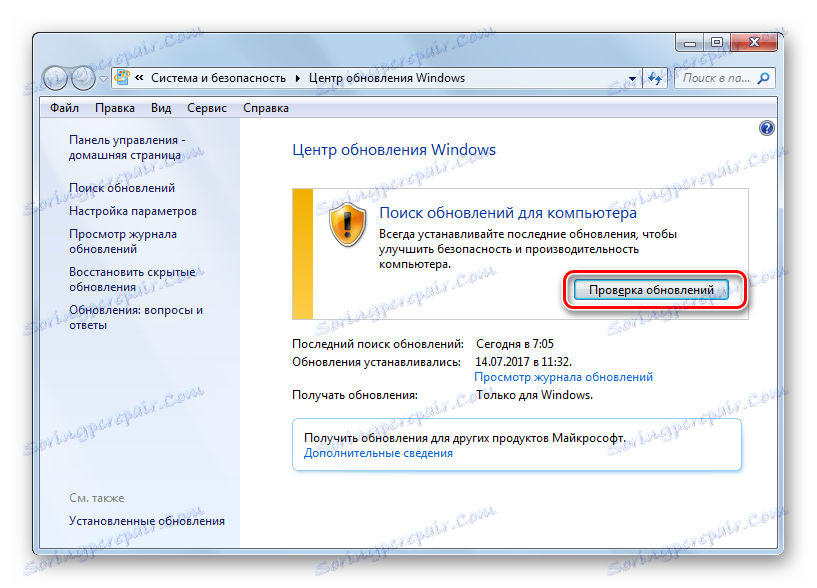

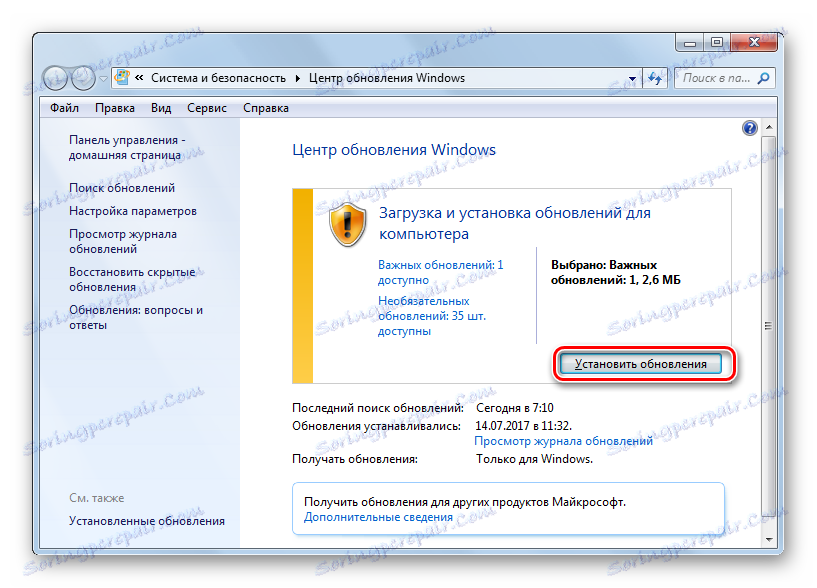
Ако вам ова препорука не помаже, то значи да је узрок проблема другачији. У овом случају, требају се користити препоруке наведене у наставку.
Лекција: Преузимање исправки за Виндовс 7 ручно
Узрок 4: Нема слободног простора на диску
Разлог због тога што не може да се ажурира систем може бити једноставно чињеница да нема довољно слободног простора на диску на којој се налази Виндовс. Затим се диск мора очистити од непотребних информација.
Наравно, најједноставније је само брисати одређене датотеке или их премјестити на други диск. После уклањања, не заборавите да очистите корпу за отпатке. У супротном случају, чак и ако су датотеке изгубљене, они могу наставити да заузимају простор на диску. Али постоје и ситуације у којима се чини да нема чега да се избрише или да је на Ц погону само важан садржај и нема га ништа да премешта на друге уређаје, јер су и они сви "надувани" на очима. У овом случају, користите следећи алгоритам акције.
- Кликните на "Старт" . У менију идите на назив "Рачунар" .
- Отвара се прозор с листом медија који је повезан са овим рачунаром. Бићемо заинтересовани за групу "Хард Дривес" . Он наводи логичке уређаје повезане са рачунаром. Требаће нам диск на којем је инсталиран Виндовс 7. Типично, ово је погон Ц.
Име диска означава количину слободног простора на њему. Ако је мање од 1 ГБ (и препоручљиво је имати 3 ГБ или више слободног простора), онда то само може довести до немогућности ажурирања система. Црвени индикатор је такође сведочанство о преливању диска.
- Кликните на назив диска десним тастером миша ( ПЦМ ). На листи изаберите Својства .
- Појавиће се прозор особина. На картици Опште кликните на Чишћење диска .
- Након тога ће се извршити операција за процјену количине простора који се може ослободити.
- По завршетку, појављује се алат за чишћење диска . То ће назначити колико простора можете да обришете брисањем једне или друге групе привремених датотека. Постављањем поља за потврду можете одредити које датотеке желите обрисати и које ће их задржати. Међутим, ова подешавања можете оставити подразумевано. Ако сте задовољни количином података који се бришу, кликните на "ОК" , у супротном кликните на "Обриши системске датотеке" .
- У првом случају, одмах ће се очистити, ау другом ће се поново покренути алат за прикупљање информација за процјену количине простора који се може отпустити. Овај пут ће такође скенирати системске директоријуме.
- Прозор "Чишћење диска" ће се поново отворити. Овај пут ће приказати већи волумен избрисаних објеката, пошто ће се узети у обзир неке системске датотеке. Опет, ставите цхецкмаркове по вашем нахођењу, зависно од тога шта желите да избришете, а затим кликните на "ОК" .
- Појавиће се прозор са питањем да ли је корисник заиста спреман да трајно брише изабране датотеке. Ако сте сигурни у своје радње, кликните на "Обриши датотеке" .
- Затим почиње поступак чишћења диска.
- Када завршите, поново покрените рачунар. Враћајући се у прозор "Рачунар" , корисник ће моћи да провери колико је слободног простора повећано на системском диску. Ако је то био његов прелив који је изазвао немогућност ажурирања оперативног система, сада је елиминисан.
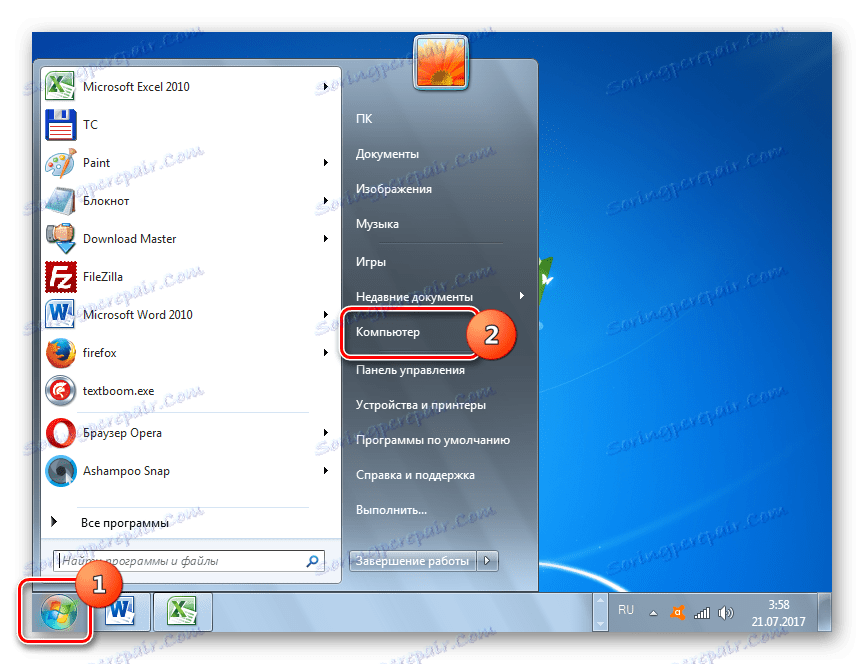
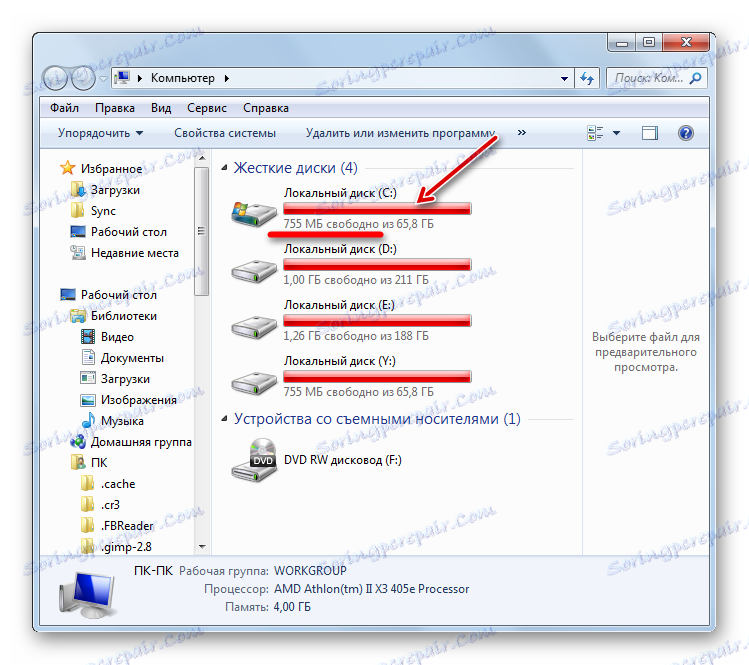
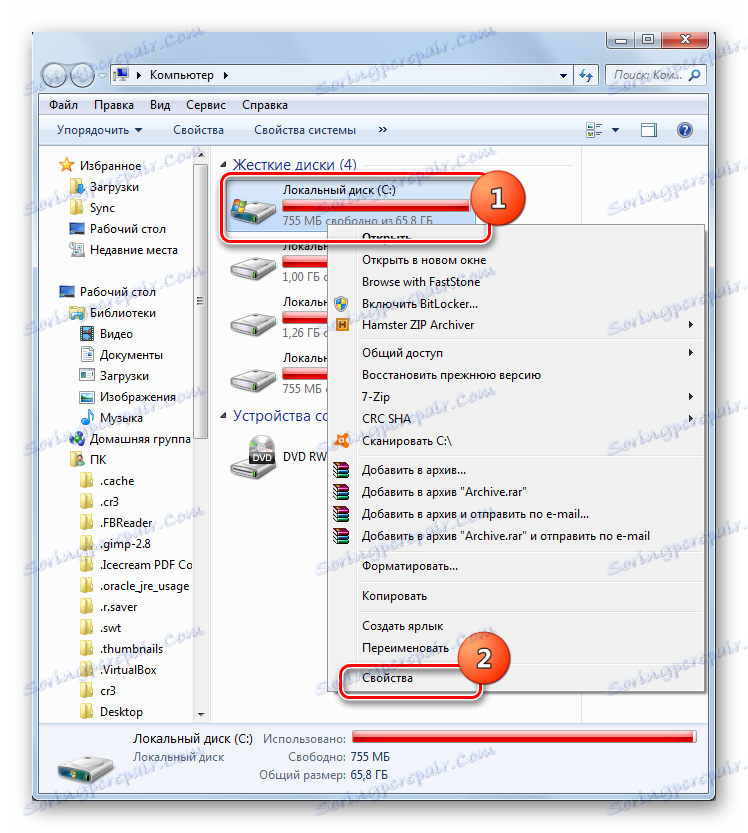
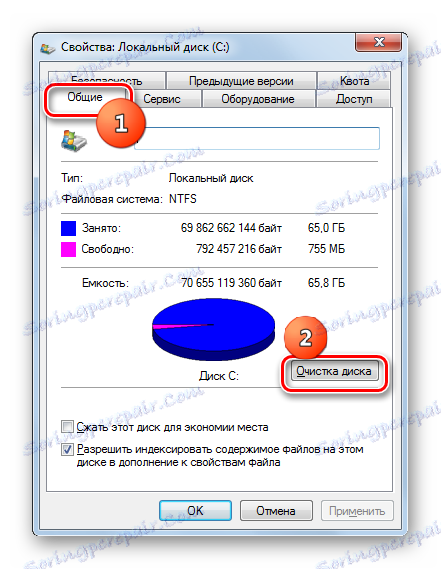

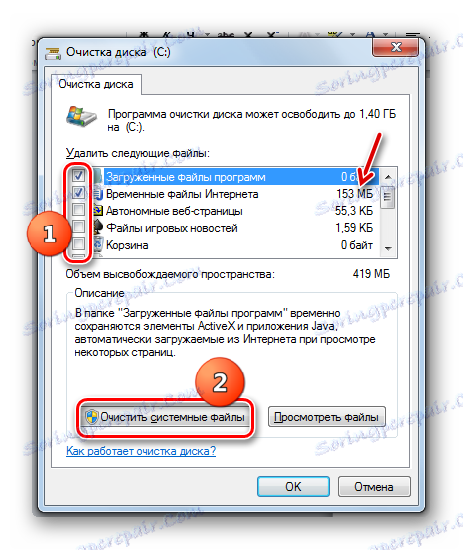

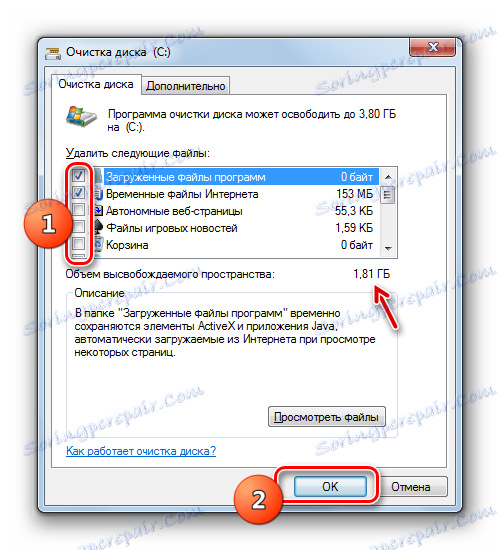


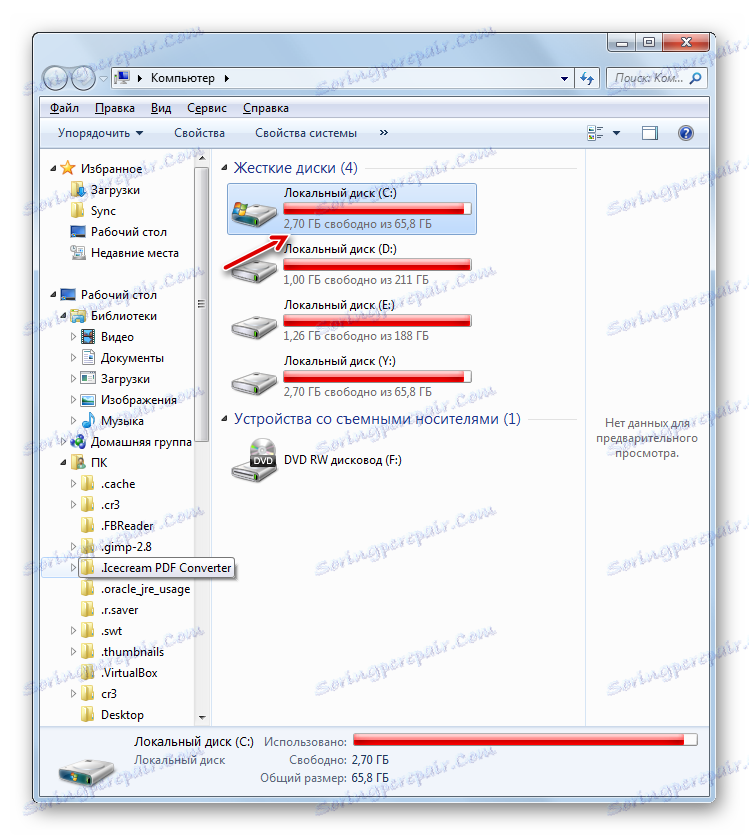
Узрок 5: Није могуће учитати компоненте
Узрок чињенице да се систем не може ажурирати може бити неуспјех при преузимању. Ово може бити узроковано системском грешком или тривијалном Интернетом паузом. Ова ситуација доводи до чињенице да се компонента не покреће у потпуности, што доводи до немогућности инсталирања других компоненти. У том случају, морате да обришете кеш меморије за преузимање компоненте.
- Кликните на дугме Старт и изаберите ставку Сви програми .
- Идите у фасциклу "Стандард" и кликните на "Цомманд Промпт" . Изаберите " Покрени као администратор" у менију.
- Да бисте зауставили услугу, у командној линији укуцајте следеће:
net stop wuauservКликните на Ентер .
- Да бисте обрисали кеш меморију, унесите израз:
ren %windir%SoftwareDistribution SoftwareDistribution.OLDПритисните Ентер .
- Сада морате поново покренути услугу уносом наредбе:
net start wuauservКликните на Ентер .
- Можете затворити интерфејс "Цомманд Лине" и покушати да ручно ажурирате систем користећи метод описан у анализи Реасон 3 .
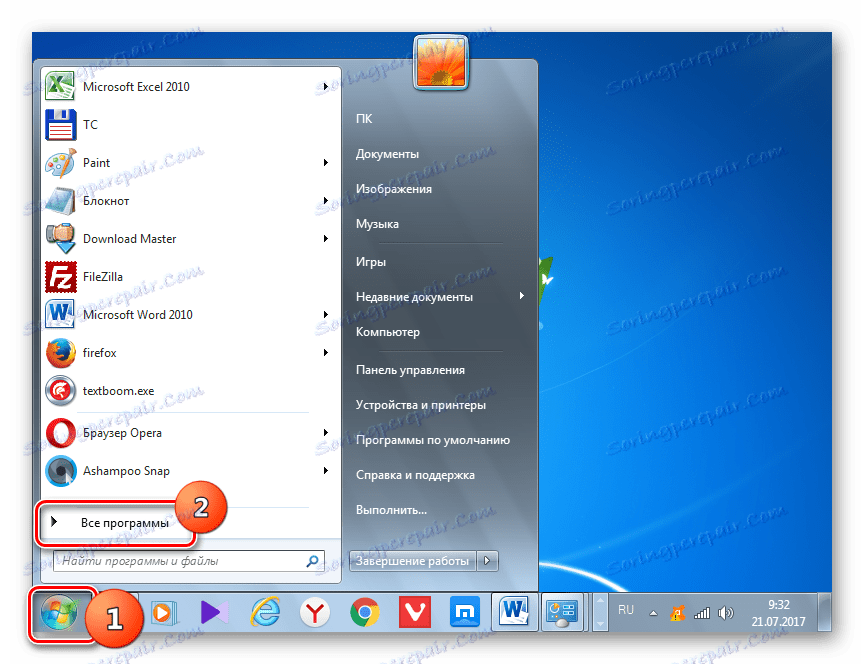
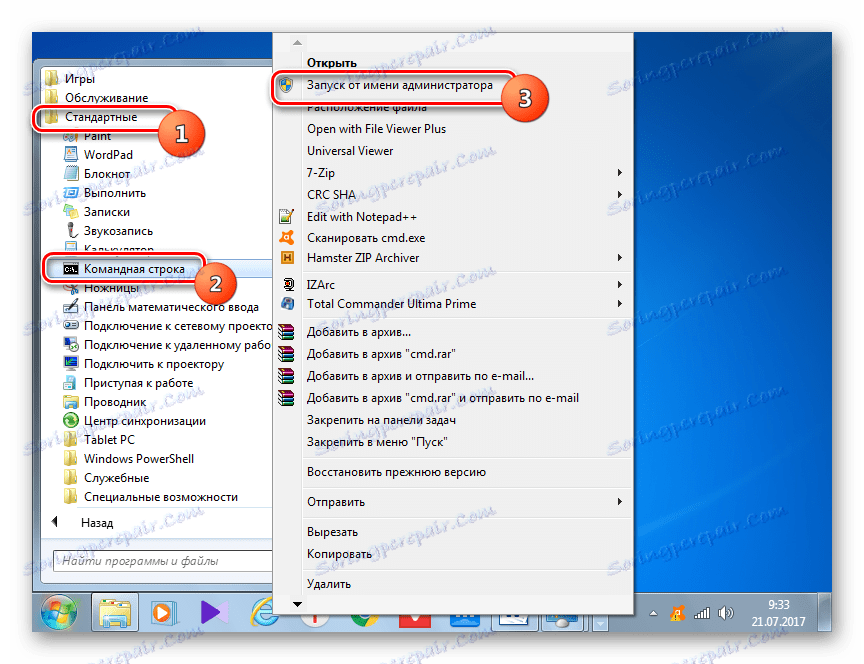
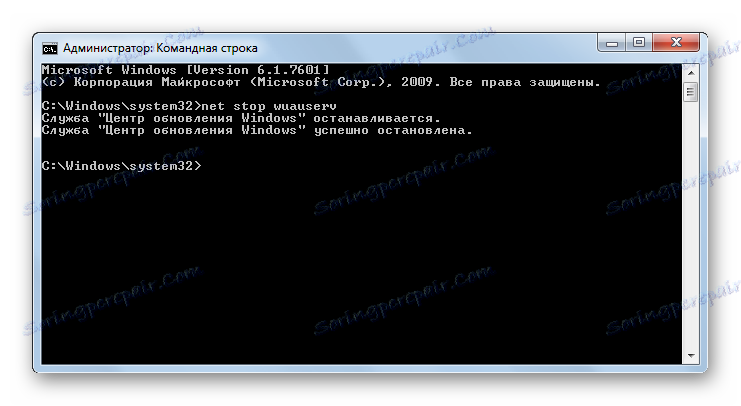
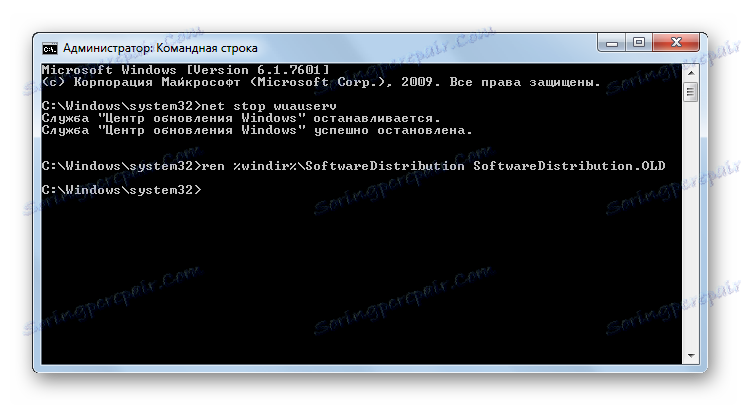
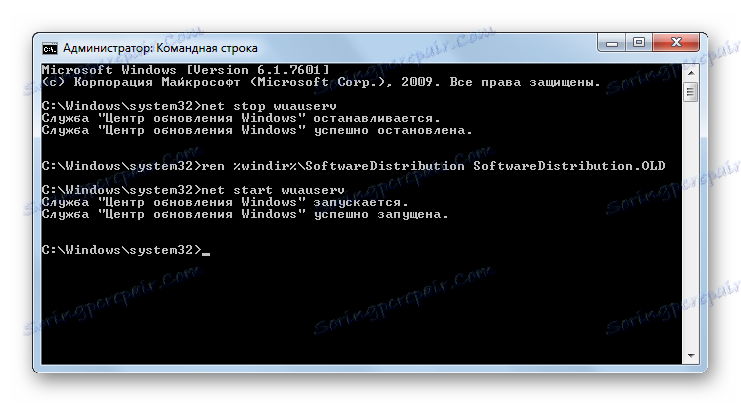
Разлог 6: Грешке у регистру
Неуспех у ажурирању система може бити узрокован грешком у регистру система. Конкретно то доказује грешка 80070308 . Да бисте решили овај проблем, обавите низ акција. Пре манипулације регистром, препоручује се креирајте тачку враћања система или формирати резервна копија .
- Да бисте отишли у уреду регистратора, отворите прозор Рун тако што ћете куцати Вин + Р. Уђите у њега:
RegeditКликните ОК .
- Прозор Регистри почиње. Идите у одељак "ХКЕИ_ЛОЦАЛ_МАЦХИНЕ" , а затим изаберите "КОМПОНЕНТЕ" . После тога обратите пажњу на централни део прозора регистра. Ако постоји параметар "ПендингРекуиред" , онда га треба избрисати. Кликните на ПЦМ и изаберите "Делете" .
- Затим ће се отворити прозор у коме желите да потврдите вашу намеру да обришете параметар кликом на "Да" .
- Сада морате затворити прозор Регистри Едитор и поново покренути рачунар. После тога покушајте да ажурирате систем ручно.
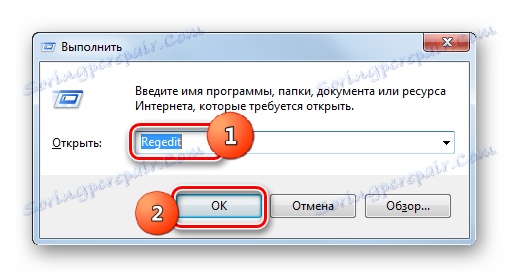
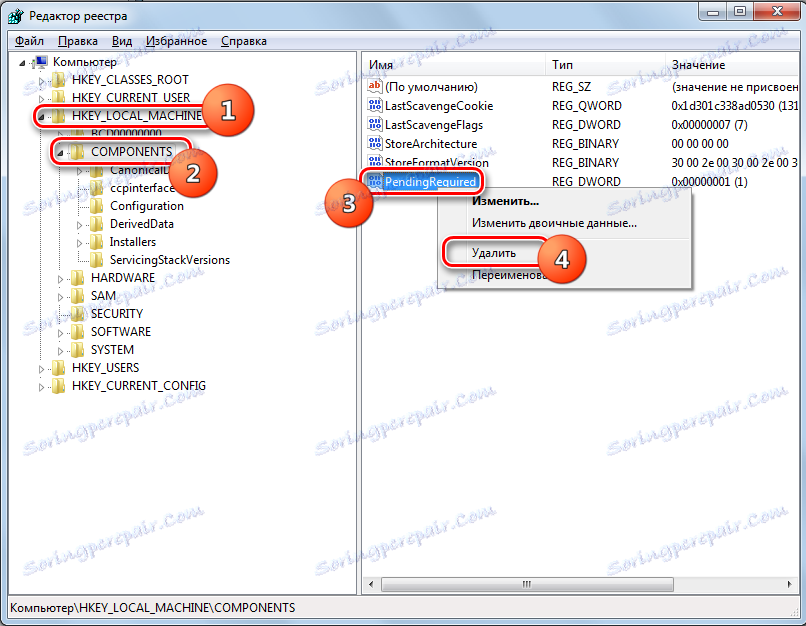

Други разлози
Постоји више уобичајених разлога зашто је немогуће ажурирати систем. Пре свега, то може бити глитцхес на самој локацији Мицрософт-а или проблеми у раду провајдера. У првом случају, остаје само да чека, ау другом, максимално што се може учинити је промена провајдера Интернет услуга.
Поред тога, проблем који истражујемо могу проистећи од продирања вируса. Због тога, у сваком случају, препоручљиво је провјерити рачунар помоћу антивирусног програма, на примјер Др.Веб ЦуреИт .
Ретко, али постоје случајеви када регуларни антивирус блокира могућност ажурирања Виндовса. Ако нисте нашли разлог за проблем, привремено онемогућите антивирус и покушајте да га преузмете. Ако је преузимање и инсталација компоненти успјешно, онда у овом случају или направите додатне поставке за антивирусни програм тако што ћете додати Мицрософт локацију искључењима или уопште променити антивирус.
Ако ови начини решавања проблема нису помогли, онда можете покушати да вратите систем на тачку враћања која је створена у тренутку када су исправке направљене нормално. Ово је, наравно, ако на одређеном рачунару постоји таква тачка опоравка. У најмању руку, можете поново инсталирати систем.
Као што можете видети, постоји пуно разлога зашто систем не може бити ажуриран. И свака од њих има варијанту, па чак и неколико опција за решавање ситуације. Овде је главна ствар да не прекидате дрва за огрев и прелазите са најједноставнијих метода на радикалније, а не обрнуто. На крају крајева, разлог може бити прилично тривијалан.