Зашто не отварате фотографије у сазетима
Нажалост, у Одноклассники, неки корисници често могу видети глитке када раде са различитим медијским садржајем, на примјер, са фотографијама. По правилу, већина притужби је због чињенице да локација не отвара фотографију, она их учитава веома дуго или у лошем квалитету.
Садржај
Зашто не отпремати фотографије у сазетима
Већина проблема, због којих сајт ради погрешно са фотографијама и другим садржајем, обично се појављује на корисничкој страни и могу се поправити независно. Ако је то неисправност на сајту, о томе ћете бити обавештени унапред (у случају заказаног техничког рада), или ће ваши пријатељи имати потешкоће у погледу фотографија током неколико сати.
Можете покушати да обновите пуну функционалност клијентима тако што ћете урадити једну од следећих радњи:
- Поново отворите отворену страницу у реду помоћу посебне иконе која се налази на одређеној локацији адресне траке или помоћу тастера Ф5 . Често овај савет помаже;
- Започните саслушавачи у резервном претраживачу и тамо можете погледати фотографије које вас занима. Не заборавите да затворите прегледач који користите.
Проблем 1: Спори интернет
Ниска брзина мреже - најчешћи разлог који омета нормалан учитавање фотографија на локацији. Нажалост, некако је тешко сам себи уклонити, тако да у већини случајева остаје да чека нормализацију брзине.
Прочитајте такође: Интернетске локације за проверу брзине
Овим савјетима можете користити како бисте некако побољшали оптерећење сазвата са сасвим Интернетом:
- Затворите све картице у прегледачу. Чак и ако се странице отворене паралелно са Цлассматес-има су 100% учитане, оне и даље могу потрошити дио Интернет промета, што је прилично приметно са лошом везом;
- Када преузимате било шта преко торрент клијената или прегледача, препоручује се сачекајте да се преузимање заврши или потпуно заустави / обриши. Преузимање преко Интернета (посебно велике датотеке) у великој мјери утјече на перформансе свих страница, укључујући ОК;
- Погледајте да ли неки програм преузима пакете / базе података са ажурирањима у позадини. Ово се може видети у "Таскбару" . Ако је могуће, зауставите ажурирање програма, међутим, није препоручљиво да прекинете овај процес, јер то може довести до кварова у ажурираном софтверу. Препоручљиво је сачекати коначан довнлоад;
- Ако имате функцију у прегледачу "Турбо" , онда је активирајте и садржај на веб ресурсима је оптимизован, стога ће почети да се учитава брже. Међутим, са фотографијом ова функција не ради увек исправно, тако да у ретким случајевима боље да искључите "Турбо" .
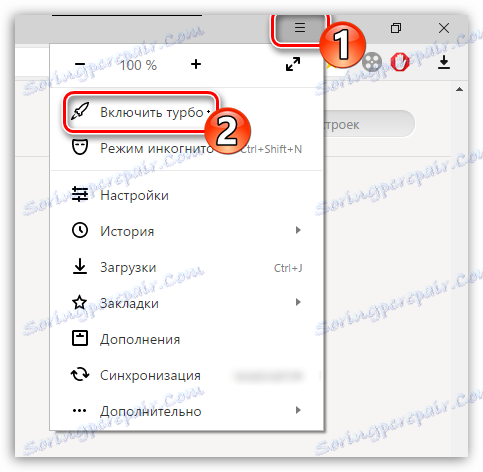
Више: Активирајте "Турбо" у Иандек.Бровсер , Опера , Гоогле Цхроме .
Проблем 2: Затворени претраживач
Интернет претраживач независно чува разне податке о посећеним сајтовима у својој меморији, али током времена прекорачи и могу се појавити различити проблеми са приказивањем веб страница. Да би се ово избегло, препоручује се редовно чишћење "Историје" , јер заједно са подацима о посећеним сајтовима, брише се много непотребних датотека и дневника који ометају рад.
У сваком претраживачу, процес чишћења "Историје" се имплементира мало другачије. Упутства испод су одлична за Иандек и Гоогле Цхроме , али можда неће радити с другима:
- Отворите мени подешавања претраживача помоћу одговарајућег дугмета у горњем десном углу, где из падајуће листе изаберете ставку "Историја" . Да бисте брзо прешли на "Историја", притисните Цтрл + Х.
- На отвореном картици са историјом посета пронађите "Обриши историју" , која је приказана као текстуална веза у оба претраживача. Његова локација може се мало разликовати у зависности од веб прегледача, али ће се увек налазити на врху странице.
- Осим тога, можете означити било које друге ставке за чишћење, које нису биле подразумевано постављене, али ћете изгубити лозинке, обележиваче и слично сачуване у меморији прегледача.
- Једном када сте провјерили све што сматрате фит, кликните на Обриши историју .
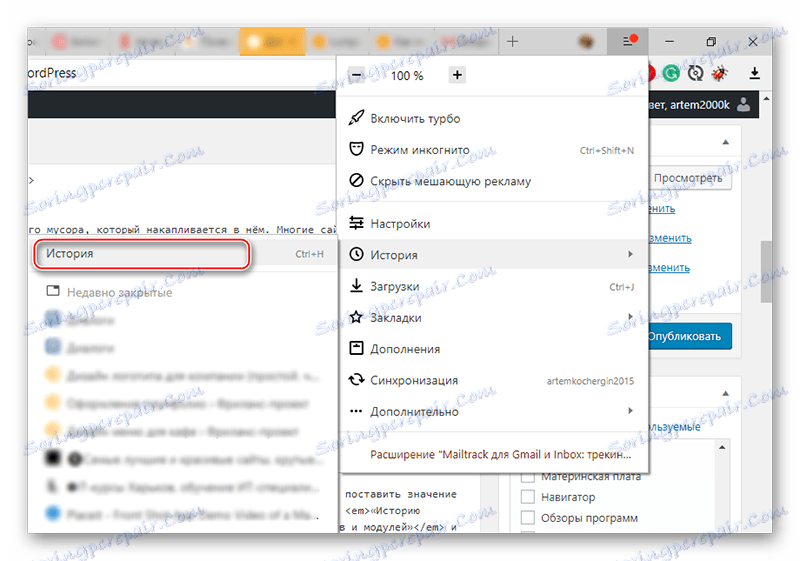
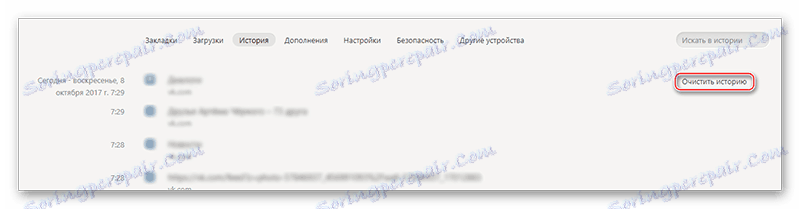
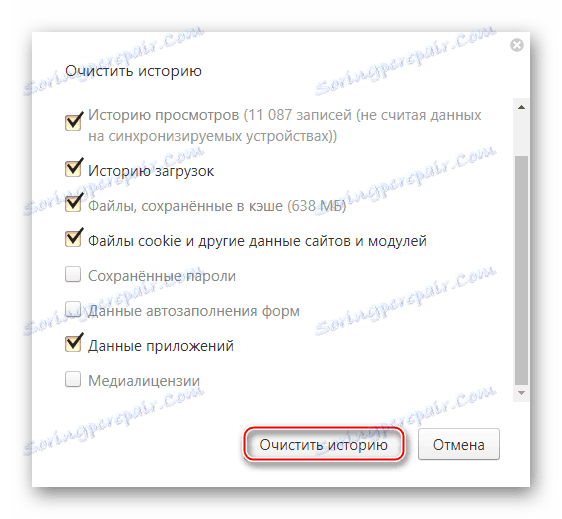
Више: Како обришите кеш меморију Опера , Иандек.Бровсер , Гоогле Цхроме , Мозилла Фирефок .
Проблем 3: Резидуалне датотеке у систему
Преостале датотеке могу утицати на исправност свих програма на рачунару, укључујући Интернет претраживаче, што ће спречити правилан приказ садржаја на страницама. Ако се систем не очисти дуго, неуспјех се може дешавати врло често.
ЦЦлеанер Ово је одлично софтверско решење, погодно за чишћење рачунара и исправљање разних грешака у регистру. Она се разликује с прилично једноставан и разумљив интерфејс са висококвалитетном локализацијом. Инструкција корак по корак изгледа овако:
- У левом делу прозора изаберите ставку "Чишћење" . Подразумевано се отвара одмах када се програм покрене.
- У почетку морате да избришете све компоненте које се налазе на картици "Виндовс" , које се налазе на самом врху. Поља за потврду изнад потребних ставки већ ће бити приказана, али их можете ставити поред неколико ставки.
- Кликните на дугме "Анализа" која се налази у доњем десном делу прозора.
- Трајање претраге зависи од карактеристика рачунара и од количине смећа. Чим се скенирање заврши, кликните на дугме "Чишћење" .
- Чишћење, по аналогији са претрагом, такође траје другачије време. Поред тога, можете ићи на картицу "Апликације" (налази се поред "Виндовс" ) и урадите исту инструкцију у њему.
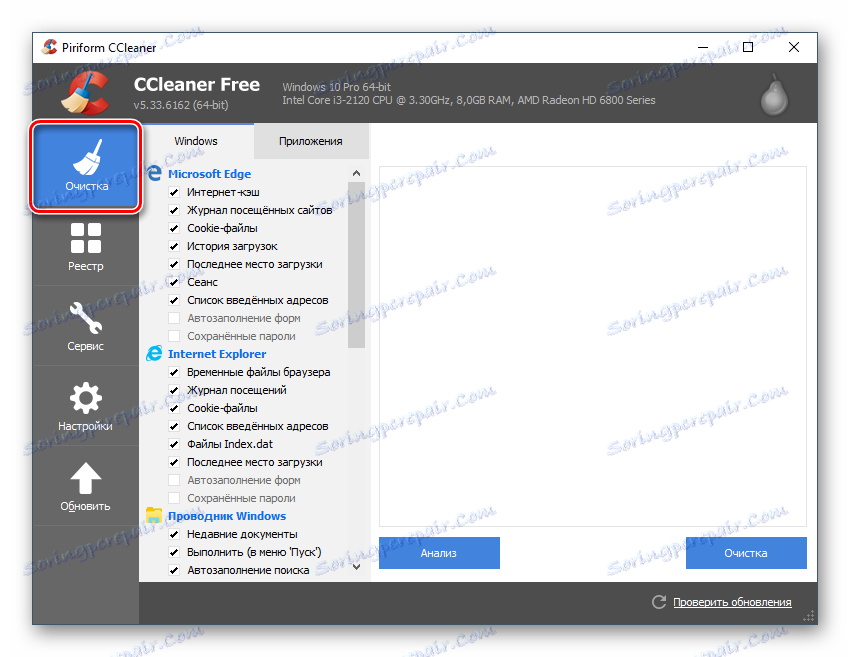
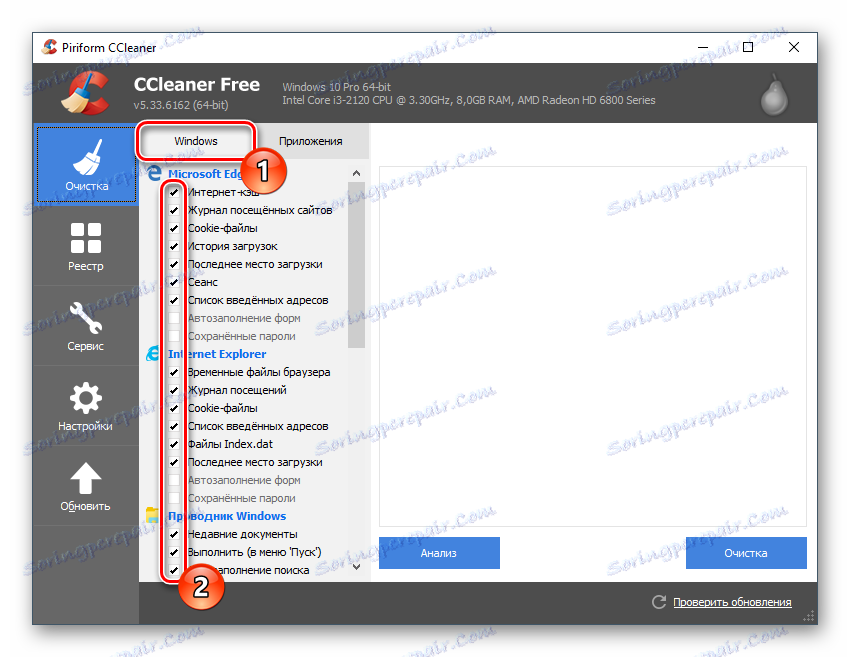
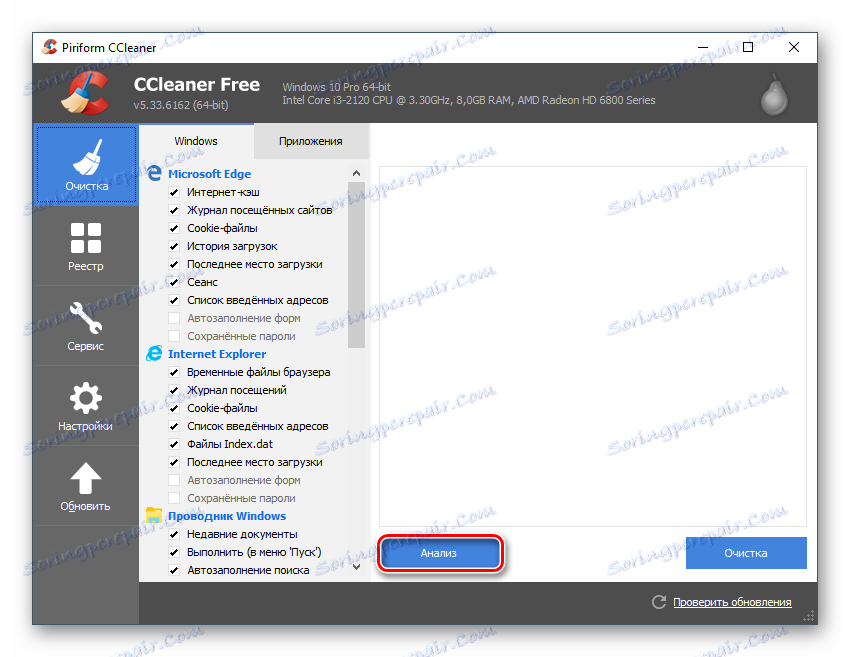
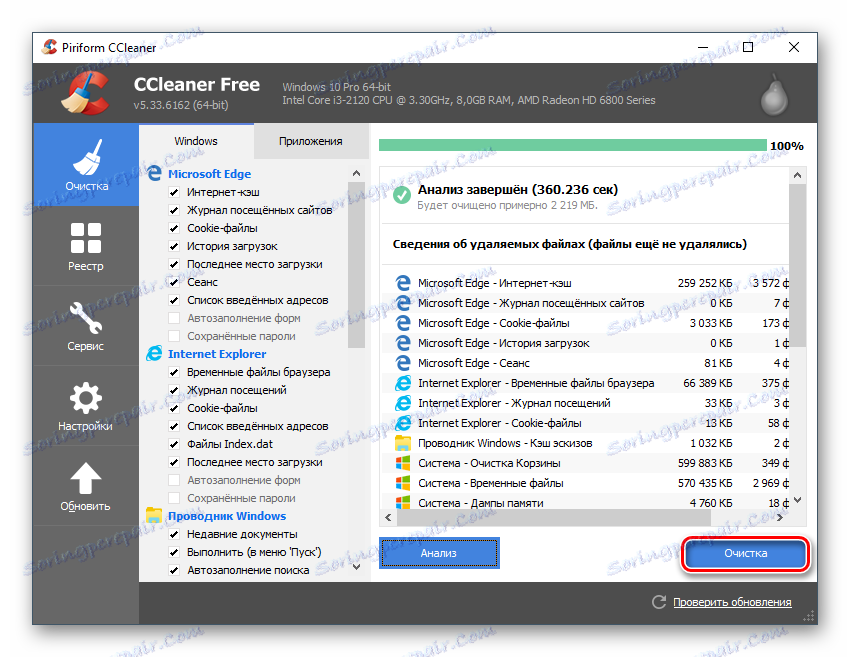
У одређеним случајевима, проблем са радом учитеља је у грешкама у регистратору, што се поново може лако уклонити помоћу ЦЦлеанер-а.
- Када се програм отвори, идите у "Регистар" .
- На дну прозора кликните на "Проблем Сеарцх" .
- Опет, може трајати од неколико секунди до неколико минута.
- Као резултат претраге, неколико грешака ће се наћи у регистру. Међутим, пре него што их поправите, препоручује се да проверите да ли је постављена чек точка испред њих. Ако није ту, онда га подесите ручно, у противном грешка неће бити исправљена.
- Сада користите дугме "Фик" .
- У случају неуспјеха система приликом исправке грешака у регистру, дошло је до прилика да се вратите у вријеме када рачунар још увијек ради исправно, програм предлаже креирање "точке опоравка" . Препоручљиво је да се сложите.
- Након што се поправи регистар и чисти систем из привремених датотека, идите у Цлассматес и покушајте поново да отворите фотографије.
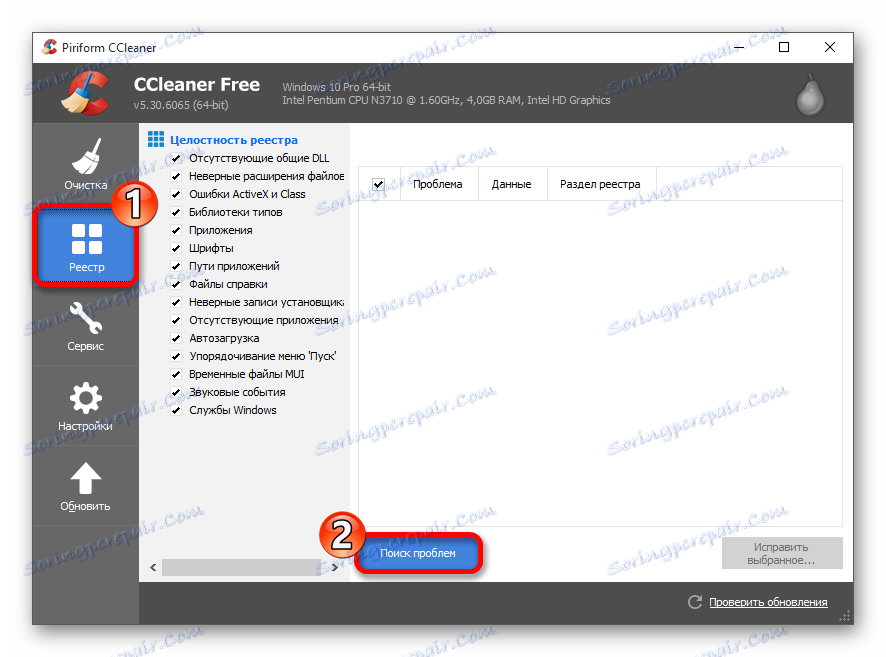
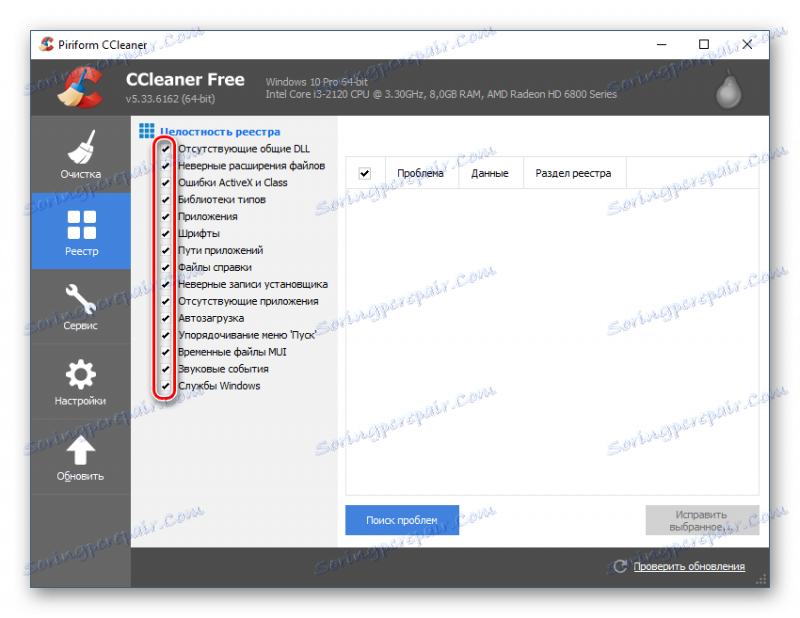
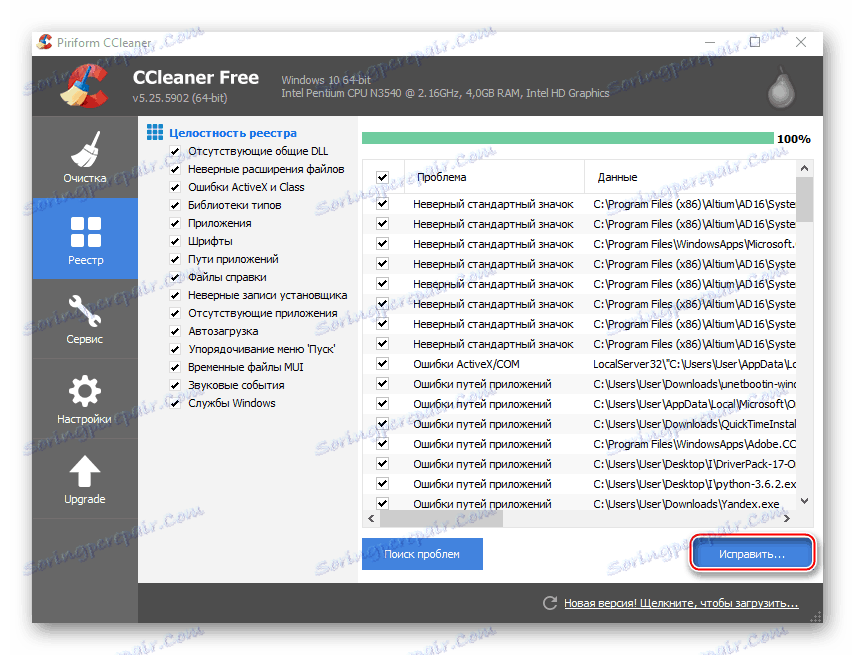
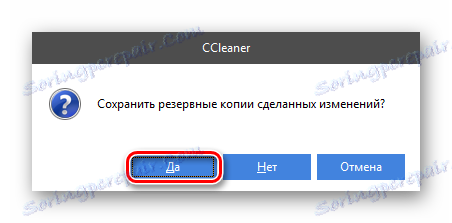
Издање 4: Малваре
Ако сте покупили вирус који повезује разне огласе са сајтовима или води надгледање на вашем рачунару, онда постоји ризик од поремећаја на неким сајтовима. У првој варијанти ћете видети велики број рекламних банера, поп-уп прозора са садржајем сумњивог садржаја, који не само да заглачи локацију са визуелним смећем, већ и омета његов рад. Шпијунски софтвер шаље податке о вама и на ресурсе трећих страна, што додатно узима Интернет саобраћај.
Виндовс Дефендер је антивирусни софтвер који је уграђен на сваки рачунар који ради под Виндовсом, тако да га можете користити да бисте пронашли и уклонили штетне програме. Ово је добро слободно решење, јер лако пронађе већину најчешћих вируса, али ако имате могућност да користите други антивирус (посебно плаћени и са добром репутацијом), боље је поверити скенирање рачунара и елиминисати претње плаћеном поређењу.
Чишћење рачунара ће се испитати користећи примјер стандардног Дефендера:
- У почетку, морате га пронаћи и покренути. Ово је најприкладније урадити кроз претрагу у "Таскбар" или "Цонтрол Панел" .
- Ако на почетку Дефенсера видите екран наранџасте боје, а не зелене, то значи да је нашао неки сумњиви / опасан програм и / или датотеку. Да бисте се решили већ откривеног вируса, кликните на ставку Обриши рачунар .
- Чак и када уклоните вирус откривен током скенирања у позадини, морате извршити потпуно скенирање рачунара за друге претње. Потребно је провјерити да ли вируси на рачунару утичу на перформансе сазивача. Можете видети параметре који су вам потребни у десном делу прозора. Обратите пажњу на наслов "Поставке скенирања " , где желите означити "Фулл" ставку и кликните на "Цхецк нов" .
- По завршетку скенирања, антивирус ће вам показати све откривене претње. Поред имена сваке од њих, кликните на "Обриши" или "Додај у карантин" .
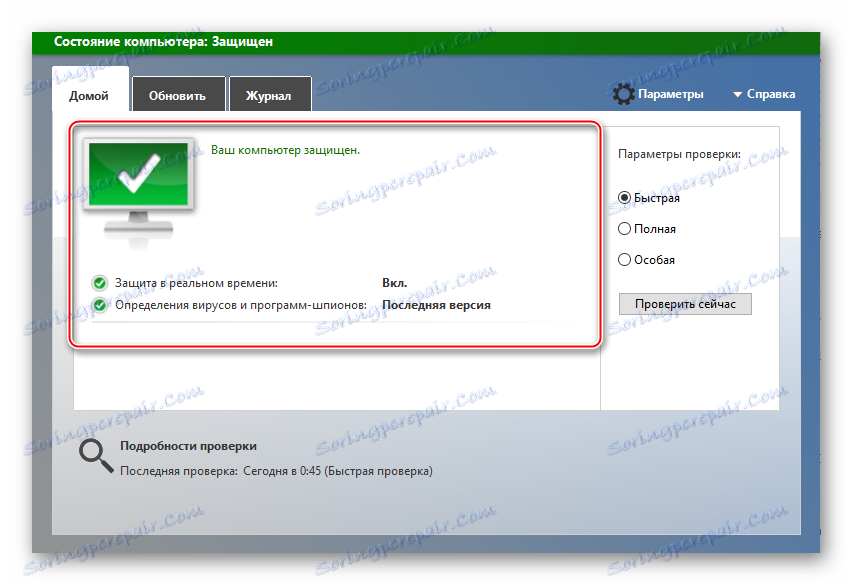
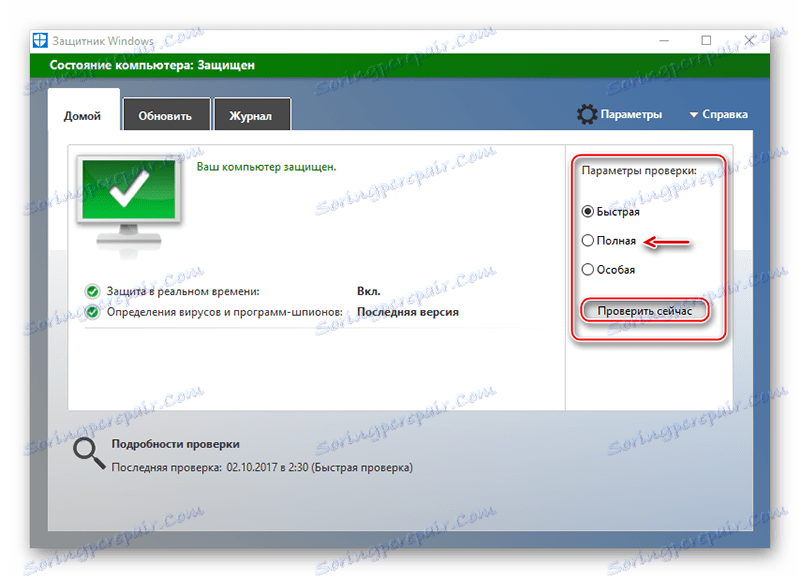
Проблем 5: Противирусна грешка
Одређена антивирусна рјешења могу пропасти, што ретко резултира блокирањем Класичних класа или унутрашњег садржаја на локацији, јер антивирус почиње да разматра овај ресурс и његов садржај потенцијално опасним. Међутим, немате шта да се плашите, јер је највероватније проблем због грешке у ажурирању база података. Да бисте га поправили, не морате да уклањате антивирус или враћате базу података у своје претходно стање.
Обично је довољно само направити ресурс у "Изузеци", а антивирус ће престати да га блокира. Пренос се може одвијати на различите начине, јер све зависи од софтвера који је инсталиран на вашем рачунару, али обично овај процес не представља никакве потешкоће.
Више: Постављање "Искључења" у Аваст , НОД32 , Авира
Можете сами да решите проблеме описане у чланку, а да не чекате помоћ споља. Лакши су за поправку обичних корисника рачунара.
