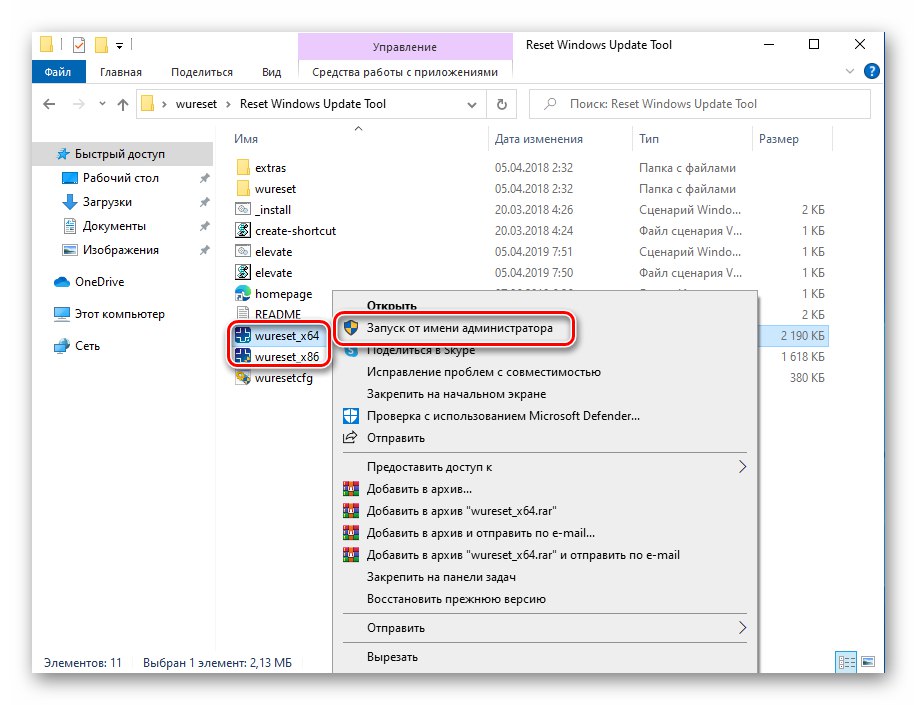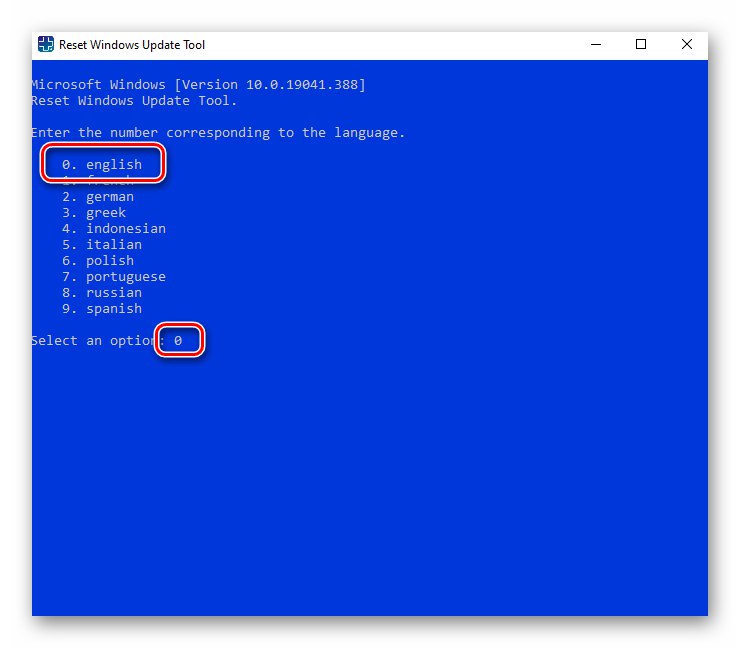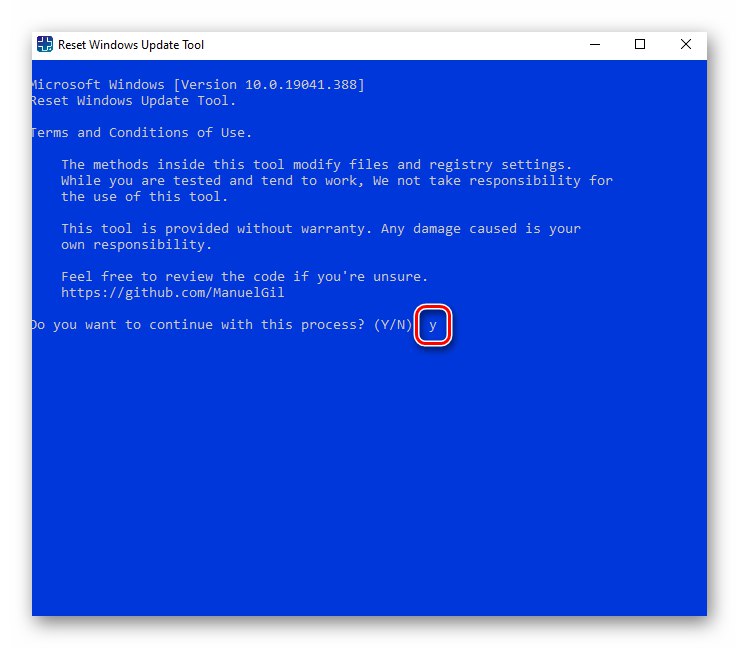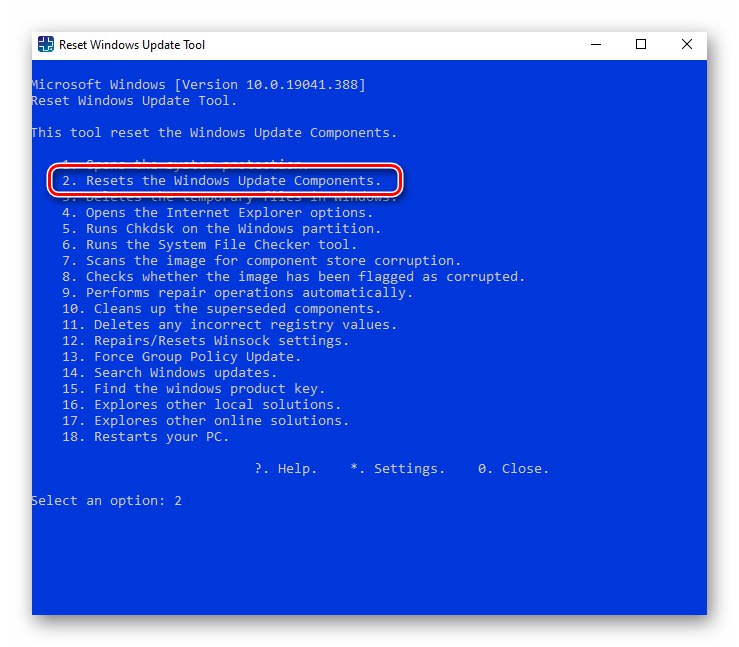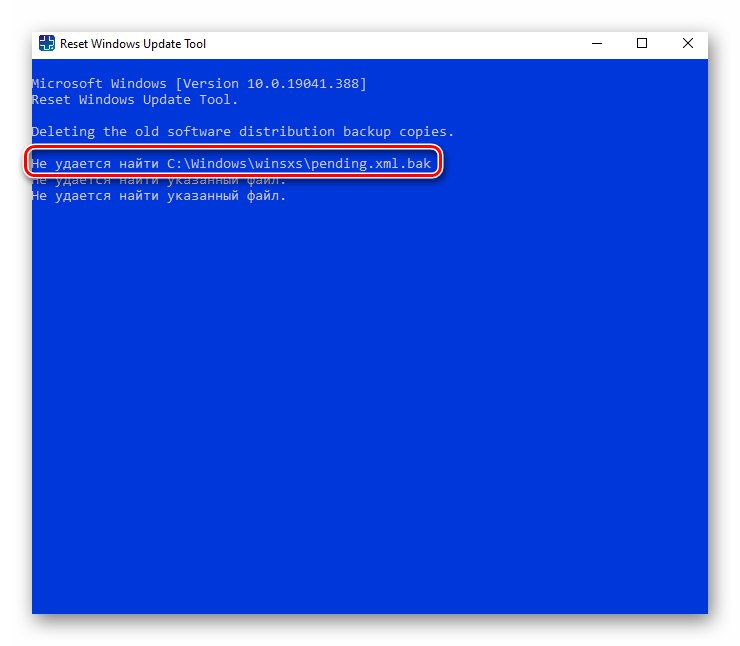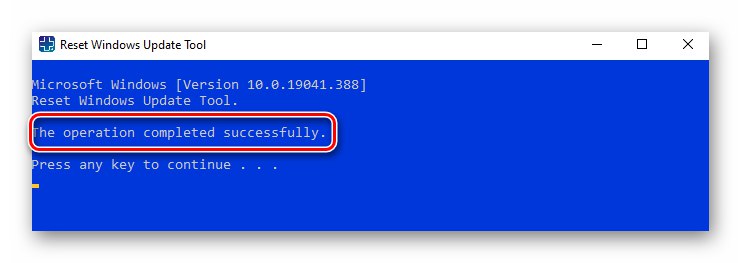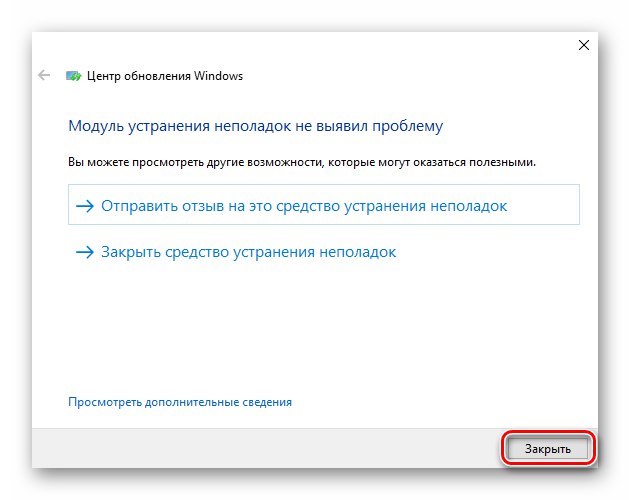1. метод: Интегрисани алат за решавање проблема
Подразумевано, оперативни систем Виндовс 10 има услужни програм који вам може помоћи да решите овај или онај проблем. Њој би требало да се обратите пре свега у случају замрзавања ажурирања ОС-а. Да бисте то урадили, следите ове кораке:
- Отворите мени "Почетак" и кликните на дугме са сликом зупчаника. Можете и да користите тастерску пречицу Виндовс + И.... Ове радње вам омогућавају да отворите прозор "Опције" Виндовс 10.
- Затим отворите одељак Ажурирање и сигурност.
- Сада на левој страни прозора кликните на картицу "Решавање проблема"... У радном подручју десно кликните линију „Додатни алати за решавање проблема“.
- Затим кликните леви клик на ставку Виндовс Упдате... Као резултат, дугме ће се појавити испод „Покрени алатку за решавање проблема“... Кликни на то.
- Након тога, услужни програм ће се покренути и одмах почети да тражи проблеме повезане са Виндовс Упдате 10. У овој фази треба мало да сачекате док се скенирање заврши.
- Ако услужни програм открије проблеме, следећи прозор ће приказати листу препорука које ће вам помоћи да се решите проблема замрзавањем ажурирања. Само следите упутства, а затим поново покрените систем и покушајте поново да инсталирате исправке.
Прочитајте такође: Инсталирање исправки за Виндовс 10
- Имајте на уму да у неким случајевима додатак не може да пронађе проблем, а уместо препорука појављује се одговарајућа порука.
![Алатка за решавање проблема за Виндовс 10 Нема обавештења о проблему]()
У овом случају затворите алат "Решавање проблема" и користите друге методе из овог чланка.
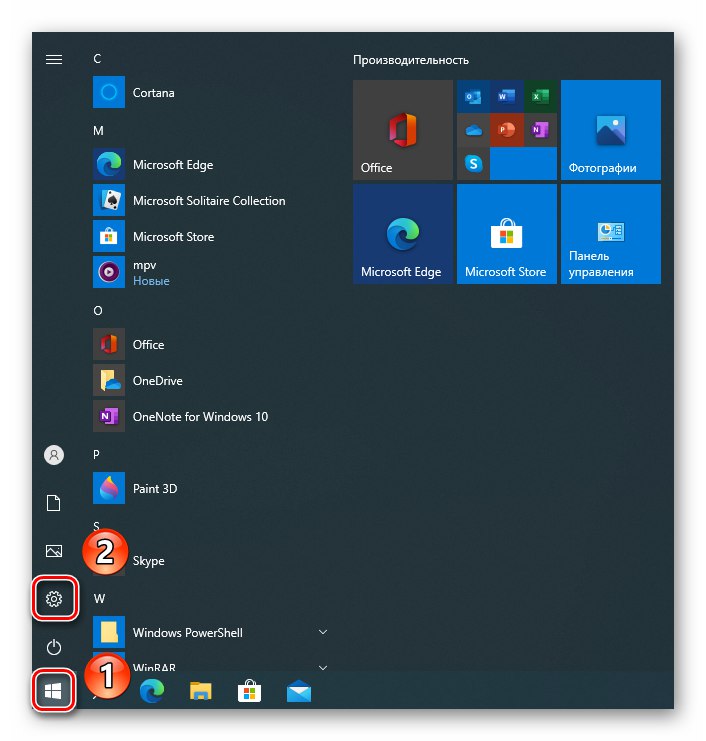
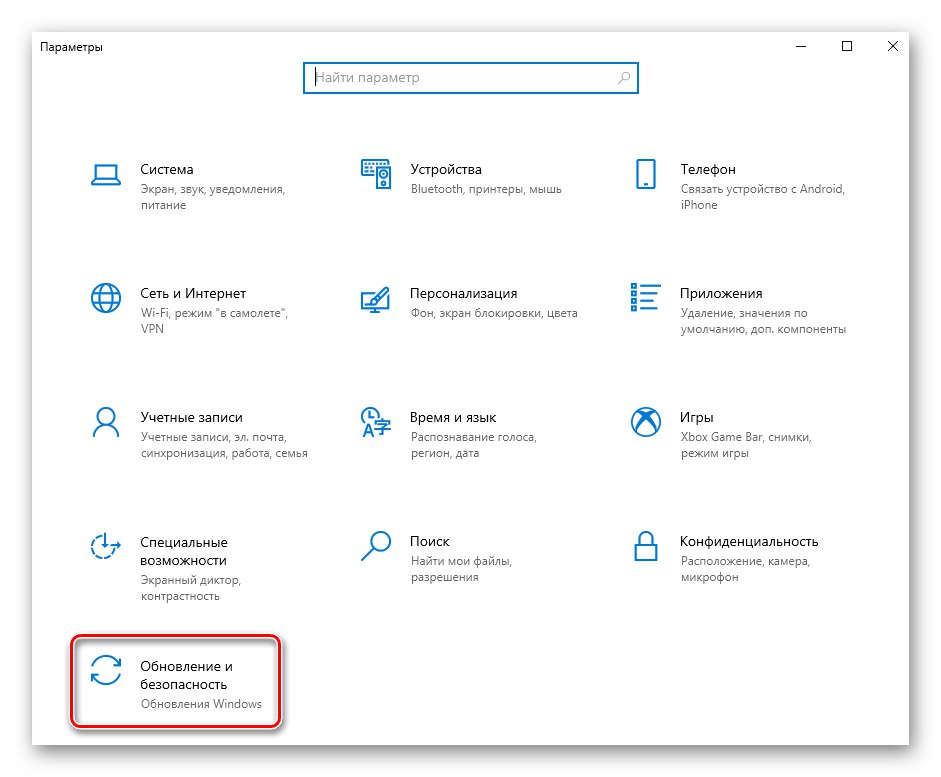
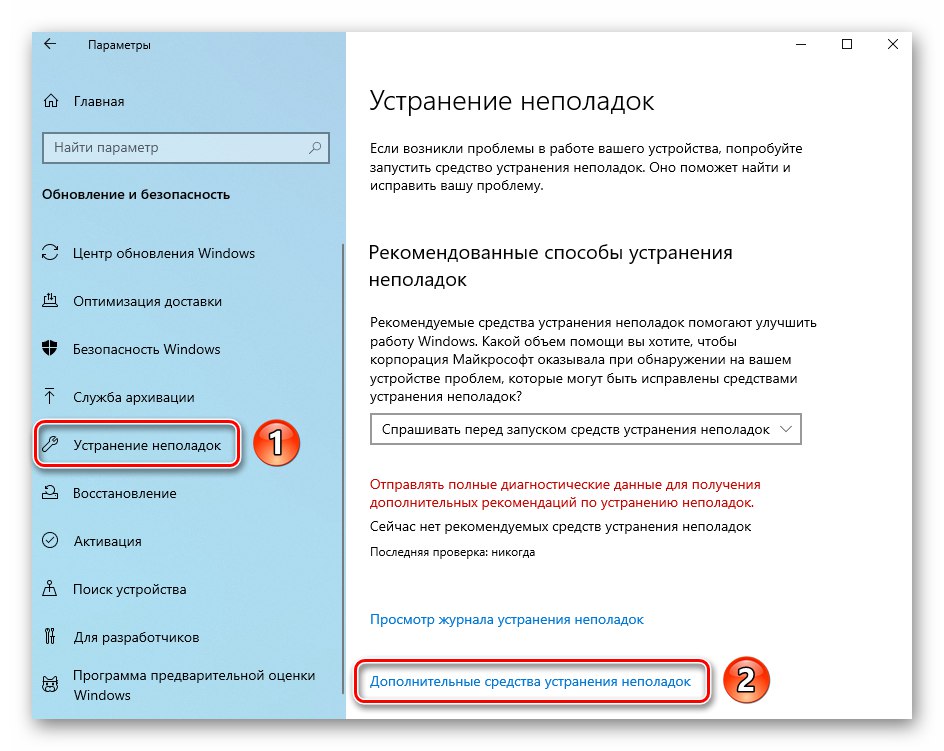
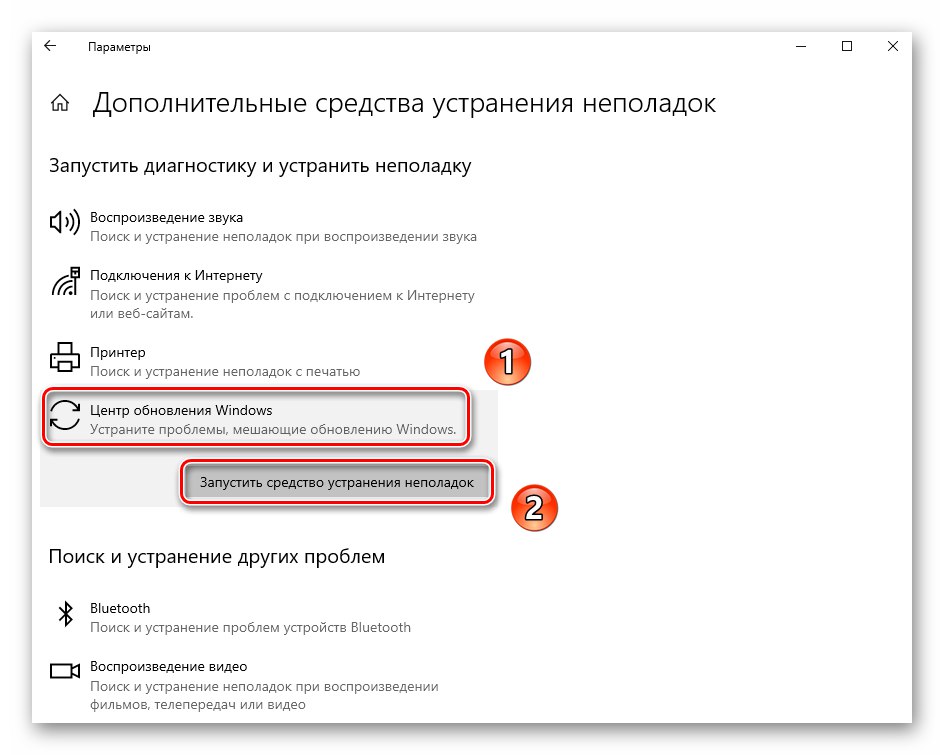
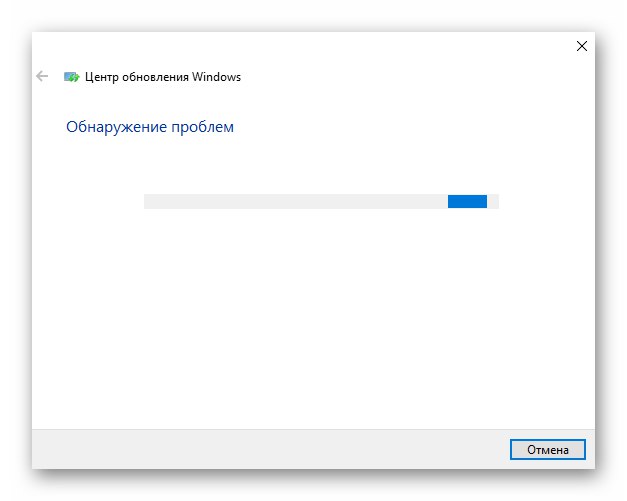
2. метод: Уклањање датотека за ажурирање
Свака надоградња преузима датотеке на ваш чврсти диск пре инсталирања. Ако су током процеса преузимања подаци оштећени или нису у потпуности преузети, инсталација исправки може се замрзнути у различитим фазама. У таквим ситуацијама вреди покушати избрисати инсталационе датотеке.
- Откријте "Диригент"притиском на комбинацију тастера Виндовс + Е..
Прочитајте такође: Покретање Филе Екплорер-а у оперативном систему Виндовс 10
- Пређите на наведени директоријум:
Ц: ВиндовсСофтвареДистрибутионДовнлоад - Унутар директоријума "Преузимање" видећете фасцикле и датотеке са неразумљивим именима. Изаберите их све и уклоните их у смеће помоћу дугмета "Дел" или кроз пасус „Делете“ у контекстном менију који се појављује када десним тастером миша кликнете на датотеку / фасциклу.
- Поново покрените систем и покушајте да поново инсталирате исправке.
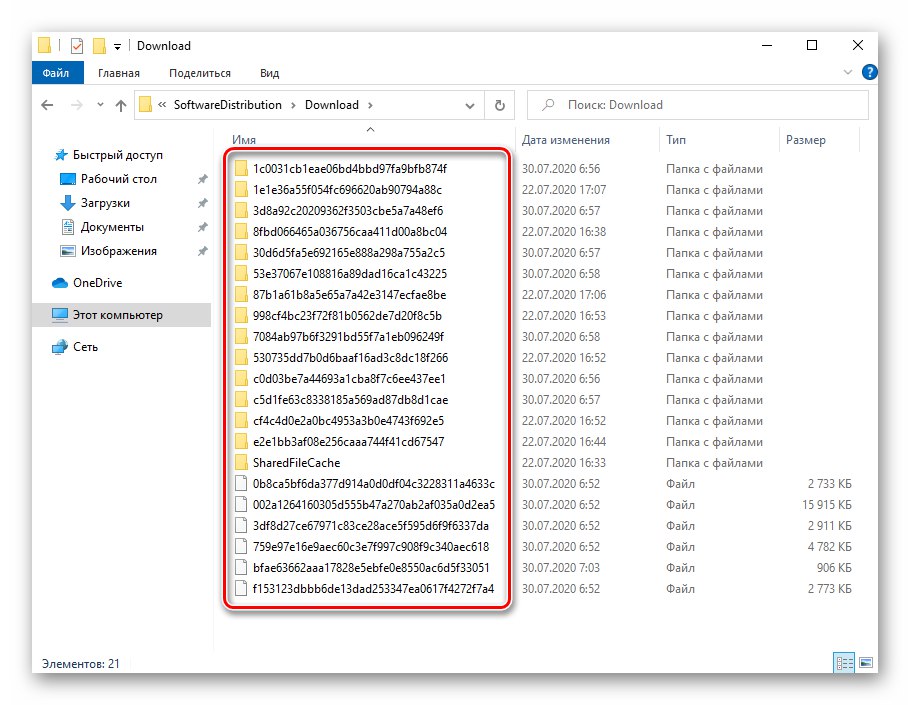
3. метод: Услуге уређивања
Одговарајуће службе одговорне су за исправно преузимање и инсталирање исправки у оперативном систему Виндовс 10. Ако инсталација исправки престане, покушајте да промените тип покретања и стање истих услуга.
- Отворите мени "Почетак", померите леву страну менија до самог дна, отворите фасциклу "Алати за администрацију" и из њега покрените услужни програм "Услуге".
Прочитајте такође: Покретање снап-а услуге у оперативном систему Виндовс 10
- У прозору који се отвори, на листи свих услуга пронађите позвану Виндовс Упдате... Кликните на његово име 2 пута ЛМБ.
- Приказаће се прозор са параметрима ове услуге. У пољу „Тип покретања“ поставити вредност „Ручно“... Поред тога, кликните на дугме "Зауставити" на подручју "Стање"... Следећи притисак "Применити" и "У РЕДУ" да примене промене.
- После тога, на општем списку услуга пронађите Оптимизација испоруке и отвори га. Промените тип покретања ове услуге из „Аутоматски“ на „Ручно“... Затим сачувајте промене и затворите све претходно отворене прозоре.
- Сада поново покрените рачунар / лаптоп и покушајте поново да инсталирате исправке. Ако се ситуација не промени, вратите параметре промењених услуга у првобитно стање.
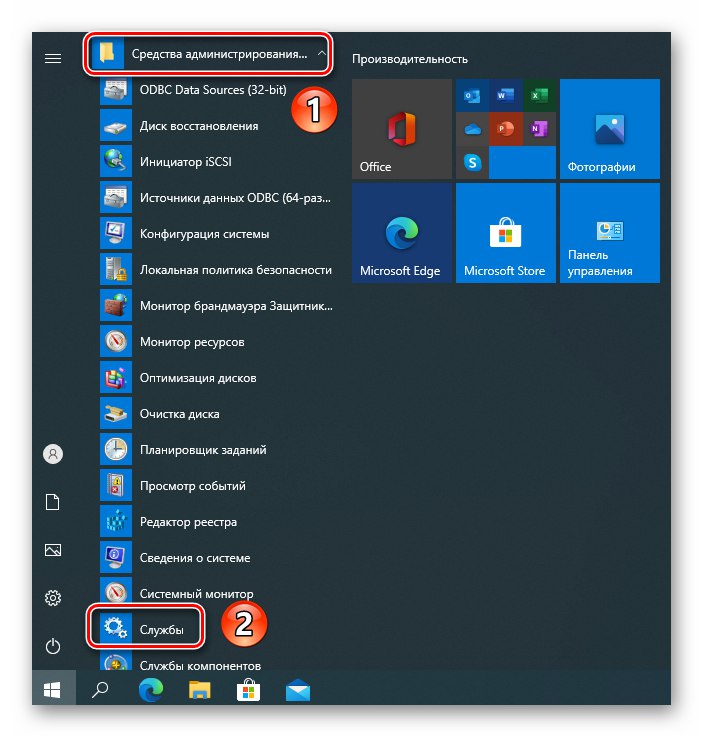
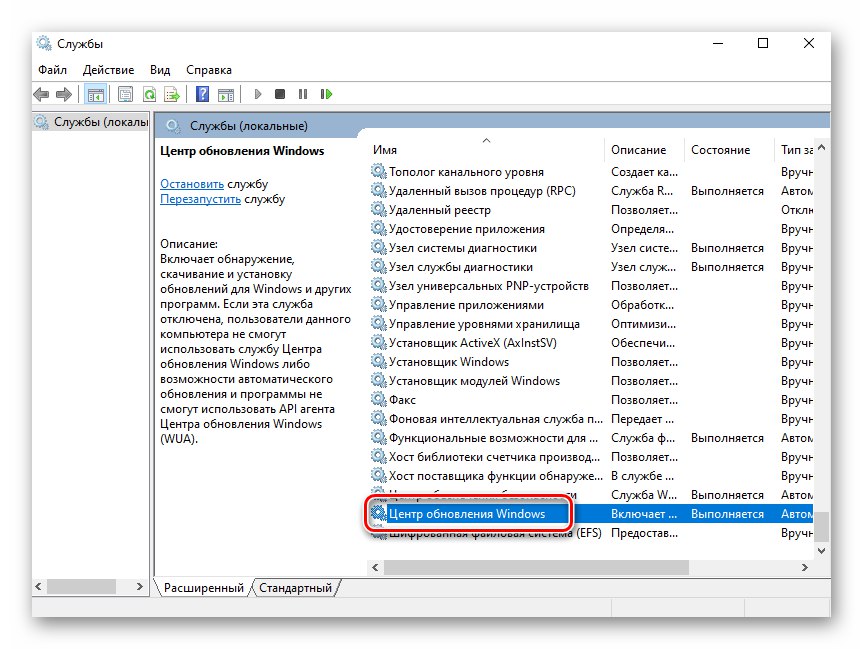
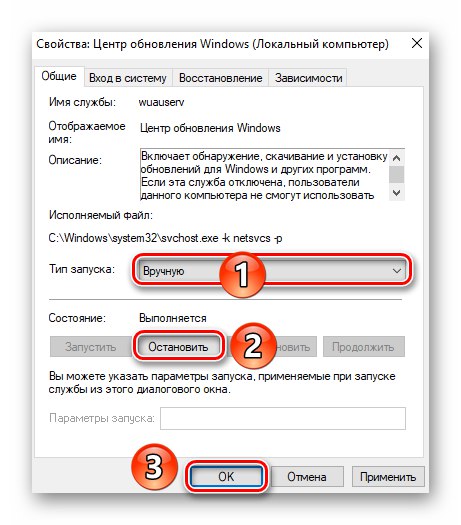
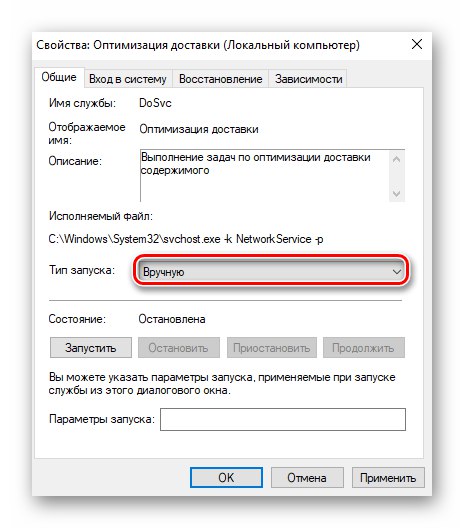
4. метод: Посебан услужни програм компаније Мицрософт
Програмери оперативног система Виндовс 10 објавили су посебан услужни програм који вам омогућава да ресетујете параметре компонената центра за ажурирање. Зове се Ресетујте Виндовс Упдате Тоол... Да бисте је користили, потребно је да урадите следеће:
- Преузмите услужни програм са Званична страница Мицрософт.
- Архива ће бити преузета на ваш рачунар или лаптоп. Издвојите његов садржај у засебну фасциклу, а затим покрените датотеку из ње "Вуресет_к64" или "Вуресет_к86" у зависности од капацитета система. Имајте на уму да се програм мора покретати као администратор - за то кликните на ПЦМ датотеку и изаберите линију истог имена из контекстног менија који се појави.
Прочитајте такође: Одредите битност коришћеног оперативног система Виндовс 10
- Након покретања услужног програма, појавиће се прозор у којем треба да одаберете језик. Да бисте то урадили, потребно је да унесете број који одговара језичким пакетима наведеним на листи. Упркос чињеници да на списку постоји руски, препоручујемо употребу енглеског. Чињеница је да ће због одсуства неких кодирања у систему руски текст бити приказан у облику хијероглифа. Да бисте изабрали енглески, ставите број «0» и кликните „Ентер“.
- Следећи корак је прихватање услова уговора о лиценци. Да бисте то урадили, напишите писмо "И" на енглеском и кликните „Ентер“.
- У следећем прозору видећете листу радњи које услужни програм може да изврши. У овом случају нас занима друга тачка - Ресетује компоненте Виндовс Упдате... Прописујемо број «2» и притисните поново „Ентер“.
- Процес ресетовања поставки, брисања резервних копија и поновне регистрације кључева у регистру аутоматски ће започети. Имајте на уму да ћете у процесу видети поруку у којој се наводи да није пронађена датотека са наставком. "БАК"... Ово проширење је додељено датотекама за резервне копије и таква порука само указује да на свом систему немате резервне копије датотека ажурирања.
- После неколико минута у уграђеном прозору видећете поруку да је операција успешно завршена.
- Затворите услужни програм, поново покрените систем и поново инсталирајте исправке.