Садржај
-
Решавање проблема са видљивошћу мрежног окружења у оперативном систему Виндовс 7
- 1. метод: успоставите дом или радну групу
- 2. метод: Конфигуришите Виндовс заштитни зид
- 3. метод: Онемогућите управљачки програм И / О слоја везе
- 4. метод: Онемогућите услугу топологије слоја везе
- 5. метод: Активирање функције „НетБИОС“
- Метод 6: Конфигуришите идентификацију мреже
- Метод 7: Зауставите услугу Цомпутер Бровсер
- Питања и одговори
Мрежно окружење је стандардни елемент оперативног система Виндовс у којем су приказани сви локални уређаји, под условом да таква мрежа постоји. Захваљујући овом графичком елементу, 7 корисника може брзо да се креће између дељених директоријума, периферних уређаја и рачунара који су део матичне или корпоративне групе. Међутим, понекад се корисници суочавају са проблемом видљивости мрежног окружења, који може бити узрокован различитим разлозима. Даље ћемо разговарати о доступним методама за исправљање ове ситуације.
Решавање проблема са видљивошћу мрежног окружења у оперативном систему Виндовс 7
Тачан и једини разлог зашто корисник има проблема са видљивошћу мрежног окружења не постоји. Фактори који стоје иза овог проблема су потпуно различити, али се манифестују на исти начин. С тим у вези, саветујемо вам да користите сваку од предложених метода по реду - један или више њих ће сигурно бити ефикасни у овој ситуацији, потребно је само следити упутства, извршавајући сваку акцију корак по корак.
1. метод: успоставите дом или радну групу
Пре свега, саветујемо вам да се уверите да је матична или локална група правилно конфигурисана, јер су најчешће проблеми са мрежним окружењем повезани са нетачном или непотпуном конфигурацијом. Већ имамо засебан водич о овој теми на нашој веб локацији и да бисте потврдили или одбацили овај разлог, погледајте чланке на доњим везама. Ако ова опција не даје никакве резултате, пређите на следећу.
Детаљније:
Повезивање и конфигурисање локалне мреже на Виндовс 7
Креирање кућне групе у оперативном систему Виндовс 7
2. метод: Конфигуришите Виндовс заштитни зид
Стандардни заштитни зид оперативног система не функционише увек предвидљиво, понекад само блокира везе без очигледног разлога. Ово такође може утицати на мрежно окружење, због чега је потребно конфигурисати заштитни зид. Ако је у омогућеном режиму, онемогућите га, а ако је активан, привремено га деактивирајте. Ово ће вас обавестити да ли је заштитни зид заиста повезан са проблемом који данас разматрамо. За све оне који не знају како да управљају радом заштитног зида, наш засебан материјал ће бити користан.
Детаљније: Постављање заштитног зида на рачунару са оперативним системом Виндовс 7
3. метод: Онемогућите управљачки програм И / О слоја везе
И / О управљачки програм слоја везе одговоран је за откривање других рачунара и уређаја који се користе у локалној мрежи. Поред тога, одређује пропусност линија. Ова компонента је подразумевано у омогућеном стању, али чести кварови у њеном раду изазивају појаву различитих грешака, укључујући мрежно окружење, и зато предлажемо да је онемогућите.
- Отворите мени "Почетак" и иди у "Контролна табла".
- Пронађите одељак „Центар за мрежу и дељење“ и отвори га.
- Уђите у одељак помоћу левог панела "Промени подешавање адаптера".
- Двапут кликните на мрежу која се користи да бисте отворили њен прозор статуса.
- Кликните на дугме "Својства".
- Поништите оквир „И / О покретачки програм за топологију слоја везе“.
- Тада можете одмах затворити овај прозор.
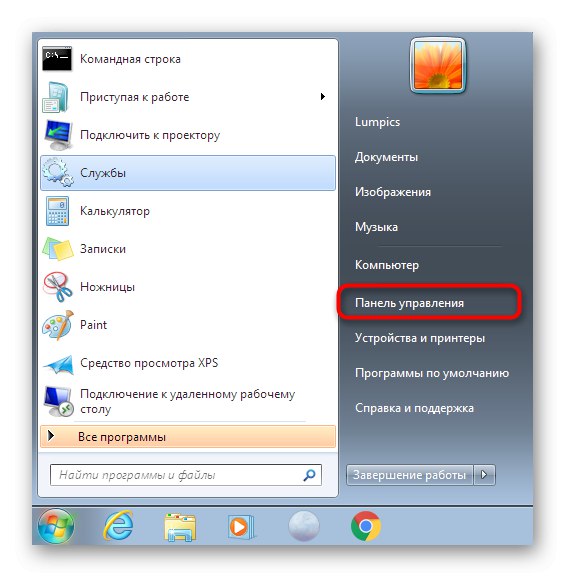
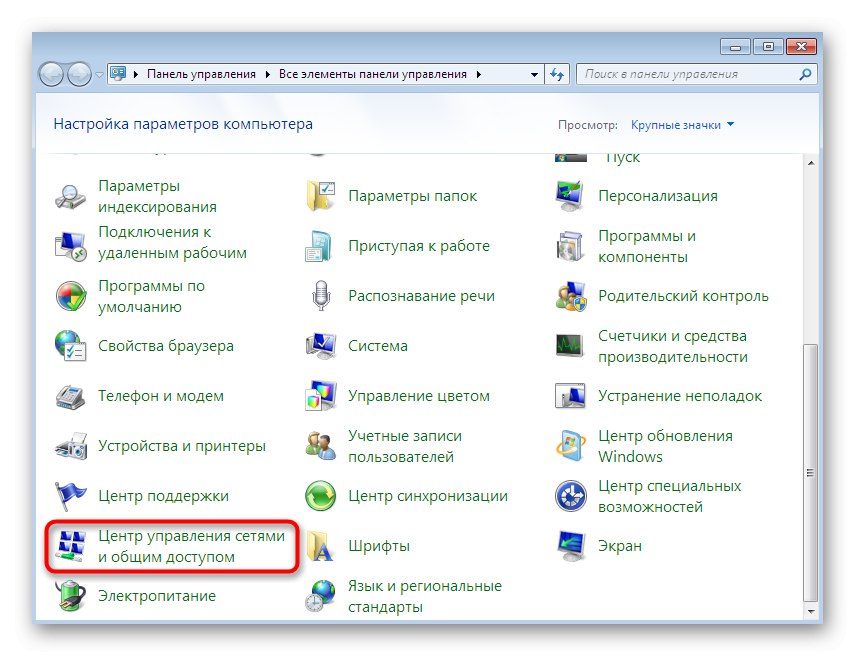
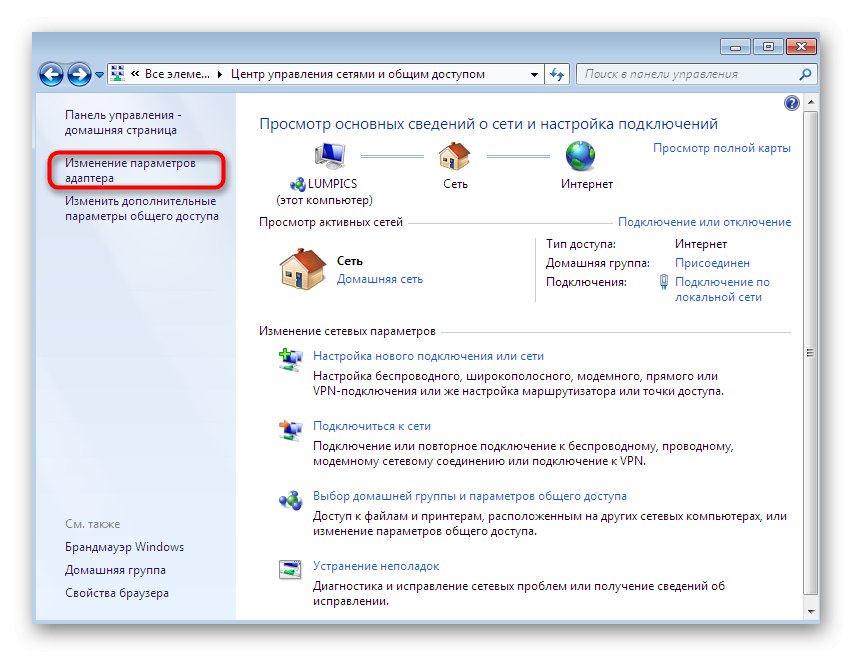
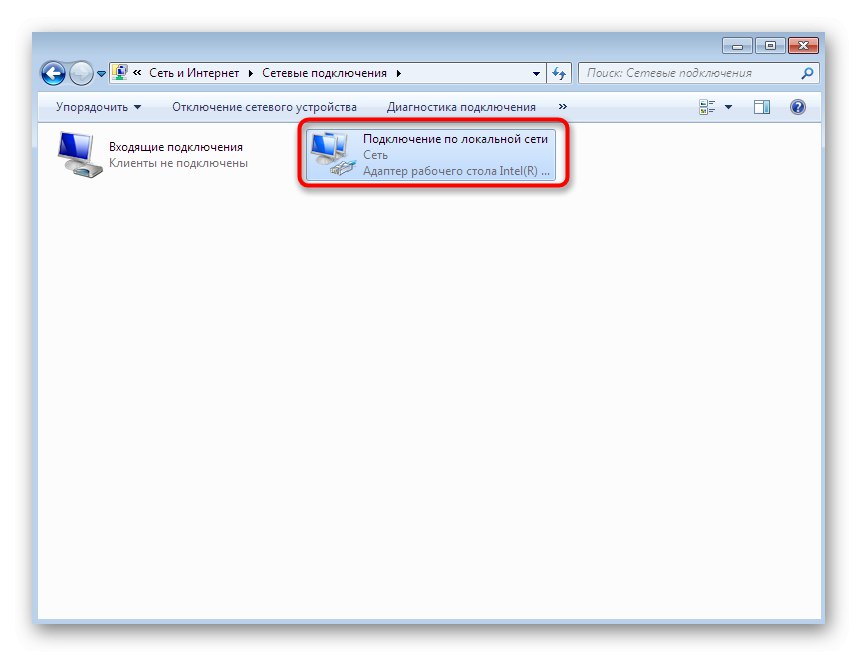
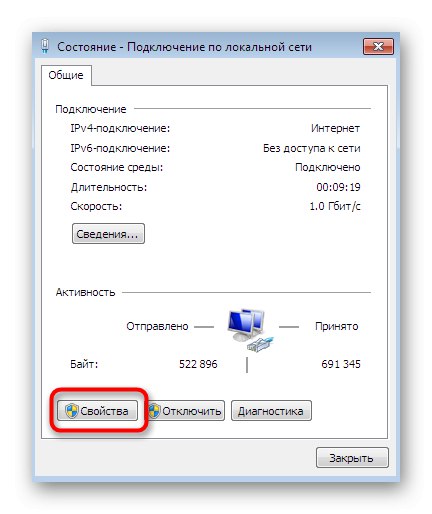
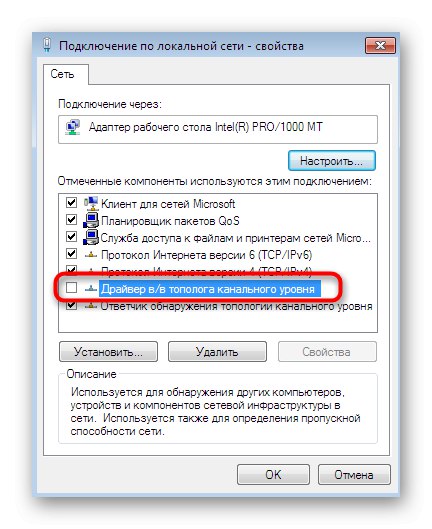
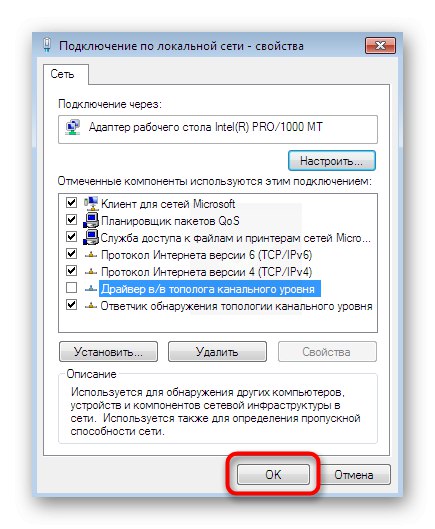
Преостало је само поновно покретање мреже да би сва подешавања ступила на снагу, али поред тога, уз ово, саветујемо вам да извршите и Метод 2да бисте искључили све могуће проблеме са овим управљачким програмом.
4. метод: Онемогућите услугу топологије слоја везе
Ова опција је директно повезана са управо онемогућеним управљачким програмом, јер његову функцију делимично обавља засебна услуга. Такође понекад узрокује сличне грешке, што као резултат изазива потребу да се онемогући. То се ради на исти начин као и код свих осталих услуга.
- Отворити "Почетак" и иди у "Контролна табла".
- Овај пут нам треба одељак "Администрација"... Да бисте стигли брже, пребаците приказ на "Значке" у горњем десном углу.
- Изаберите категорију "Услуге"кликом на њега левим тастером миша.
- Прођите кроз листу и тамо пронађите „Топологија слоја везе“... Двапут кликните на линију да бисте отворили својства услуге.
- Подесите тип покретања на стање „Ручно“.
- Затим зауставите услугу кликом на одговарајуће дугме.
- Сачекајте да се искључи искључивање, а затим затворите прозор и поново покрените мрежу.
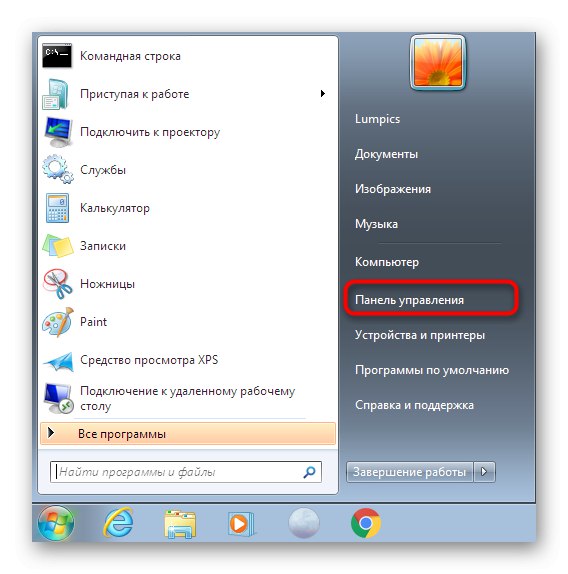
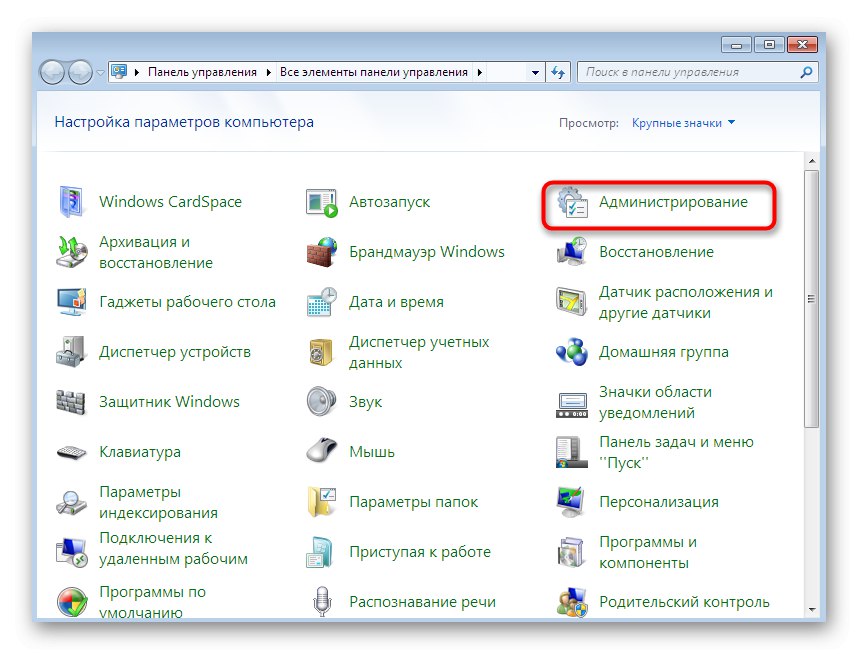
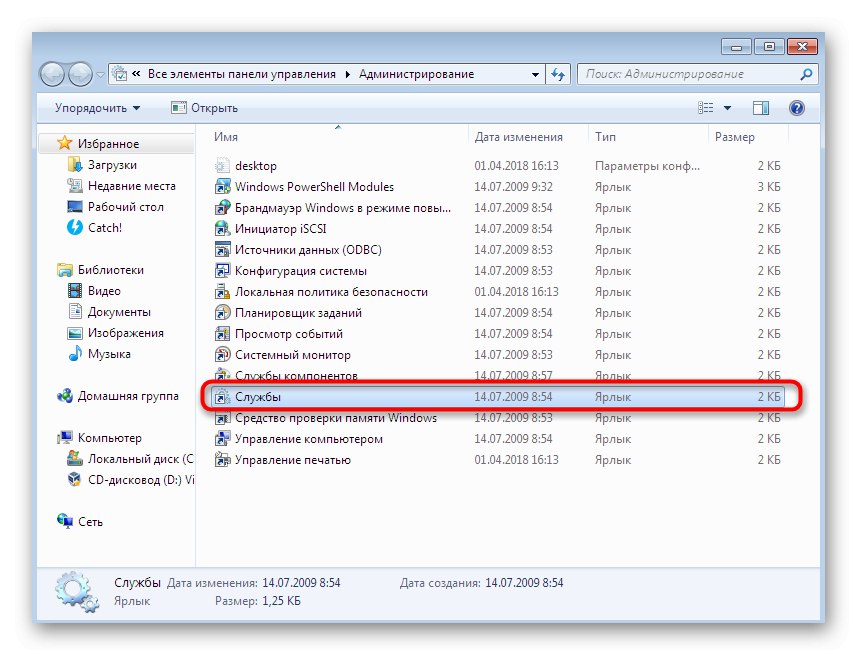
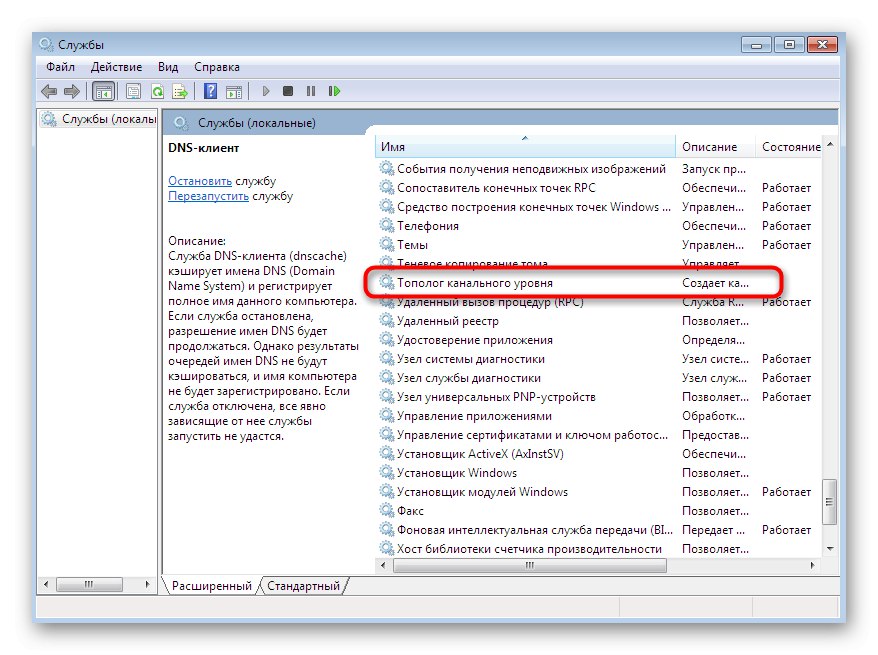
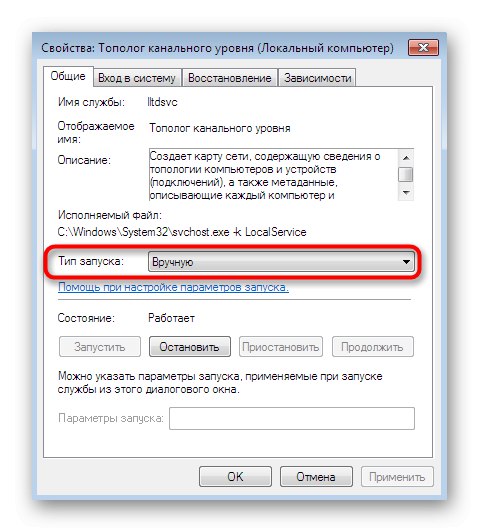
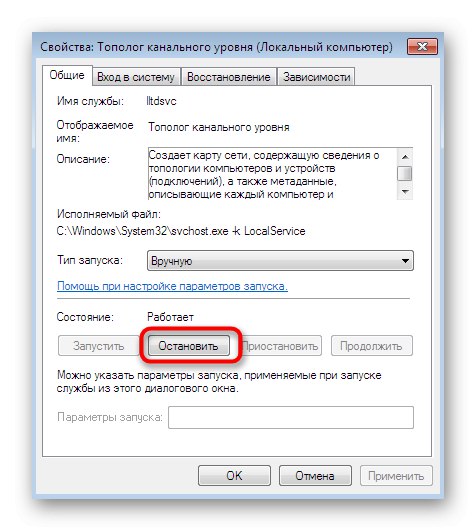
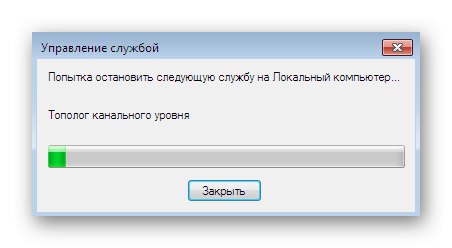
5. метод: Активирање функције „НетБИОС“
У неким случајевима, када радите преко локалне мреже, потребно је активирати протокол тзв "НетБИОС"... Одговоран је за пренос информација и успостављање компатибилности између уређаја свих врста. Понекад се овај параметар не активира сам, па корисник то мора да уради ручно.
- Да бисте извршили задатак, поново идите на листу мрежа као што је приказано у трећој методи. Овде двапут кликните ЛМБ на траженој вези да бисте започели уређивање.
- Пређите на одељак својстава кликом на наменско дугме.
- Проверите ставку Интернет протокол верзија 4, а затим кликните на дугме које се појављује "Својства".
- Овде отворите додатне опције.
- У картици "ПОБЕДЕ" означи ставку маркером Омогућите НетБИОС преко ТЦП / ИП, а затим можете затворити овај прозор.
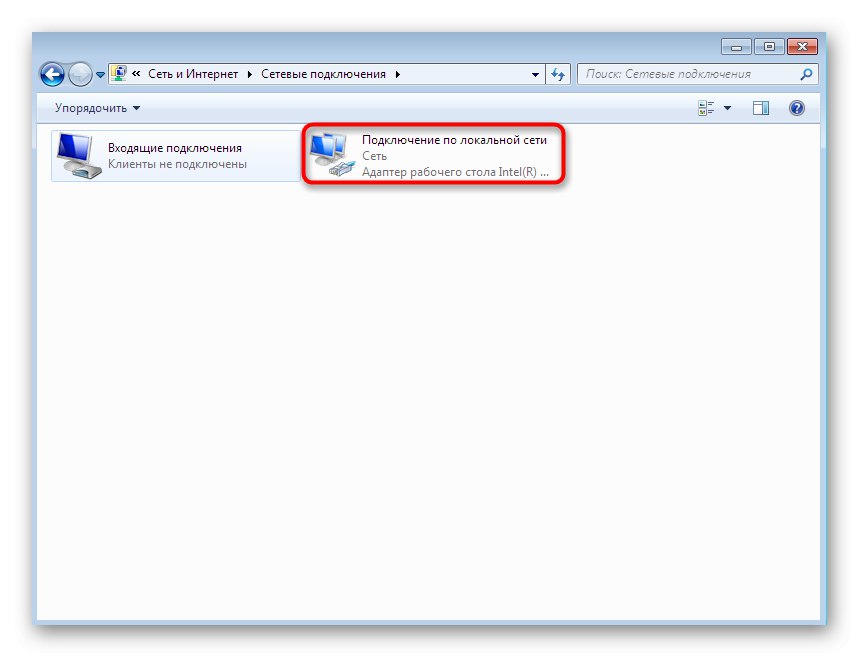
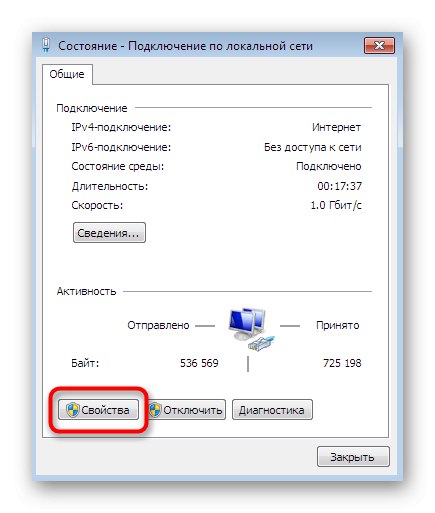
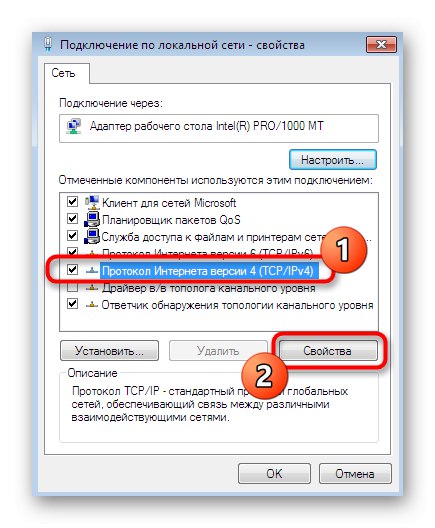
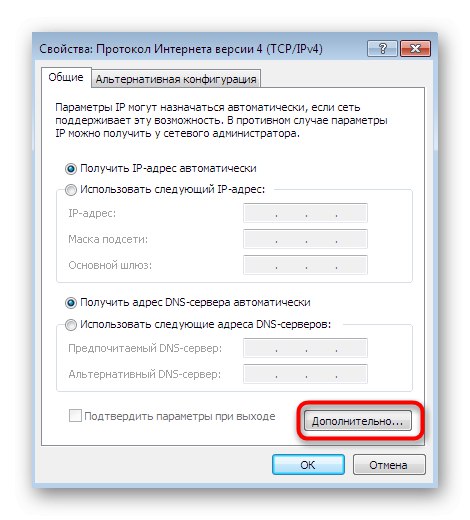
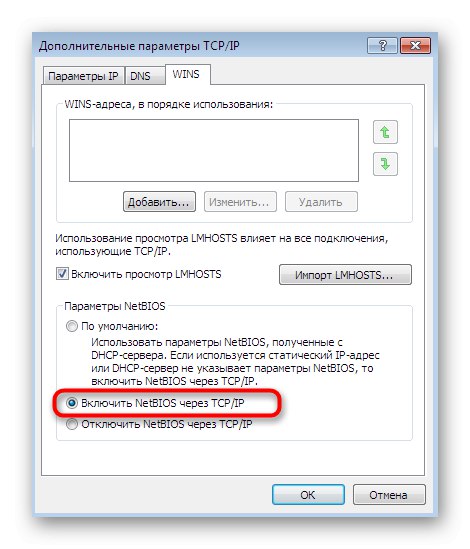
Након тога је неопходно поново покренути мрежу и апсолутно све рачунаре који су укључени у кућу или радну групу. Ако се ова опција покаже неефикасном, онемогућите активирану технологију да бисте избегли могуће проблеме са компатибилношћу у будућности.
Метод 6: Конфигуришите идентификацију мреже
Постоји једна поставка у локалној безбедносној политици која је одговорна за идентификовање мрежа. Његова главна сврха је да одреди тип везе и да аутоматски подеси параметре заштитног зида. Препоручујемо да промените тип локације кроз посебан мени како бисте успоставили тачну интеракцију између свих рачунара. За почетак, појаснимо да се ова операција мора извршити апсолутно на свим уређајима укљученим у локалну мрежу који раде под оперативним системом Виндовс 7.
- Иди на "Контролна табла"где изаберите одељак "Администрација".
- У прозору који се отвори изаберите класичну апликацију која се зове „Локална безбедносна политика“.
- Након покретања снап-ина, у левом окну двапут кликните на именовани директоријум Смернице менаџера мрежних спискова.
- Изаберите опцију „Идентификација мреже“.
- Поставите маркер близу предмета "Генерал".
- Примените промене и тада можете безбедно да затворите овај прозор.
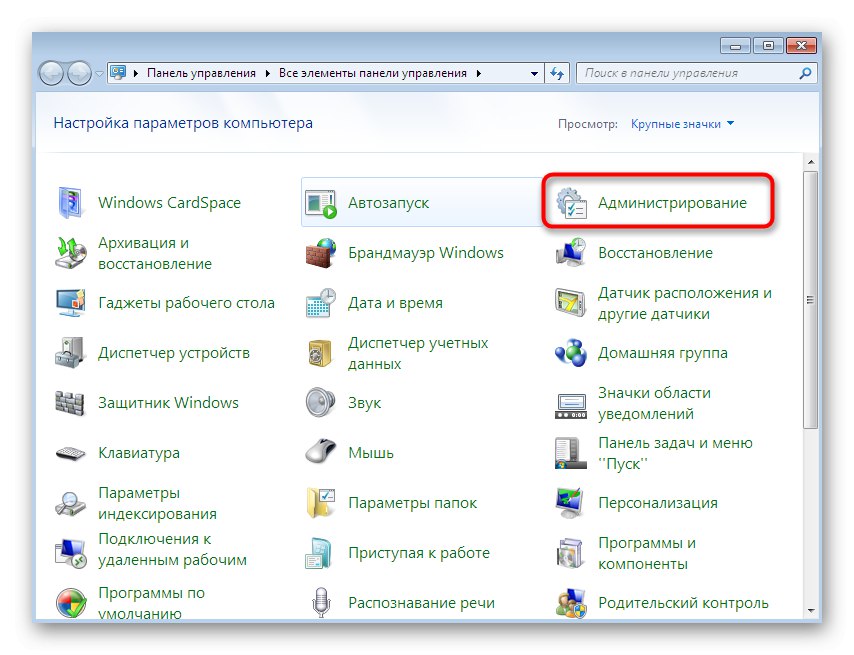
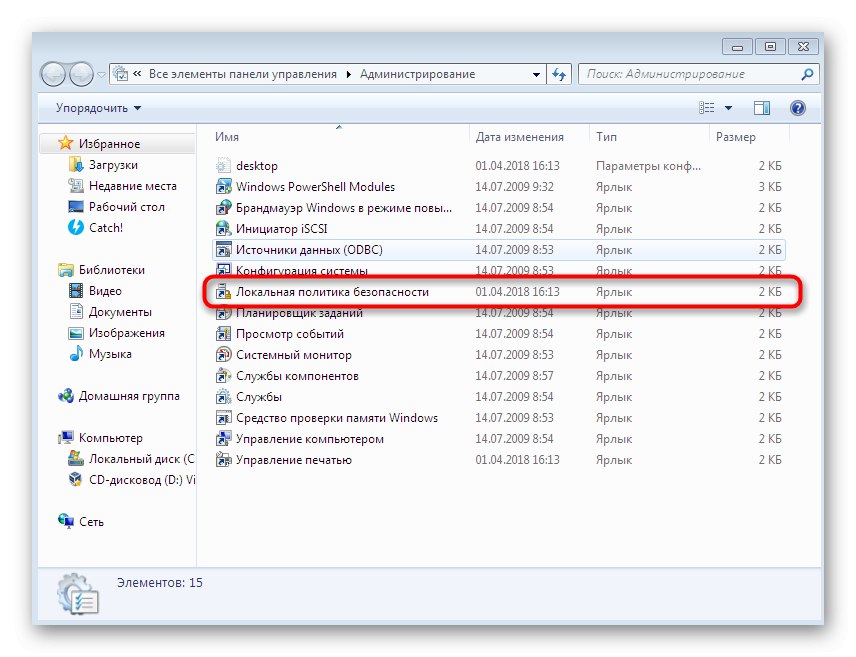
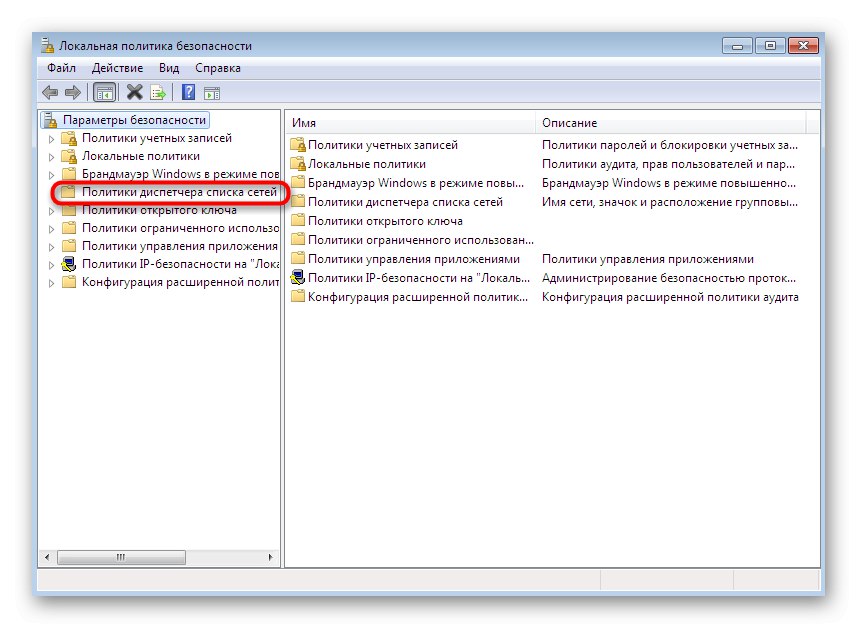
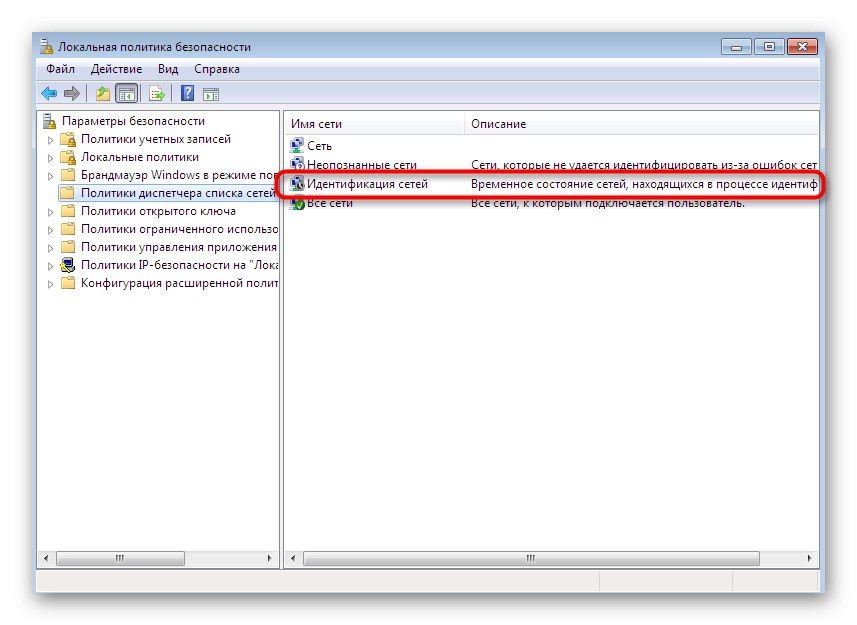
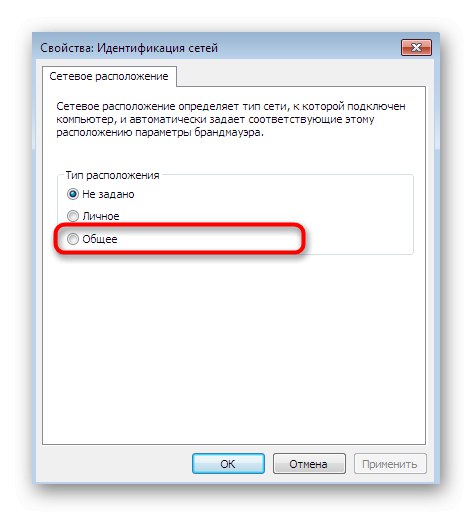
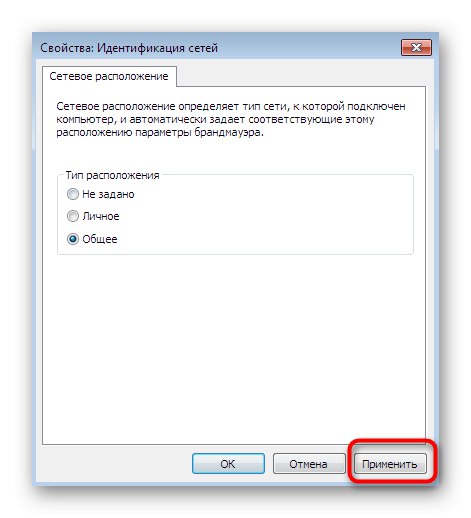
Промена овог параметра неће имати негативан ефекат на рад оперативног система, па може остати непромењен чак и ако извршене радње не доносе жељени ефекат.
Метод 7: Зауставите услугу Цомпутер Бровсер
Последња метода о којој данас желимо да разговарамо је заустављање услуге „Компјутерски прегледач“... Овај параметар подразумевано обавља функцију одржавања рачунара на мрежи и приказује информације о њима одређеним програмима који захтевају одговарајуће информације. Онемогућавање ове услуге понекад помаже да се решите проблема са видљивошћу мрежног окружења, али то се ретко дешава, па је ова опција на последњем месту.
- Идите на мени "Администрација" кроз "Контролна табла" и тамо изаберите "Услуге".
- Двоструким кликом на њега отворите својства поменутог параметра.
- Зауставите извршавање услуге кликом на наменско дугме.
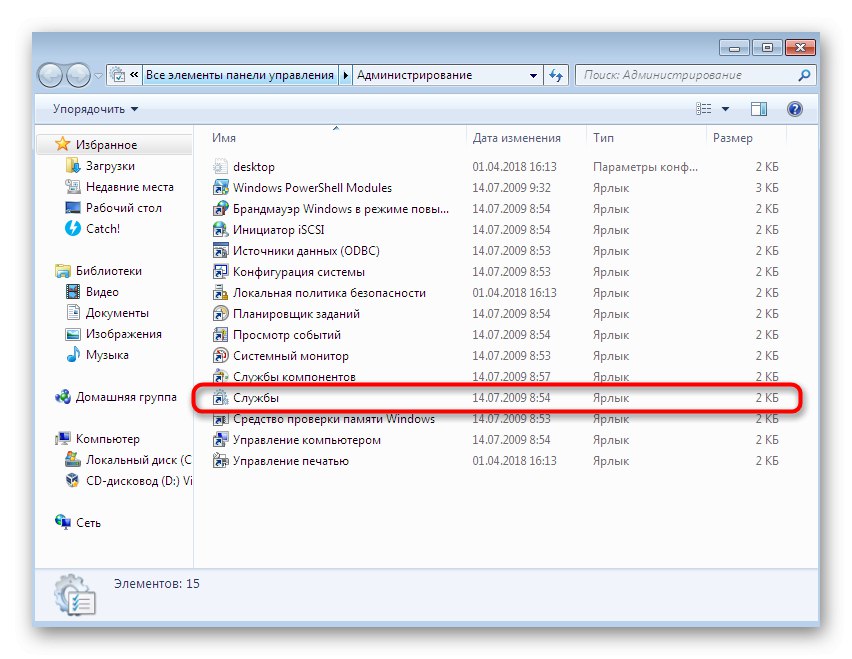
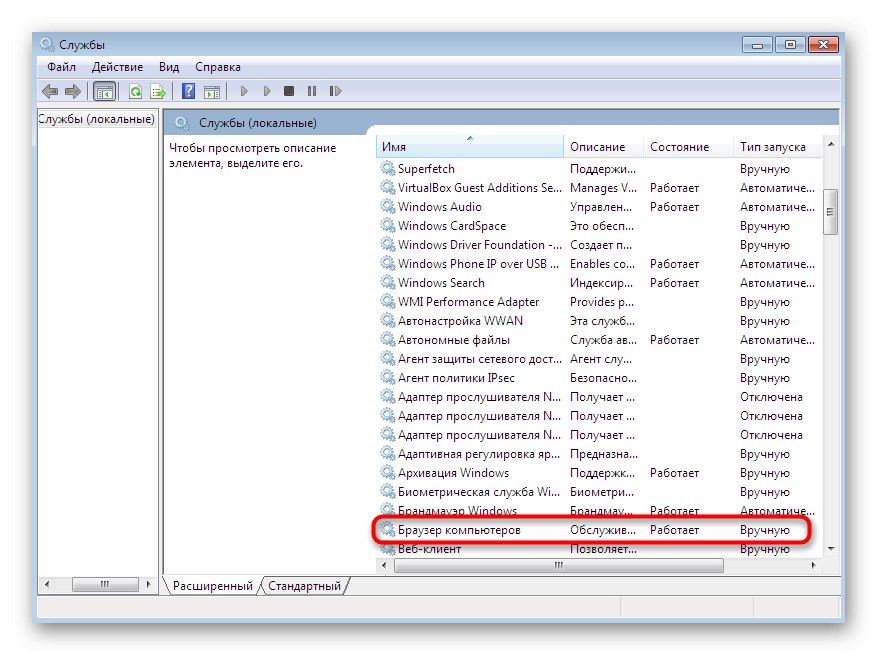
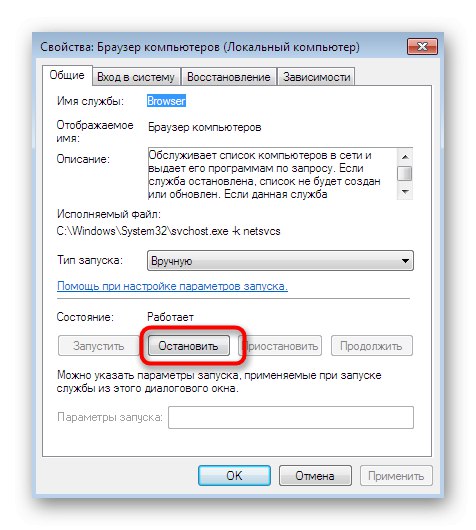
Ова метода ће донети жељени ефекат само у ситуацији када сте већ следили претходне препоруке, а као засебна корекција испоставља се бескорисном готово увек.
Упознали смо вас са седам различитих начина за решавање проблема са видљивошћу мрежног окружења у оперативном систему Виндовс 7. Као што видите, сваки од њих захтева од корисника да изврши одређени алгоритам радњи. Међутим, ако следите наведена упутства, читав поступак ће бити успешан и без додатних потешкоћа.