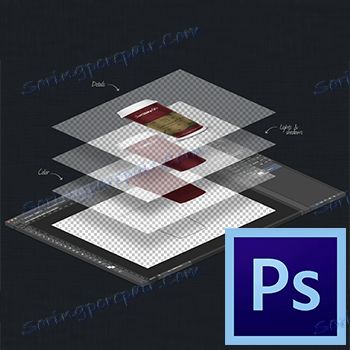Рад у Пхотосхоп-у са слојевима
Брзина обраде фотографија у Пхотосхоп-у зависи од способности да раде са слојевима, јер су они основна тема услужног програма. Због тога, брже радите с слојевима у Пхотосхопу, то боље ћете почети да разумете програм, а рад са фотографијом ће изгледати једноставно.
Садржај
- Шта је Лаиер
- Слој и радни простор у Пхотосхопу
- Лаиер Панел у Пхотосхопу
- Позадина и редован слој
- Врсте слојева у Пхотосхопу
- Лаиер Панел
- Како дуплирати слој
- Како направити транспарентан слој
- Бленд Моде
- Режими Лаиер Лоцк-а
- Како повезати слојеве
- Како направити слој у Пхотосхопу
- Како да примените стил слоја
- Како направити слој корекције боја
- Како направити слој ливења
- Наношење маске на слој
- Како групирати слојеве
- Брисање слојева у Пхотосхопу
- Навигација слојева у Пхотосхопу
- Симболи и симболи
- Слотд панел за конфигурацију
- Како спојити слојеве у Пхотосхопу
- Како спојити неколико специфичних слојева
- Како растерсити стилове слојева
- Како спојити модове преклапања
- Како копирати слојеве
- Управљајте слојевима
- Питања и одговори
Шта је Лаиер
Основа мрежа пиксела је слој. Не можете учинити ништа у животу или у програмима, ако су елементи дизајна на истом слоју. Да ли је то чак могуће? Рад са авионом, није тродимензионална слика?
Ми можемо видети објекте, али их не можемо премјестити или их мењати. Слојеви у овом послу нас помажу. 3Д слика је креирана, овде је сваки елемент на свом месту, а ми лако можемо радити са било којом темом на фотографији.
Хајде да направимо једноставан пример: Господар стално ствара одређени детаљ, он већ има уобичајену величину, елементе. Одједном му купац затражи врло мало да га смањи. Господар ће морати да понови све од самог почетка.
Овим принципом корисници добро познатог програма "Паинт" уређују слике. И зашто? Постоји само један радни слој и ако покушате да додате нови објекат, он ће једноставно попунити целу слику и сакрити оно што стоји иза њега.
Слој у Пхотосхоп-у је невидљива површина на којој можете поставити било који објект. Ово ствара тродимензионалну слику: постоје објекти на позадини и првом плану, у средини.
Слој и радни простор у Пхотосхопу
Овај слој нема ограничења у региону. Када креирате нову датотеку, можете одредити величину од 1000 до 1000 пиксела, али то не значи да ће слојеви заузимати све 1000 пиксела.
Слој је бесконачност, која се може истегнути колико год желите, у било ком смеру. Не плашите се да нема довољно простора. Места ће бити доста (осим ако ваш рачунар првобитно није спаковано смеће и непотребне датотеке).
Лаиер Панел у Пхотосхопу
У Пхотосхоп-у постоје алати који контролишу слојеве. Да бисте пронашли панел слоја, идите на мени "Прозор" , а затим изаберите "Лаиерс" . Ставите га на погодно место, увек ће бити при руци. Панел треба проучити, на тај начин ћете уштедјети време и повећати квалитет обављеног рада.
Дакле, панел:
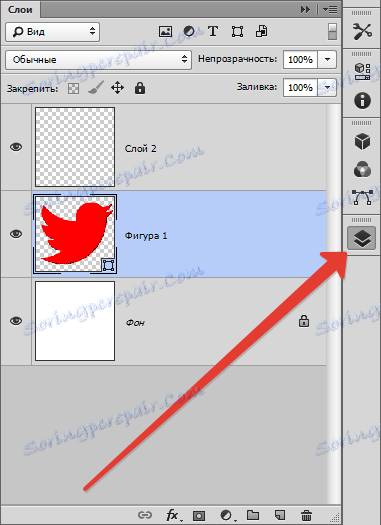
У његовом централном делу видљиви су табови - то су слојеви. Могу се мешати, померити по жељи. Када померате курсор преко слоја, његову карактеристику можете видети знаковима (блокирањем слоја, видљивошћу).
Када отворите фотографију, онда имате један слој, а делимично је блокиран, зове се Позадина. Узгред, врло често људи имају потешкоћа у одређивању уобичајеног слоја и позадине, једноставно не знају како их разликовати. Хајде да погледамо ове две врсте слојева.
Позадина и редован слој
Када отворите фотографију у Пхотосхоп-у, постоји један слој - позадина. Позадински слој је један од уобичајених типова, само са својим посебним особинама.
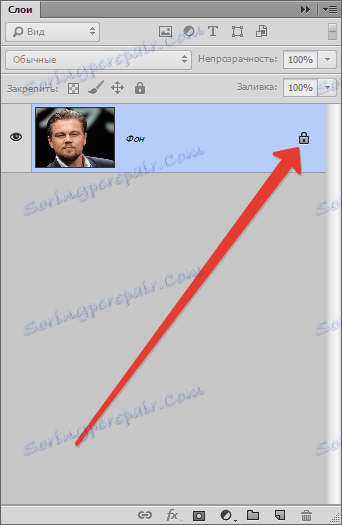
У почетку се слој позадине налази на самом дну листе, чим се дода нови - позадински слој се спусти испод. Као што је већ поменуто - позадина је увек делимично блокирана, са њом можете извршити скоро сваку акцију: нанети пластику, испунити; промените нијансе, цртајте на њој четком, прилагодите оштрину, учините предмет замућен, извршите уоквиривање и још много тога.
Толико се поступака може извршити да ако је све наведено, може се збунити, па је лакше одредити шта је са позадинским слојем немогуће.
Ми списак:
Делимично непрозирни слој неће, прозирно.
Режим мешања се не може применити, такође је немогуће избрисати, јер је био блокиран од самог почетка.
Режим мешања се примењује само за горње слојеве, а позадински слој је најнижи слој, стога не можете нанијети прекривач.
Чак и ако изаберете објекат и избришете графику, слој неће постати делимично непрозирни, тако да можете само покрити цео предмет бојом, ништа више, сјетите се познате "Сликања", у којем се све ради точно на овај начин.
Упити попут "како направити позадинско прозирно", "како направити позадину друге боје" примећују се на Интернету, приметно је да људи уопште не разумеју сорте слојева, не знају како да се отарасе непотребног дела фотографије.
Позадински слој је веома стара поставка у програму Пхотосхоп, можете га лако решити. Да бисте то урадили, отворите картицу "Лаиерс" , изаберите "Нев" , а затим "Лаиер фром тхе бацкгроунд" (под условом да радите у верзији 6 у Пхотосхопу, старије верзије се могу мало разликовати у табовима).
На исти начин, можете направити нормалан слој позадине: картицу Слојеви , изаберите Нев , затим Бацк фром Лаиер .
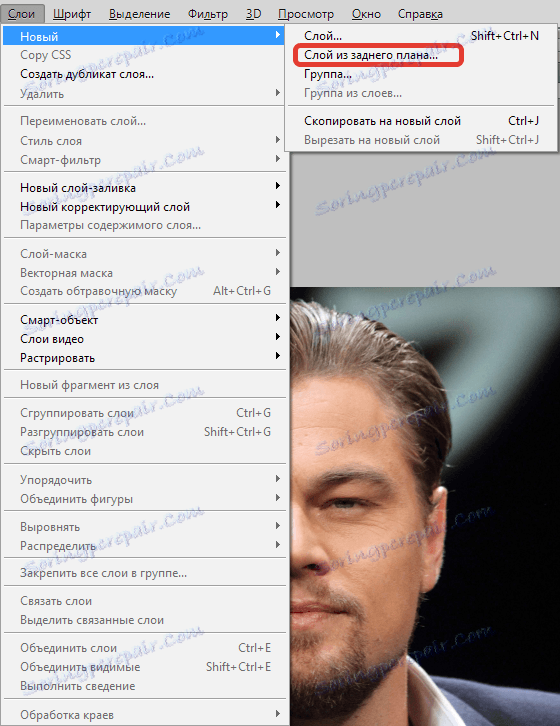
Да бисте уштедели време и не тражили потребне картице, двапут кликните на панел са слојевима. Кликните одмах испод или лево од имена слоја. Након што слој позадине постане регуларни слој, све операције са слојем постају доступне вама. Укључујући стварање прозирног слоја.
Врсте слојева у Пхотосхопу
Постоји много слојева у Пхотосхопу. Размотримо њихове главне типове:
Уобичајени слој је слој, без додатних функција, најчешћи. То може бити или фотографија или елемент слике.
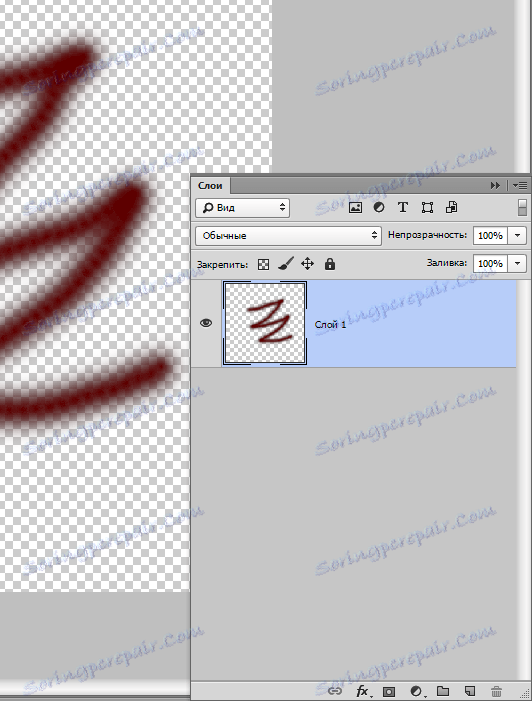
3Д слој - иновација Пхотосхопа, са њом можете додати 2Д графику у 3Д. Рад са њим је веома тешко, чак се сматра једним од најсложенијих.
Ниво корекције боје је посебан слој. Можете чак рећи да је ово филтер који можете променити боје. Иначе, слојеви корекције боја имају велику разноврсност.
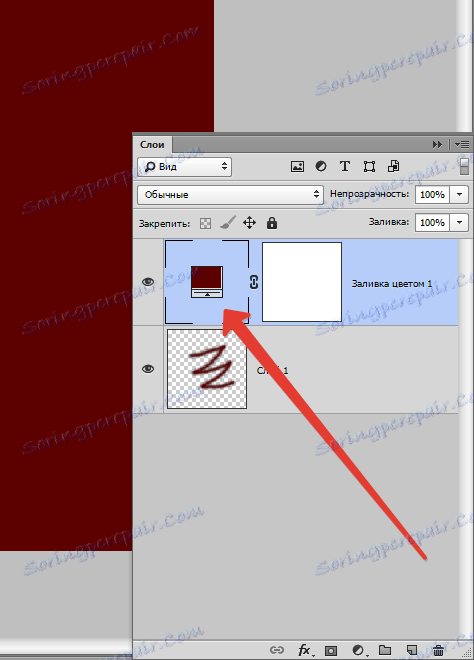
Попуните слој - са њом можете пресвучити или испунити позадину с било којом бојом, или чак текстуром. Важно је напоменути да су такви слојеви погодни у погледу поставки (постоји посебан панел, са његовим исправкама и измјенама помоћи).
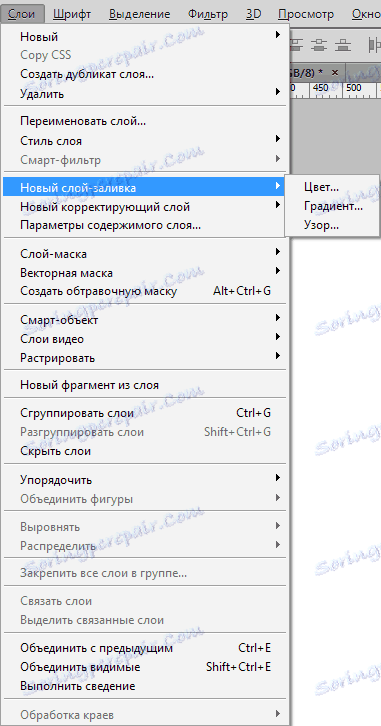
Слој са текстом - у програму део слова се налази на различитим слојевима. Зову се - слој текста. У основи, ако особа разуме и може да утврди текст у услузи, онда он без проблема ради на таквим слојевима.
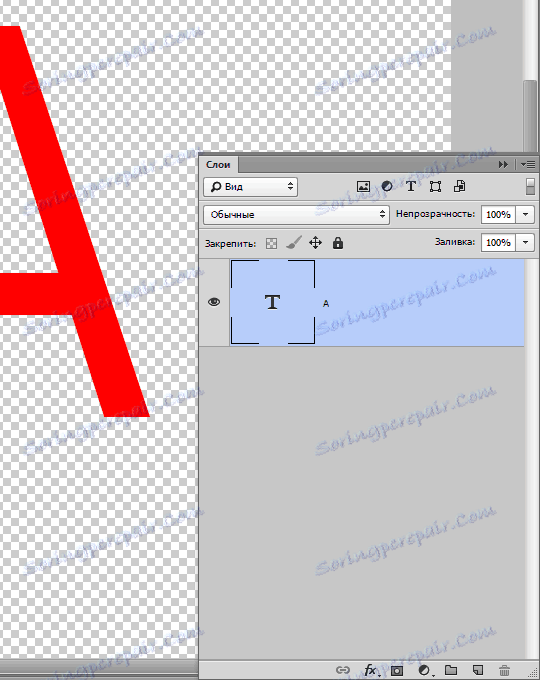
И на крају, паметни слој је најновији, из најновије верзије. Једноставно речено, то је нормалан слој, само под заштитом. Да ли знате која је суштина заштите?
Наш слој је постављен у посебан контејнер, не дозвољава промену графичких слика. Паметни слој је исти "контејнер". У миниатури можете видети малу икону - знак да је произведена заштитна функција.
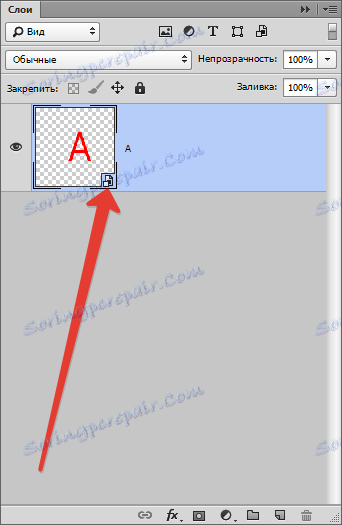
Зашто блокирамо графику?
Паметни слој заправо не блокира графику у буквалном смислу речи. Графика је у контејнеру паметног слоја, с тим што можете извршити било коју радњу. Осим тога, постоје могућности за примјену било каквих ефеката, док се графика не погоршава, али остаје у истом квалитету.
Лаиер Панел
Раније је панел за слојеве назван палета слојева. Ово је најважнији део програма, без тога што ће изгубити своје значење. У старијим верзијама било је потребно наћи панел и отворити га, а сада се ова плоча отвара аутоматски након што се програм учита.
Заправо, панел је врло једноставан за "управљање". За лакоћу поделимо га на 3 дела: горњи, доњи, средњи. Режими видљивости, средњи - сви слојеви, нижи - подешавања.
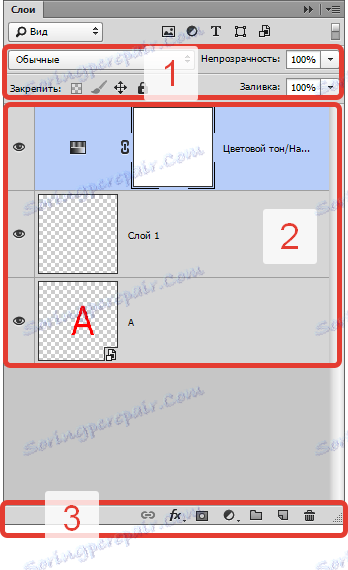
На врху панела можете одабрати режим Оверлаи, са којим можете креирати било који ефекат за слику.
Можете подесити Опацити било којег слоја. Ако се опацити смањи на 0%, слој ће бити невидљив. Вриједност је да се опацити вратите на 100%, јер ћете видети цео слој.
На дну панела видљива је икона "фк" , са којом се примењују различити стилови и прекривачи.

Да бисте додали слој - маску, морате кликнути на икону правоугаоника у коме се налази круг.
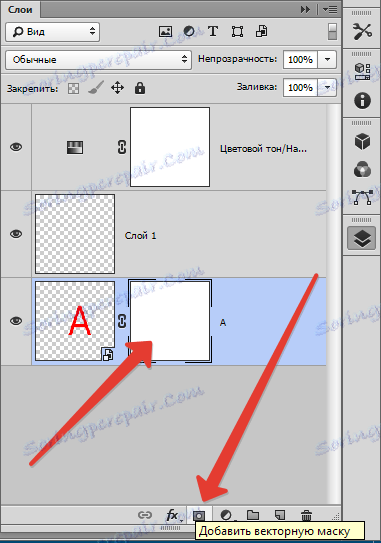
Да бисте креирали слој за прилагођавање, кликните на круг поред њега.
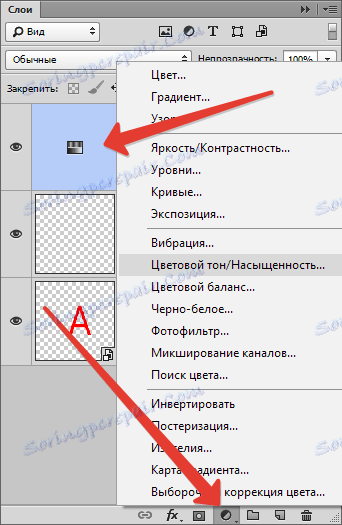
Квадрат са закривљеним кутом ствара нови транспарентни слој.
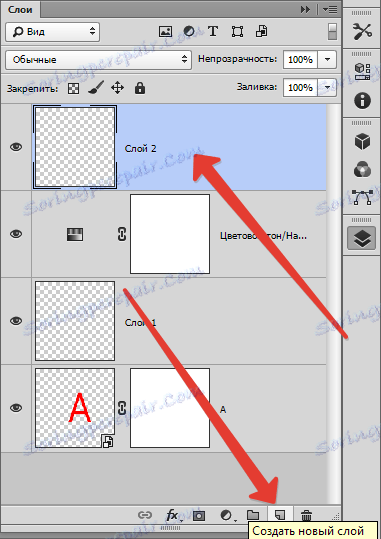
Можете уклонити слој помоћу иконе ђубре .
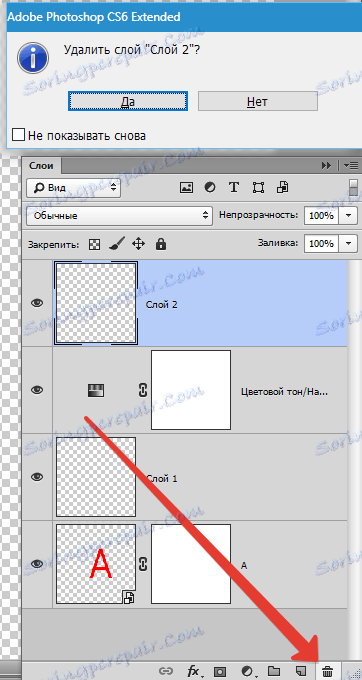
Како дуплирати слој
Да бисте дуплирали слој у Пхотосхопу, кликните десну типку изабраног слоја помоћу десног дугмета миша, видећете падајући мени - одаберите "Креирај Дуплицате Лаиер" .
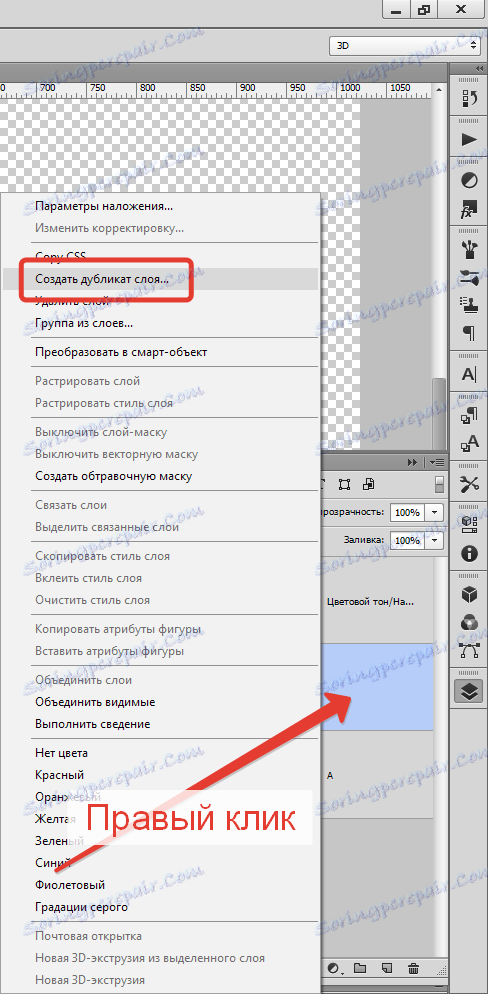
Такође можете дуплирати са комбинацијом тастера, држати Цтрл и Ј , одмах креирати нови слој - дупликат, вредности ће бити подразумеване.
Ако ниједан ефекат није примењен на слој, можете га дуплирати овако: држите Цтрл и А , затим Цтрл и Ц , пасте помоћу Цтрл и В.
Међутим, најбржи начин је држати Алт и превући слој изнад.
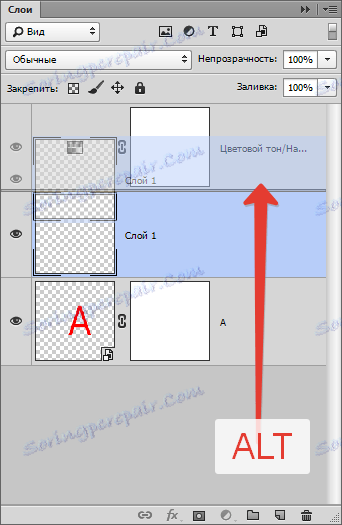
На тај начин можете све дуплицирати, на пример: ефекти или маска.
Како направити транспарентан слој
Многи се питају како било који елемент може бити транспарентан. Таква подешавања су на панелу слојева, на врху. Попуните и Опацити без икаквих проблема чине слој провидним.
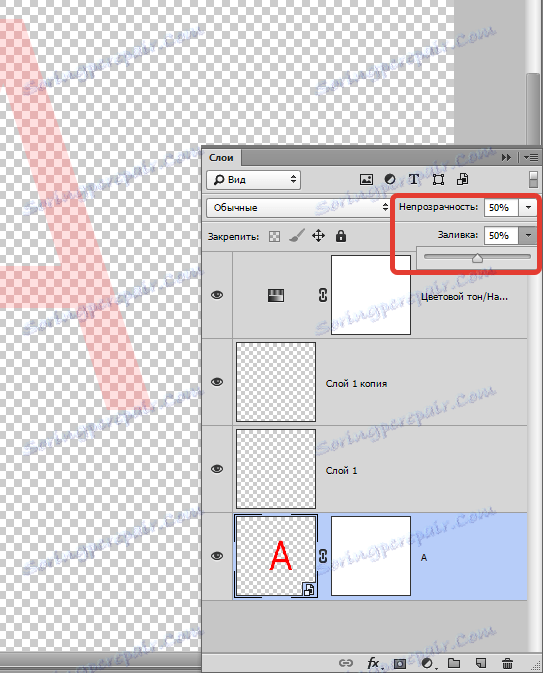
Која је разлика између испуњења и нејасности?
Заливање може само уклонити видљивост лијевог садржаја слоја.
Опацити уклања видљивост читавог слоја у потпуности.
Попуњавање треба користити када корисник жели да смањи видљивост слоја. У свим осталим случајевима, потребан вам је опацити (на примјер, ако желите оставити видљиве ефекте слоја).
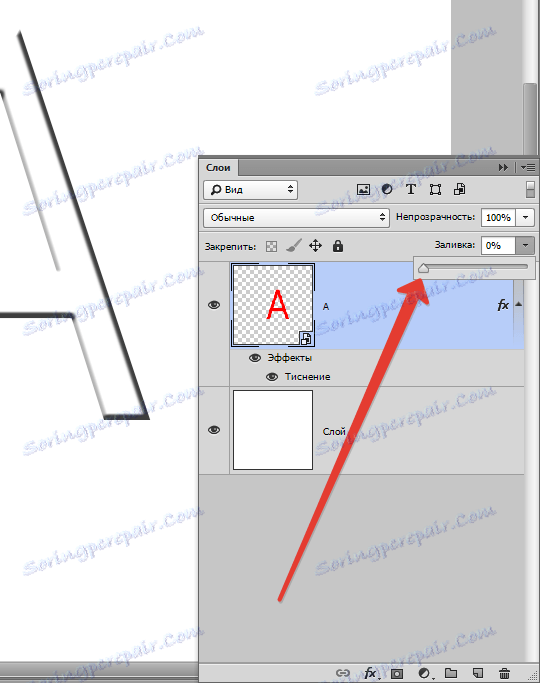
Једна чињеница је занимљива: ако се обе поставке раде на 50%, слој би требало да нестане, пошто се попуњавање и прозирност уклањају у пола видљивости, али без обзира како смо мислили да подешавања функционишу другачије.
Уклонимо 50% пуњења (50% укупне видљивости). Прозирност уклања још 50% већ од заглављених са 50%. Педесет процената од 50 је једнако 25. Отуда закључак да ако уклоните 50% пуњења и 50% нејасности, укупно ће бити 75%.
Бленд Моде
Један од главних концепата у програму је режим прекривања. Као што већ знамо, слика се може састојати од слојева различитих нивоа транспарентности, од којих свака по дефаулту има "нормалан" мод.
Ако се користи за прекривни слој који се разликује од било чега нормалног, почиње да комуницира са доњим слојевима, омогућавајући вам да промените слику или креирате ефекте. Режими мешања се једноставно креирају за ретуширање и цртање.
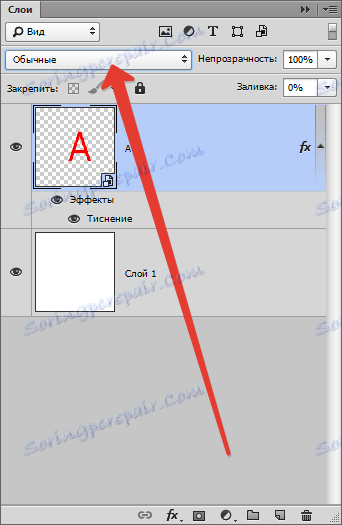
Главна интеракција слојева: распуштање, замена темама, умножавање, сагоревање боје, разјашњење и још много тога.

Режими Лаиер Лоцк-а
Постоје случајеви када почетник не може ништа учинити слојем, он не реагује ни на шта: он одбија да се креће, не учествује у акцијама. У овом случају, јасно је да је слој под блокадом.
Режими закључавања налазе се на панелу слојева, на врху. Можете извршити 4 акције: сачувајте транспарентност пиксела, сачувајте боје пиксела, поправите позицију и уштедите све .
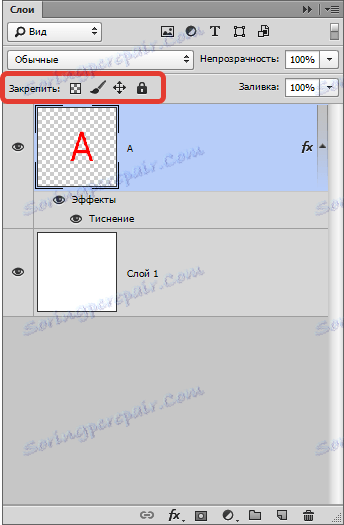
Блокирање транспарентности пиксела - све је јасно овде, овај режим блокира све радње са невидљивим пикселима. Једноставно речено, са слојем можете пуно учинити, на примјер: модификовати, премјестити или обрисати.
Али промена информација о невидљивости не може се променити, јер на пикселима постоји закључак.
Уредите само оне области на којима постоји слика.
Блокирање пиксела слике - логично је претпоставити да су сви пиксели фотографије (видљиви и невидљиви) закључани. Померите слој, промените њену размјеру, одражите је хоризонтално и извршите друге радње помоћу ове наредбе, а не можете промијенити садржај графике помоћу четки, марки, нагоре или других алата.
Закључајте положај слоја. Ако примените ову функцију, слој се не може премјестити било гдје, све остало је дозвољено. Погодно је за оне кориснике који су тражили неопходну локацију слоја, а затим га случајно померили.
Блокирај све - комплетно блокирање слоја. Промените распоред, не можете се померити. Ова функција се лако може наћи: икона изгледа као нормална брава. Можете лако одредити који је слој блокиран и који није.
Како повезати слојеве
Приликом рада у програму може се акумулирати веома велики број слојева. Неки примењују подешавања и ефекте, како би се поједноставила потреба за комбиновањем кравате, тако да нема вишка, што је лако збунити. У овом случају налазимо елемент на дну панела који изгледа као ланац, одаберите слојеве (лијево кликните на један од слојева, држите тастер Цтрл , изаберите остале).
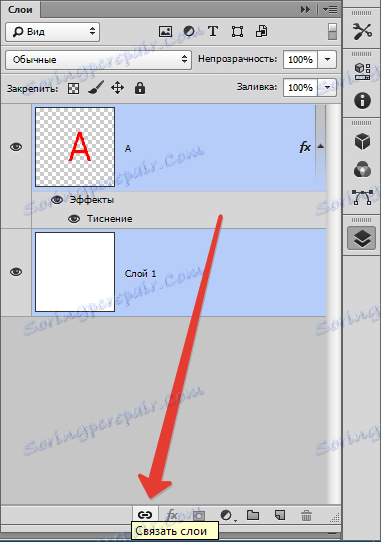
Други начин: Пронађите картицу "Лаиерс" , изаберите "Линк лаиерс" .
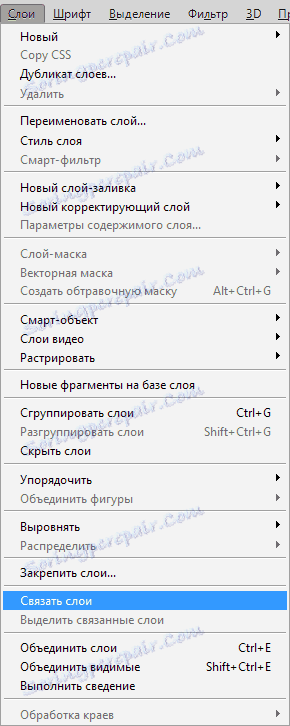
Да бисте раздвојили, кликните на један од слојева помоћу десног тастера миша и одаберите одговарајућу ставку.
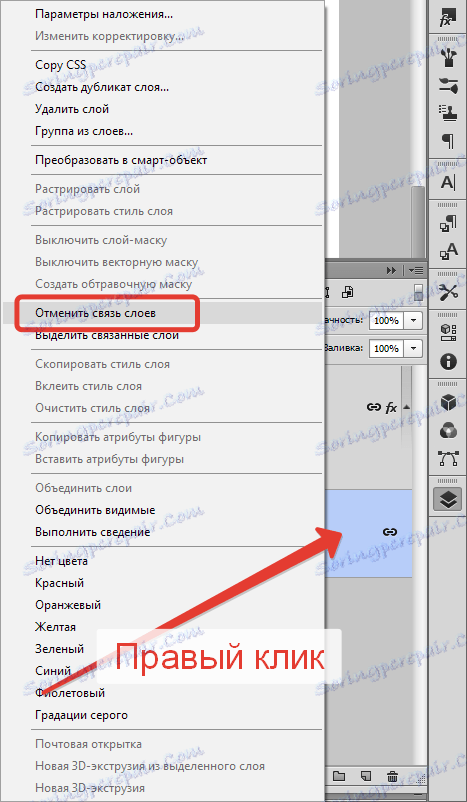
Како направити слој у Пхотосхопу
Најједноставнија ствар коју можете учинити у програму је креирање новог слоја једним кликом. На дну плоче, пронађите икону празног листа, кликом на њега одмах се креира нови слој.
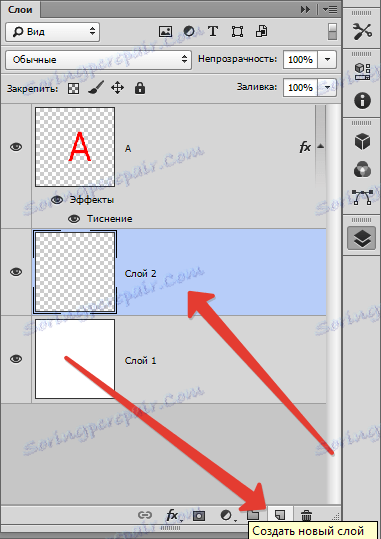
Постоји тим који је спорији у том погледу. Картица Лаиерс, а затим Нев Лаиер , Лаиер. Или само притисните Цтрл + Схифт + Н.
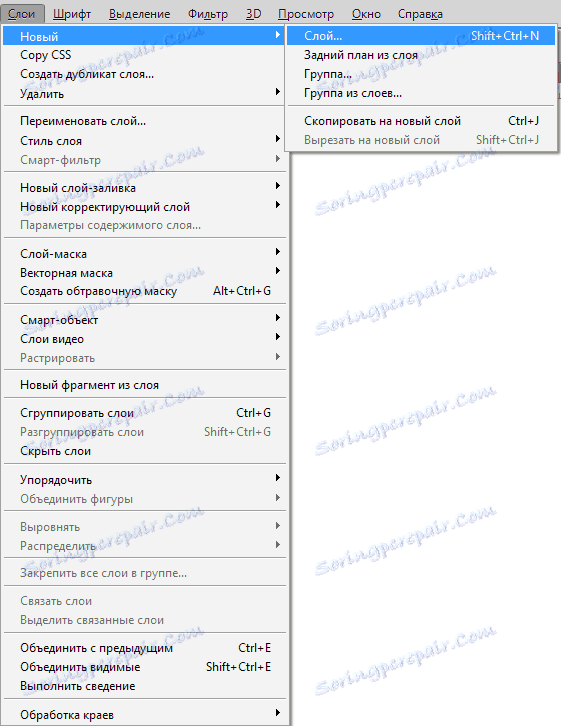
У дијалогу можете одредити потребна подешавања пре него што је слој креиран. На пример, можете подесити начин мешања и изаберите степен невидљивости. С друге стране, ништа вам не спречава да све то учините касније.
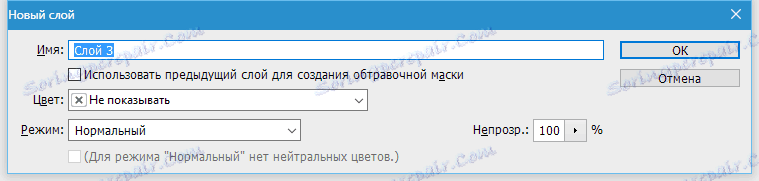
У падајућем пољу "Боја" можете подесити боју дисплеја слоја. Ово је згодно ако корисник креира сајт и треба визуелно поделити слојеве по бојама.
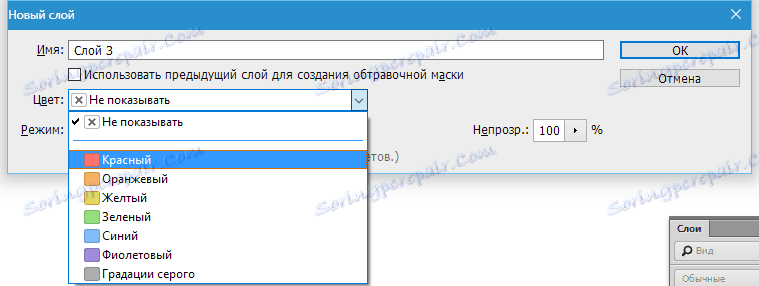
Можда постоји једно корисно подешавање у дијалогу Сетуп Сетуп.
Ако унапред знате да креирате слој са одређеним режимом мешања, можете га одмах попунити неутралном бојом. Боја која ће бити невидљива у одабраном режиму мешања.
Због чега? Неутрална боја се често користи за стварање слојева ефеката. На пример, можете креирати празан слој, попунити га с 50% сивим, примијенити ефекат "Бацкгроунд" , затим "Блур" и режим бленде. Резултат је ефекат кише. Можете ограничити ефекат "Ноисе" , примијенити режим мешања.
Тако ћемо додати мало буке на посебном слоју. Дакле, уместо стварања слоја, онда га попуните сивом, а затим промените режим мешања, лакше је притиснути Цтрл + Схифт + Н и одабрати сва подешавања у дијалог бок-у.
И мали савет. Да ли волите да креирате слојеве преко плоча? У овом случају прескочите дијалог прозор, јер је слој одмах креиран. Али у неким ситуацијама, дијалог бок је још увијек потребан и да га назовете, потребно је држати АЛТ тастер док кликнете на икону.
Како да примените стил слоја
Лаиер стиле - живи ефекти који се директно везују за сам слој. Њихов велики плус је да не примењују константно време. Они могу бити онемогућени, скривени, окренути назад и, наравно, променити поставке.
Постоје два начина да их користите:
1. Примените припремљену унапред инсталирану
2. Направите од огреботине и примените
Прво: Отворите или креирајте Пхотосхоп документ и дуплирајте позадински слој. Идите на језичак главног менија "Прозор" - "Стилес" да бисте отворили палету стилова и кликните само једну од сличица у овој палети. Имајте на уму одмах како ће се стил аутоматски применити на слој. Бијели правоугаоник који је прекривен траком може уклонити стил у близини слоја.
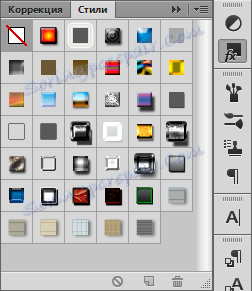
Друго: Морате отворити и креирати Пхотосхоп документ, дуплирати позадински слој. На панелу слојева двапут кликните на леви тастер миша (не по имену!), Или кликните икону фк на дну палете и изаберите линију "Оверлаи Сеттингс" .

Како направити слој корекције боја
Слој корекције боја вам омогућава да промените боју осталих слојева.
Да бисте га створили потребно је:
Изаберите картицу "Слојеви" , "Нови слој прилагођавања" .

Како направити слој ливења
Полнилни слој функционише управо као слој за подешавање, једино пуњење је једнобојна боја. Јасно је да се слој попуњавања може уређивати, избрисати, без утицаја на друге слојеве.
На картици Лаиерс, изаберите слој над којим би требало да се појави слој попуњавања. Приказаће се мени "Креирај нови попуњени слој" , одаберите "Боја" , "Градијент" , "Узорак" .
Ако одједном одлучите да наведете параметре приликом креирања, кликните на "Лаиер" , "Нев Филл Лаиер" , "Цолоур" , "Градиент" , онда морате унети назив слоја и потврдите избор у пољу "Група са претходним" .
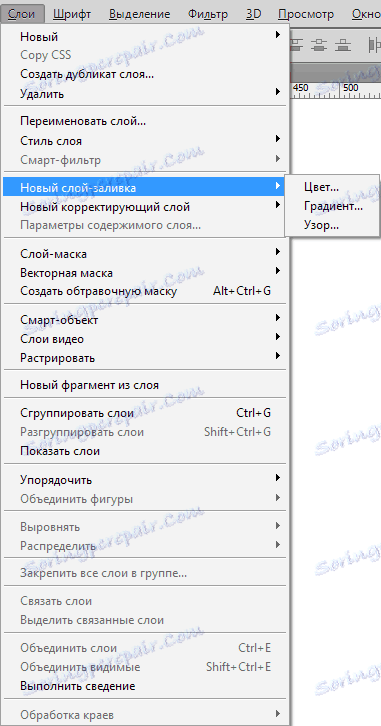
Наношење маске на слој
Сврха маске је да контролише транспарентност слоја.
Неопытные пользователи спросят: «Зачем нужна эта слой – маска, если прозрачность можно менять с помощью настройки «Непрозрачность». Все очень просто! Дело в том, что функция «Непрозрачность» способна изменять лишь прозрачность всего слоя, а «Слой — маска» может изменить любую часть слоя, которую вы выберете.
Как найти слой – маску? В нижней части панели слоев есть значок: круг в прямоугольнике. Это самый быстрый способ, стоит лишь кликнуть на иконку. Если кликнуть 1 раз, создается растровая маска. Если два, то создается векторную маску.
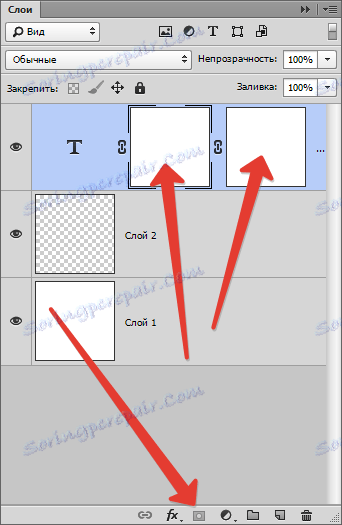
Клик и зажатая клавиша Alt создаст скрывающую черную маску, аналогично, второй клик + зажатая клавиша = скрывающая векторная маска.
Как сгруппировать слои
Слоев порой так много, что их нужно как — то сгруппировать. Если вы рисуете дизайн сайта, элементы могут исчисляться сотнями. То же самое со сложным постером или обложкой.
Чтобы сгруппировать слои, выделите нужные слои на панели и зажмите CTRL+G . В любой векторной программе это группировка объектов в один блок. В Фотошопе эта группа создает специальную папку и складывает все слои в него.
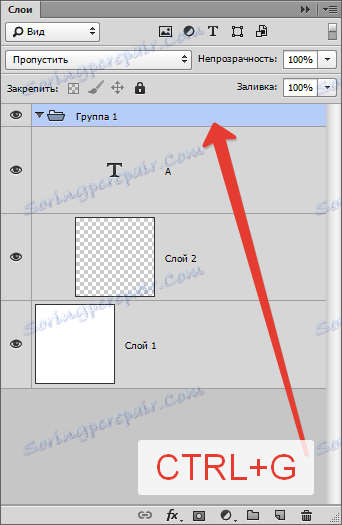
Папку можно с легкостью создать в панели слоев. Есть специальный значок для этого: пустая папка. Кликом по ней создается папка, в которую можно перетаскивать слои (вручную).
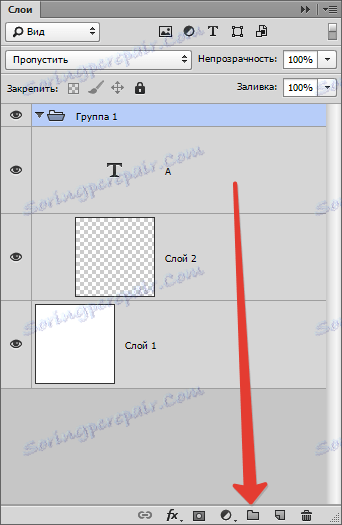
Программа устроена грамотно, если вы решите удалить группу, проделаете действия для удаления, высветится меню с уточнением, что необходимо удалить: группу и все находящееся внутри нее или же просто группу.
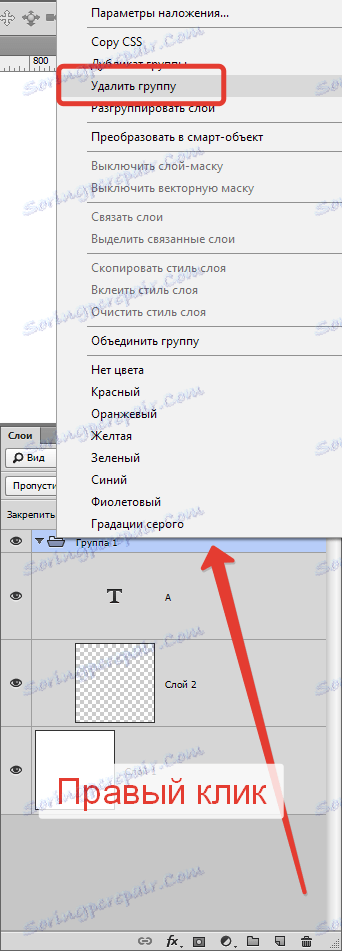

Для вызова диалогового окна группы зажмите Alt и кликните по иконке группы.
Удаление слоев в Фотошопе
Обратная операция созданию новых слоев — их удаление. Если нужно убрать вспомогательные слои или же просто слой неудавшийся, воспользуйтесь функцией удаления.
Есть пять способов удаления, рассмотрим их:
Первый, самый простой: Нажать на клавиатуре клавишу удаления. Backspace или Delete .
Второй: Кликнуть мышью на значок корзины, которая находится в нижней части палитры слоев. Останется лишь подтвердить удаление.
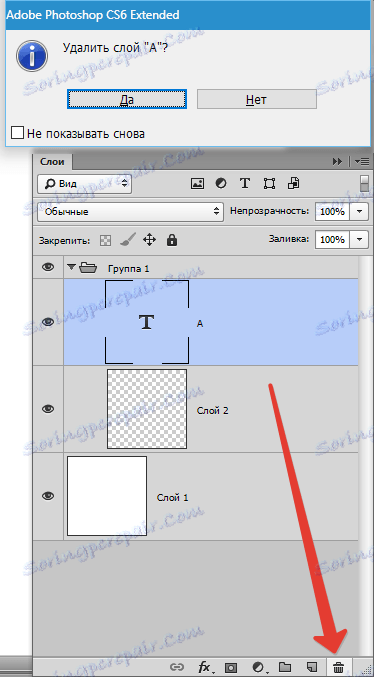
Третий: Перетащить ненужный слой в ту же корзину.
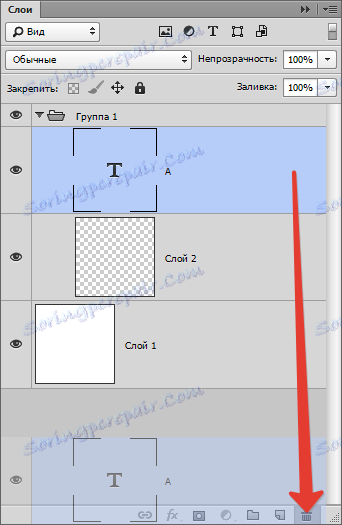
Четвертый: Кликнуть по названию слоя правой кнопкой мыши, в меню выбрать «Удалить слой» .
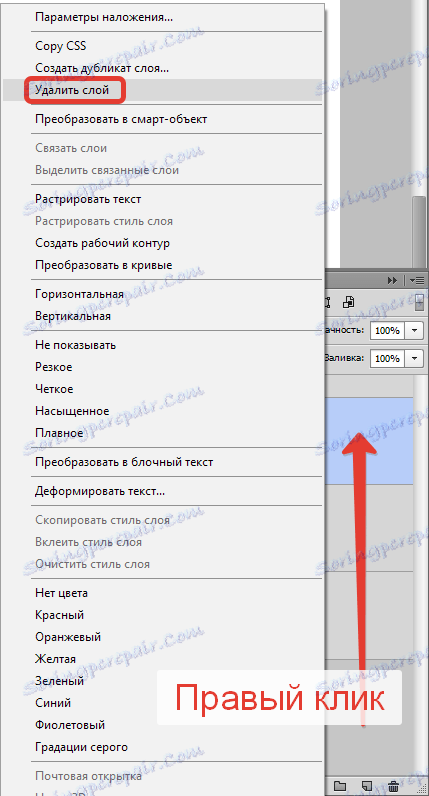
Пятый: Выбрать окно «Слои» , «Удалить» , «Слои» .
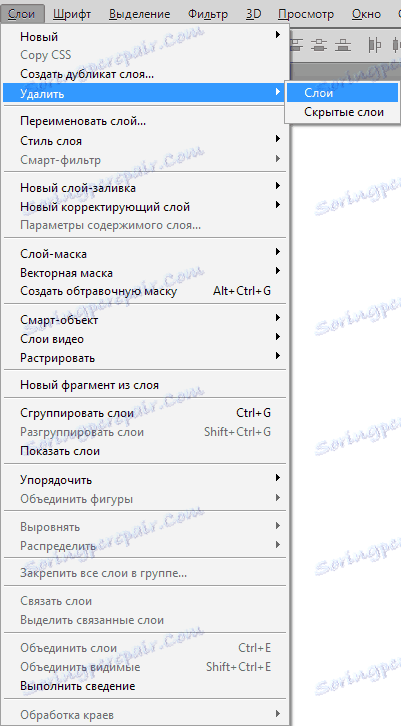
Навигация слоев в Фотошопе
Иногда получается так, что количество слоев получается очень большим и пролистывать все это кажется утомительным занятием. Есть такой интересный инструмент, называется он инструментом перемещения. Для того чтобы выбрать слой, зажмите клавишу Ctrl и щелкните по объекту, который распложен на слое.
Символы и обозначения
Состояние слоя можно узнать с помощью обозначений.
Слои в Фотошопе имеют массу специфических обозначений. Обозначения свидетельствуют о состоянии слоя. Вот некоторые из тех, с которыми вы можете столкнуться.
Панель слоев имеет массу удобств. Например, имеет расширенное контекстное меню, при клике правой кнопкой мыши по любому инструменту. Вы можете кликнуть по любому объекту панели слоев правой кнопкой мышки, и получить контекстное меню, из которого можно выбрать, что можно сделать с этим элементом.
Кликая по маске вы получаете быстрые настройки маски.
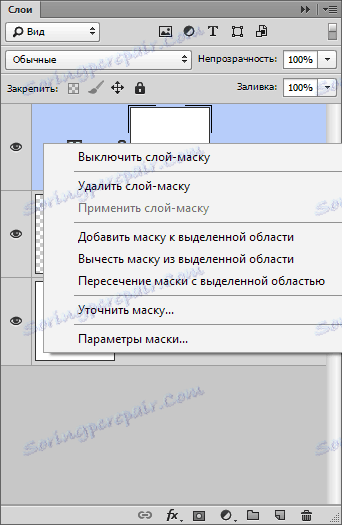
Кликая по тумбу (миниатюре) иконки слоя вы получаете меню настроек тумба, размера и выравнивания.
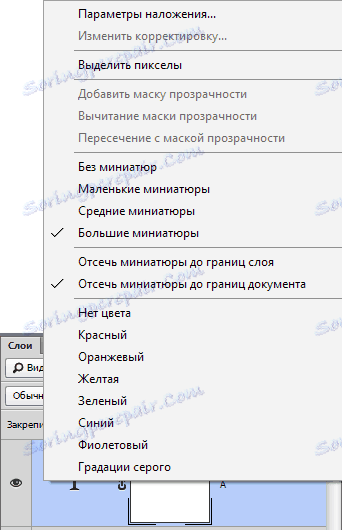
Кликая по иконкам стиля слоя вы получаете меню стилей.
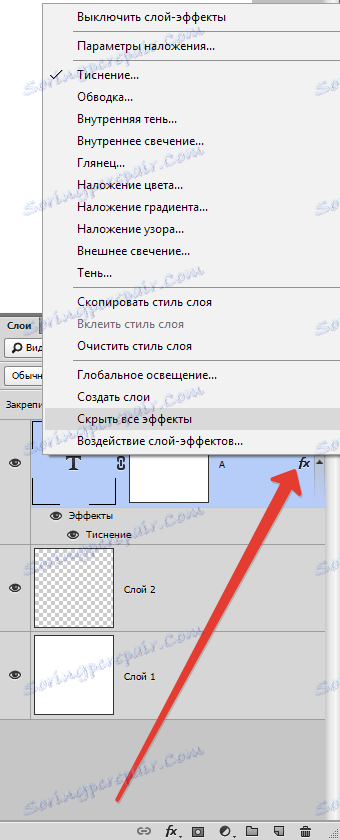
Кликая просто по слою вы получаете общее меню всевозможных опций и настроек. Продублировать, объединить и так далее.
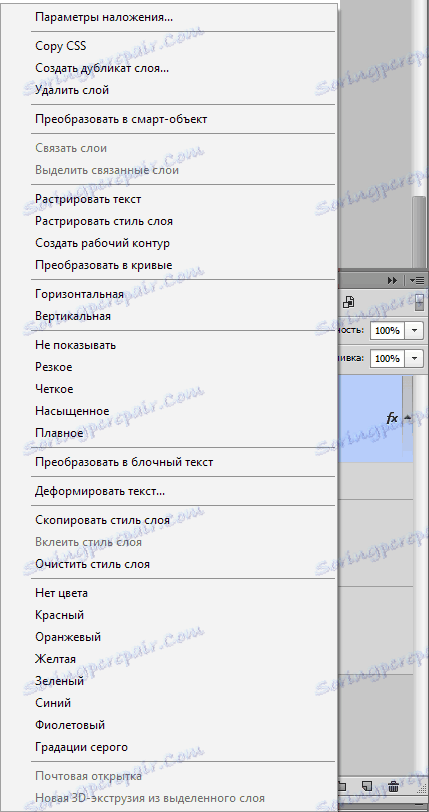
Панель настройки слоtd
Кликнув по уголку панели слоев вы попадете в контекстное меню панели «Слои» . В целом оно не представляет никакого интереса, так как содержит те же самые команды что и главное меню слоев.
Создать новый слой, продублировать, создать группу и так далее. В настройки панели слоtd можно, однако, попасть только в этом меню.
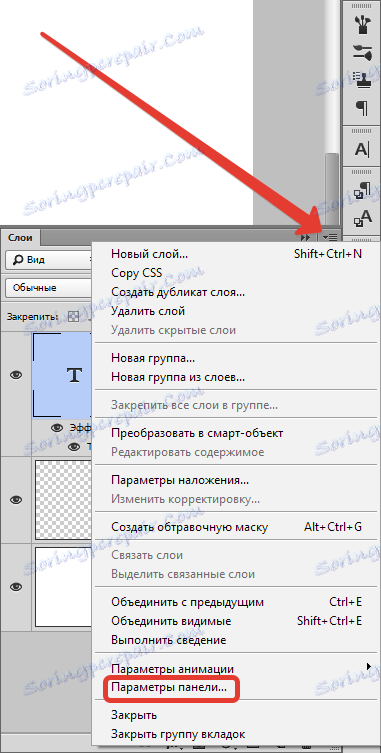
Выберите «Параметры панели» .
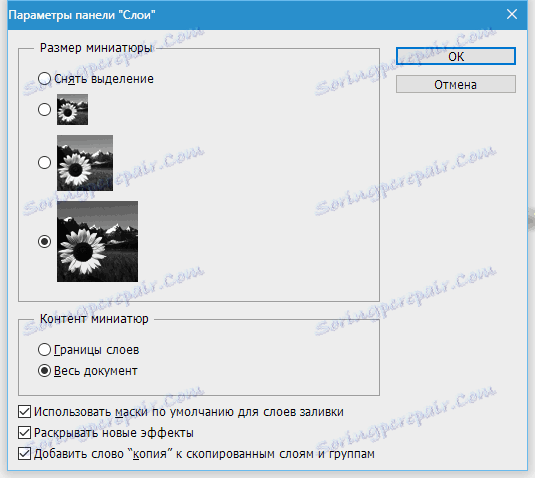
В диалоговом окне панели слоя можно размер миниатюры слоя. То же самое можно сделать, просто кликнув по миниатюре правой кнопкой мышки прямо на панели слоев.
В графе «Параметры панели» можно выбрать способ отображения графики:
«Границы слоя» — будет показывать только графику.
«Весь документ» — будет показывать всю рабочую область и местонахождение графики на нем.
Если рабочая область слишком большая, небольшие элементы графики просто не будут видны. Остальные функции этого окна:
«Использовать маски по умолчанию для слоев заливки» — при создании заливочного слоя крепит по умолчанию пустую маску. Если вам это не нравится, отключите.
«Раскрывать новые эффекты» — при создании стилей слоя, или при создании живых эффектов для смарт — слоя, сразу разворачивает список эффектов во всю длину на панели слоев. Если у вас много элементов, если каждый элемент имеет около десяти стилей, и вам не нравится постоянно сворачивать списки стилей, просто отключите.
«Добавить слово копия к скопированным слоям и группам» — Когда копируете группу или слой, программа накладывает значок «копирование», при необходимости просто уберите галочку.
Как объединить слои в Фотошопе
Объединение слоев в программе — техническая операция, необходимая практически всегда. Когда слоев становится все больше и больше, проще их просто объединить в единый слой. В этом нам помогает команда «Слои — Выполнить сведение» .
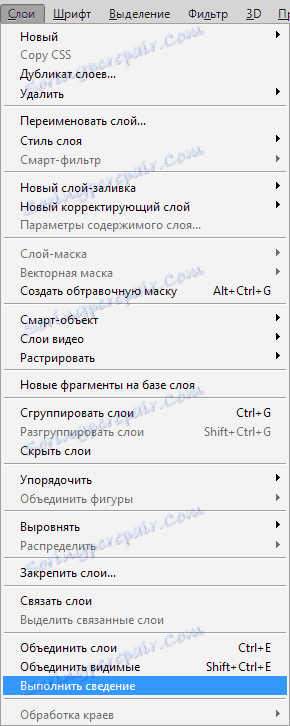
После выполнения этого действия, удаляются все невидимые слои.
Для того чтобы объединить видимые примените «Слои» , «Объединить видимые» .
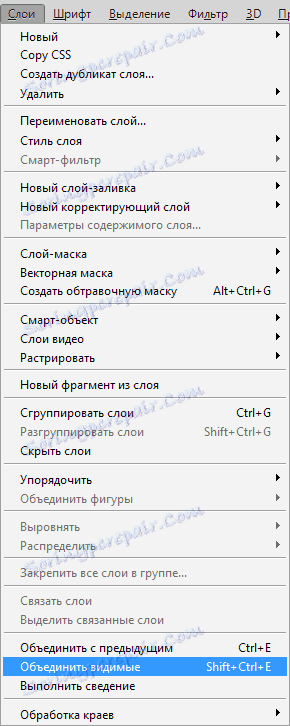
При этом выделяют нужные слои не надо, программа все сделает сама.
Как слить несколько конкретных слоев
В других ситуациях, вам необходимо слить вместе всего несколько слоев. В этом случае вам нужно выбрать эти слои на панели слоев и применить «Слои» , «Объединить слои» или же использовать простую комбинацию клавиш CTRL+E .
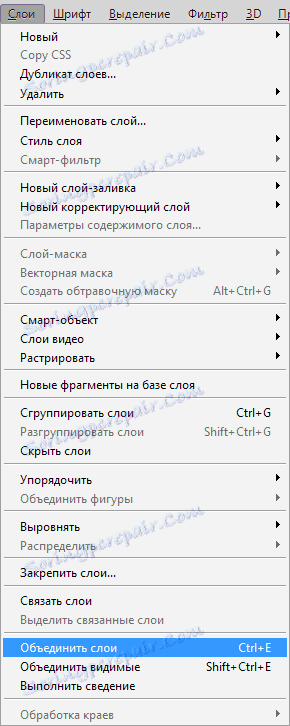
Как растрировать стили слоя
Часто новички не понимают термин «растрировать» . Это можно сказать азы программы, основные принципы создания изображения.
Растрировать изображение – значит внести какие-либо преобразования в рисунок, фотографию, которые состоят из множества фигур.
Иногда приходится растрировать стили слоя. Однако нет никакой команды для того, чтобы слить все стили в одну графику. Но всегда есть выход, как говорится. Нужно создать пустой слой, выделить его со стилями, вместе с пустым слоем, зажав при этом клавишу Shift . Теперь выберите «Слои — Объединить слои» . При слиянии пустого слоя со слоем, имеющий стили получается растровая графика, без стилей.
Как слить режимы наложения
Если вы раньше уже использовали Фотошоп, то, скорее всего, слышали о режимах наложения. Слои накладываются друг на друга, при этом взаимодействуют между собой.
Режимы наложения можно использовать для создания эффектов. Например, режим «Экран» осветляет снимок, «Умножение» затемняет фотографию.
Функция объединения слоев имеет несколько плюсов. Потому что полностью сохраняется порядок слоев в панели, уменьшается вес документа. Объединение слоев иногда необходимо перед тем, как продолжить редактирование изображения.
Для объединения слоев вместе с эффектом наложения необходимо выделить оба слоя, зажать CTRL+E .
Другая ситуация, при которой вы получаете эффект наложения на сложной поверхности. Когда нужно сохранить цвета, при этом убрать режим наложения.
Автоматически этого сделать невозможно.
Нужно знать, что вид дизайна при использовании режимов наложения является результатом взаимодействия верхнего слоя с нижним. Если слои будут смещены, эффект будет изменен. Если режим наложения меняется, эффект исчезает. Чтобы не потерять слои нужно копировать нижнюю часть серого слоя и слить ее с верхним.
Как копировать слои
Копировать очень просто. Нужно выбрать 1 слой, нажать на него, при этом зажать Alt . Передвинув слой выше, появится его копия.
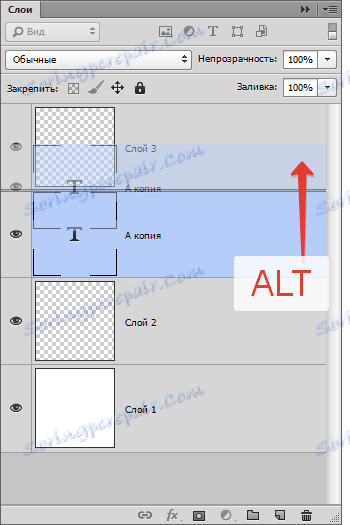
Еще один способ — команда копирования слоя CTRL+J или «Слои» , «Новый» , «Скопировать на новый слой» .
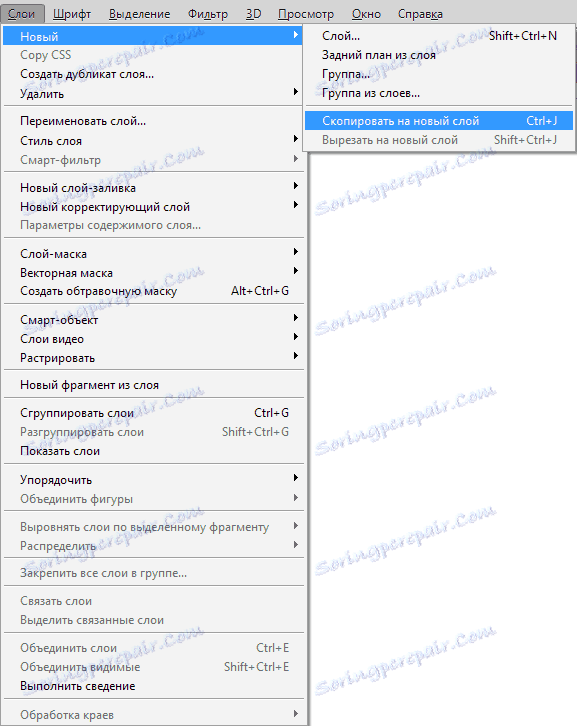
Так же есть команда дублирования «Слои» , «Создать дубликат слоя» .
Как управлять слоями
Пользователи в основном всегда пользуются панелью слоев. Перемещая слой, его нужно захватить мышкой и перенести его выше. Однако не обязательно делать это именно так! Программа оснащена множеством команд, среди которых есть специально предназначенные для перемещения слоев.
Не стоит постоянно обращаться в меню и искать там нужный пункт, можно использовать команды. Этим можно хорошо сэкономить время.
Основно:
«Слой», «Упорядочить», «На передний план» — переместит слой выше всех,
«Слой», «Упорядочить», «Переместить вперед» — переместит выше на 1 слой,
«Слой», «Упорядочить», «Переместить назад» — переместит ниже на 1 слой,
«Слой», «Упорядочить», «Переместить на задний план» —переместит слой так, что он окажется самым нижним.
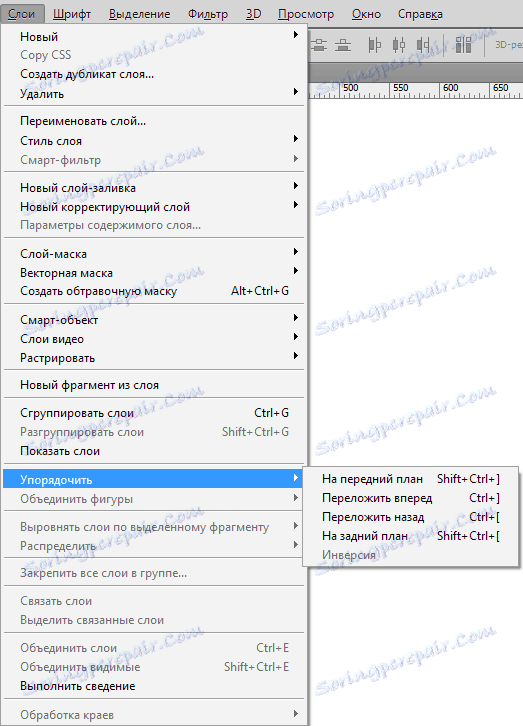
Так же есть очень интересная команда «Слой» , «Упорядочить» , «Инверсия» . Она изменит места слоев. Тут естественно нужно выбрать два слоя.
Команда выравнивания слоев. Ее можно выполнить с помощью инструмента перемещения, но кроме инструмента команда есть в панели настроек.
Они находятся в «Слой» , «Выровнять» .
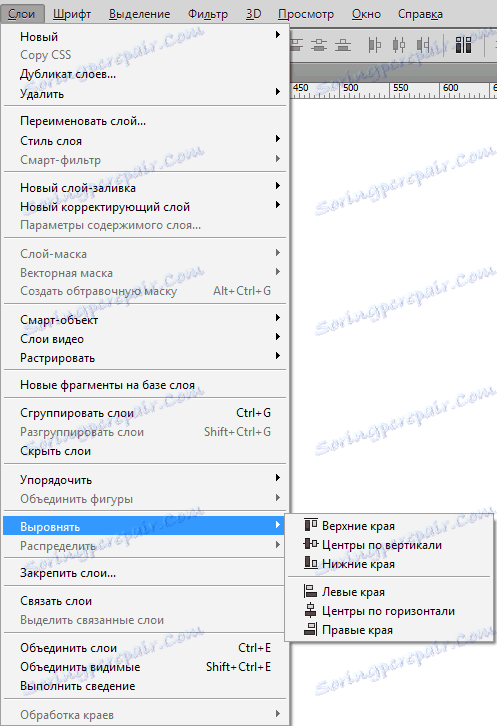
Закључак
Здесь мы рассмотрели одно очень важное, лежащее в основе работы с программой, понятие. В статье включены основные понятия, действия, необходимые новичку.
Прочитав ее, вы теперь знаете, что такое слой, основные виды слоев, как работать в панели и как открыть слои в Фотошопе.
Огромный плюс слоев заключается в том, что все тут можно перемещать, редактировать. Пользователи с легкостью могут создать свой оригинальный рисунок или работать над изображением, настраивая каждый слой.