Opcija 1: Program za PC
Program Discord za računar ima mnogo više nijansi, specijalnih funkcija i zavisnih podešavanja, koja utiču na radnje koje korisnik preduzima, uključujući razgovore na glasovnim kanalima ili u ličnim razgovorima sa drugim učesnicima messengera. Postepeno ćemo razmotriti sve metode koje mogu biti korisne u rešavanju problema sa čujnošću sagovornika, počevši od najjednostavnijih i najučinkovitijih, do složenijih i specifičnijih.
Metod 1: Uključivanje zvuka u Discordu
Na kontrolnoj tabli naloga u desktop verziji Discord-a postoje dve dugmadi za brzo upravljanje mikrofonom i zvukom, koje isključuju ili aktiviraju uređaje. Preporučujemo da se uverite da ikona sa slikom slušalica nije precrtana crvenom linijom i da izgleda kao što je prikazano na sledećem snimku ekrana.
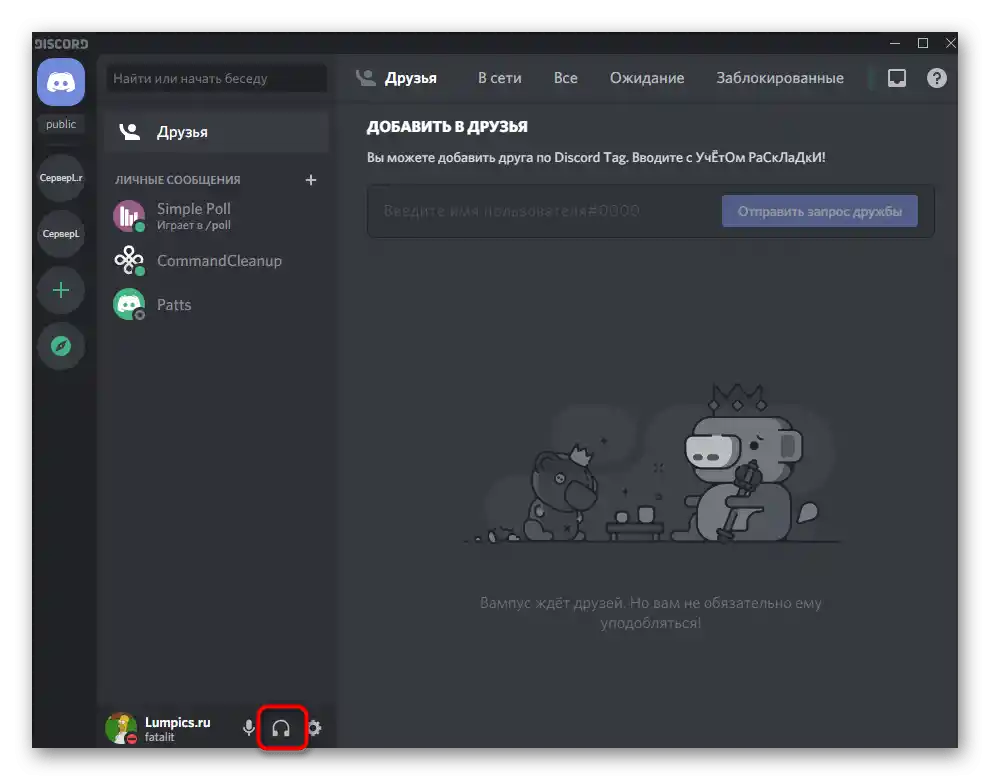
Ako je ikona precrtana crvenom linijom, to znači da je izlaz zvuka trenutno isključen i nećete moći da čujete ništa što se dešava na glasovnim kanalima bilo kog servera.Upravlјajte ovom dugmetom da biste po potrebi isključili ili aktivirali zvučnike.
Način 2: Provera glasnoće sagovornika
Za bilo kog drugog učesnika servera možete podesiti zvuk prilikom istovremenog korišćenja glasovnih kanala. To omogućava ravnomerno podešavanje glasnoće njegovog govora ili potpuno isključivanje mikrofona kako bi se ograničila čujnost. Pratite sledeće uputstvo da biste proverili ova podešavanja i uverite se da nema ograničenja.
- Izaberite nalog sa kojim imate problema sa čujnošću i kliknite desnim tasterom miša.
- Pronađite klizač "Glasnoća korisnika" i pomerite ga udesno da biste povećali glasnoću korisnika.
- Kroz isto kontekstualno meni, uverite se da nema kvačice pored stavke "Isključiti mikrofon". Ako je prisutna, uklonite je i proverite da li se ta osoba čuje.
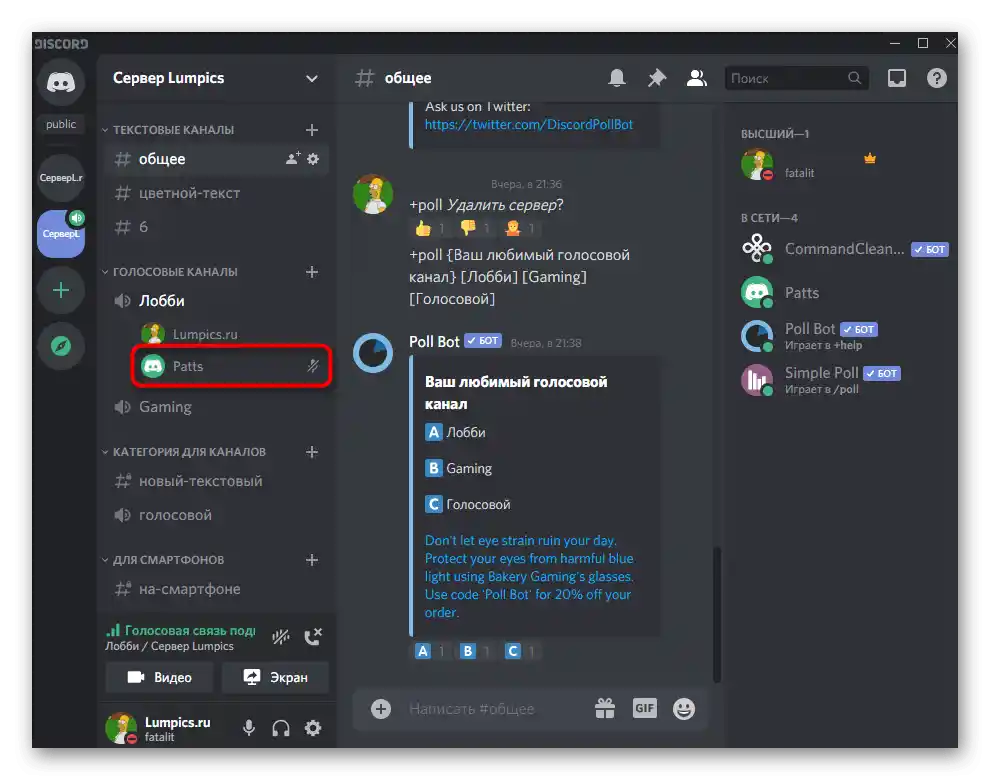
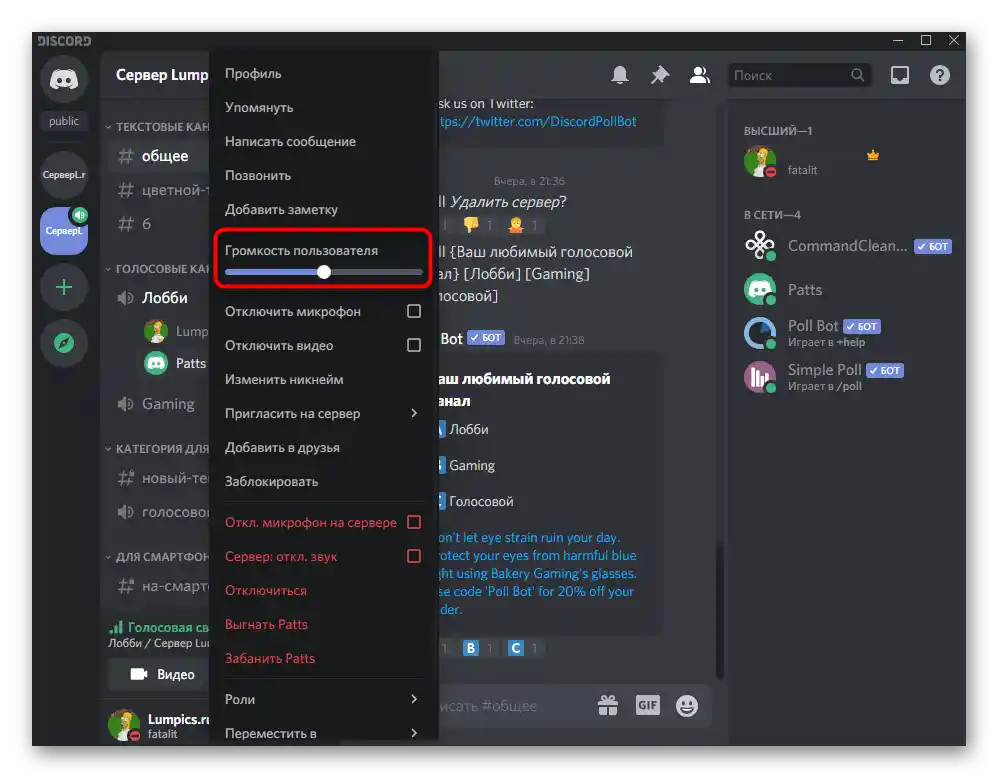
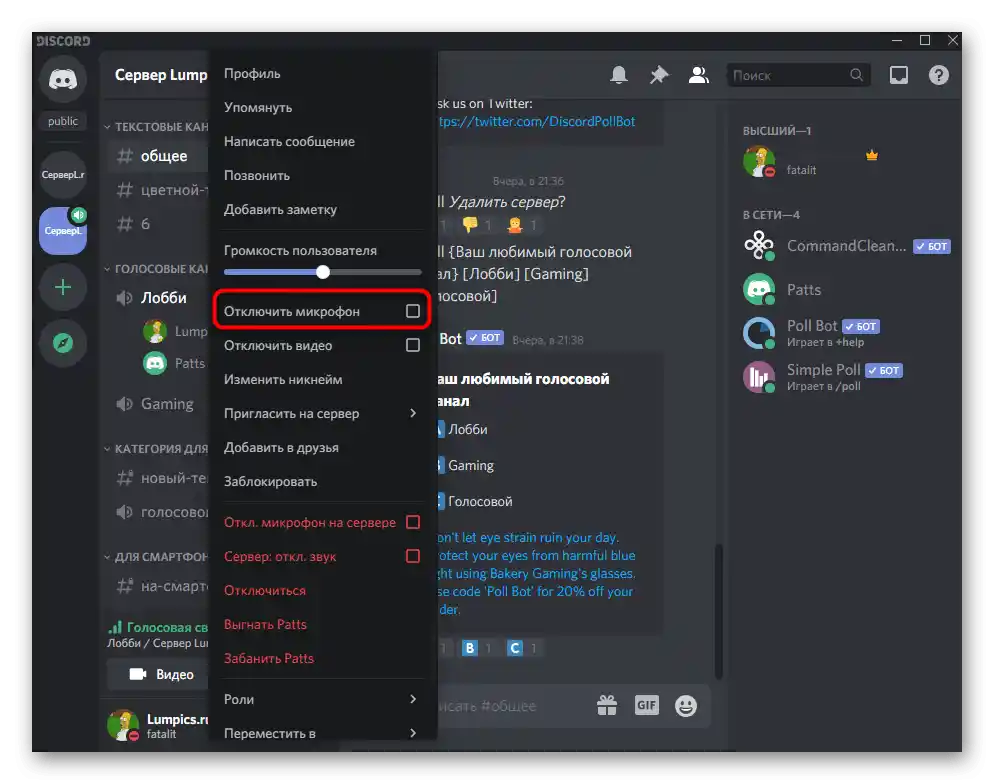
Način 3: Podešavanja naloga
Ponekad problemi sa čujnošću u Discord-u su povezani sa pogrešnim podešavanjima glasa i videa u nalogu ili je glasnoća zvučnika svedena na nulu, zbog čega se drugi ne čuju.
- Kliknite na ikonicu zupčanika da biste otvorili prozor "Podešavanja korisnika".
- U bloku "Podešavanja aplikacije" interesuje vas odeljak "Glas i video".
- Uverite se da je ispravno odabrano uređaj za reprodukciju i odgovarajuća glasnoća zvuka. Možete je povećati na maksimum ako trenutna vrednost nije zadovoljavajuća.
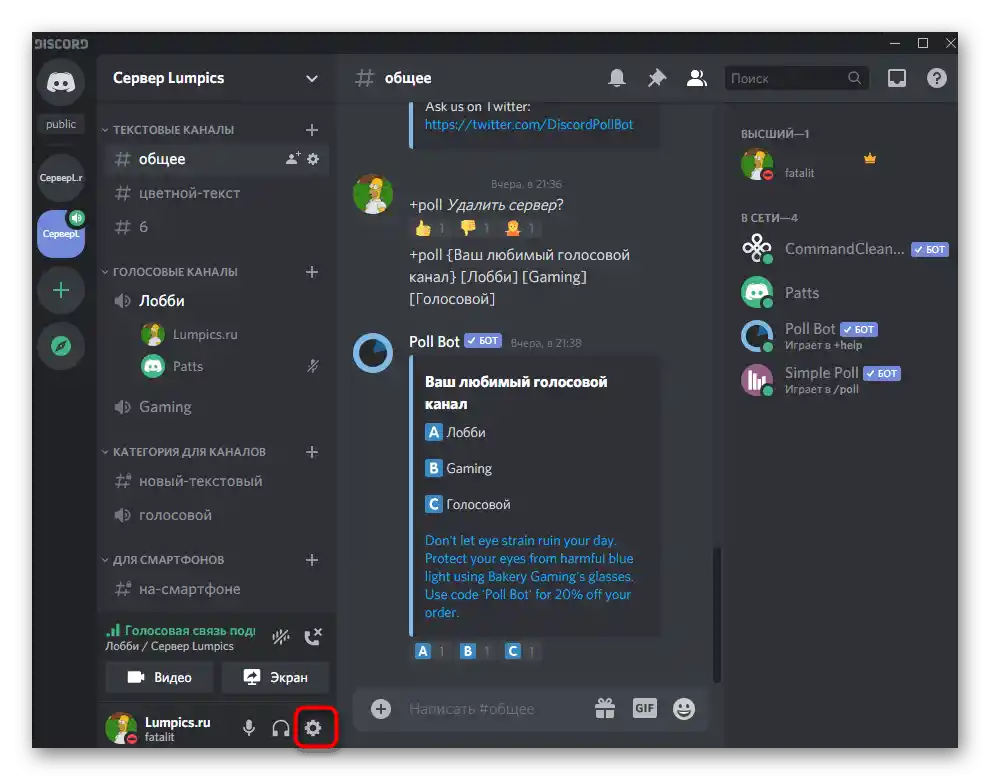
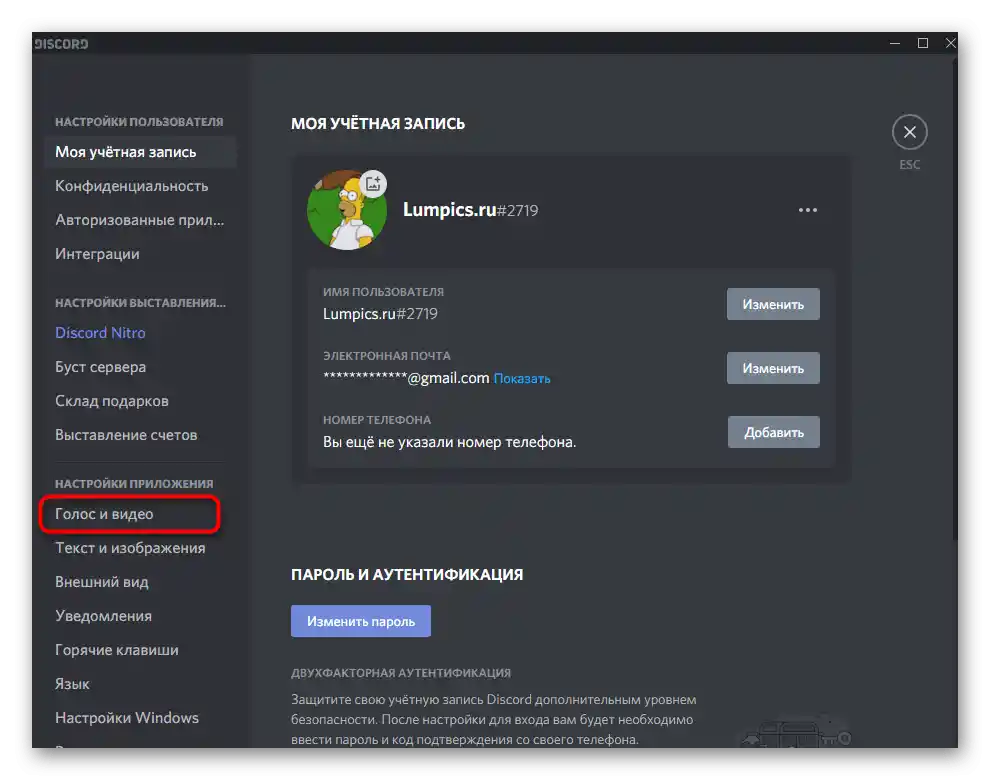
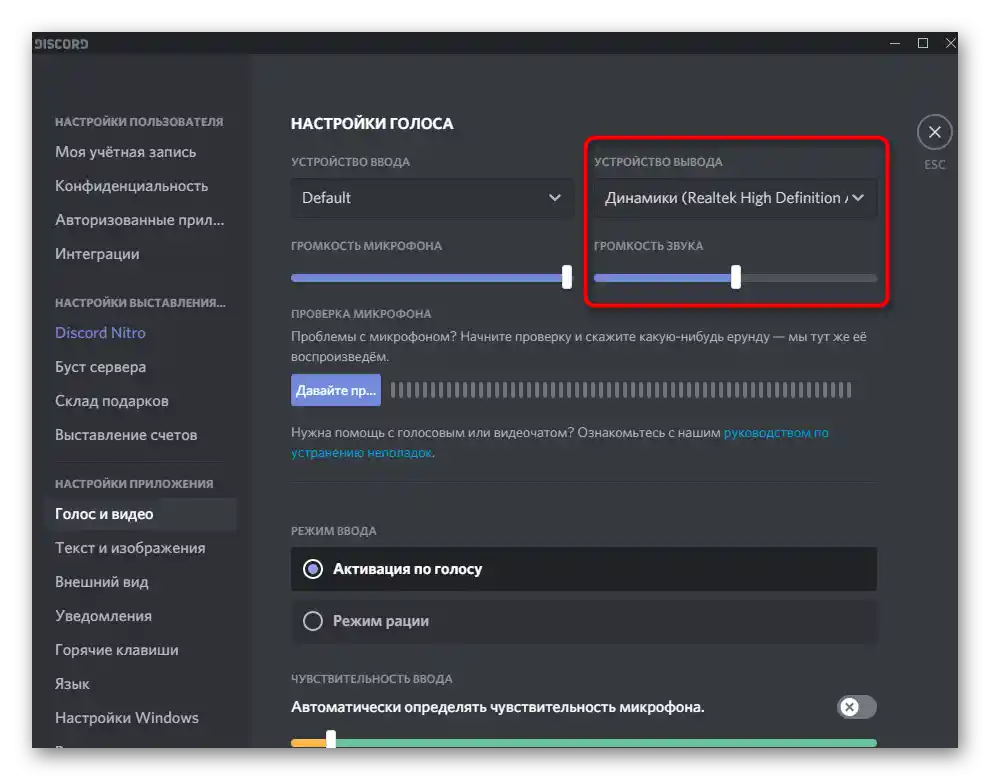
Ukratko, dotaknućemo se teme izbora pravog uređaja za reprodukciju, ako postoje poteškoće sa tim.Na laptopima se nalazi jedna ili dve opreme (obično standardni zvučnik i priključene slušalice), određivanje odgovarajuće neće biti teško, dok na računaru, kada zvuk može ići ne samo kroz zvučnike, već i kroz prednju stranu kućišta ili monitor, biće potrebno saznati koje uređaj trenutno radi.
- Za to možete jednostavno redom iz liste izabrati svaku opciju, ali to je sporo i nije sasvim ispravno.
- Umesto korišćenja metode pokušaja, savetujemo da otvorite "Start" i pređete u "Podešavanja".
- Izaberite odeljak "Sistem".
- Otvorite kategoriju "Zvuk" i kliknite na stavku "Kontrolna tabla zvuka".
- Pojaviće se novo prozor sa aktivnom karticom "Reprodukcija". Reprodukujte bilo koji zvuk, bilo da je to pesma ili neki video, kako biste videli na kojem od zvučnika će se pojaviti traka osetljivosti.
- Zapamtite naziv ovog uređaja i navedite ga u istom meniju podešavanja u "Discord".
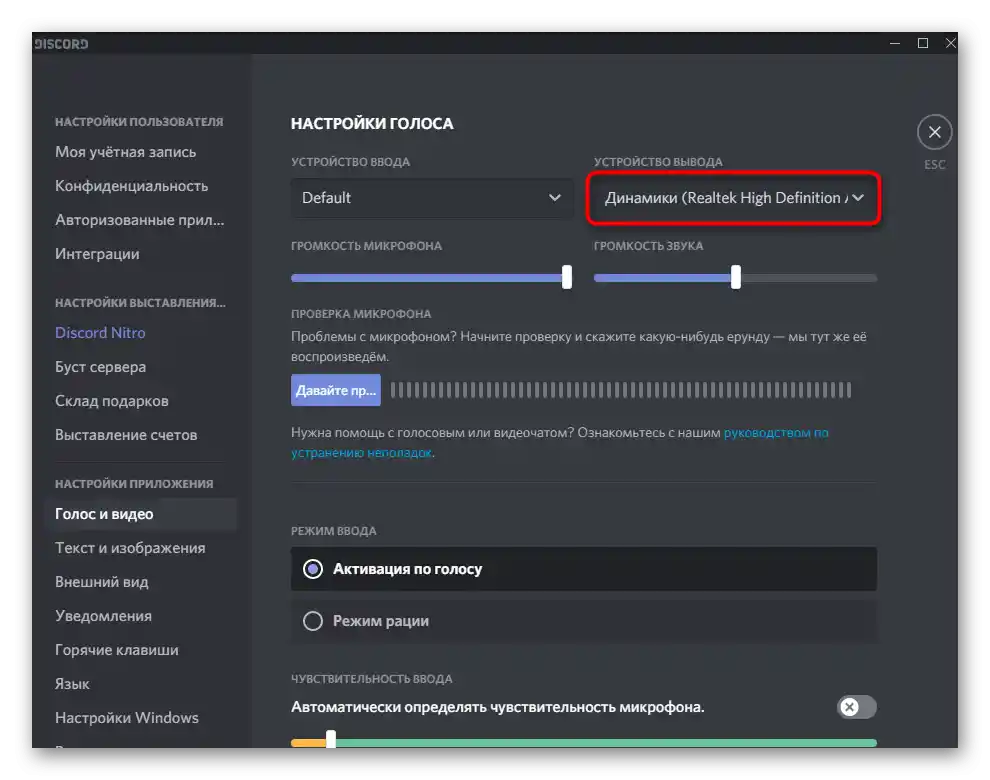
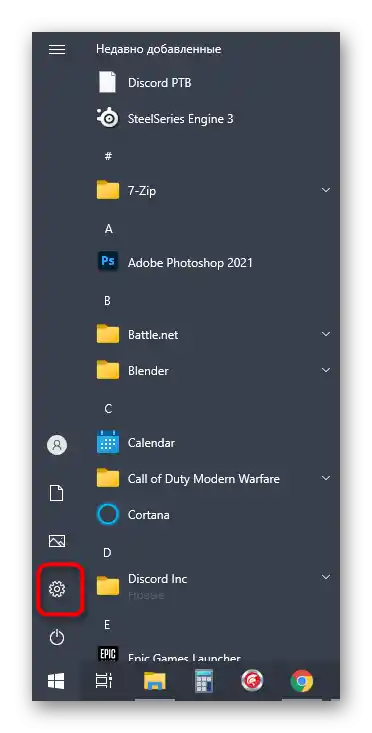
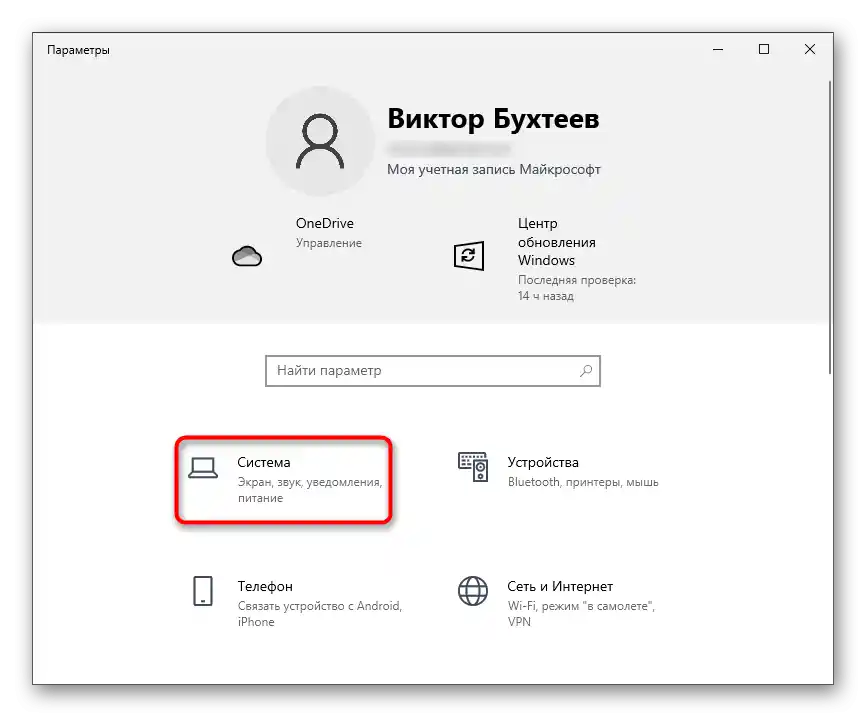
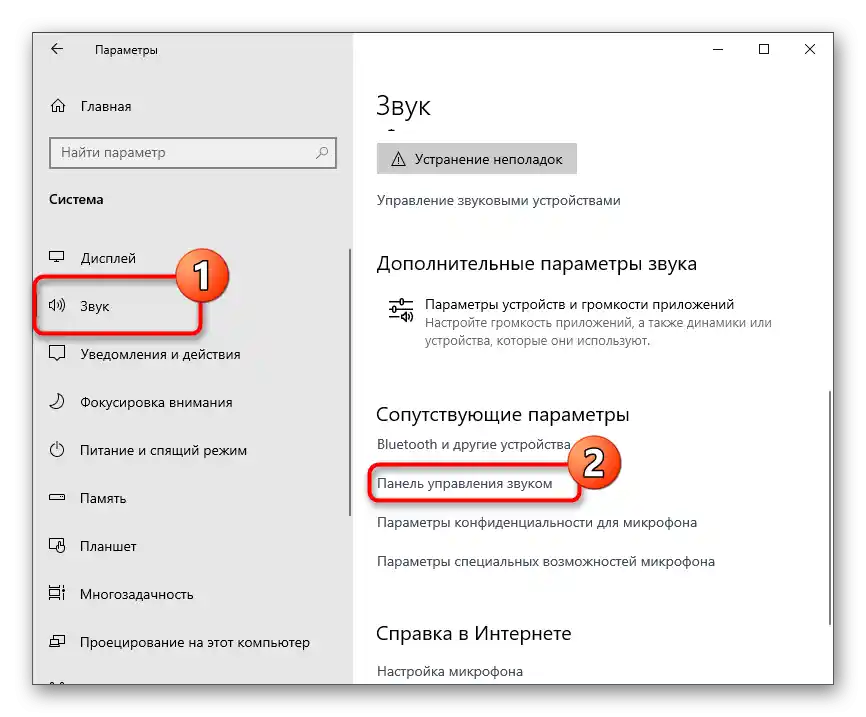
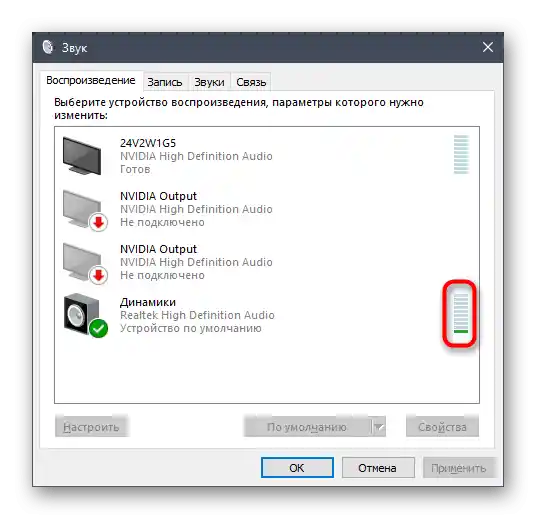
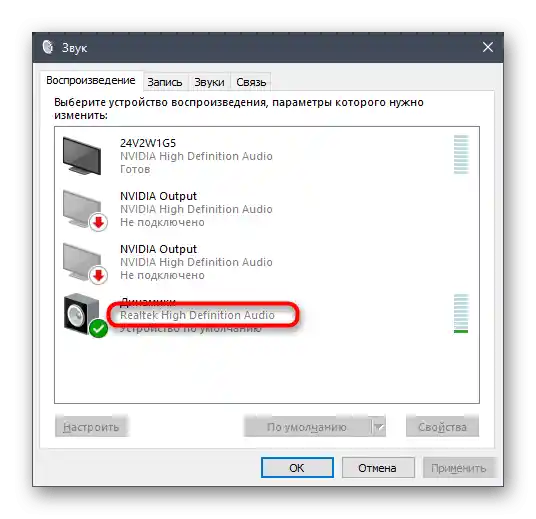
Metod 4: Provera zvuka u Windowsu
Ponekad osoba jednostavno ne primeti da zvuk potpuno nedostaje u celoj operativnoj sistemu, otkrivajući to samo prilikom komunikacije u Discordu.
- Prvo pritisnite ikonu za kontrolu jačine zvuka na traci zadataka i proverite da li je jačina zvuka isključena za korišćene zvučnike.
- Zatim kliknite desnim tasterom miša na istu ikonu i iz kontekstualnog menija izaberite stavku "Otvorite mikser zvuka".
- Kada je Discord pokrenut, tamo će se pojaviti traka za kontrolu jačine zvuka ove aplikacije. Uverite se da odgovara ukupnoj jačini zvuka, a ne da je isključena na nulu.
- Ako se ispostavi da zvuk u operativnom sistemu uopšte nedostaje i podešavanje jačine zvuka nije donelo rezultate, obratite se drugom članku na našem sajtu, gde se govori o mogućim rešenjima problema.
Detaljnije: Razlozi za nedostatak zvuka na PC-u
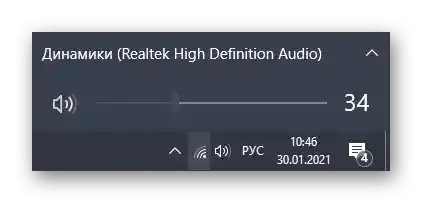
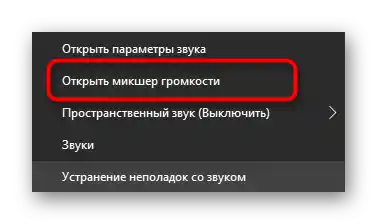
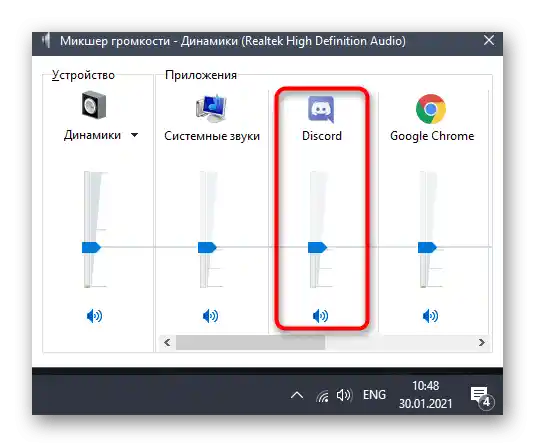
Metod 5: Korišćenje funkcije prigušivanja aplikacija
Ovu preporuku vredi isprobati samo u slučaju da problemi sa čujnošću sagovornika počinju tokom igre, kada zvuci prekrivaju glas i ne može se dobro razabrati govor. Naravno, može se jednostavno smanjiti jačina samog aplikacije, ali u Discord-u postoji ugrađena funkcija koja omogućava da se tokom razgovora privremeno priguše aplikacije.
- Otvorite prozor "Podešavanja korisnika".
- Pređite u kategoriju "Glas i video".
- U okviru "Prigušivanje aplikacija" aktivirajte opciju "Kada drugi govore".
- Podesite klizač prigušivanja na potrebni procenat.
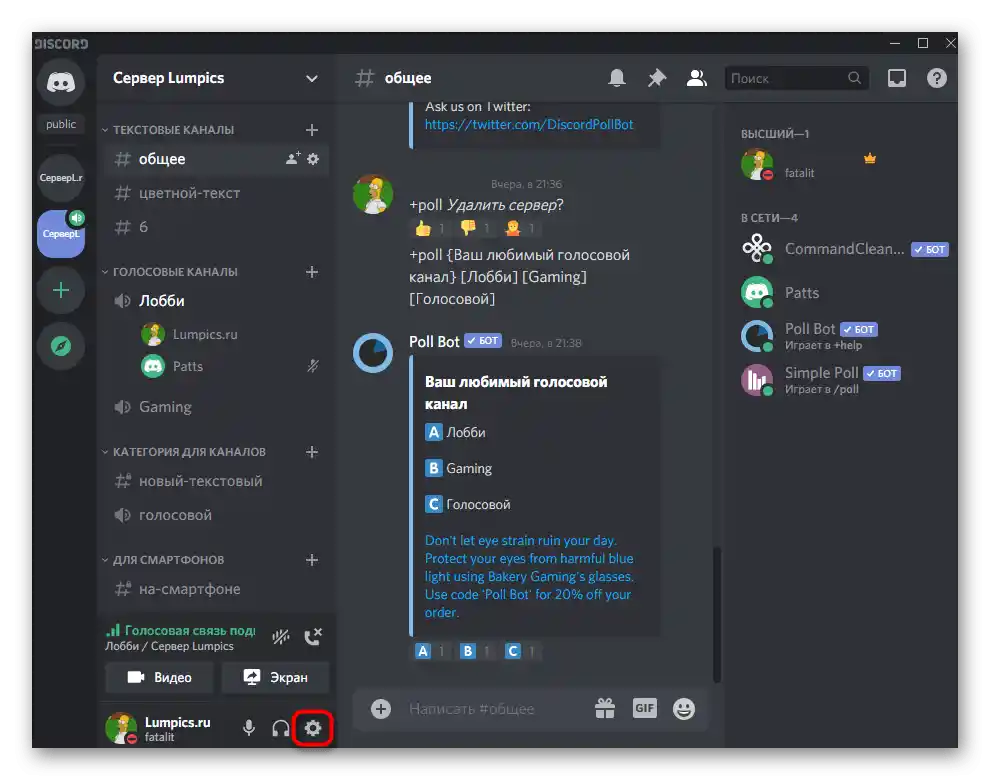
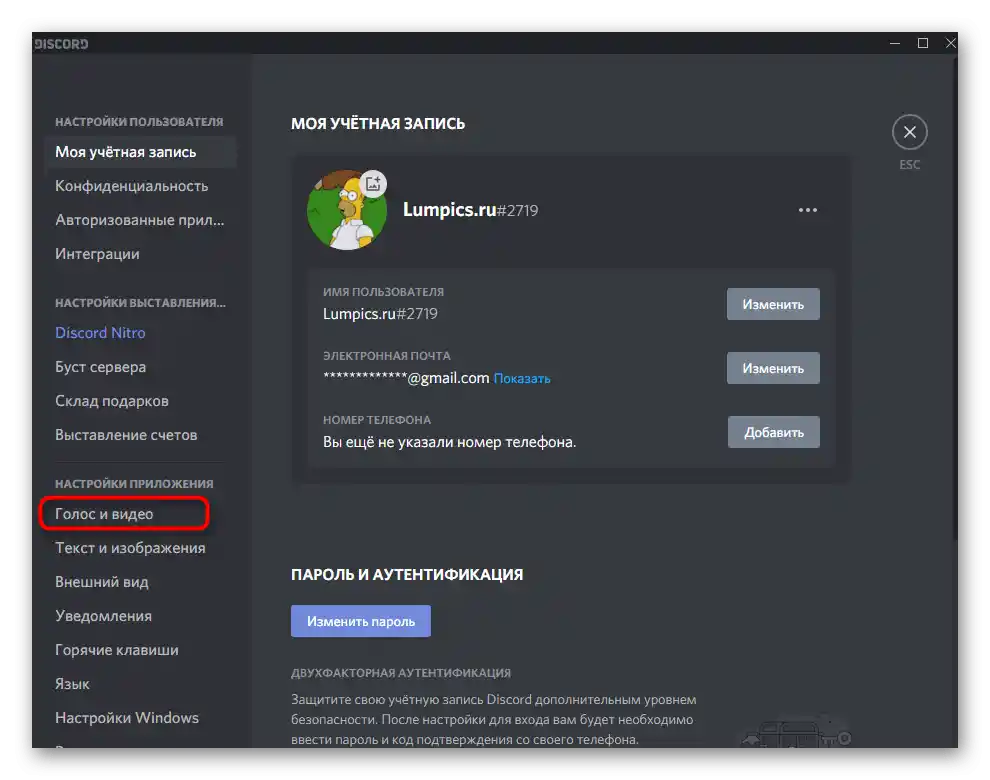
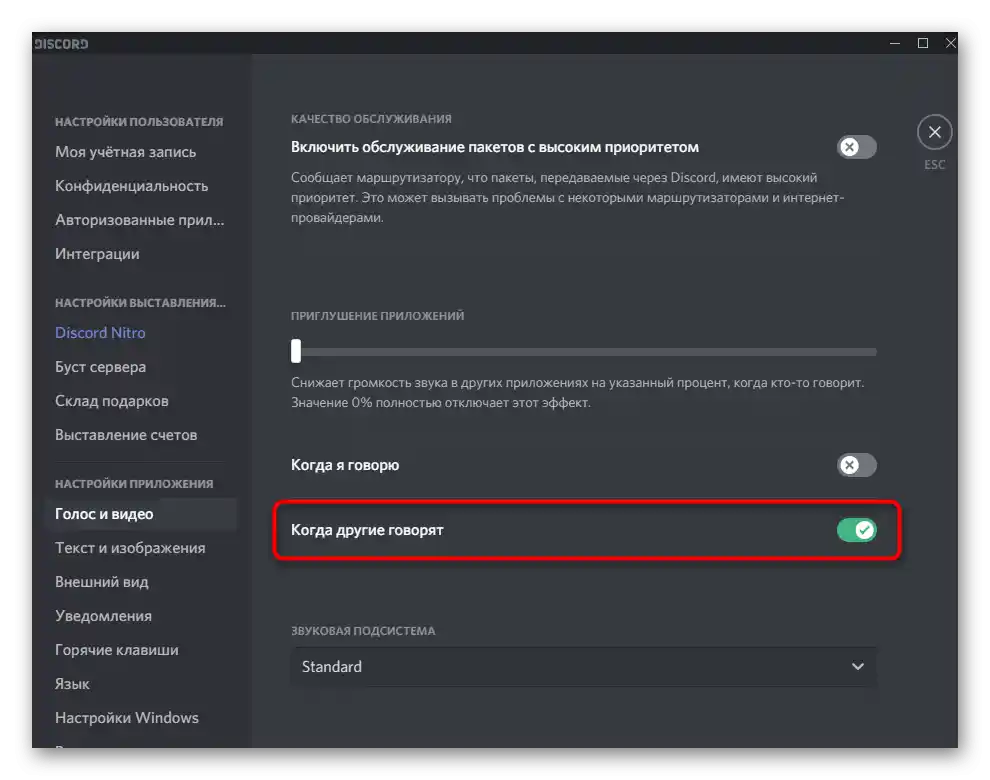
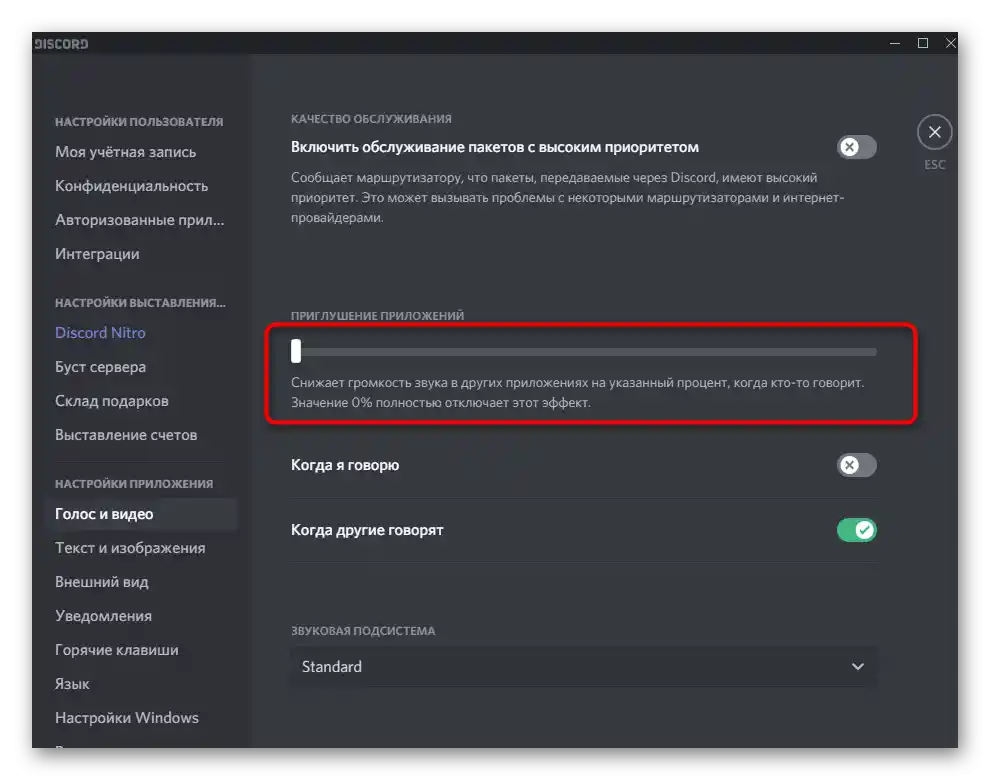
Metod 6: Promena zvučne podsistem
Discord podržava dva različita zvučna podsistema, koji rade pomoću određenih kodeka i drajvera. Podrazumevano je postavljen izbor "Standard", ali ako ste vlasnik starije opreme, možda će efikasno biti promeniti podsistem na "Legacy". Pronađite kategoriju "Zvučna podsistem" u istom odeljku sa podešavanjima koji je prikazan u prethodnom metodu, promenite opciju, restartujte softver i proverite da li to utiče na čujnost sagovornika. U slučaju neefikasnosti metode, bolje je vratiti prethodnu vrednost "Standard".
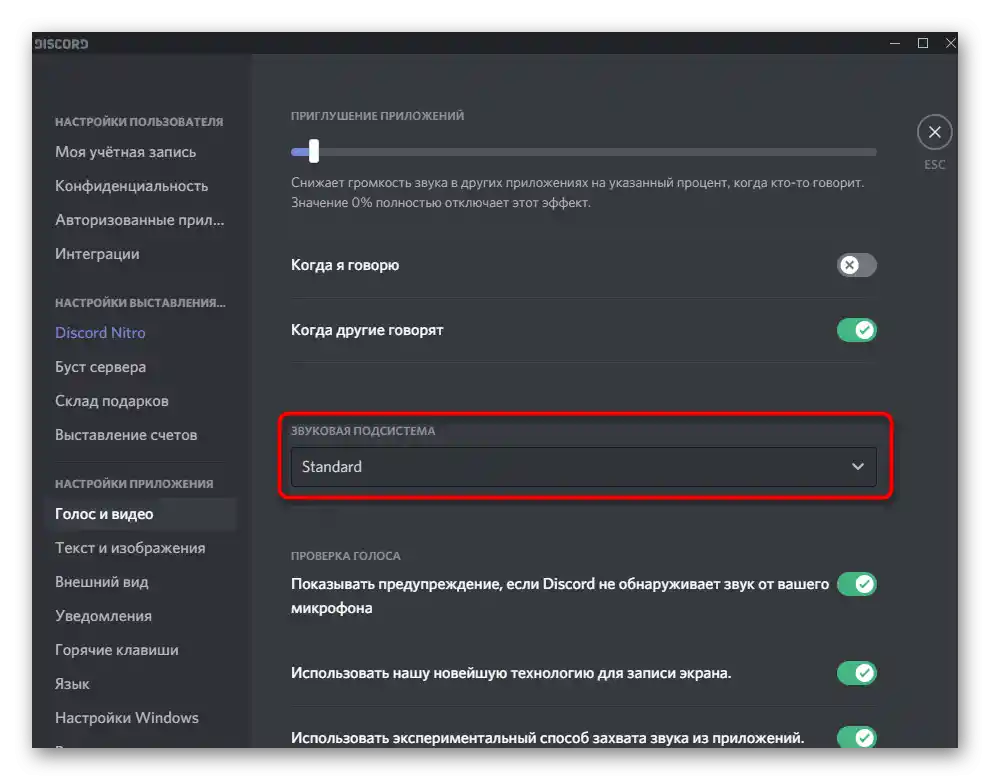
Metod 7: Promena regiona servera
Poslednji metod za ispravljanje problema sa čujnošću sagovornika je promena regiona servera.Она има смисла само када многи чланови гласовних канала се жале на изненадне појаве сличних проблема, а ви сте администратор или креатор самог сервера.
- За промену региона кликните на назив сервера.
- Из списка изаберите ставку "Подешавања сервера".
- Пронађите плочицу "Регион сервера" и кликните на "Промени".
- Пређите на било који регион који је најближи вашој земљи, а затим замолите кориснике да провере аудио везу.
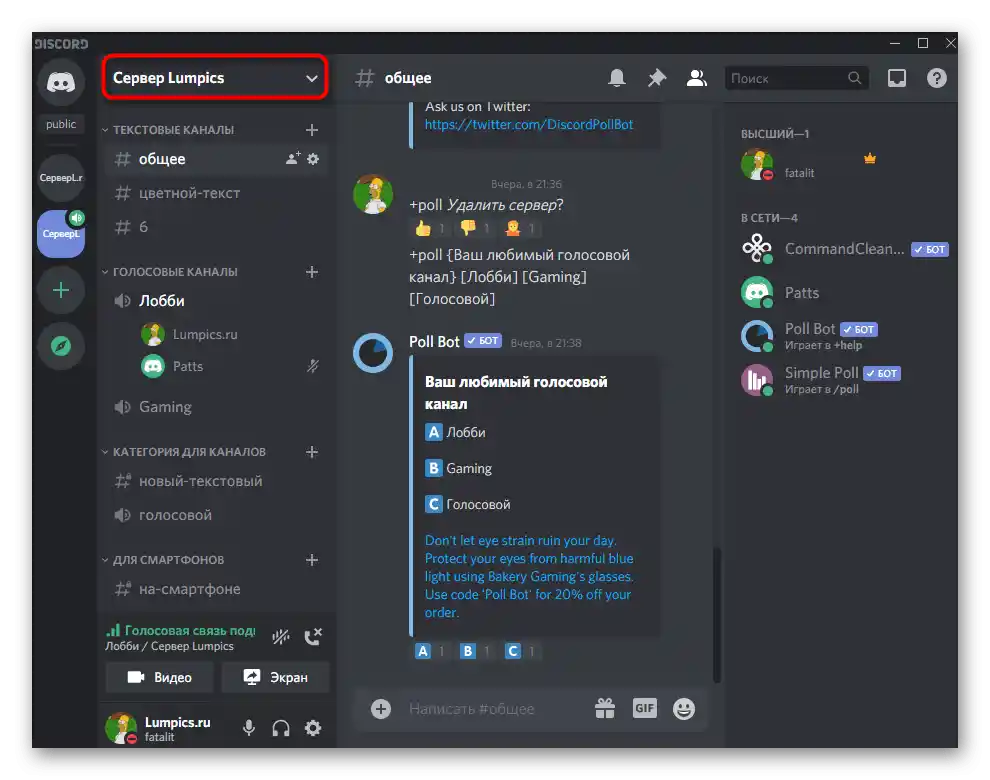
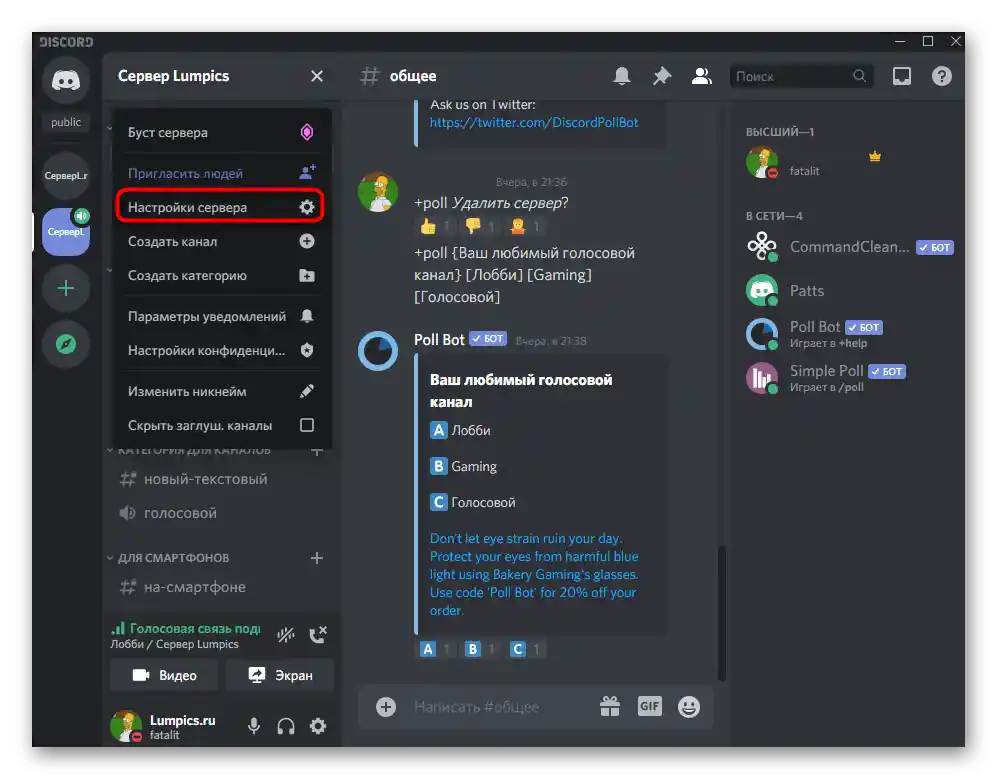
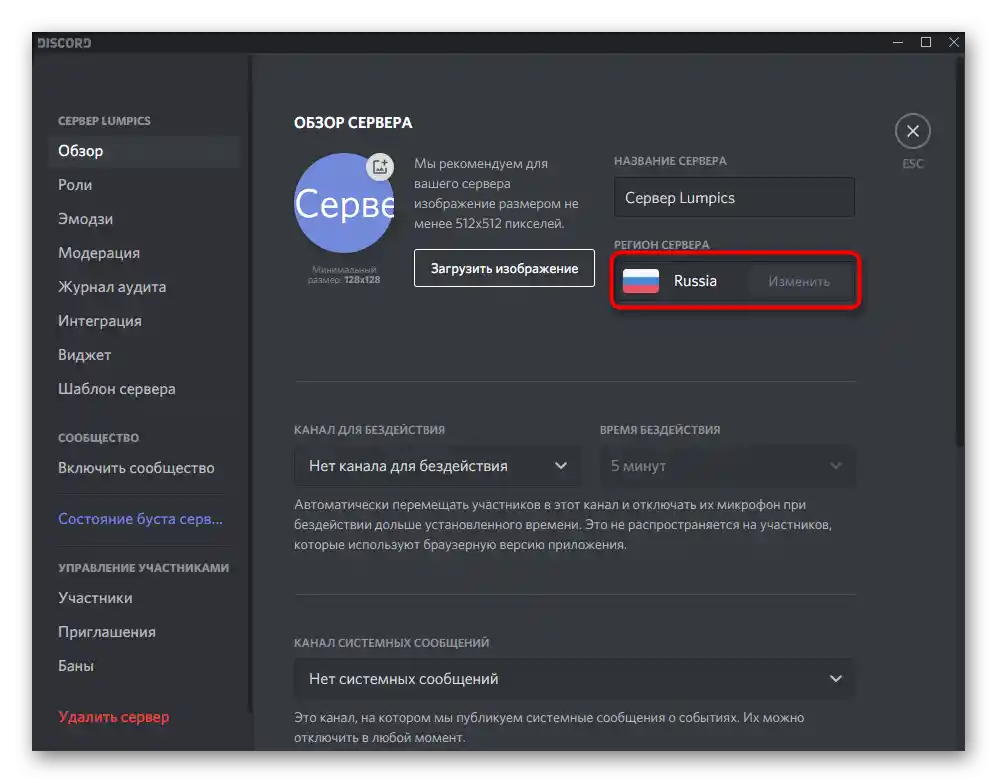
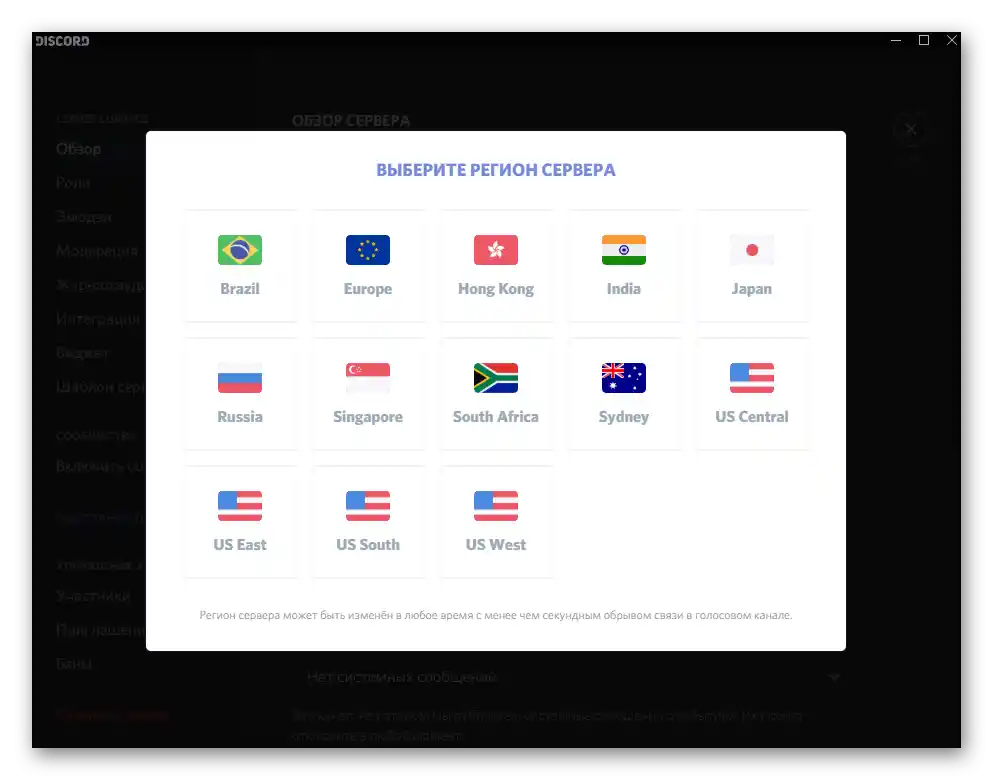
Опција 2: Мобилна апликација
Корисницима мобилне апликације Discord су такође познати проблеми током разговора на гласовним каналима или са конкретним корисницима. Метода за решавање проблема са чујношћу у овом случају није много, као за десктоп верзију, па ће за сваку од њих бити потребно мање времена.
Метод 1: Подешавање јачине звука
Један од најважнијих разлога за настали проблем — недовољан ниво јачине звука, што се решава преко подешавања налога у самој апликацији. Потребно је да пронађете овај параметар и сазнате његову тренутну вредност.
- За то кликните на своју аватарку на доњој траци.
- У појављеном прозору "Подешавања корисника" идите на "Глас и видео".
- У блоку "Излаз" наћи ћете клизач "Јачина звука". Ако тренутно није подешен на максимум, подесите га, а затим затворите тренутни прозор, позовите пријатеља или се прикључите гласовном каналу ради провере промена.
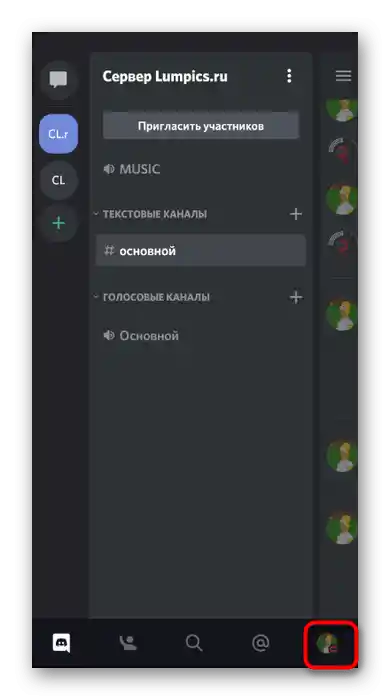
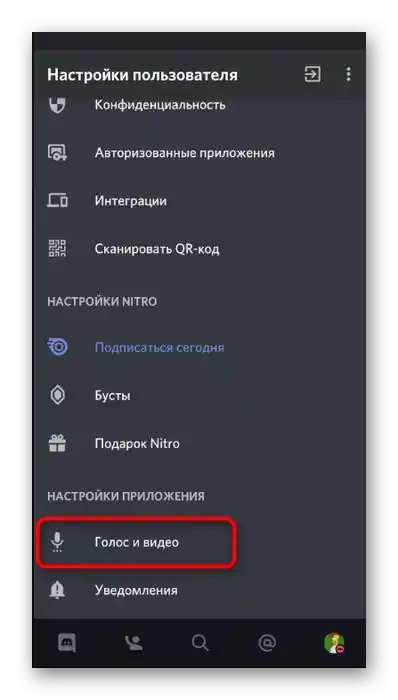
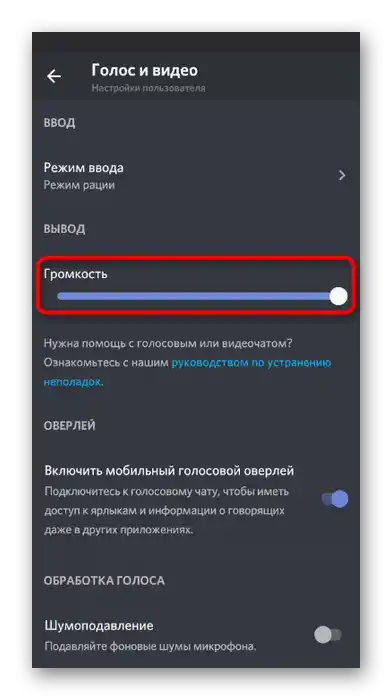
Метод 2: Укључивање звука на гласовном каналу
Током разговора у Дискорду можете активирати један тастер који искључује звук и омогућава вам да не чујете шта говоре саговорници. Према томе, ако је он активиран, нећете никога чути, па проверите стање овог тастера на следећи начин:
- Ако се још нисте прикључили гласовном каналу, учините то кликом на његово име.
- Одмах можете видети икону са сликом слушалица. У случају да је она прецртана црвеном линијом, звукови чата су искључени.Biće potrebno da ponovo pritisnete na njega za uključivanje, nakon čega ćete koristiti dugme "Pridružiti se glasovnom čatu".
- Isto važi i kada postoji konekcija, ali ćete tada morati da dodirnete naziv glasovnog kanala.
- Pojaviće se isto prozor, u kojem možete upravljati glasovnim kanalom i uključivati/isključivati zvuk pomoću dugmeta sa slušalicama.
- Obratite pažnju na izvor zvuka, dodirnuvši ikonu zvučnika.
- Promenite izlaz na zvučnik ili povezane slušalice, proveravajući kako to utiče na čujnost sagovornika.
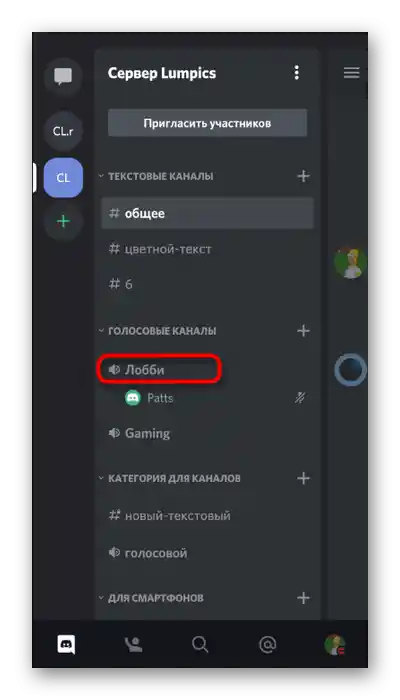
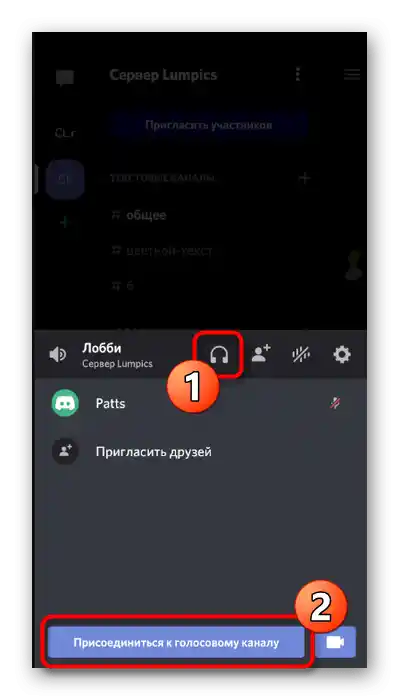
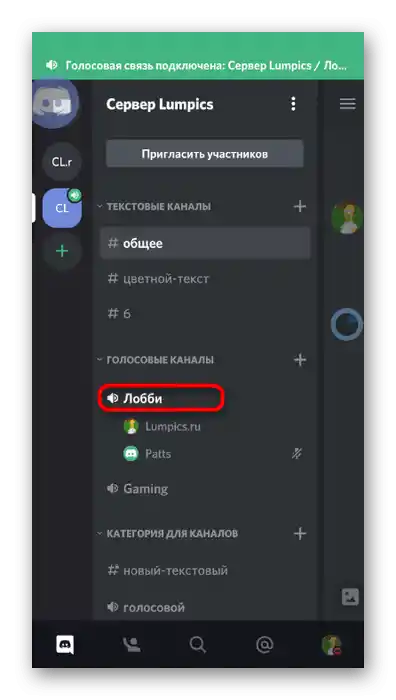
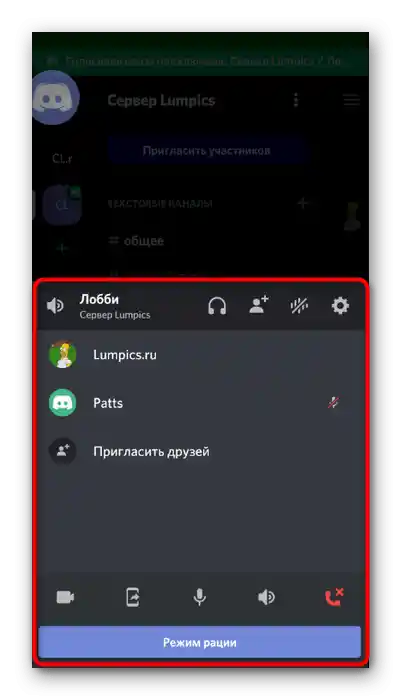
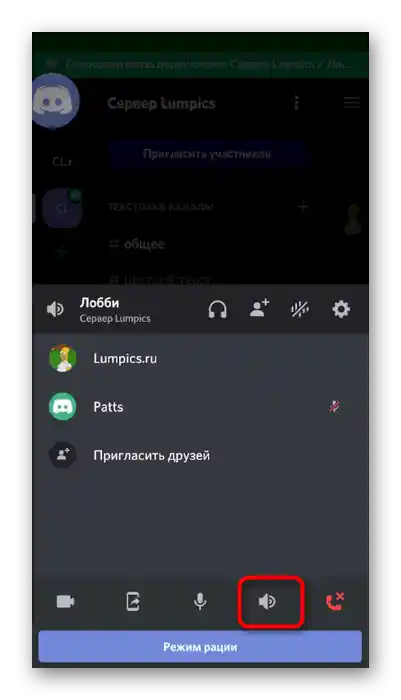
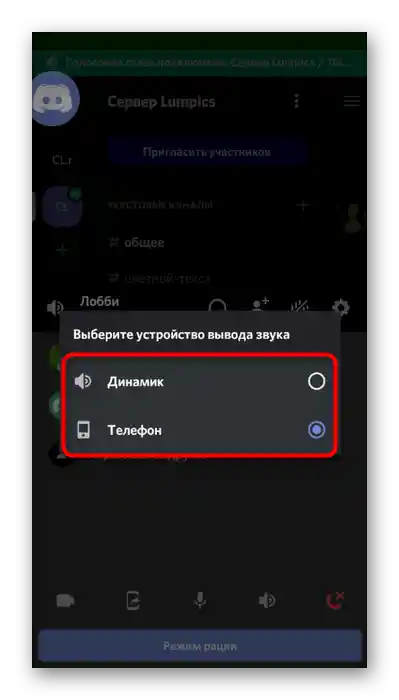
Način 3: Upravljanje jačinom zvuka korisnika
U mobilnoj aplikaciji, kao i u verziji Discord-a za računar, postoji funkcija koja omogućava upravljanje jačinom zvuka određenog korisnika ili potpuno isključivanje njegovog mikrofona. U slučaju da nema zvuka, potrebno je proveriti ovaj parametar i promeniti njegovu vrednost za normalizaciju čujnosti.
- Nakon povezivanja sa glasovnim kanalom, dodirnite ime učesnika da biste prešli u prozor za upravljanje njime.
- Otvoriće se meni za chat, gde ponovo uradite isto takvo pritisak.
- Sada vidite regulator "Jačina zvuka" i prekidač "Isključiti mikrofon". Koristite ih za normalizaciju prenosa zvuka od konkretnog sagovornika.
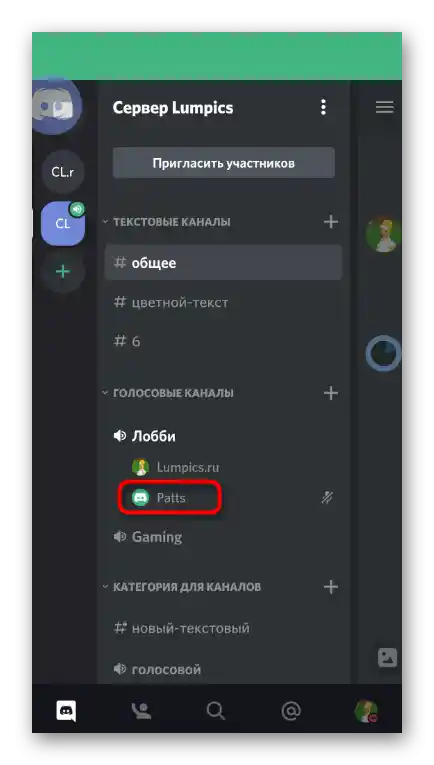
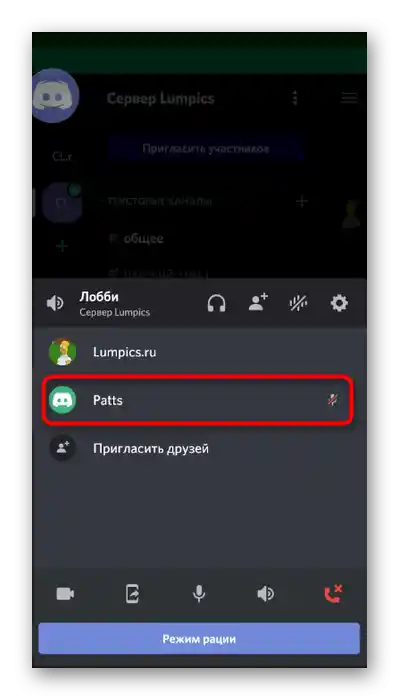
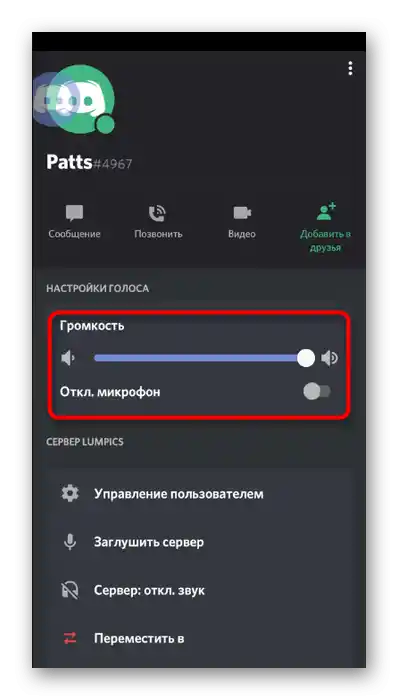
Način 4: Provera zvuka u sistemu
Ponekad se dešava situacija kada sam korisnik ne prati podešavanja zvuka u sistemu i ne čuje sagovornika zbog nedovoljnog nivoa jačine zvuka. Ovo se rešava veoma jednostavno — povećanjem jačine zvuka, o čemu detaljnije čitajte u materijalu na linku ispod.
Detaljnije: Kako povećati nivo zvuka na Androidu
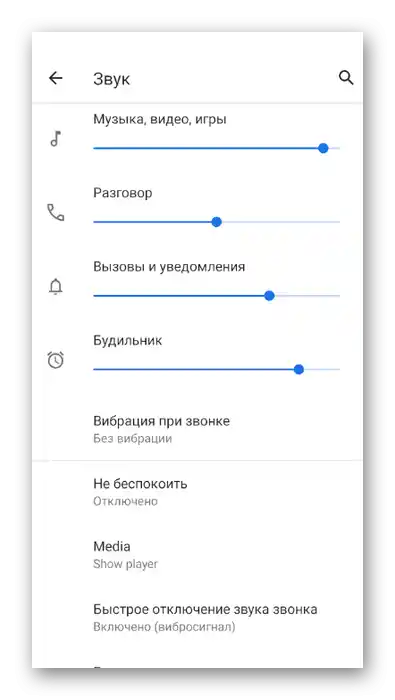
Ako se ispostavi da je u mobilnom operativnom sistemu nestao zvuk, neće se čuti ništa ni u kojim aplikacijama.Ovo će razjasniti druga uputstva na našoj stranici, koja objašnjavaju kako o uređajima na Androidu, tako i na iOS-u.
Detaljnije: Šta raditi ako je zvuk nestao na telefonu
Metod 5: Promena regiona servera
Završava članak metoda, namenjena isključivo kreatorima ili administratorima servera. Sastoji se u promeni regiona servera kada su na svim glasovnim kanalima nastali problemi sa audio vezom. Obično je to povezano sa opterećenjem ili kvarovima mreže kod Discord-a, pa prebacivanje na drugi region često oslobađa korisnike od sličnih problema.
- Kliknite na naziv servera da otvorite njegovo meni.
- Pređite u odeljak "Podešavanja".
- Izaberite prvu kategoriju — "Pregled".
- Kliknite na stavku "Region servera" da pređete na izbor druge opcije.
- U listi pronađite najbliži region i prebacite se na njega.
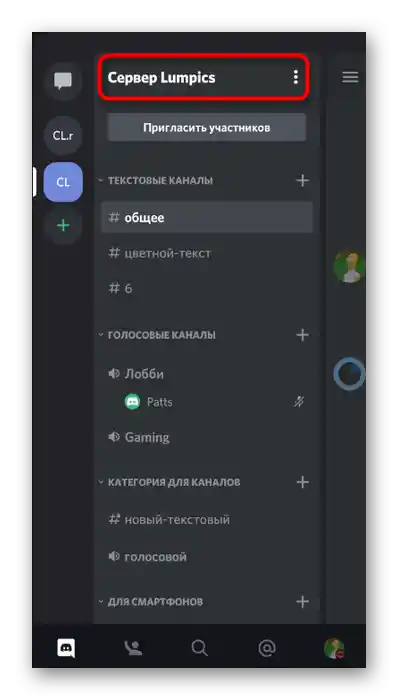
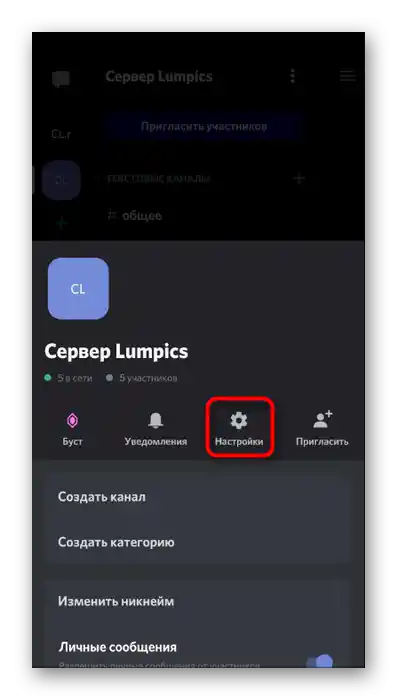
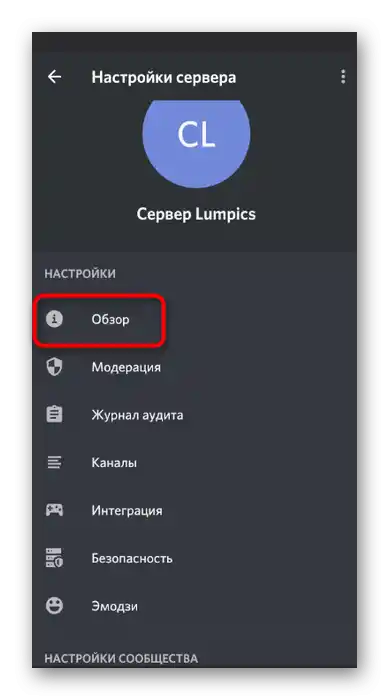
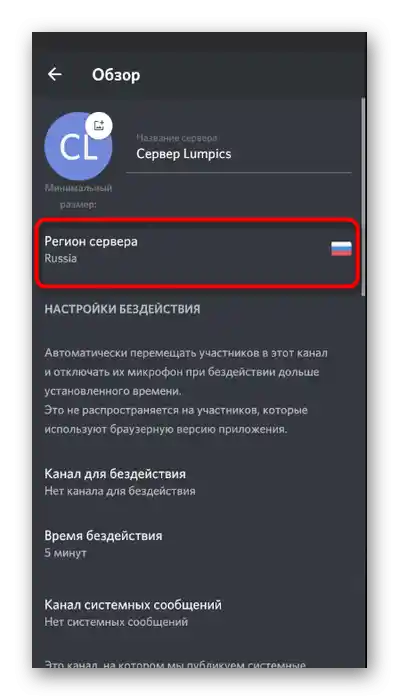
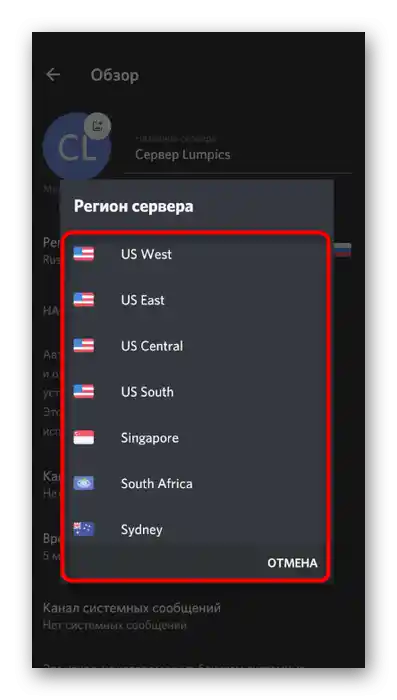
Ako ništa od navedenog nije donelo željeni rezultat, a problem se javlja samo prilikom komunikacije sa određenim učesnikom u mesendžeru, savetujte mu da proveri svoj uređaj za unos, jer sve ukazuje na pojavu kvara ili pogrešnih podešavanja njegovog mikrofona.