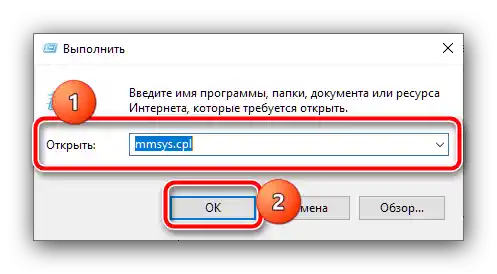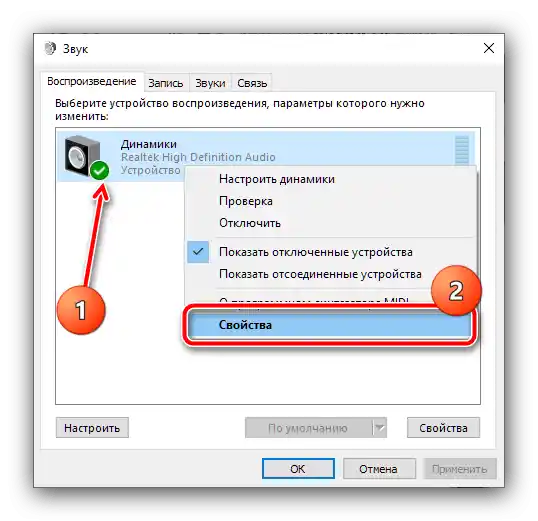Sadržaj:
Metod 1: Podešavanja jačine zvuka
Kada se pojavi navedeni problem, prvo što treba uraditi je proveriti nivo jačine zvuka – moguće je da ste slučajno smanjili zvuk.
- Pogledajte sistemsku traku (područje u donjem desnom uglu ekrana), pronađite ikonu zvuka i kliknite na nju levim tasterom miša (LKM). Uverite se da je klizač na maksimumu – ako nije, pomerite ga nagore (Windows 7 i starije) ili nadesno (Windows 8 i 10).
- Ako je zvuk postao tih u nekoj od aplikacija (vеб-прегледачу, igri, multimedijalnom plejeru), kliknite na ikonu jačine zvuka desnim tasterom miša (PKM) i izaberite opciju "Otvorite mikser jačine zvuka".
![Iskoristite mikser zvuka ako je zvuk na laptopu postao tih.]()
Proverite klizač iznad kojeg se nalazi ikona problematičnog softvera – ako je postavljen ispod opšteg nivoa, podignite ga.
- Takođe, ne bi bilo loše proveriti i podešavanja zvučnih uređaja. Za brzi pristup odgovarajućem meniju otvorite prozor "Pokreni" kombinacijom Win+R, unesite u njega zahtev
mmsys.cpli pritisnite "OK".![Otvorite kontrolnu tablu uređaja za zvuk, ako je zvuk na laptopu postao tih.]()
Zatim kliknite na uređaj za reprodukciju zvuka PKM i izaberite "Svojstva".
![Otvorite svojstva zvučnog uređaja ako je zvuk na laptopu postao tih]()
Otvorite karticu "Nivoi" i proverite stanje glavnog klizača – treba ga postaviti u krajnje desno stanje, ako to nije slučaj.
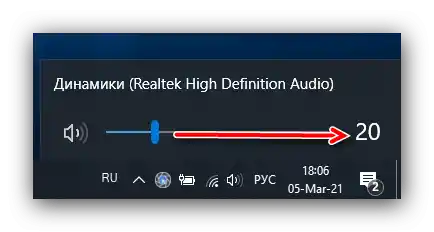
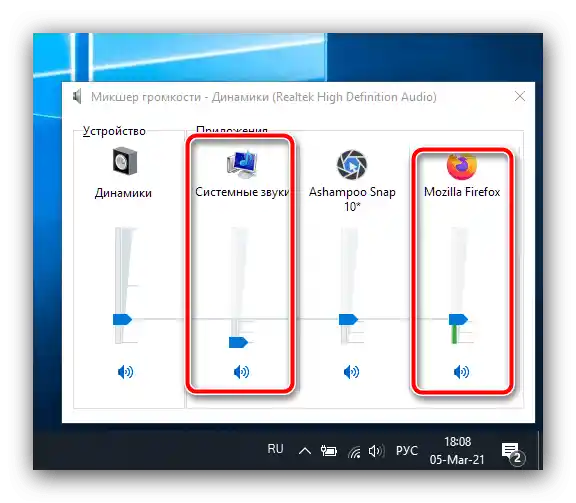
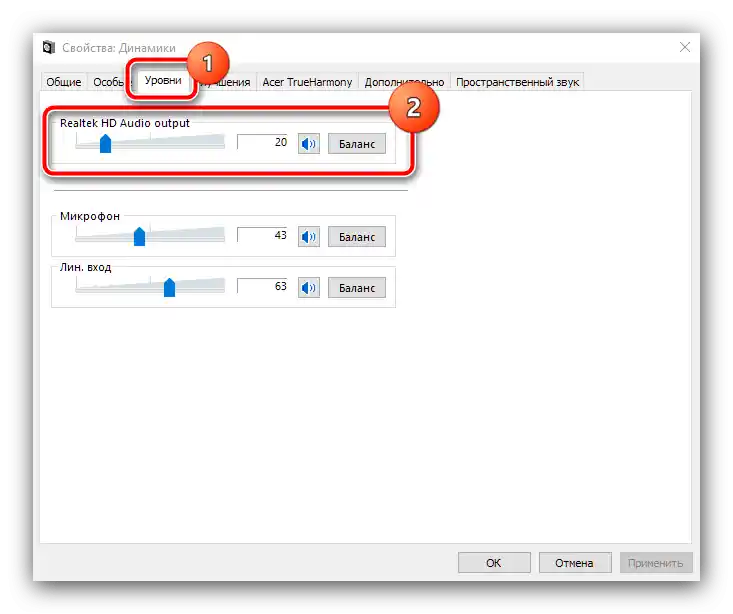
U većini slučajeva korišćenje sistemskih podešavanja omogućava efikasno rešavanje problema.
Metod 2: Manipulacije sa drajverima zvučne kartice
Na nivo jačine zvuka laptopa može uticati i softver čipa za reprodukciju zvuka – navedeni problem često se javlja ako je zastareo.Takođe, važno je osigurati da je instaliran upravo drajver od proizvođača, razvijen specifično za vaš model laptopa: naime, često se takav softver modifikuje u skladu sa brend tehnologijama, a standardni drajveri Microsoft-a ili Realtek-a za te komponente verovatno nemaju to.
Detaljnije: Definisanje drajvera potrebnih za zvučnu karticu
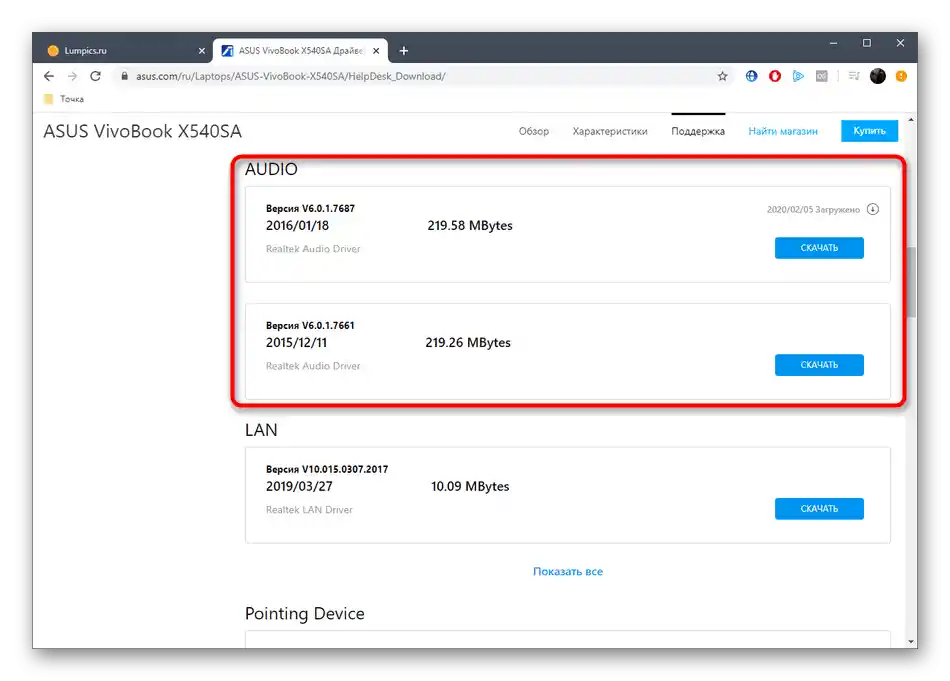
Ako je softver garantovano najnoviji dostupan, treba proveriti parametre kontrolne table drajvera. Prikazaćemo to na primeru već pomenutog Realtek HD, ali sa podešavanjima proizvođača Acer.
- Otvorite "Kontrolnu tablu", najlakše je to uraditi putem alata "Pokreni", upit
control. - Prikaz elemenata postavite na "Velike ikone" i izaberite stavku "Realtek HD".
- Nakon pokretanja interfejsa za upravljanje, na kartici "Zvučnici" prvo obratite pažnju na red "Glavna jačina zvuka". U centru se nalazi kontrola jačine zvuka – obično je direktno povezana sa sistemskom, i ne treba njome upravljati, ali u slučaju potrebe, uverite se da je i ovde postavljena maksimalna vrednost. Sa desne strane su dugmad za proveru rada (ikona zvučnika) i ograničenje gornje granice za zaštitu sluha (ikona sa stilizovanim uhom). Posebno je zanimljiva poslednja: upravo ona može biti uzrok razmatrane probleme. U aktivnom stanju na ikoni se nalazi crveni kontur – za isključivanje funkcije dovoljno je jednom kliknuti na nju LKM.
- Proverite takođe kartice dodatnih mogućnosti – obično se ovde menjaju parametri instaliranih nadogradnji od strane proizvođača. Na primer, srednje budžetski laptopi Acer su opremljeni tehnologijom TrueHarmony, koja programski pojačava zvuk i čini ga čistijim, pa je za rešavanje našeg zadatka bolje aktivirati je.
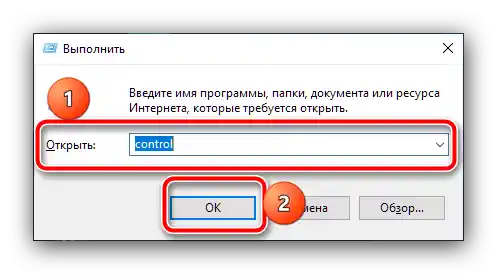
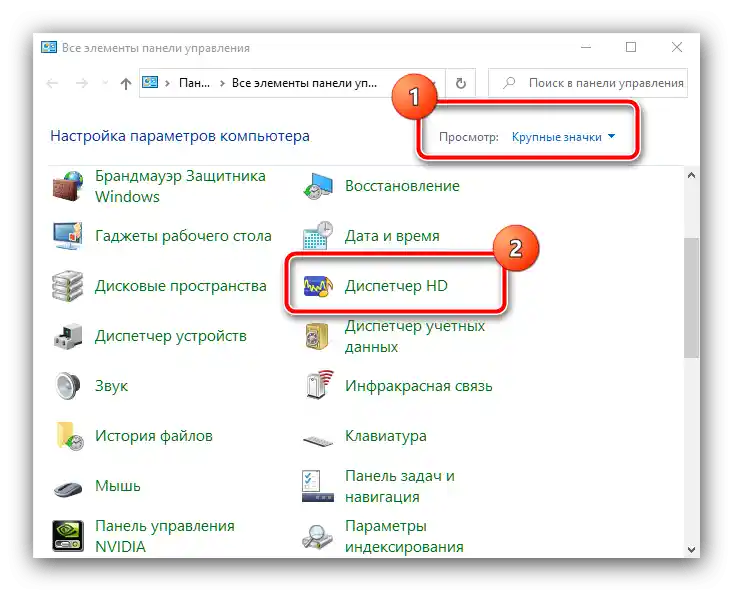
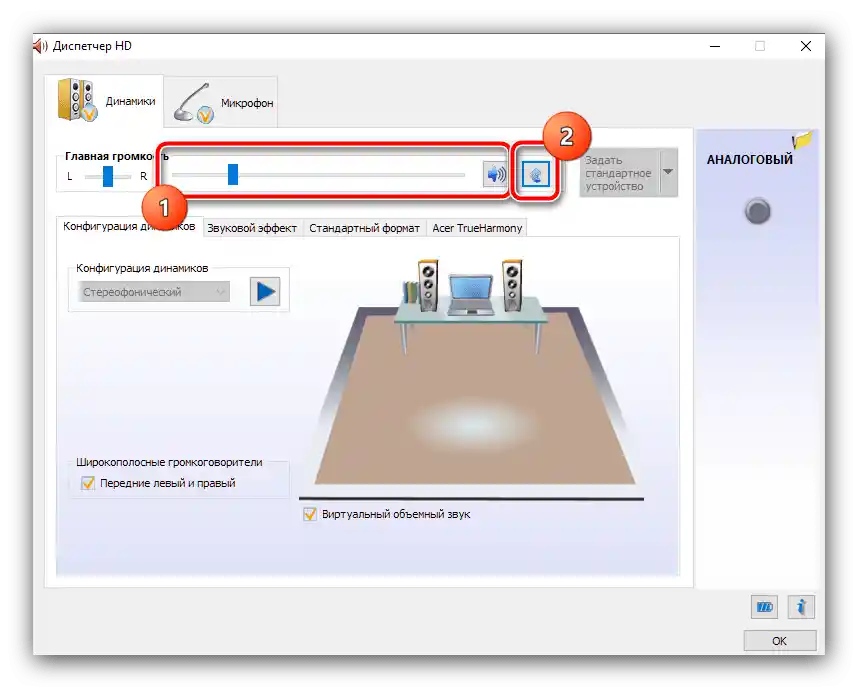
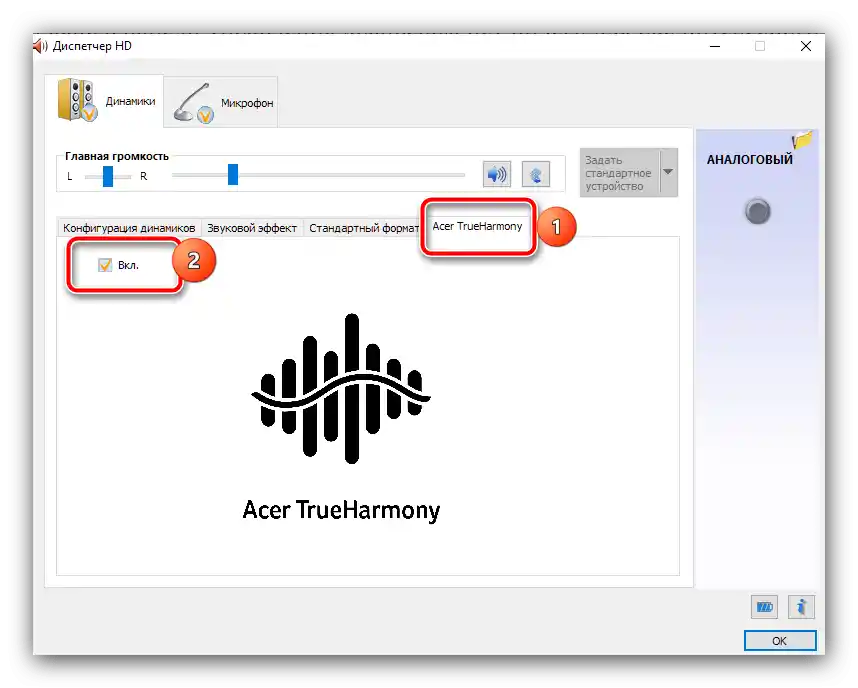
Više u kontrolnoj tabli drajvera nema ništa što nas zanima – parametri opisani iznad su dovoljni za rešavanje problema.Ako se i dalje javlja, iskoristite jedan od načina u nastavku.
Način 3: Instalacija kodeka
Ako se smanjenje jačine zvuka dešava prilikom reprodukcije multimedijalnih datoteka, a u samim plejerima je zvuk već na maksimumu, problem može biti u tome što u sistemu nedostaju neki specifični kodeci, na primer, potrebni za reprodukciju videa upakovanog u MKV kontejner. Stoga, za rešavanje problema potrebno je instalirati paket odgovarajućeg softvera.
Način 4: Uklanjanje hardverskih problema
Najređa, ali najneprijatnija uzrok smanjenja jačine zvuka zvučnika je hardverski kvar neke od komponenti zvučnog puta uređaja.
- Pre svega, mogla je da se pokvari sama mikročip, iako su za njena oštećenja najčešće karakteristični potpuni nedostatak zvučnog signala.
- Sledeći kandidat su ugrađeni zvučnici laptopa. Proveriti je vrlo jednostavno: priključite bilo koje slušalice ili spoljne zvučnike u 3,5mm priključak – ako je zvuk u njima normalan, to je siguran znak kvara zvučnika.
- Posebnu pažnju zaslužuju razne specifične stvari poput proboja multikontrolera povezanog sa zvučnim digitalno-analogovim pretvaračem, oštećenja obrade čipa, problema sa procesorom i sličnih kvarova. Takve probleme je moguće tačno dijagnostikovati samo uz pomoć profesionalnih veština i odgovarajuće opreme, stoga, u slučaju sumnje na pokvarenu elektroniku, bolje je ne čekati i odnijeti uređaj u servisni centar.