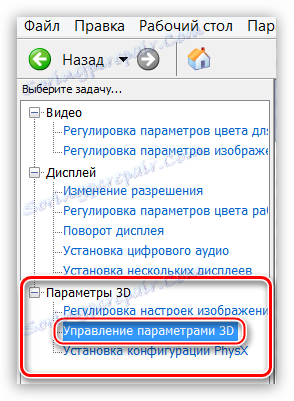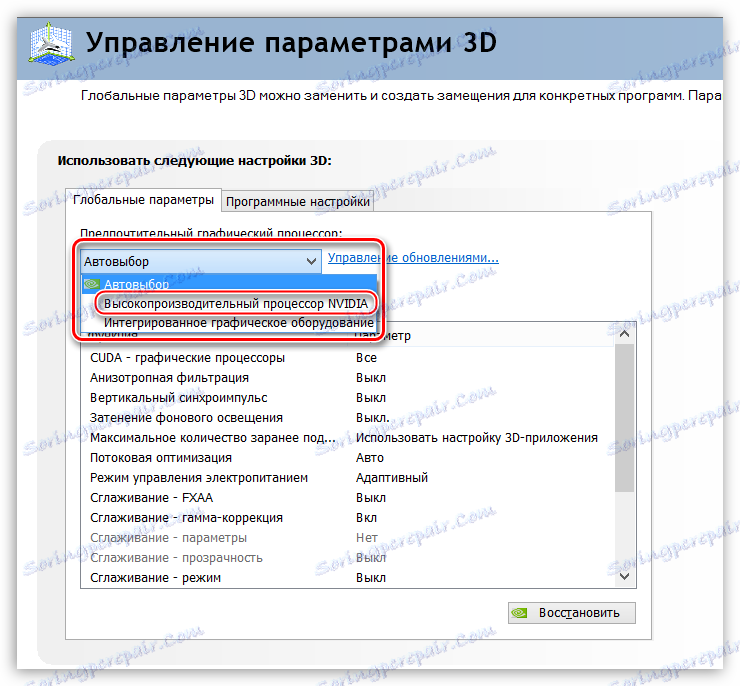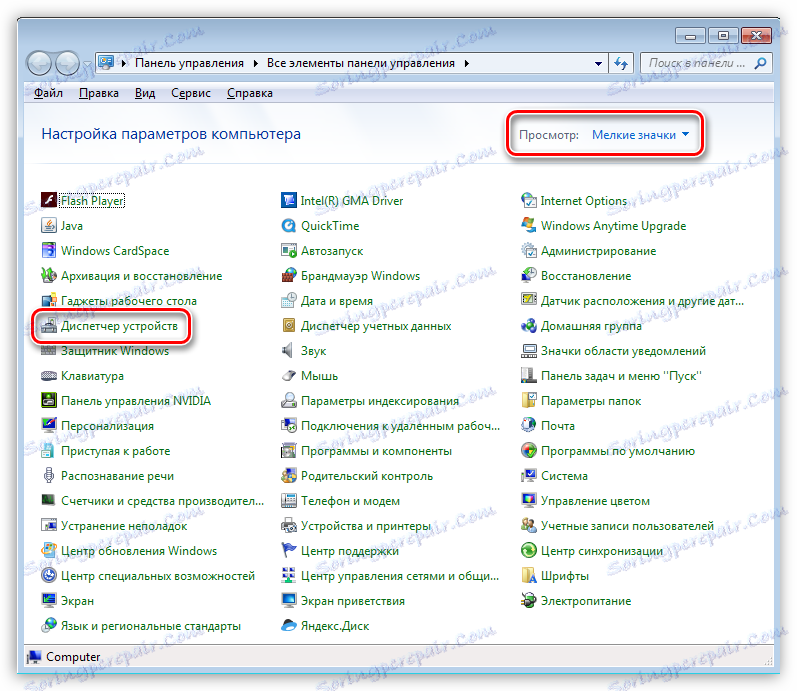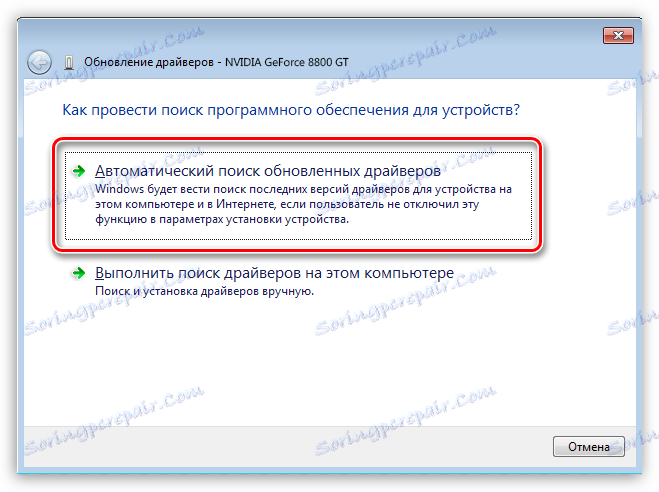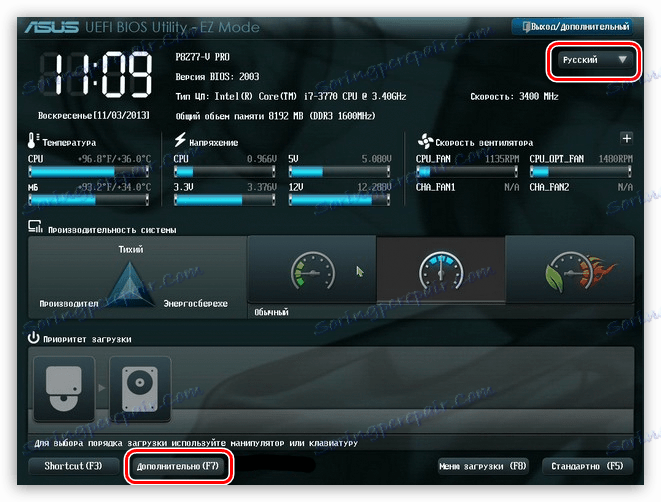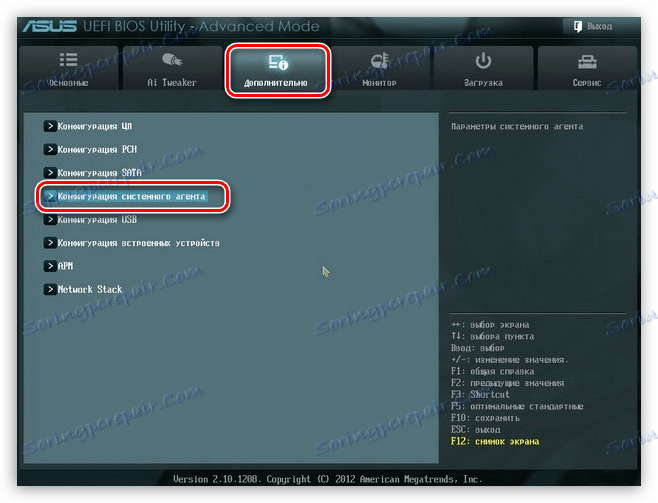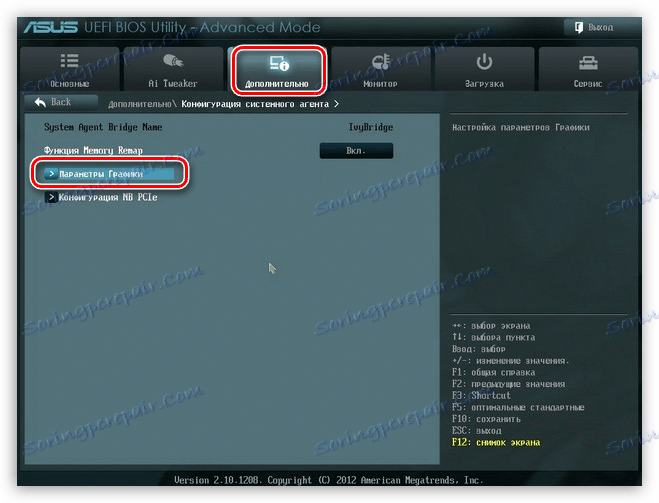Укључујемо дискретну графичку картицу
Најчешће је потребно укључити и другу графичку картицу од власника преносних рачунара. За кориснике десктопа, таква питања су ријетка, пошто су десктопс у позицији да одреде који графички адаптер се користи у одређено време. Да будемо фер, вреди напоменути да корисници било ког рачунара могу да се суоче са ситуацијама у којима је потребно ручно покренути дискретну графичку картицу.
Повезивање дискретне видео картице
Моћна графичка картица, за разлику од уграђене графичке картице, неопходна је за рад у апликацијама које активно користе графичко језгро (програми за уређивање видеа и обраду слике, 3Д пакете) и за покретање захтевних игара.
Предности дискретних графичких картица су очигледне:
- Значајно повећање рачунарске снаге, што омогућава рад у апликацијама које интензивно користе ресурсе и играју савремене игре.
- Репродукција "тешког" садржаја, на примјер видео у 4К са високом брзином.
- Користите више од једног монитора.
- Способност надоградње на моћнији модел.
Од недостатака може се издвојити високи трошкови и значајно повећање потрошње енергије у систему као целини. За лаптоп то значи већу топлоту.
Даље, хајде да разговарамо о томе како да омогућимо другу графичку картицу користећи примере адаптора АМД и НВИДИА.
НВИДИА
"Зелена" графичка картица се може укључити помоћу софтвера укљученог у пакет драјвера. Названа је Контролна табла НВИДИА и налази се у "Контролној табли" Виндовса.
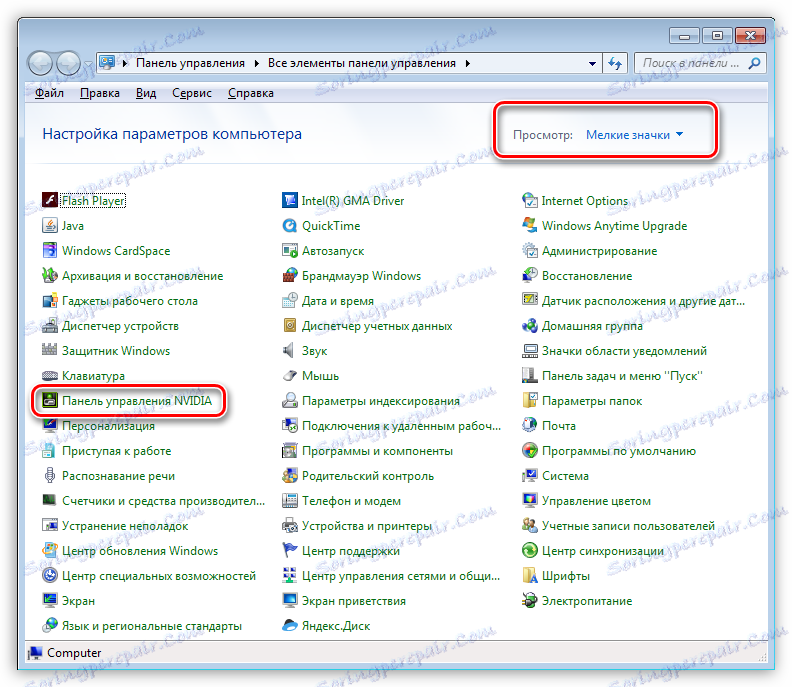
- Да бисте активирали дискретну графичку картицу, морате конфигурирати одговарајући глобални параметар. Идите у одељак "Управљање 3Д поставкама . "
![Ставка Управљајте 3Д поставкама на НВИДИА контролној табли да бисте омогућили другу видео картицу на лаптопу]()
- У падајућој листи "Преферред ГПУ" одаберите "НВИДИА процесор високе перформансе" и кликните на дугме "Примени" на дну прозора.
![Избор опције Хигх-перформанце НВИДИА процесор на контролној табли да бисте омогућили другу графичку картицу на лаптопу]()
Сада све апликације које раде са видео картицом ће користити само дискретни адаптер.
АМД
Моћна видео картица из "црвене" је такође укључена у проприетари софтвер АМД Цаталист Цонтрол Центер. Овде треба да одете до одељка "Снага" и изаберете "ГПУ високих перформанси" у блока "Могући промјенљиви графички адаптери" .
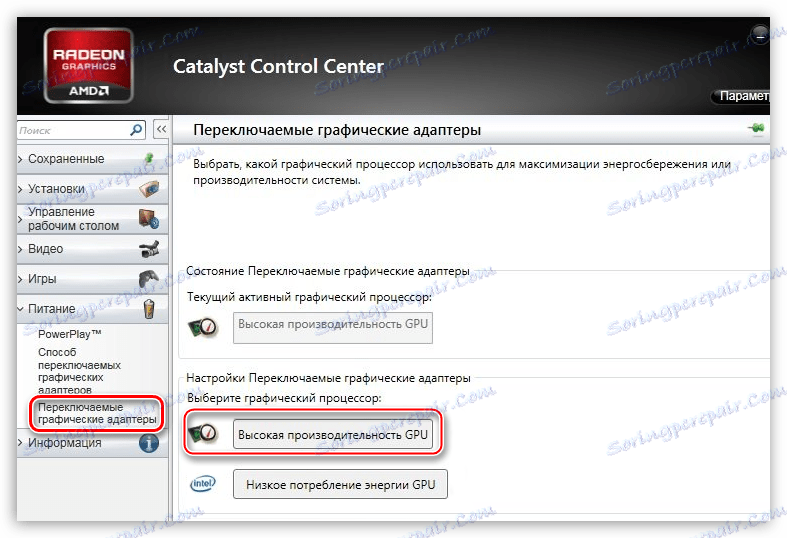
Резултат ће бити исти као у случају НВИДИА.
Горе наведене препоруке ће радити само ако нема прекида или кварова. Често се дискретна графичка картица остаје неискоришћена због опције онемогућене у БИОС-у матичне плоче или недостатка управљачког програма.
Инсталација возача
Први корак након повезивања видео картице на матичну плочу је инсталирање управљачког програма који је неопходан за пуну употребу адаптера. Универзални рецепт, погодан у већини ситуација, је:
- Идите на "Цонтрол Панел" Виндовс и идите у "Девице Манагер" .
![Приступите управнику уређаја са контролне табле Виндовса да бисте омогућили другу видео картицу на лаптопу]()
- Затим отворите одељак "Видео адаптери" и изаберите дискретну графичку картицу. Притисните ПКМ на видео картици и изаберите ставку менија "Ажурирај управљачке програме" .
![Назовите функцију ажурирања управљачког програма у управнику уређаја да бисте омогућили другу графичку картицу на лаптопу]()
- Затим, у прозору ажурирања управљачког програма који се појављује, изаберите аутоматско претраживање ажурираног софтвера.
![Аутоматско тражи ажуриране управљачке програме у Девице Манагер да бисте омогућили другу графичку картицу на лаптопу]()
- Сам оперативни систем ће пронаћи потребне датотеке на мрежи и инсталирати их на рачунар. Након поновног покретања, можете користити моћни графички процесор.
Прочитајте такође: Узроци и решења проблема немогућности инсталације возача на графичку картицу
БИОС
Ако је видео картица онемогућена у БИОС-у, онда сви наши покушаји да га пронађете и користите у оперативном систему Виндовс неће довести до жељеног резултата.
- БИОС-у се може приступити током рестартовања рачунара. У тренутку када се појави логотип произвођача, потребно је неколико пута притиснути дугме ДЕЛЕТЕ . У неким случајевима, ова метода можда неће радити, прочитајте упутство за употребу уређаја. Можда се у вашем лаптопу користи још једно дугме или комбинација тастера.
- Затим морамо укључити напредни начин подешавања. Ово се врши кликом на дугме "Напредно" .
![Активирање проширеног конфигурацијског режима у БИОС-у како бисте омогућили другу видео картицу у лаптопу]()
- У одељку "Напредна" налазимо блок под именом "Систем Агент Цонфигуратион" .
![Одељак Конфигурација системског агента у БИОС-у како би се омогућила друга видео картица на лаптопу]()
- Овде нас интересује ставка "Грапхицс Оптионс" или слично.
![Ставка Графичке опције у одјељку Конфигурација БИОС системског агента за омогућавање друге видео картице на лаптопу]()
- У овом одељку морате поставити параметар "ПЦИЕ" за "Басиц дисплаи" .
![Омогућавање опције ПЦИЕ у поставкама БИОС-а да омогућите другу графичку картицу на лаптопу]()
- Без сумње, потребно је да сачувате подешавања притиском на Ф10 .
![Чување параметара у БИОС-у када укључите другу графичку картицу на лаптопу]()
У старијим БИОС-овима, као што је АМИ, потребно је наћи одељак са именом сличним "Адванцед БИОС Феатурес" и поставити вриједност "ПЦИ-Е" за "Примарни графички адаптер " .
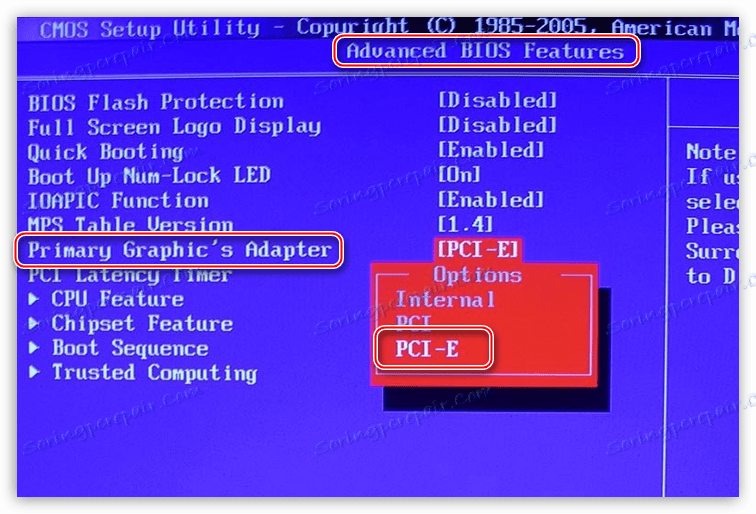
Сада знате како можете укључити другу видео картицу, чиме ћете осигурати стабилан рад апликација и захтјевних игара. Употреба дискретног видео адаптера значајно проширује хоризонте употребе рачунара, од уређивања видео записа до стварања 3Д слика.