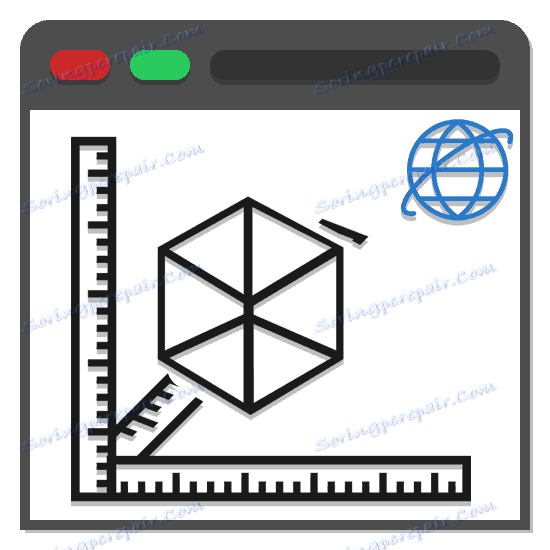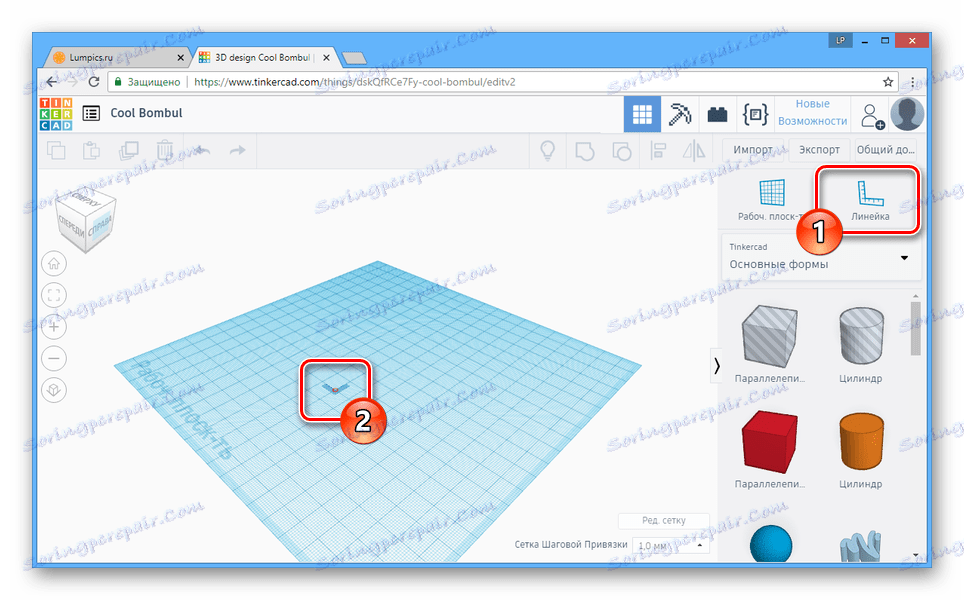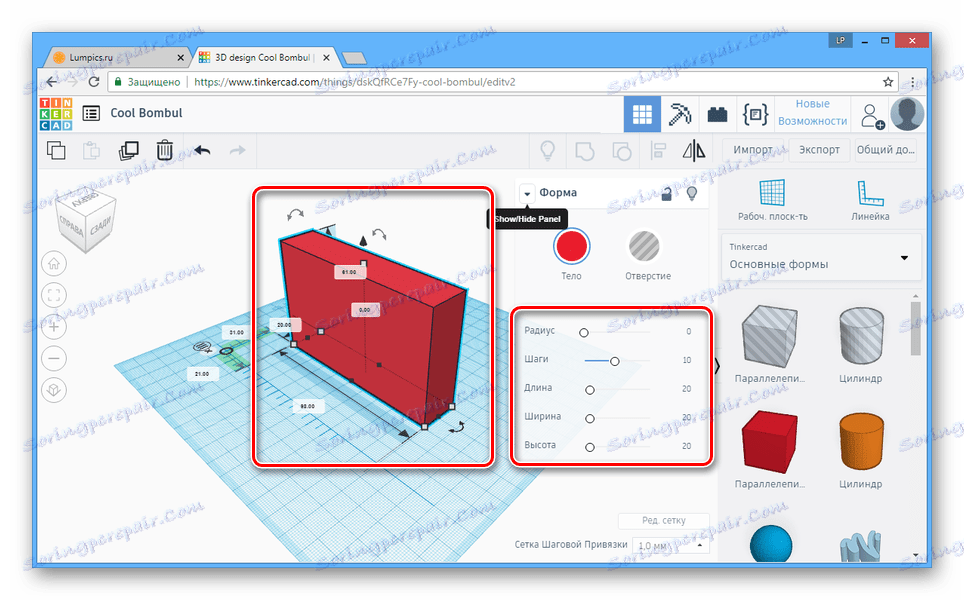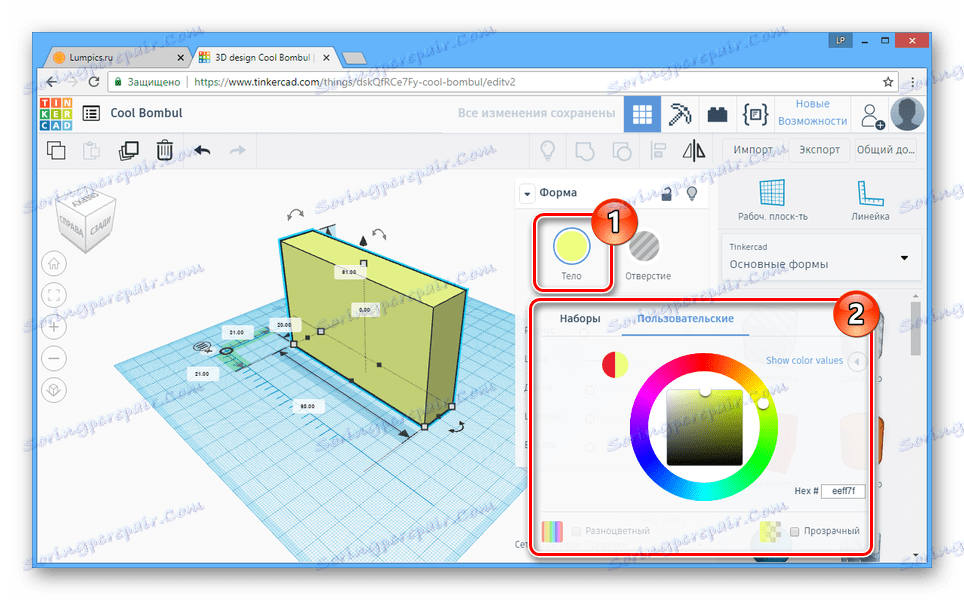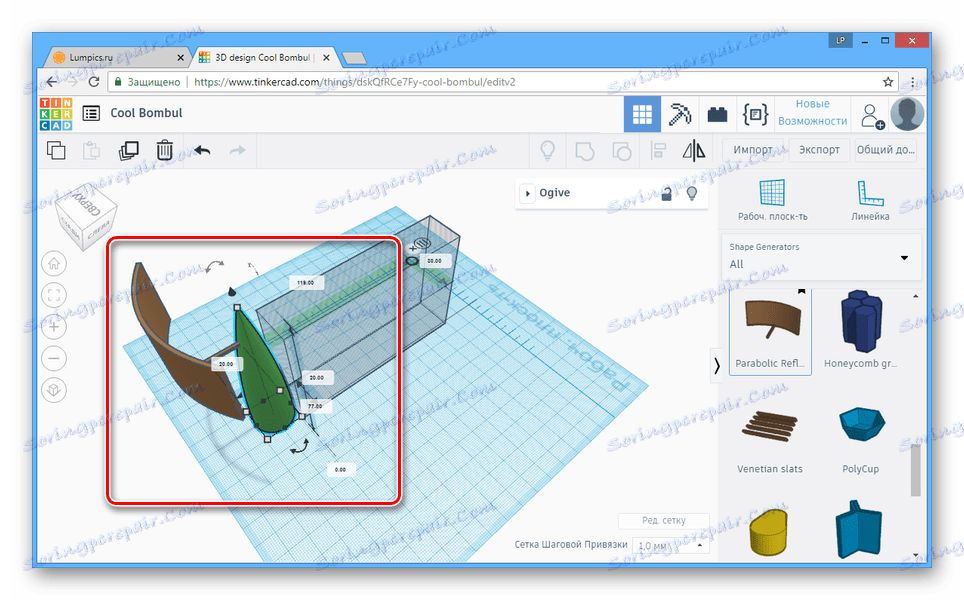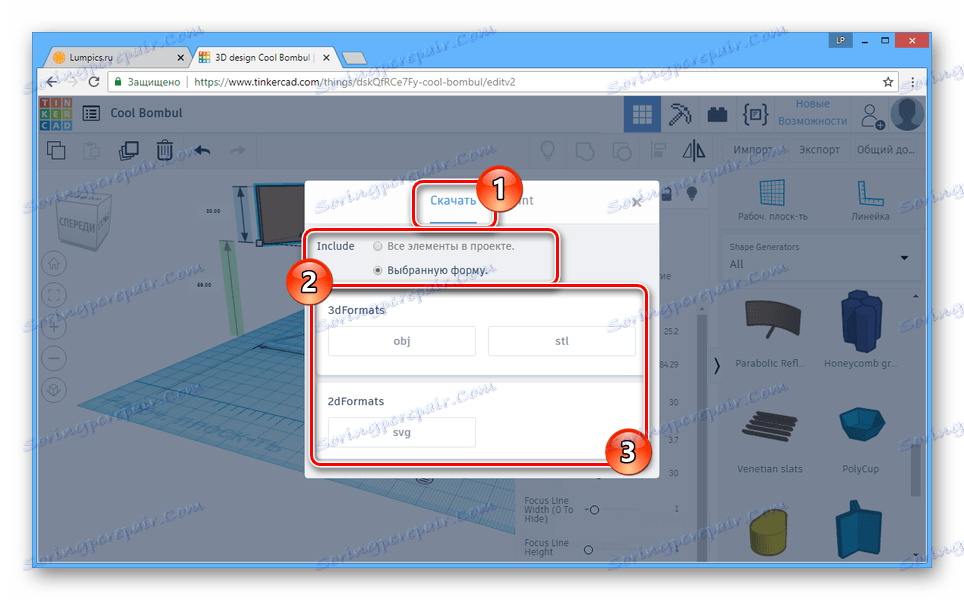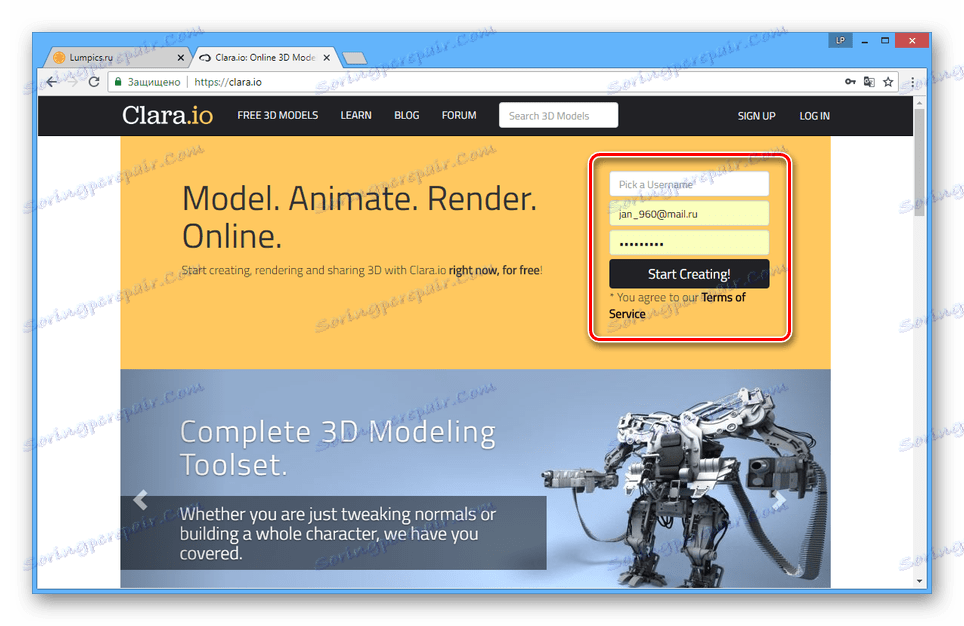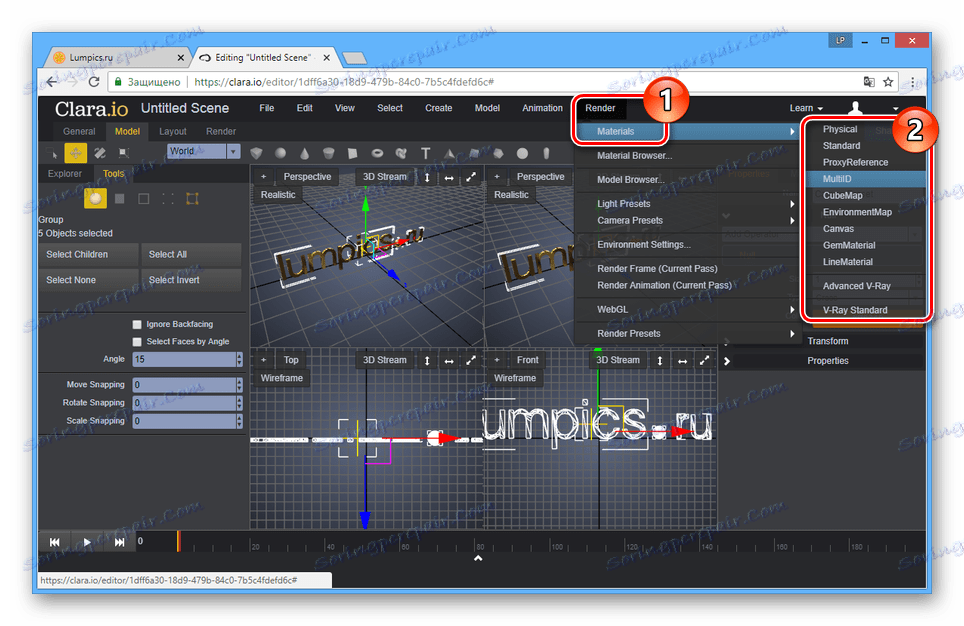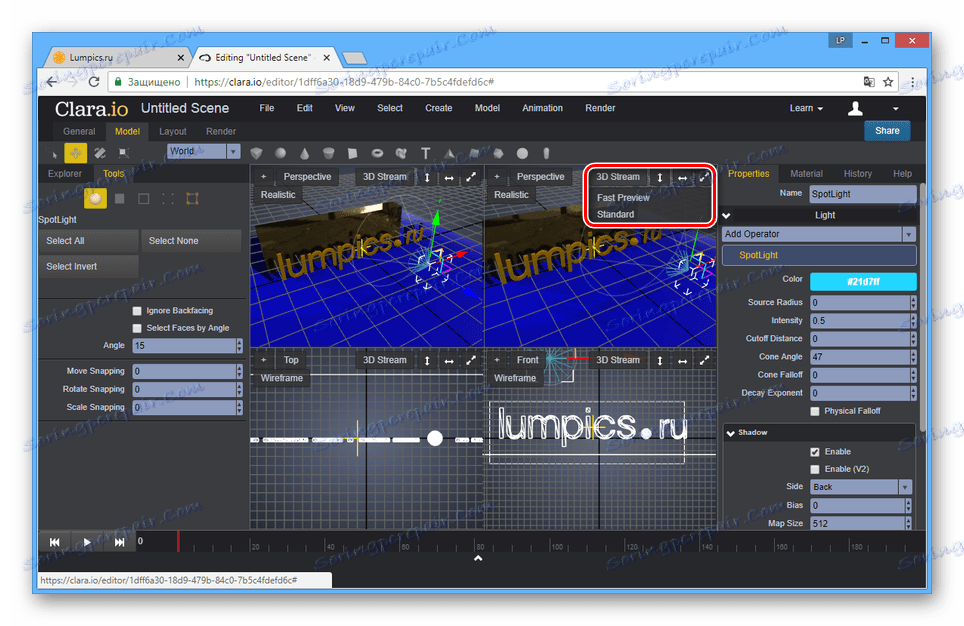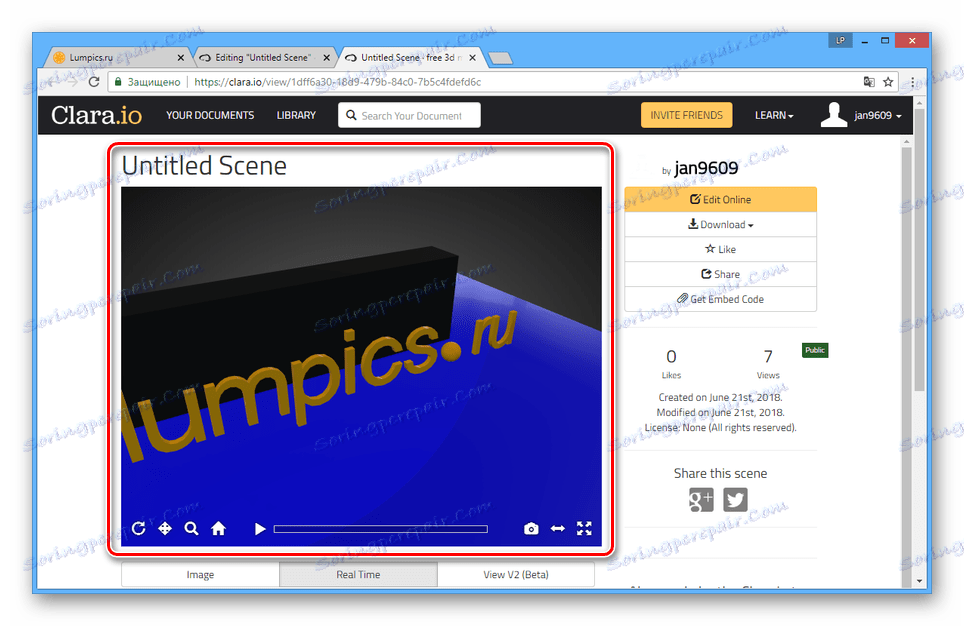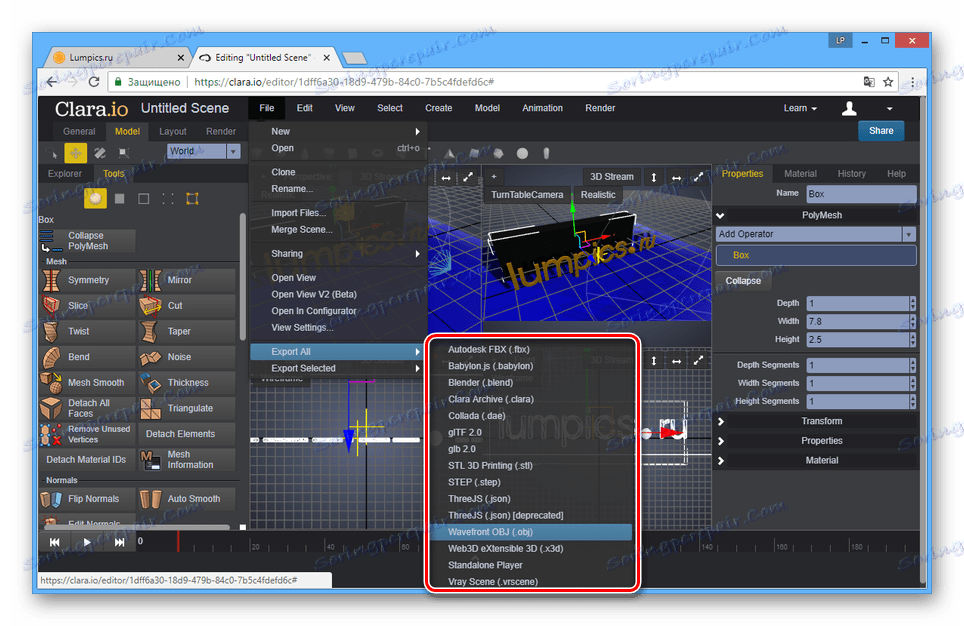Онлине услуге за 3Д моделирање
Постоји много програма за тродимензионално моделирање, јер се активно користи у многим областима. Поред тога, за креирање 3Д модела, можете се обратити посебним онлајн услугама које пружају једнако корисне алате.
3Д моделирање онлине
У отвореним мрежама мреже можете наћи многе странице које вам омогућавају да креирате 3Д моделе на мрежи уз накнадни довнлоад завршеног пројекта. У овом чланку ћемо говорити о најприкладнијим за коришћење услуга.
Метод 1: Тинкеркад
Овај онлине сервис, за разлику од већине аналогних уређаја, има веома поједностављен интерфејс, током којег је мало вероватно да ћете имати нека питања. Штавише, право на сајту можете потпуно бесплатно оспособити у основама рада у овом 3Д уреднику.
Идите на званичну страницу Тинкеркада
Припрема
- Да бисте користили функције уредника, потребно је да се региструјете на сајту. Штавише, ако већ имате Аутодеск налог, можете га користити.
- Након одобрења на главној страници услуге, кликните на "Креирај нови пројекат . "
- Главна област уредника садржи радни авион и сами 3Д модели.
- Користећи алате са леве стране уређаја, можете скалирати и ротирати камеру.
Напомена: притиском на десно дугме миша, фотоапарат се може слободно померати.
- Један од најкориснијих алата је владар .
![Употребом алатке Рулер на веб локацији ТинкерЦад]()
Да поставите владар, морате да изаберете место на радном простору и кликните на леви тастер миша. Истовремено задржавајући боју, овај објекат се може померити.
- Сви елементи ће се аутоматски држати мреже, чија величина и изглед могу бити конфигурисани на посебном панелу у доњем дијелу уређивача.
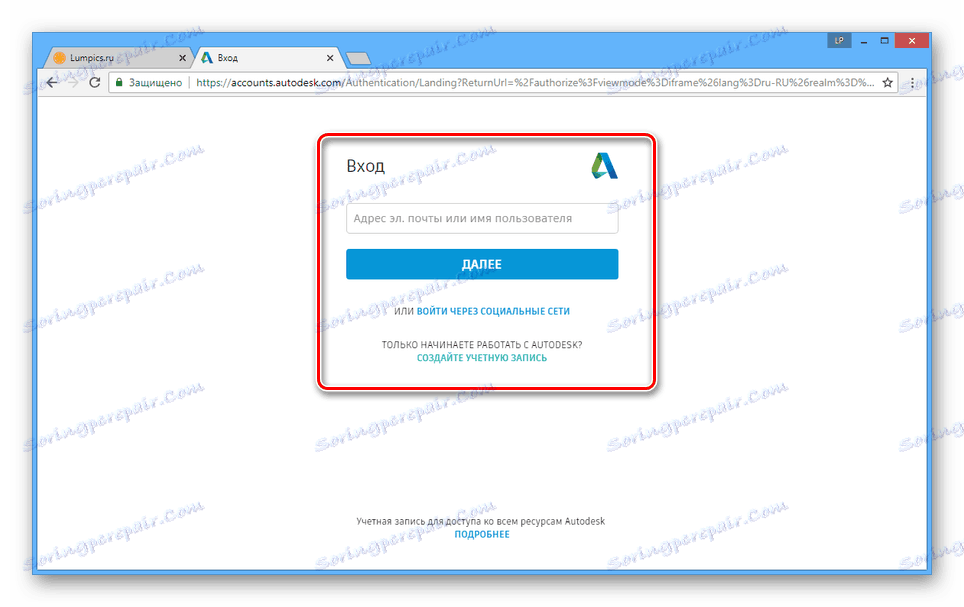
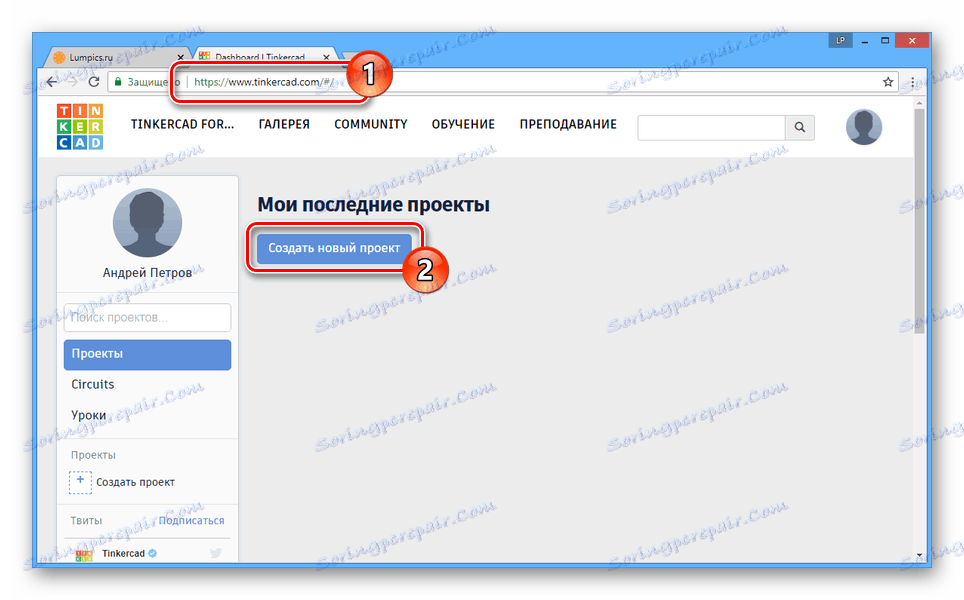
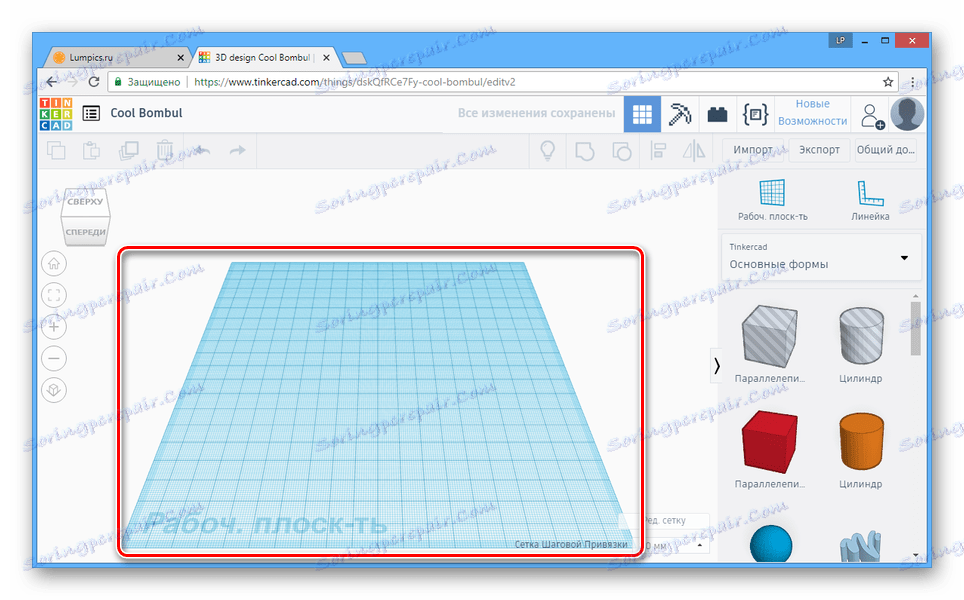
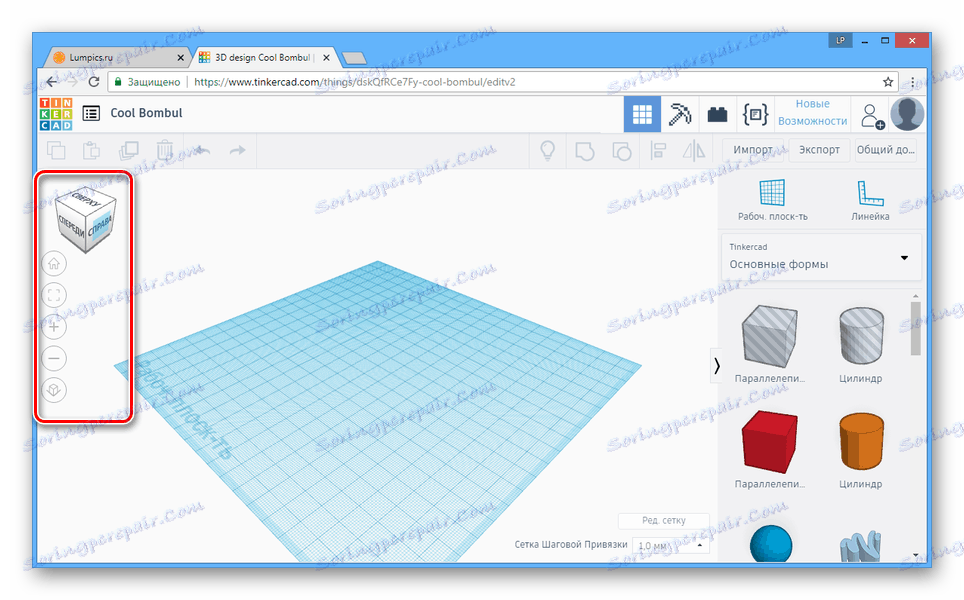
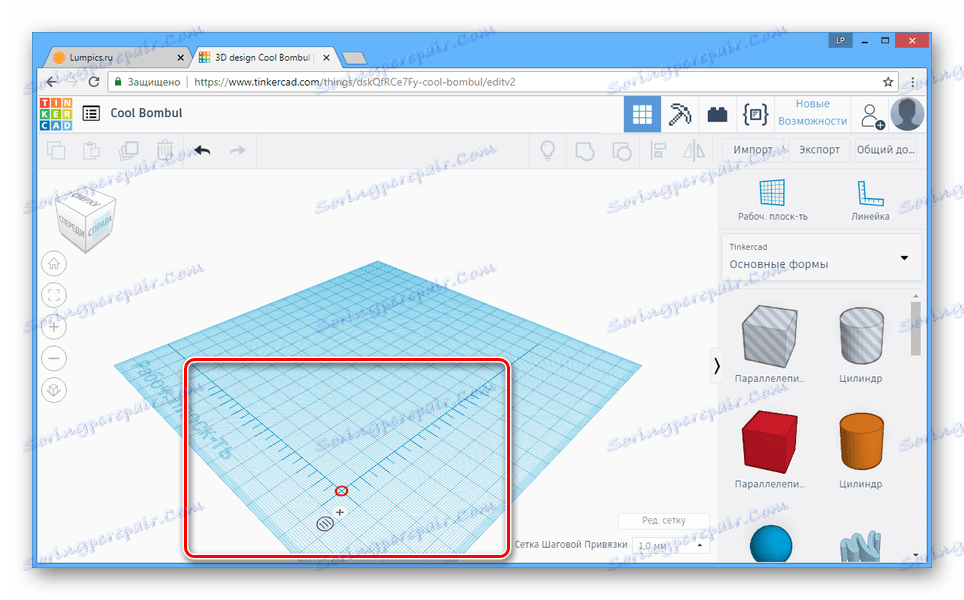
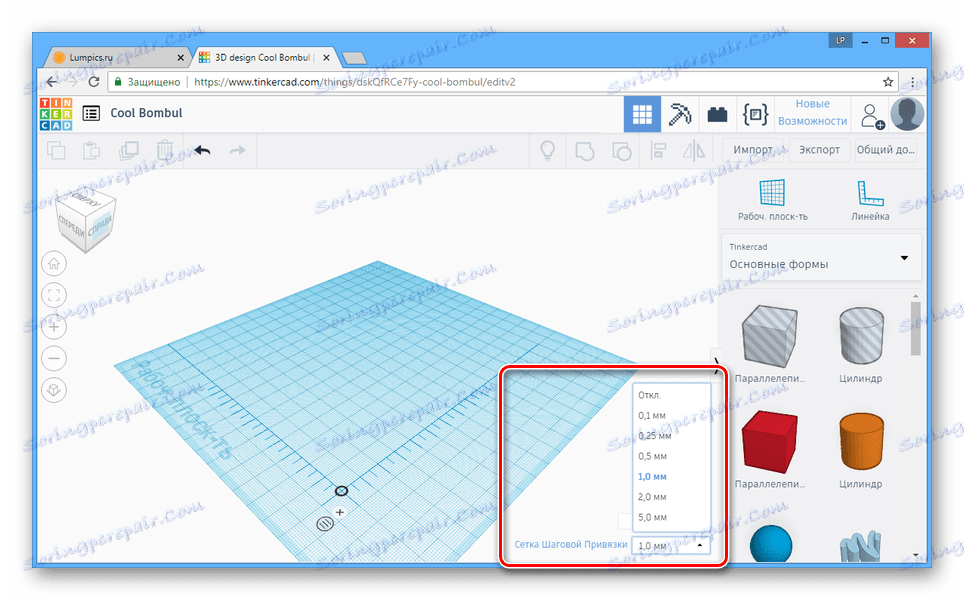
Креирање објеката
- Да бисте креирали било који 3Д облик, користите панел који се налази на десној страни странице.
- Након избора жељеног објекта, кликните на одговарајуће место да бисте га поставили на радну површину.
- Када се модел приказује у главном прозору за уређивање, имаће додатна средства помоћу којих се облик може померати или модификовати.
![Процес рада са 3Д моделом на ТинкерЦад вебсајту]()
У блоку "Облик" можете поставити основне параметре модела, као и за свој опсег боја. Ручни избор било које боје из палете је дозвољен, али текстуре се не могу користити.
![Процес одабира боје за модел на Тинкерцад вебсајту]()
Ако изаберете тип објекта "Холе" , модел ће постати потпуно транспарентан.
- Поред првобитно приказаних слика, можете се обратити и употреби модела са посебним обликом. Да бисте то урадили, отворите падајућу листу на траци са алаткама и изаберите жељену категорију.
- Сада изаберите и поставите модел према вашим захтевима.
![Објављивање додатног 3Д модела на ТинкерЦад вебсајту]()
Када користите различите облике, имате приступ различитим подешавањима.
Напомена: Када користите велики број сложених модела, перформансе сервиса могу пасти.
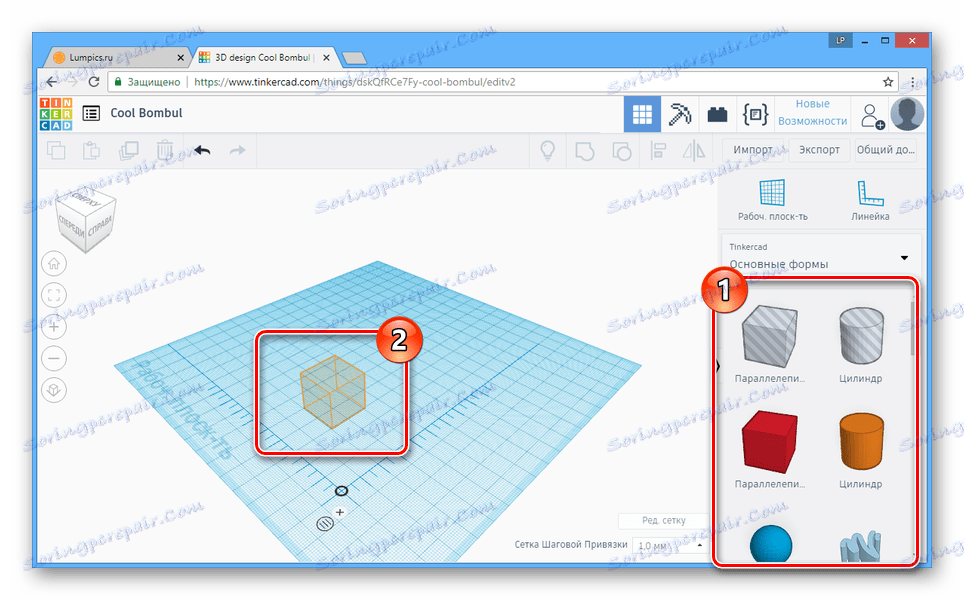
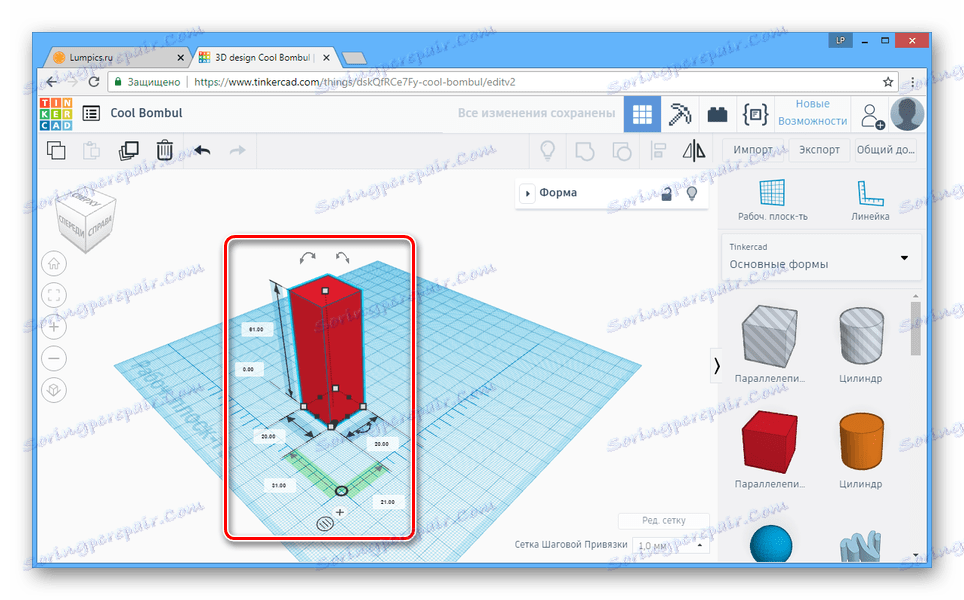
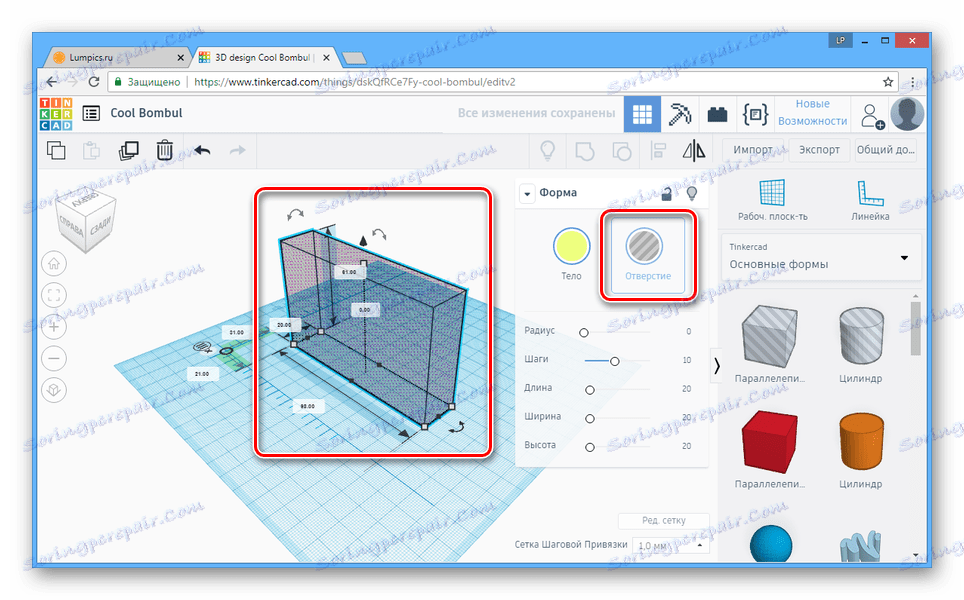
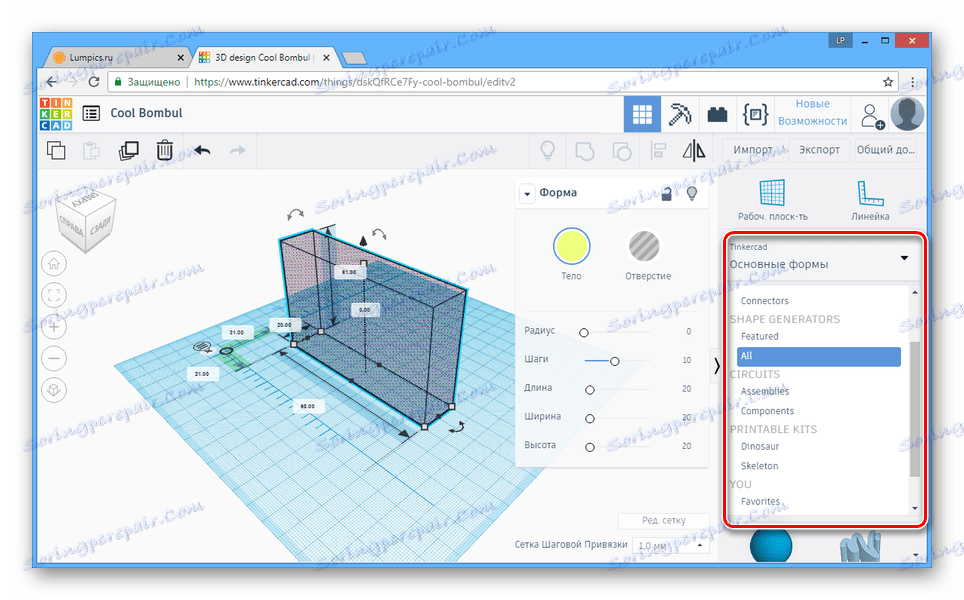
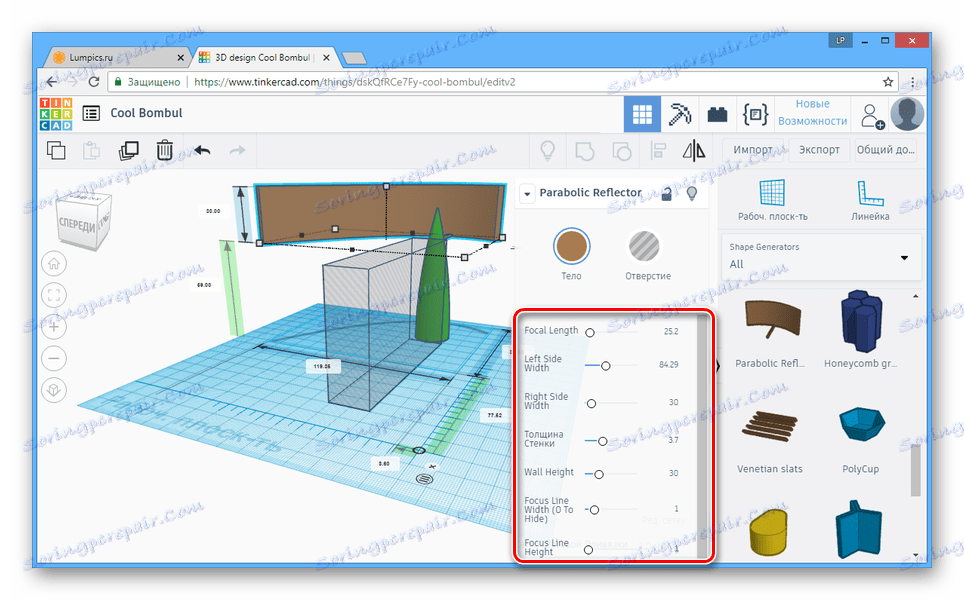
Стил прегледања
Након завршетка процеса моделирања, можете променити приказ сцене тако што ћете се пребацити на један од картица на горњој траци са алаткама. Осим главног 3Д уређивача, доступни су и два типа прегледа:
- Блокови;
- Опеке.
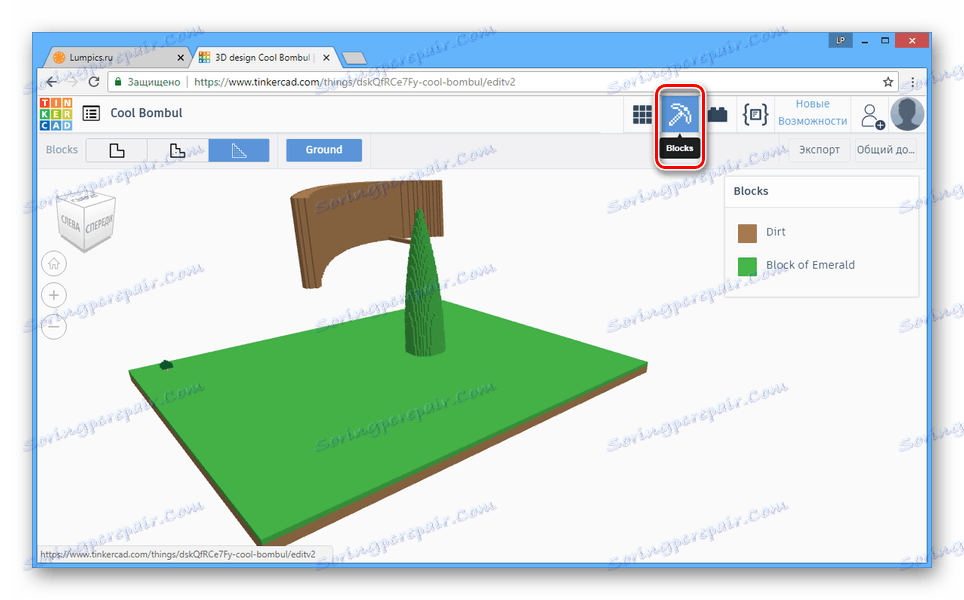
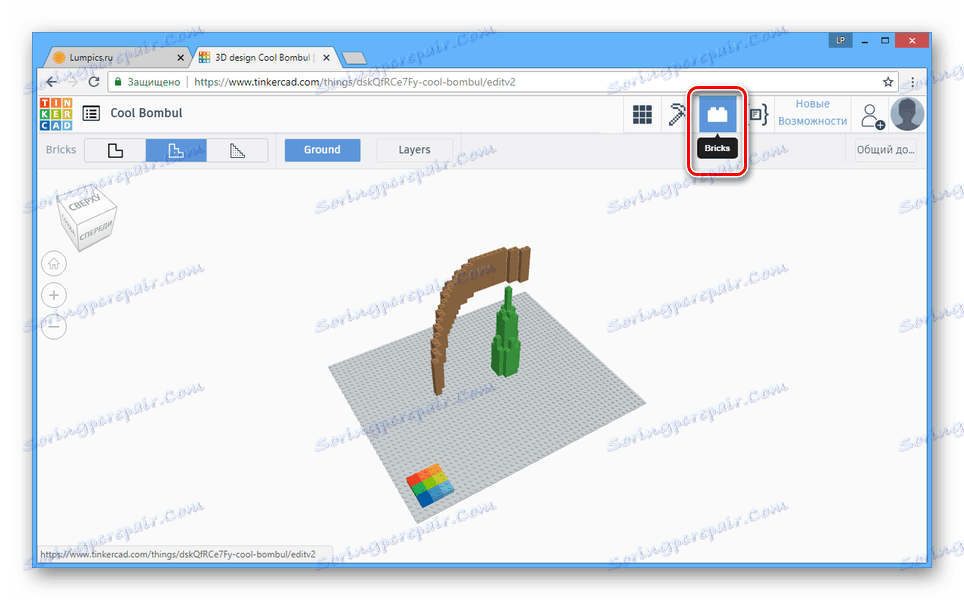
Не постоји начин да се утиче на 3Д моделе у овом облику.
Уредник кода
Ако имате знања о скриптним језицима, пређите на картицу "Схапе Генераторс" .
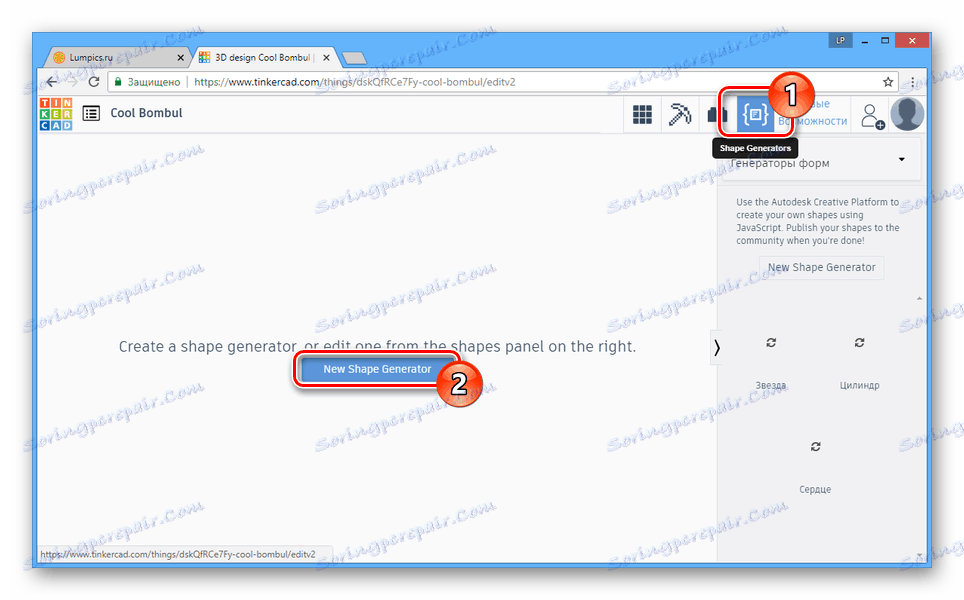
Употребом функција представљених овдје, можете креирати сопствене облике користећи ЈаваСцрипт.
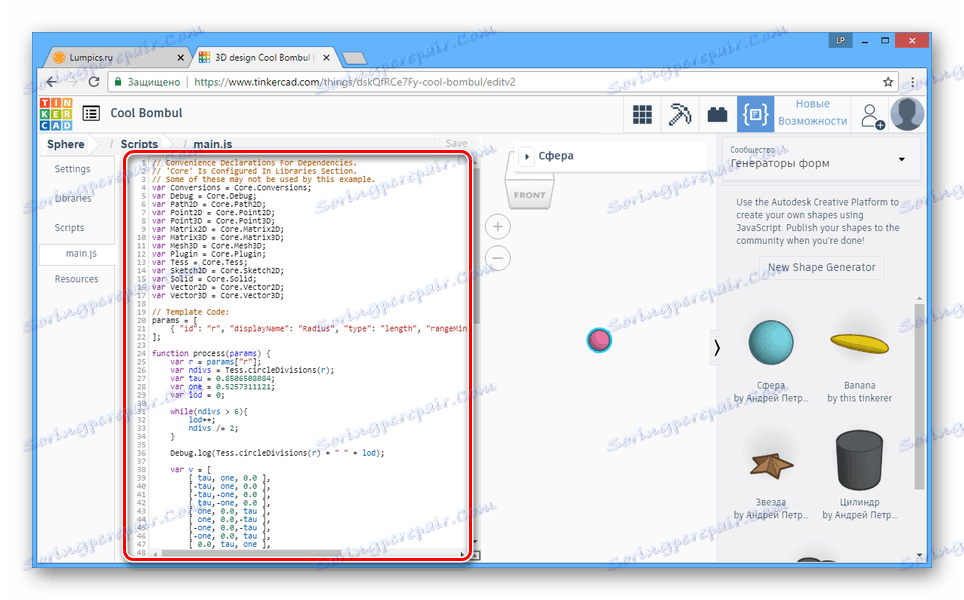
Створени облици могу касније бити сачувани и објављени у Аутодеск библиотеци.
Очување
- На картици Десигн кликните на дугме Схаринг .
- Кликните на једну од приказаних опција да сачувате или објавите снимак завршеног пројекта.
- У оквиру истог панела кликните на дугме "Извези" да бисте отворили прозор сачувај. Можете преузети све или неке елементе у 3Д и 2Д.
![Избор формата за уштеду на Тинкерцад веб сајту]()
На страници 3дпринт-а можете се обратити кориштењу једне од додатних услуга за штампање креираног пројекта.
- Уколико је потребно, услуга дозвољава не само извоз, већ и увоз различитих модела, укључујући и оне који су претходно створени у Тинкерцад-у.
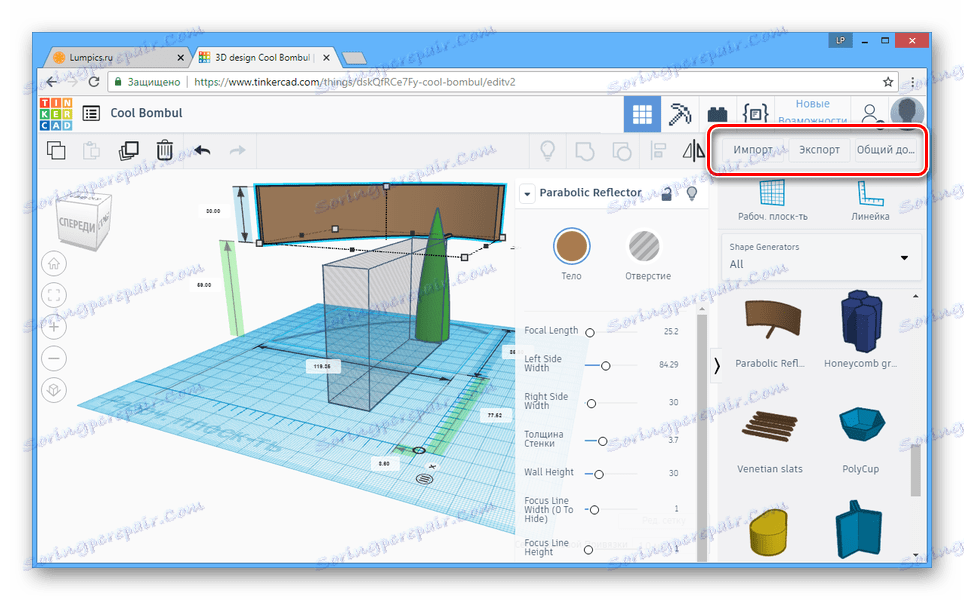
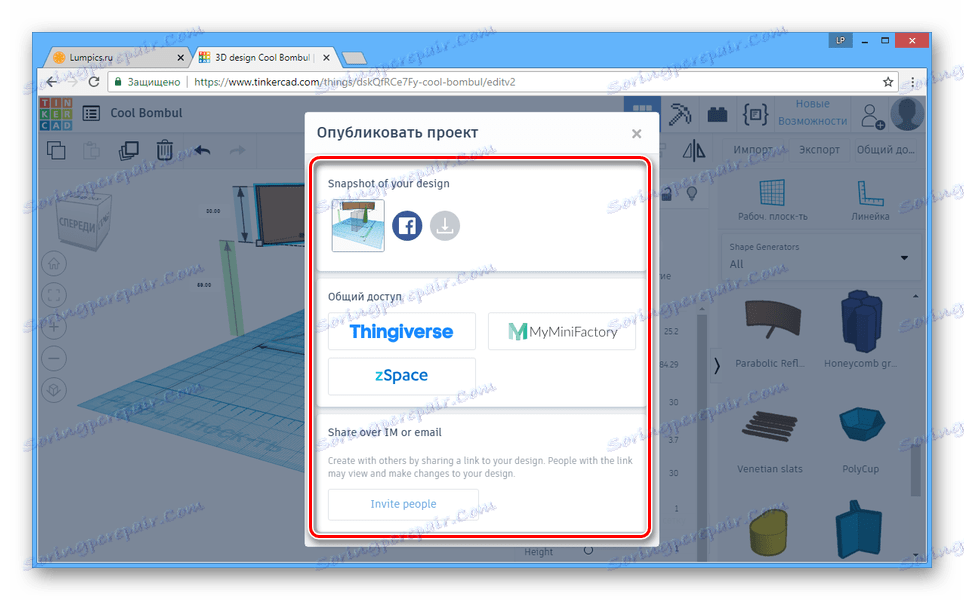
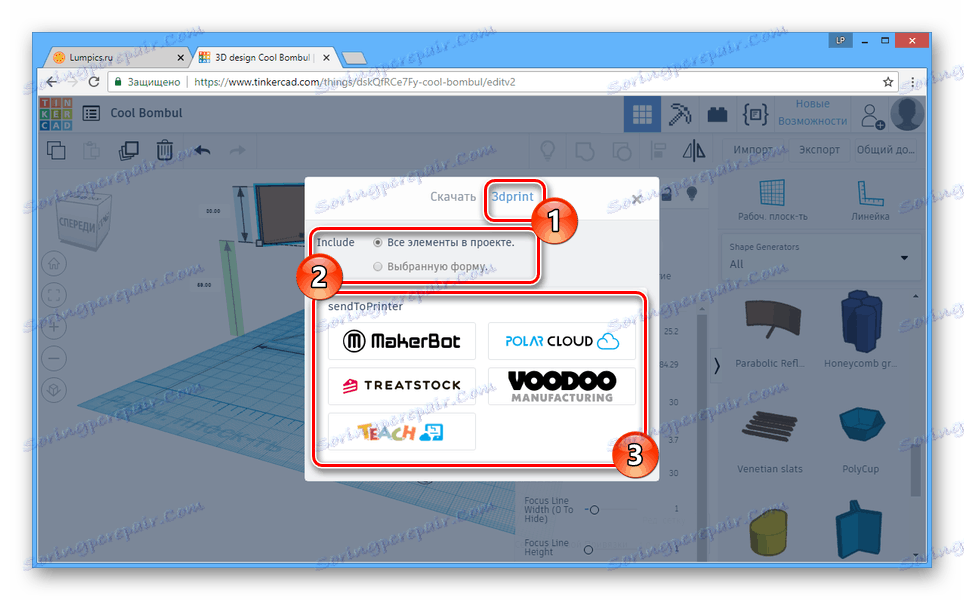
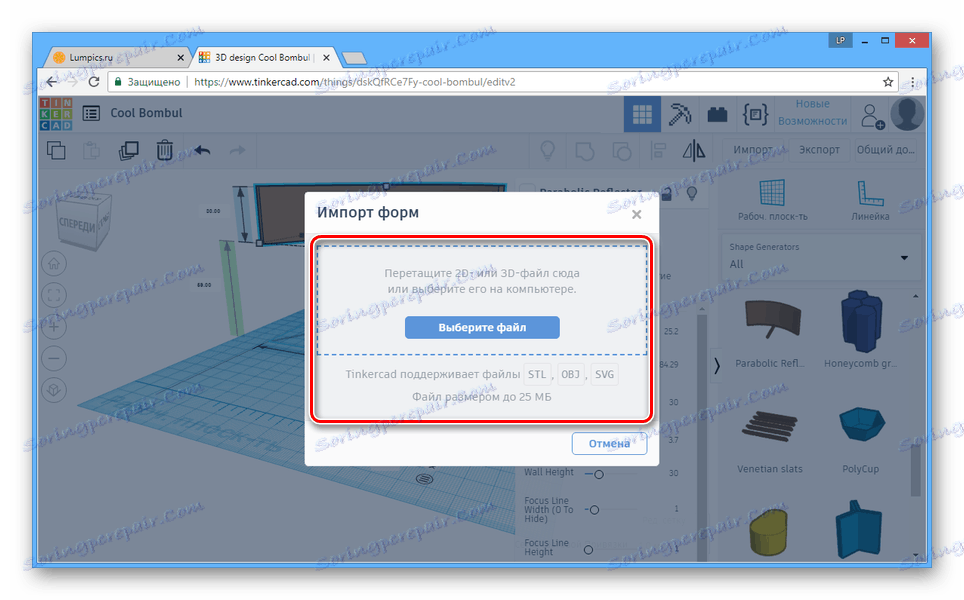
Услуга је савршена за имплементацију једноставних пројеката са могућношћу организовања накнадног 3Д штампања. Ако имате питања, молимо контактирајте коментаре.
Метод 2: Цлара.ио
Главна сврха ове онлине сервисе је да обезбеди практично пуном опремом у Интернет претраживачу. Иако овај ресурс нема вредних конкурената, можете искористити све могућности само уз куповину једног од тарифних планова.
Идите на службену веб страницу Цлара.ио
Припрема
- Да бисте прешли на 3Д моделирање користећи ову локацију, морате проћи процедуру регистрације или ауторизације.
![Процес регистрације на страници Цлара.ио]()
Приликом креирања новог рачуна обезбеђени су неколико тарифних планова, укључујући бесплатан.
- Након што регистрација буде завршена, бићете преусмерени на свој лични рачун, где можете прећи на преузимање модела са рачунара или креирати нову сцену.
- На следећој страници можете да користите једно од дела других корисника.
- Да бисте креирали празан пројекат, кликните на дугме "Креирај празну сцену" .
- Поставите рендерирање и приступ, дајте вашем пројекту име и кликните на дугме "Креирај" .
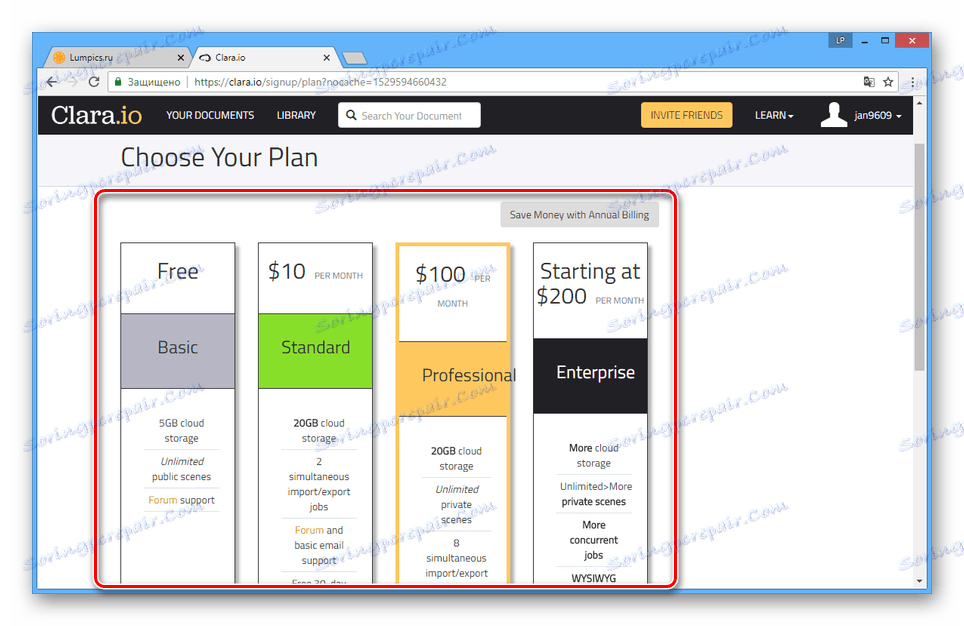
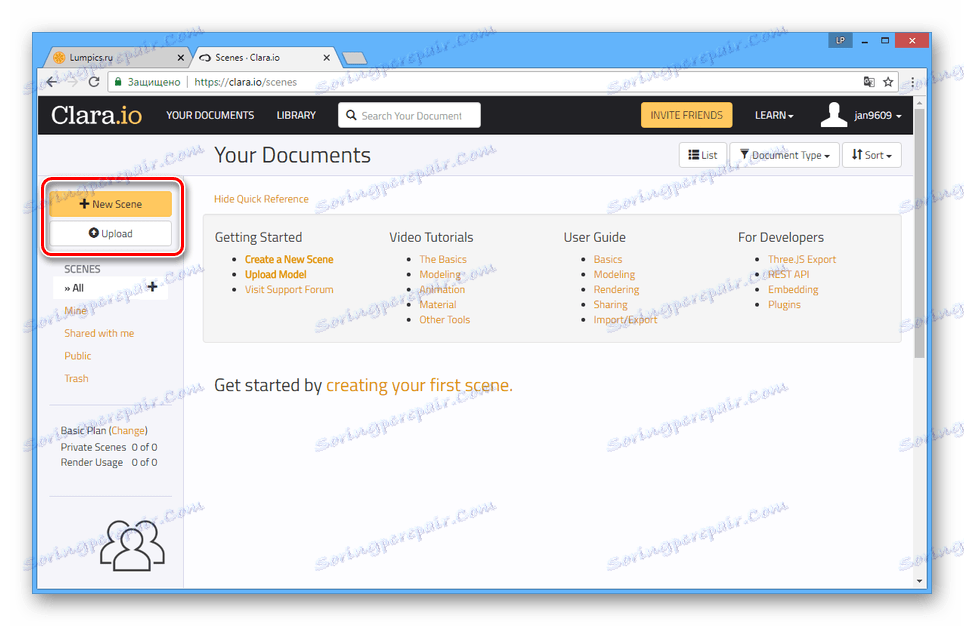
Модели се могу отворити само у ограниченом броју формата.
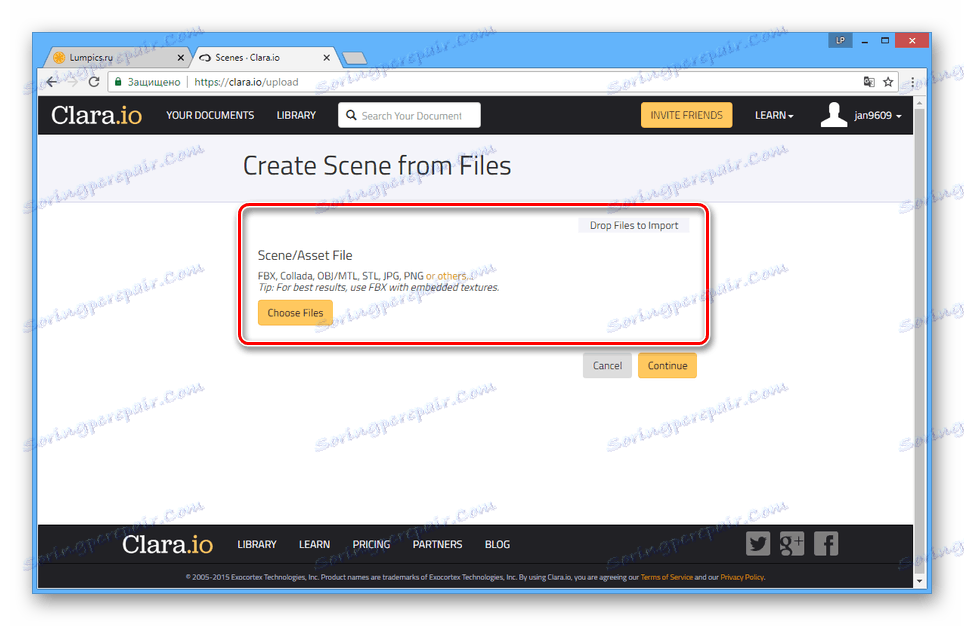
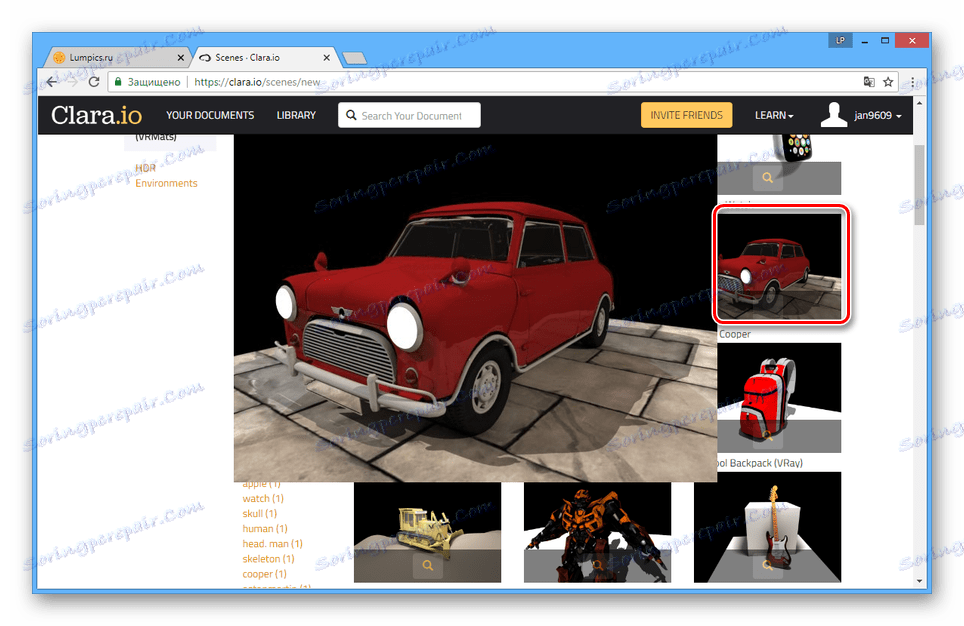
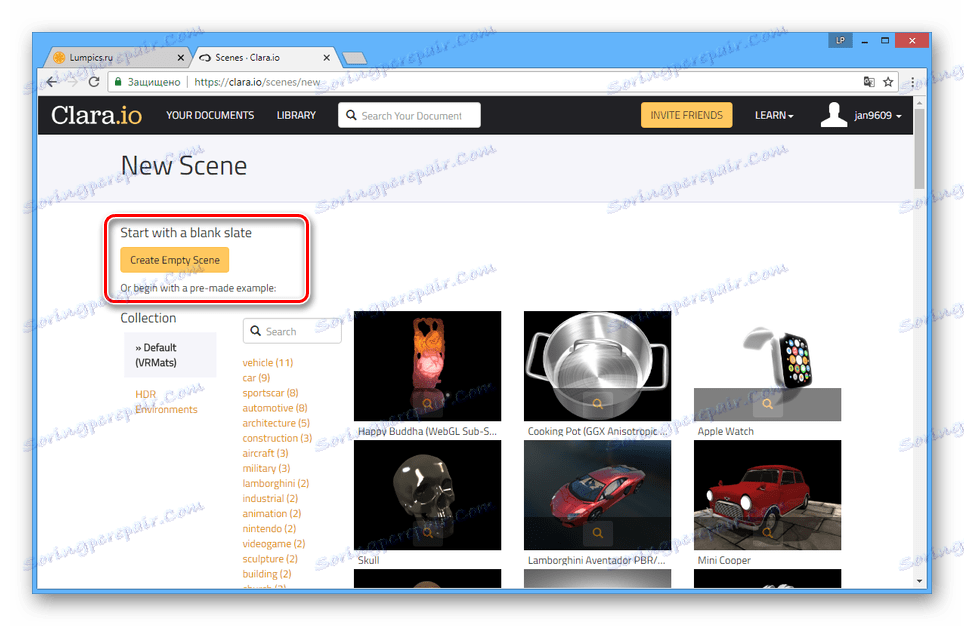
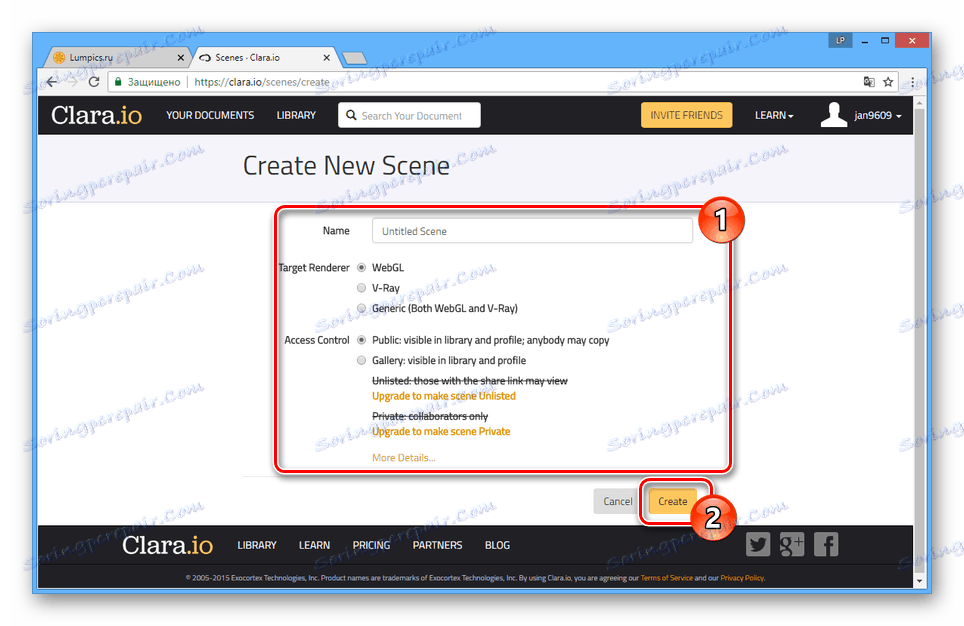
Креирање модела
Можете почети да радите са уредником тако што ћете креирати једну од примитивних фигура на врху траке са алаткама.
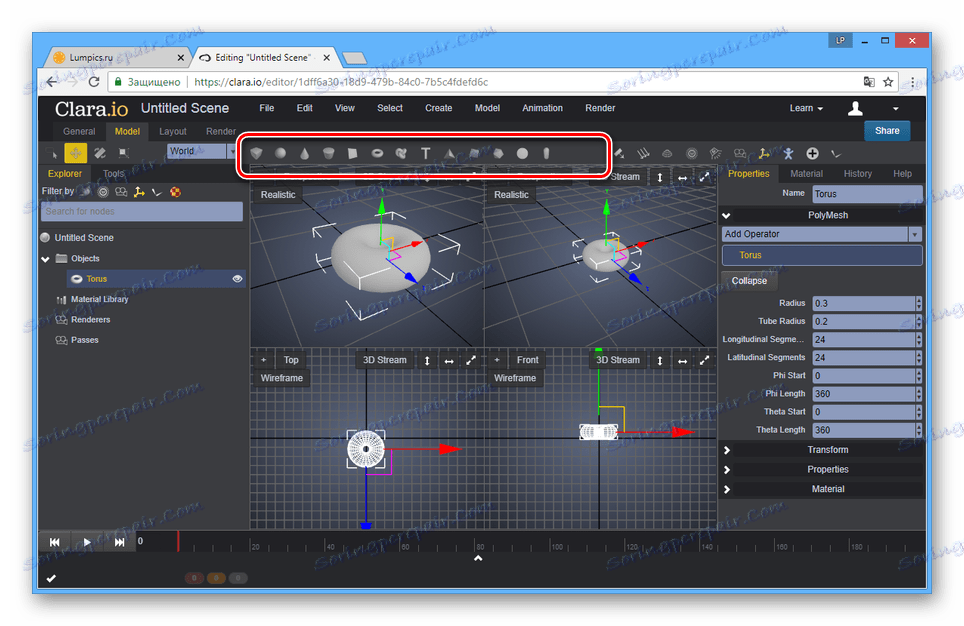
Можете видети комплетну листу 3Д модела који се креирају отварањем одељка "Креирај" и избором једне од ставки.
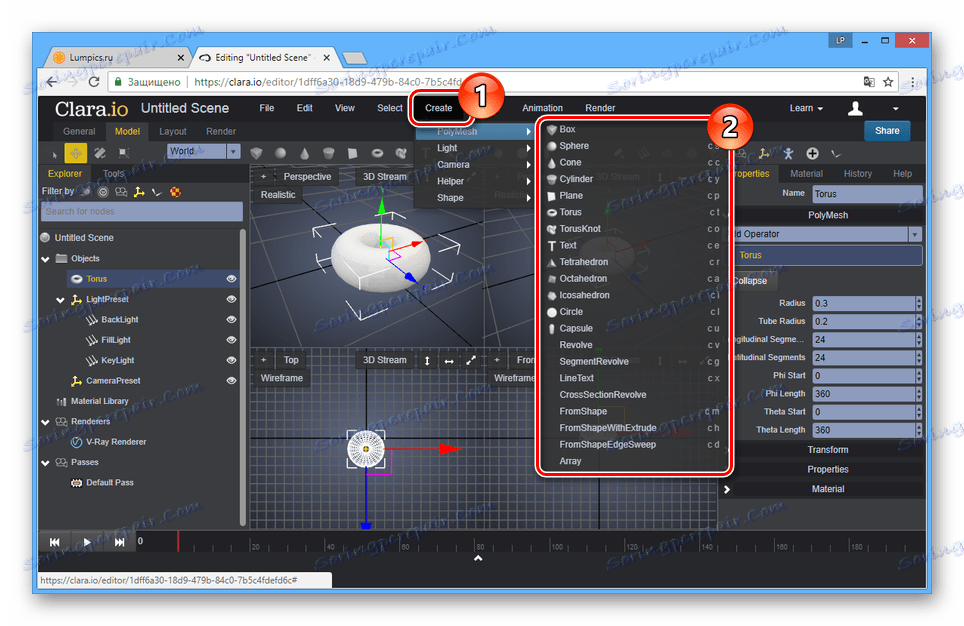
Унутар уредника, можете да ротирате, преместите и скалирате модел.
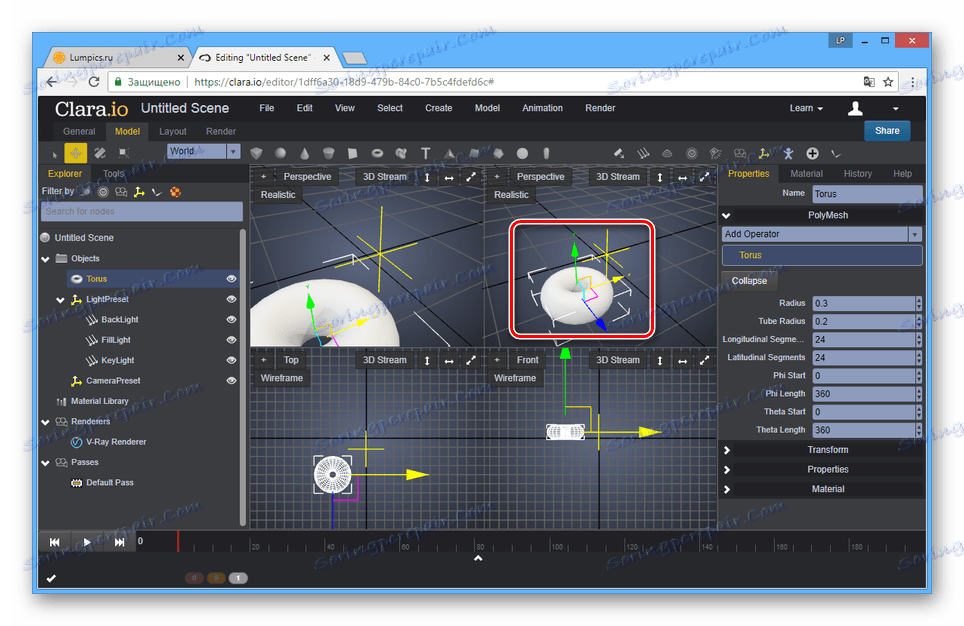
Да конфигуришете објекте, користите параметре лоциране у десном делу прозора.
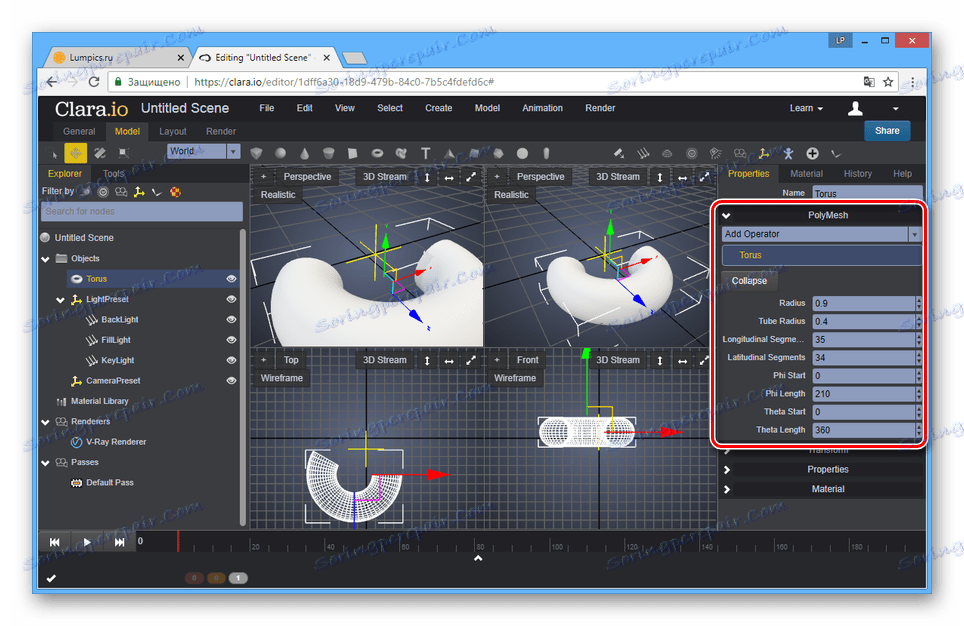
У левом окну уређивача, пређите на картицу "Алати" да бисте отворили додатне алатке.
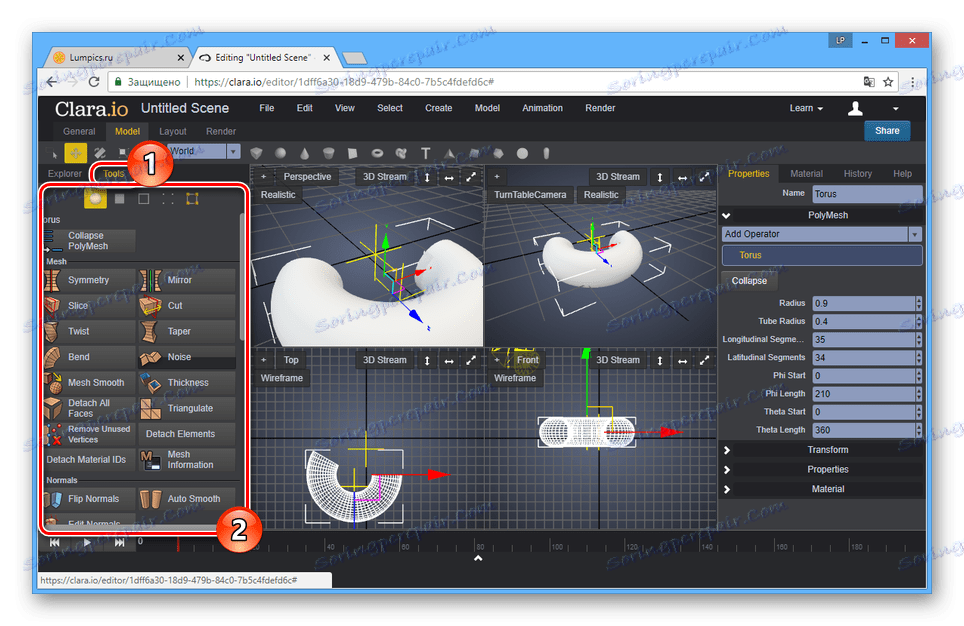
Могуће је радити са неколико модела одједном одабиром њих.
Материјали
- Да бисте променили текстуру креираних 3Д модела, отворите листу "Рендер" и изаберите опцију "Материал Бровсер" .
- Материјали се постављају на два језичка, у зависности од сложености текстуре.
- Поред материјала са листе, можете одабрати један од извора у одељку "Материјали" .
![Погледајте стандардни садржај на Цлара.ио]()
Самоуређене текстуре такође могу бити прилагођене.
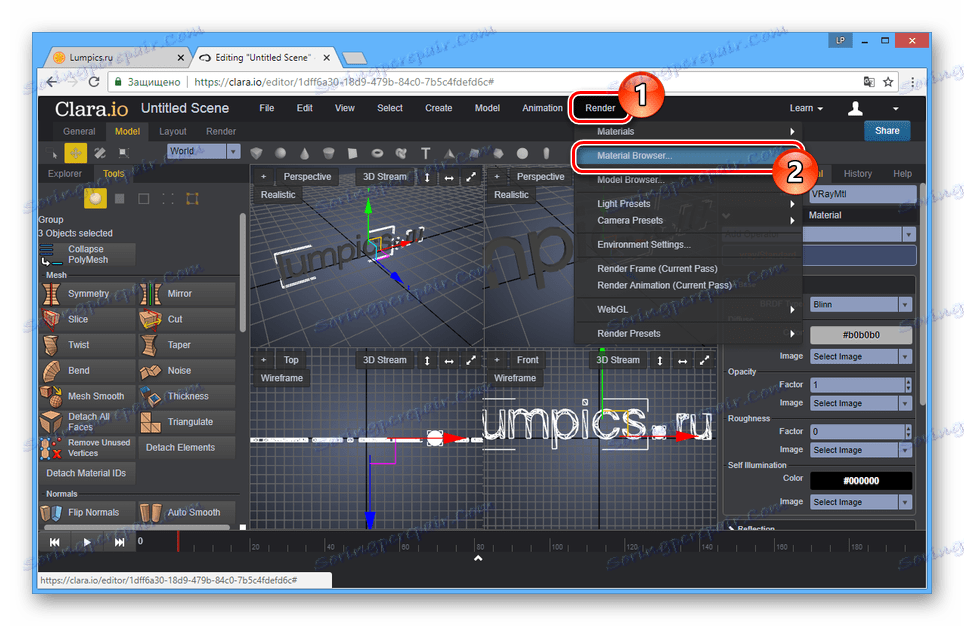
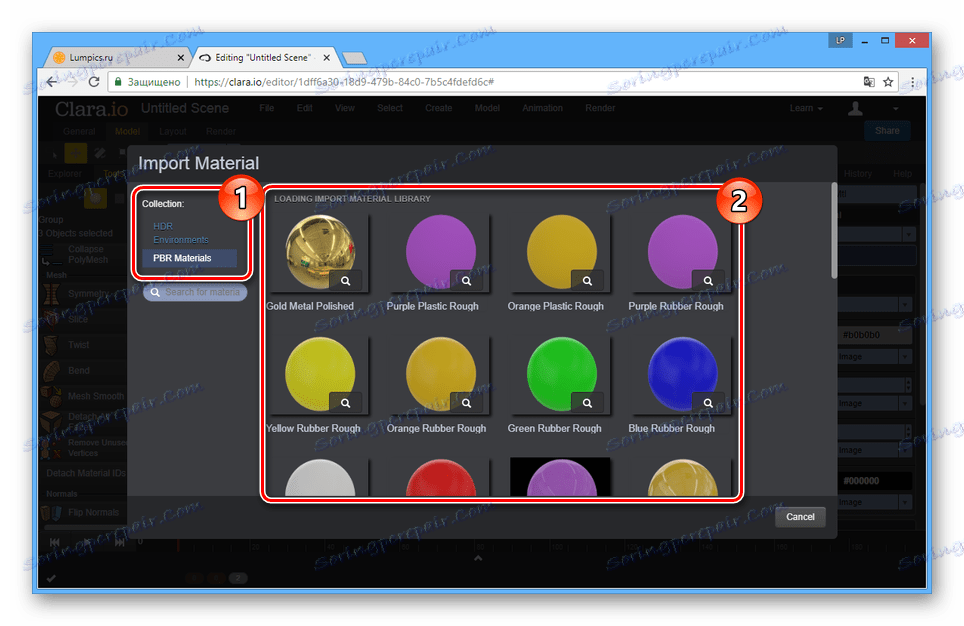
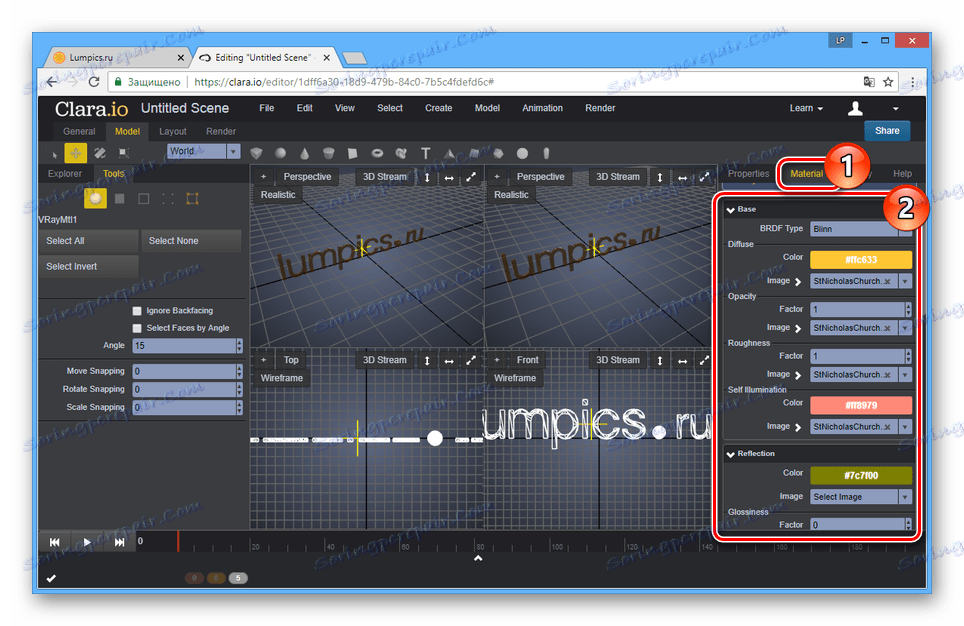
Расвета
- Да бисте постигли прихватљив поглед на сцену, морате додати изворе светлости. Отворите картицу "Креирај" и изаберите врсту освјетљења са листе "Лигхт" .
- Поставите и подесите извор светлости помоћу одговарајућег панела.
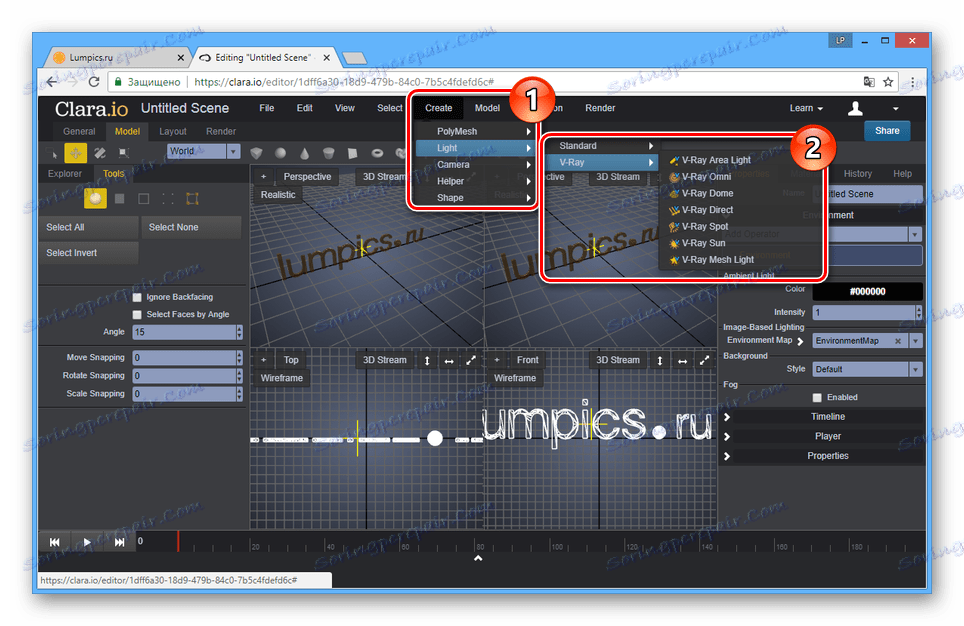
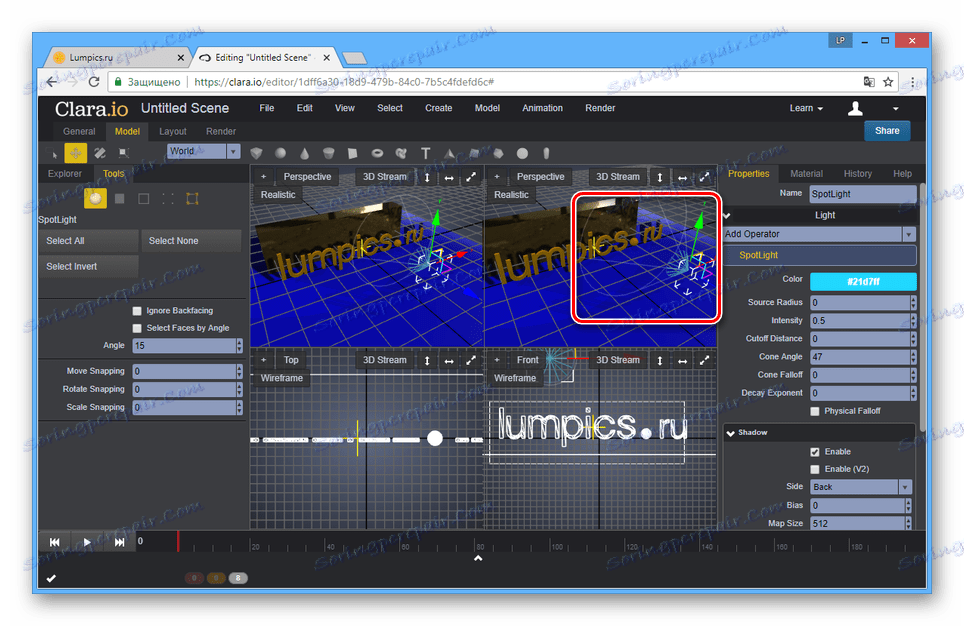
Рендеринг
- Да бисте видели последњу сцену, кликните на дугме "3Д Стреам" и изаберите одговарајући тип рендеринга.
![Прелазак на рендеринг сцене на Цлара.ио]()
Време обраде ће зависити од сложености створене сцене.
Напомена: фотоапарат се аутоматски додава током рендеринга, али га можете креирати и ручно.
- Резултат рендеринга може бити сачуван као графичка датотека.
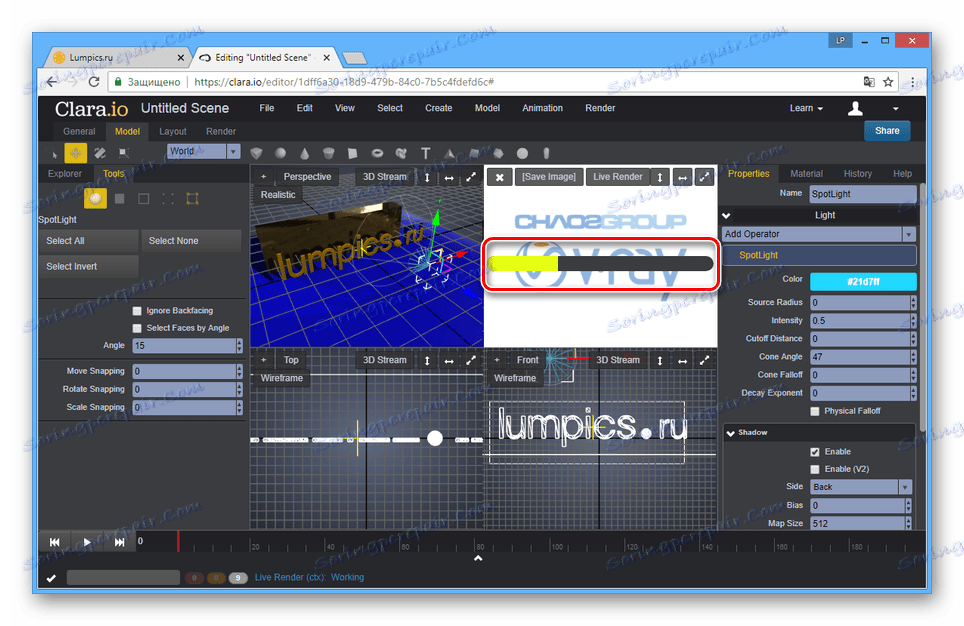
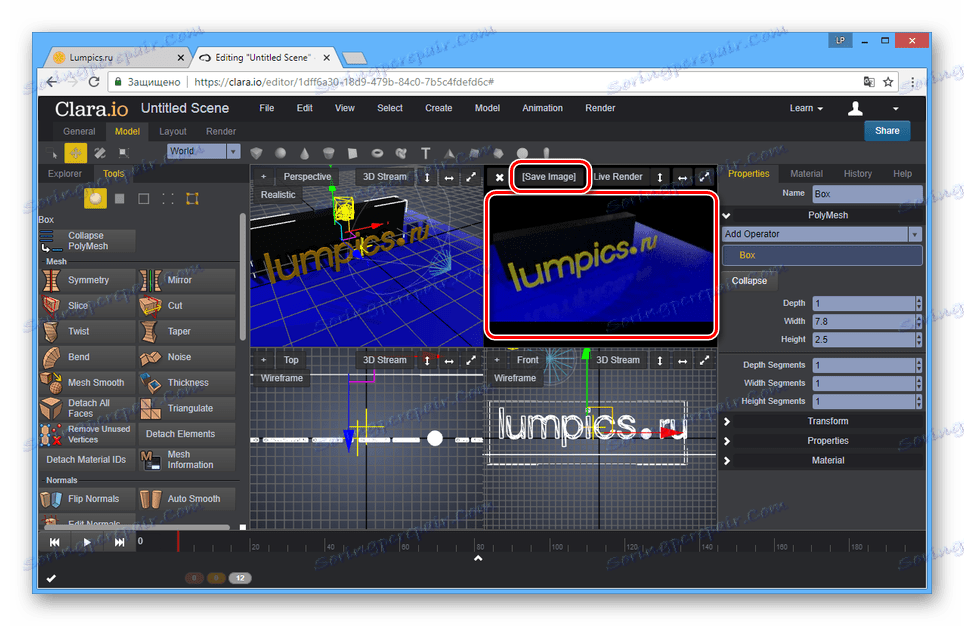
Очување
- На десној страни уређивача кликните на дугме Подели да бисте поделили модел.
- Пружањем другог корисника линком линије Линк то Схаре , дозволите му да погледа модел на посебној страници.
![Погледајте завршену сцену на страници Цлара.ио]()
Док гледате сцену аутоматски ће бити приказан.
- Отворите мени "Филе" и одаберите једну од опција извоза са листе:
- "Извози све" - укључиће се сви објекти сцене;
- "Екпорт Селецтед" - само одабрани модели ће бити сачувани.
- Сада морате да одлучите о формату у којем се снима сцена на вашем рачунару.
![Избор формата за чување на веб страници Цлара.ио]()
Обрада захтева време, што зависи од броја предмета и сложености.
- Кликните на дугме Преузми да бисте преузели датотеку са моделом.
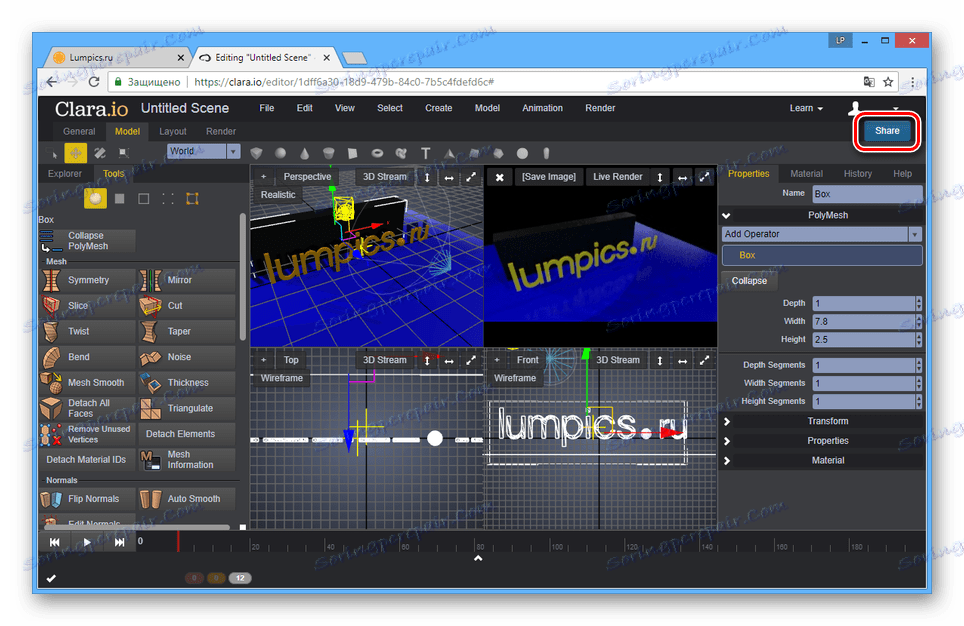
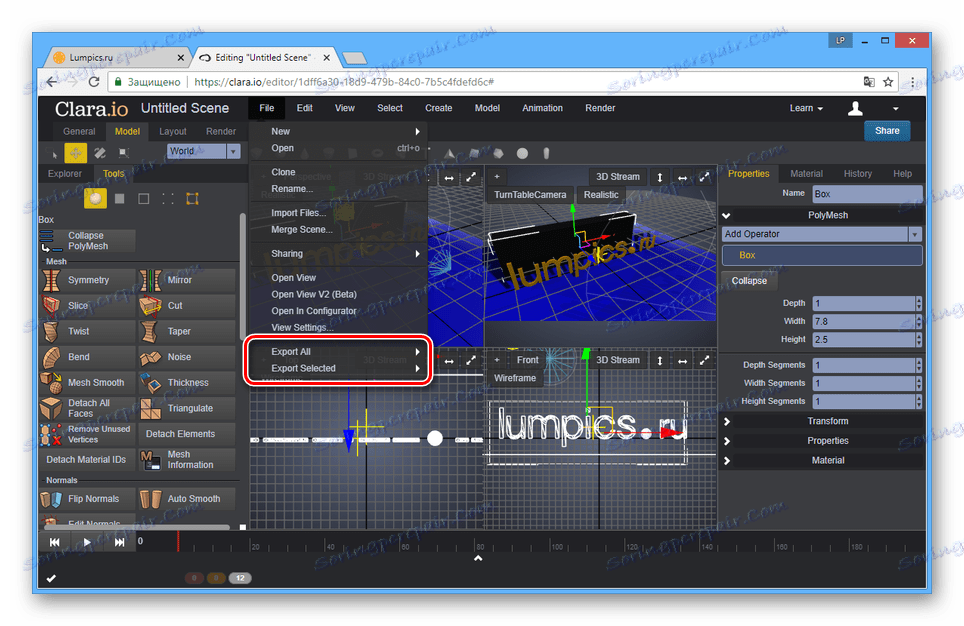
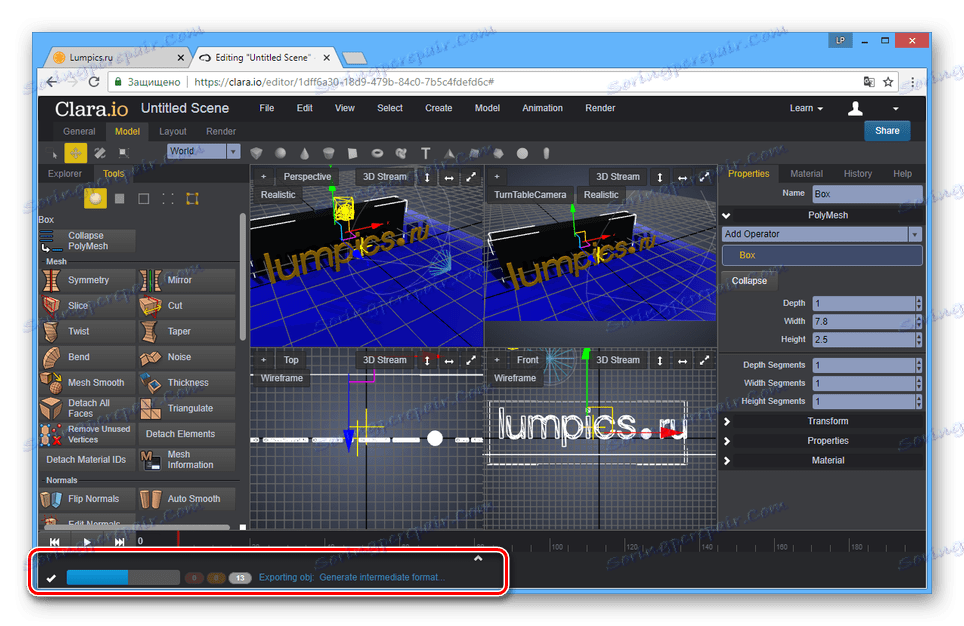
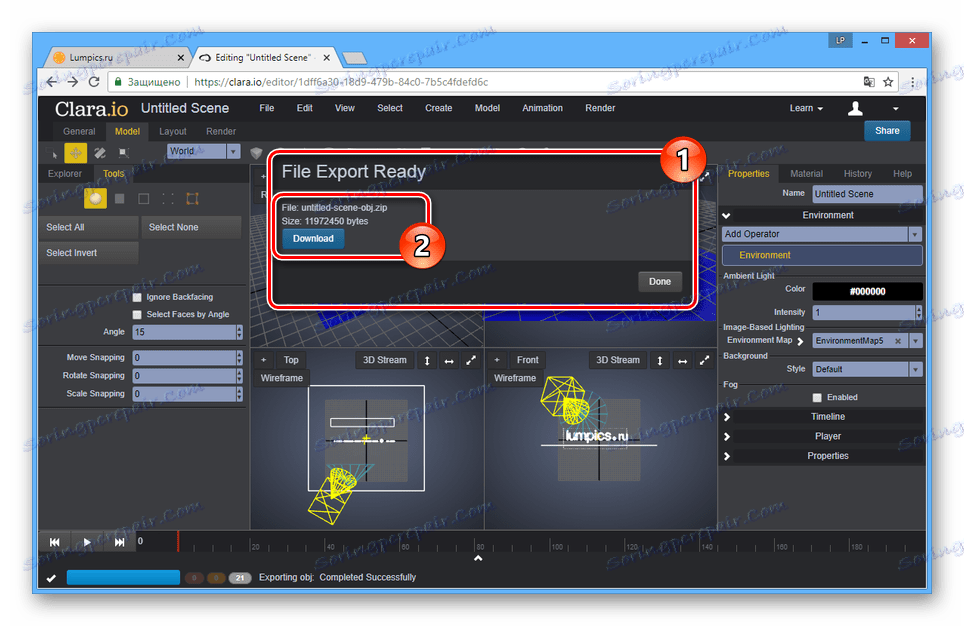
Захваљујући могућностима ове услуге, можете креирати моделе који нису инфериорни према пројектима израђеним у специјализованим програмима.
Погледајте и: 3Д софтвер за моделирање
Закључак
Све онлине услуге које смо разматрали, чак и узимајући у обзир велики број додатних алата за имплементацију многих пројеката, донекле су инфериорни са софтвером који је креиран посебно за 3Д моделирање. Посебно у поређењу са софтвером као што је Аутодеск 3дс мак или Блендер .