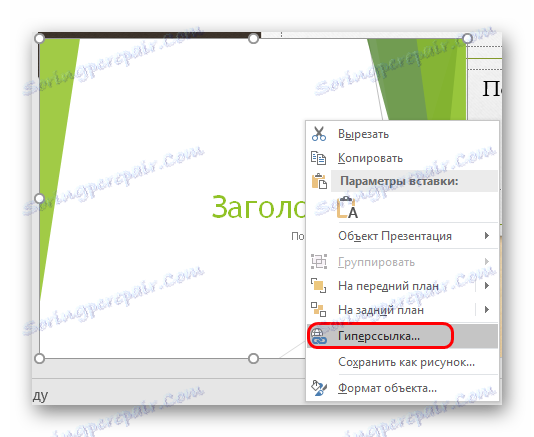Прелажење једне ПоверПоинт презентације у другу
У програму ПоверПоинт можете пронаћи много занимљивих начина да презентација буде јединствена. На пример, можете унети још један у једну презентацију. Ово није само необично, већ и изузетно корисно у неким ситуацијама.
Прочитајте такође: Како убацити један МС Ворд документ у други
Садржај
Убацивање презентације у презентацију
Значење функције је такво да током приказивања једне презентације можете безбедно да кликнете на другу и започнете његову демонстрацију. Савремене верзије програма Мицрософт ПоверПоинт омогућавају вам да такве трикове урадите без проблема. Примјена методе је најшире - од повезивања са другим опцијама рада до сложених инструкција. Постоје два начина уметања.
Метод 1: Готова презентација
Обичан алгоритам који захтева спремљену другу ПоверПоинт датотеку.
- Прво, потребно је да пређете на картицу "Инсерт" у заглављу презентације.
- Овде у области "Текст" потребан је "Објекат" дугме.
- Након клизања, отвориће се посебан прозор за одабир жељеног објекта. Овде морате кликнути на опцију "Креирај из датотеке" на левој страни.
- Сада остаје да одредите пут до жељене презентације, користећи и ручни унос адресе датотеке и прегледач.
- Након што наведете датотеку, најбоље је да проверите поље "Веза" . Захваљујући томе, уметнута презентација ће увек бити аутоматски ажурирана приликом исправљања извора и не морате га поново додавати након сваке промене. Међутим, на овај начин се не може уређивати - само ће бити потребно промијенити извор, иначе не. Без овог параметра, подешавање се може извршити слободно.
- Такође можете одредити параметар тако да се на слајду ова датотека не додаје као екран, већ као икона. Затим ће се додати слика, слично оној како презентација изгледа у датотечном систему - икону презентације и наслов.
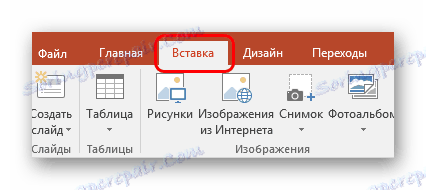

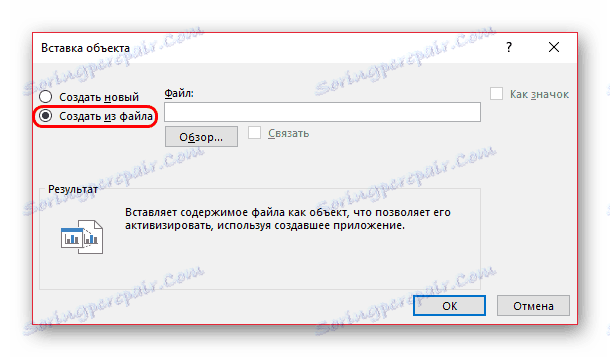
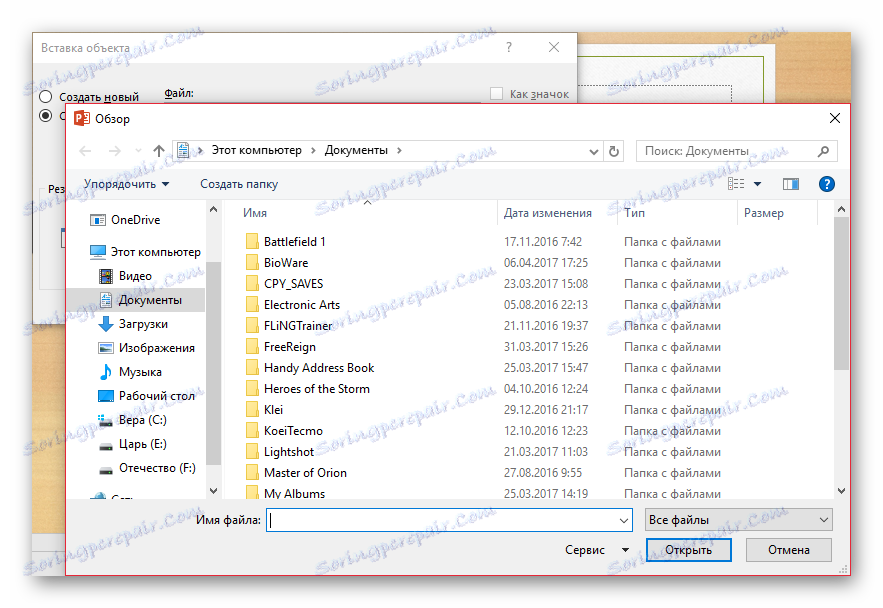
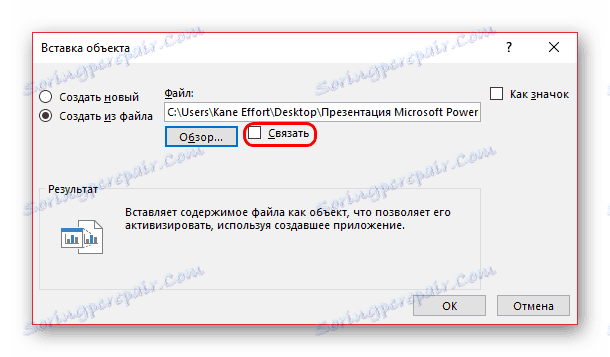
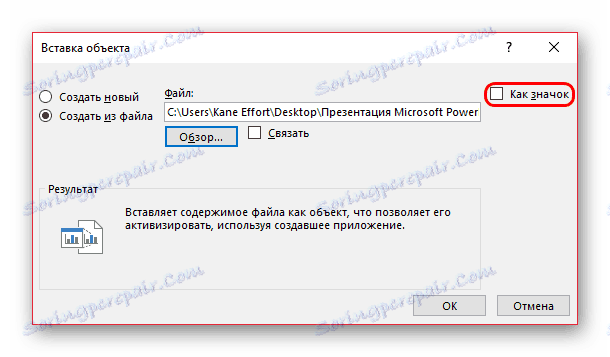
Сада можете слободно кликнути на уметнуту презентацију слободно током демонстрације, а емисија ће се одмах пребацити на њега.
Метод 2: Креирајте презентацију
Ако нема спремне презентације, онда га можете створити на исти начин, управо овде.
- Да бисте то урадили, вратите се на картицу "Уметни" и кликните на "Објекат" . Само сада опција са леве стране не треба мењати, а у опцијској линији изаберите "Мицрософт ПоверПоинт Пресентатион" . Систем креира празан оквир директно на изабраном слајду.
- За разлику од претходне верзије, овде се овај инсерт може слободно уређивати. И, чак је и прилично згодно. Довољно је кликнути на убачену презентацију, а начин рада ће бити преусмерен на њега. Сви алати у свим картицама ће функционирати потпуно исто као и са овом презентацијом. Друго питање је да ће величина бити мања. Али ту можете проширити екран, а након завршетка рада вратити се у своје првобитно стање.
- Да померате и промените димензије ове слике, кликните на празан простор за слајдове да бисте затворили режим уметања уметака. После тога можете безбедно повући и променити величину. За даље уређивање, само притисните презентацију двапут левим тастером.
- Овде можете креирати што више слајдова колико желите, али нећете имати изборни мени са стране. Уместо тога, сви оквири ће се померати помоћу точкића миша.
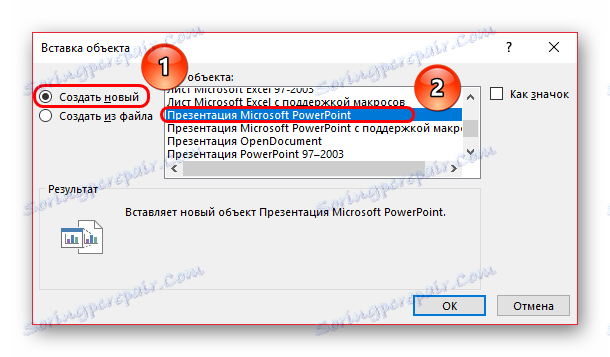
Напредна
Неколико додатних чињеница о процесу уношења презентација у друге.
- Као што видите, када одаберете презентацију са врха, појављује се нови таб у групи "Цртање алата" . Овде можете да конфигуришете додатна визуелна подешавања за уметнуте презентације. Исто важи и за уметање испод кутије иконе. На примјер, овдје можете додати сјену објекту, одабрати позицију у приоритету, прилагодити контуре и тако даље.
- Вреди знати да величина екрана презентације на слајду није битна, јер се у сваком случају развија у пуној величини када кликнете. Тако можете додати било који број таквих елемената у листу.
- До тренутка када започнете или унесете систем за уређивање, уметнута презентација се препознаје као статичка датотека која није започета. Дакле, можете безбедно да наметнете додатне акције, на пример, анимирате улаз, излаз, селекцију или кретање овог елемента. Дисплеј у сваком случају неће бити направљен пре него што корисник почне, тако да се не може десити да дође до изобличења.
- Такође можете прилагодити репродукцију презентације када се крећете преко екрана. Да бисте то урадили, кликните десним тастером миша на презентацију и изаберите "Хиперлинк" из менија који се појављује.
![Хиперлинк до презентације у ПоверПоинту]()
Овде треба да идете на картицу "Поставите показивач миша" , изаберите ставку "Акција" и опцију "Прикажи" .
![Покажите мишем на ПоверПоинту]()
Сада презентација ће бити покренута не кликом на њега, већ лебдећи курсор. Важно је напоменути једну чињеницу. Ако проширите уметнуту презентацију преко целе величине кадра и подесите овај параметар, теоретски, када екран достигне ову тачку, систем би требао аутоматски почети гледати уметак. На крају крајева, у сваком случају, курсор ће бити стављен овде. Међутим, то не функционише, па чак и са намерним померањем показивача у било ком смеру, демонстрација додате датотеке не функционише.

Као што видите, ова функција отвара широке могућности за аутора, који га могу рационализовати. Треба се надати да ће програмери моћи да прошире функционалност таквог инсерта - на пример, могућност приказивања уметнуте презентације без окретања до целог екрана. Остаје да чека и користи већ доступне могућности.