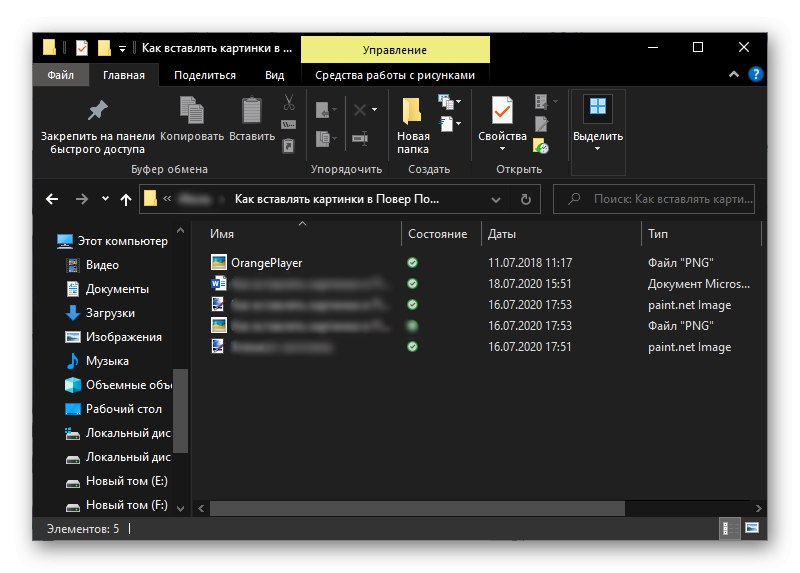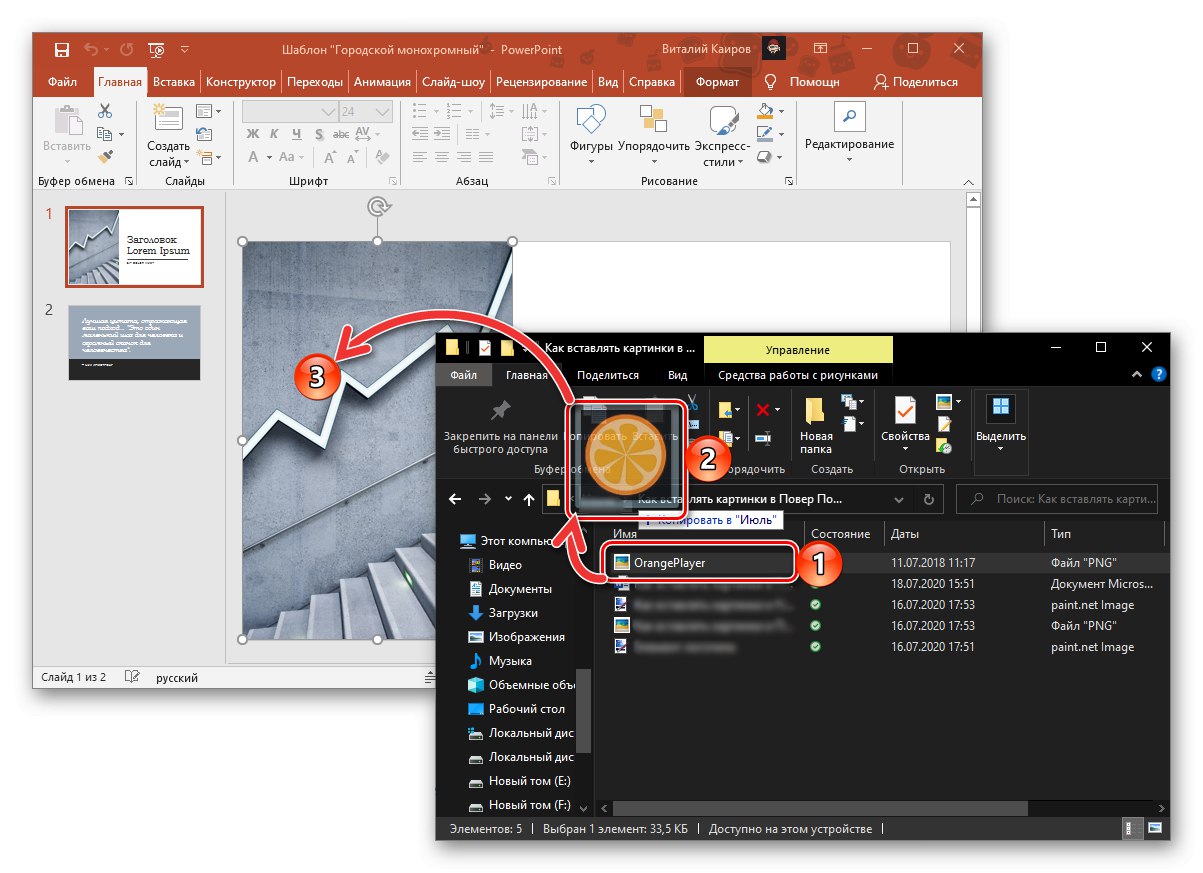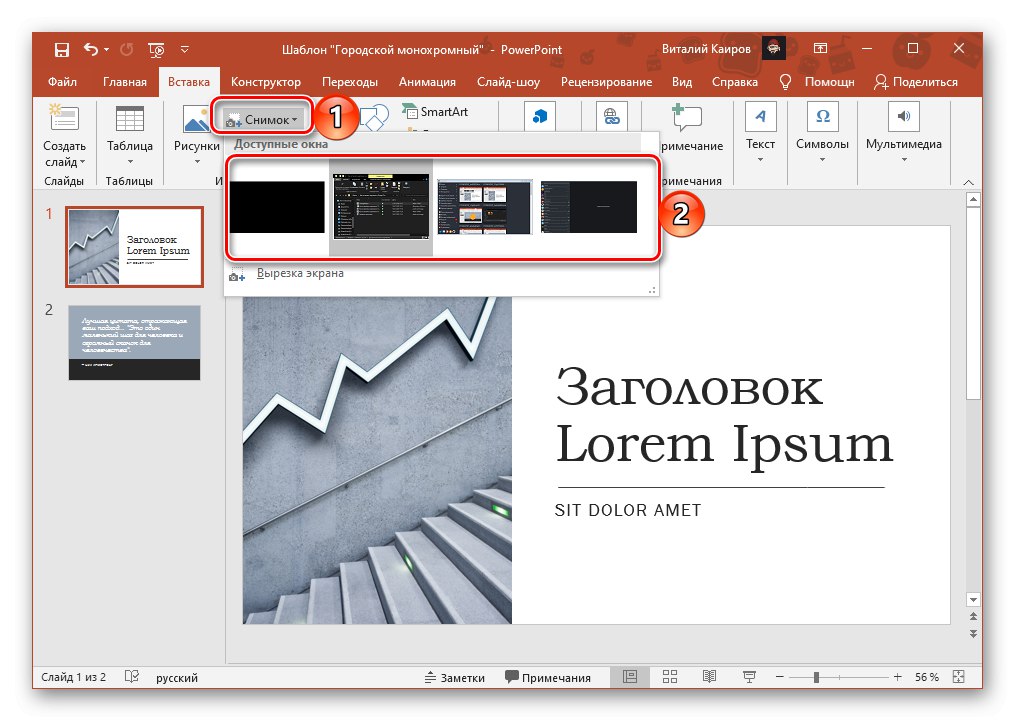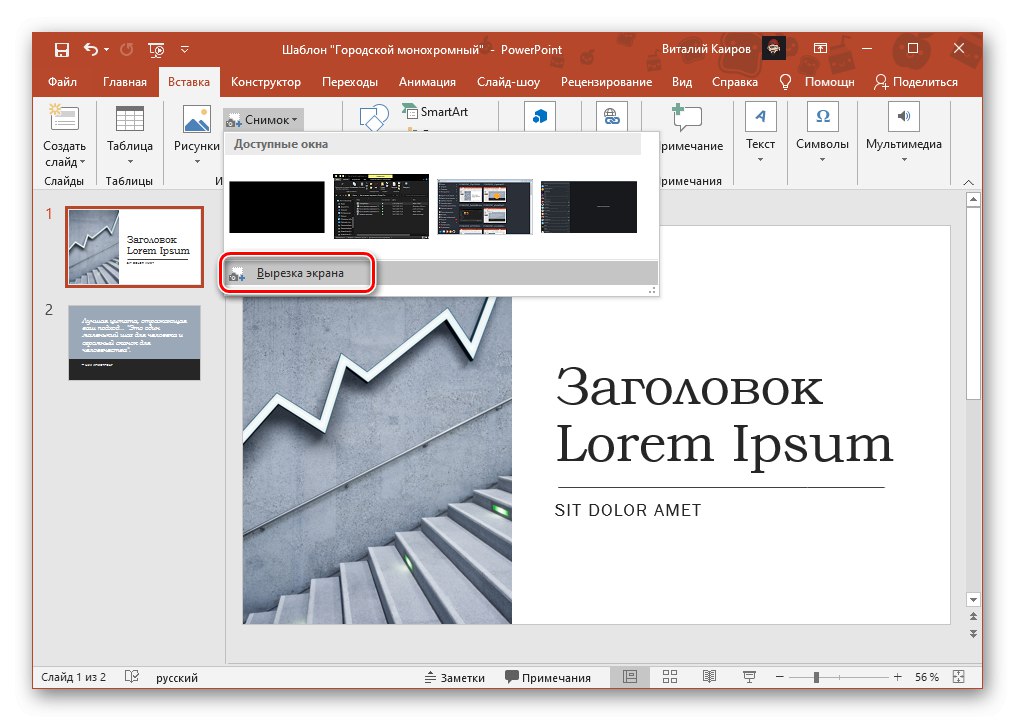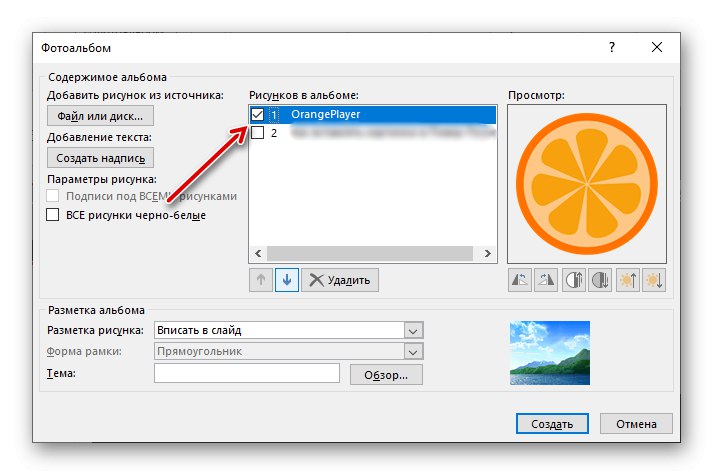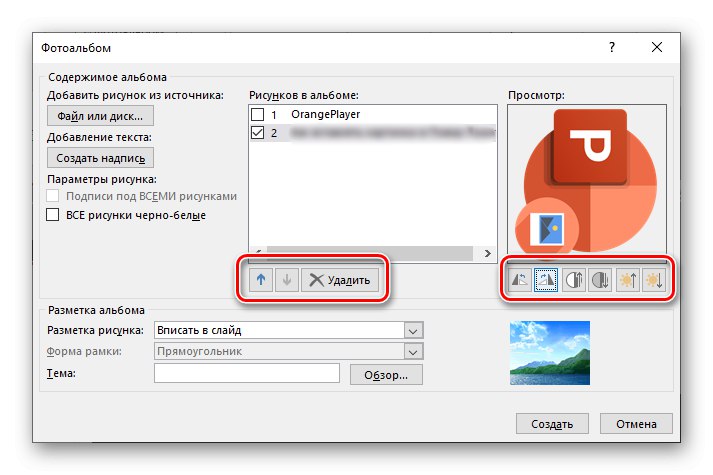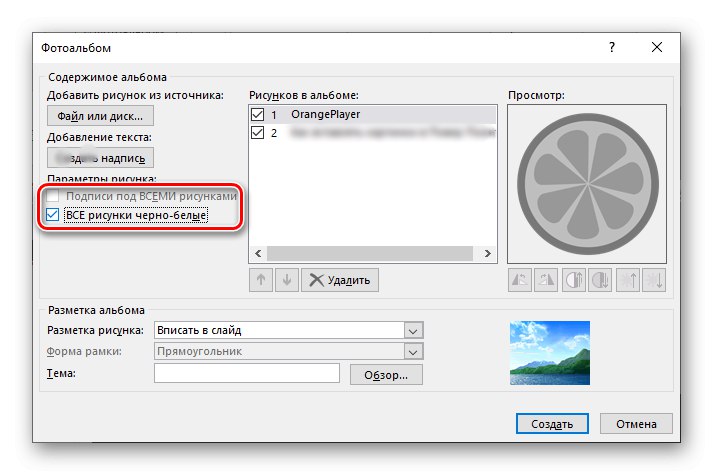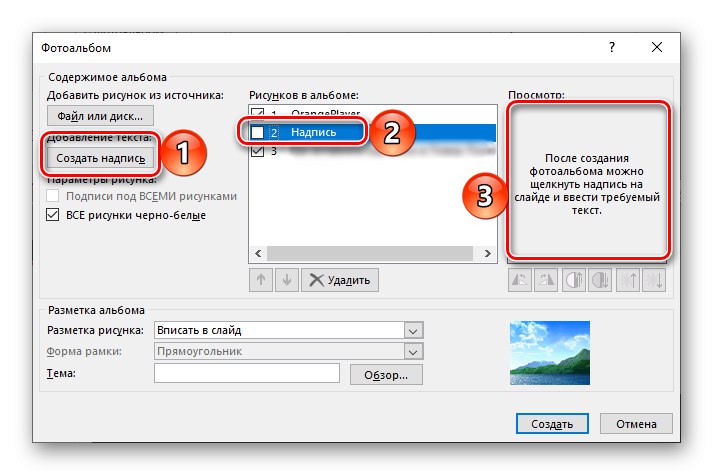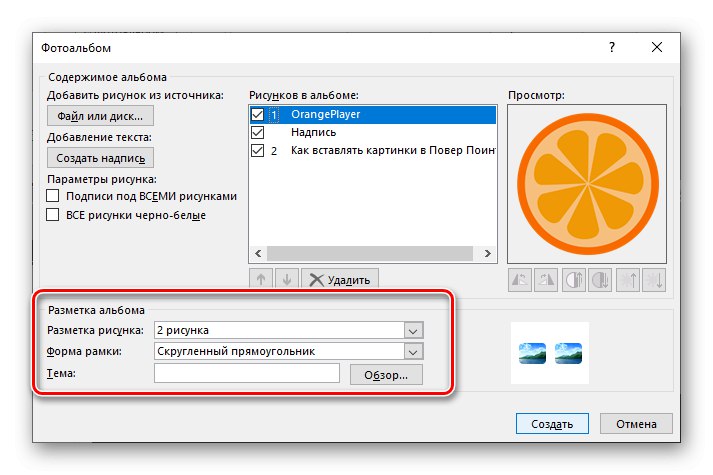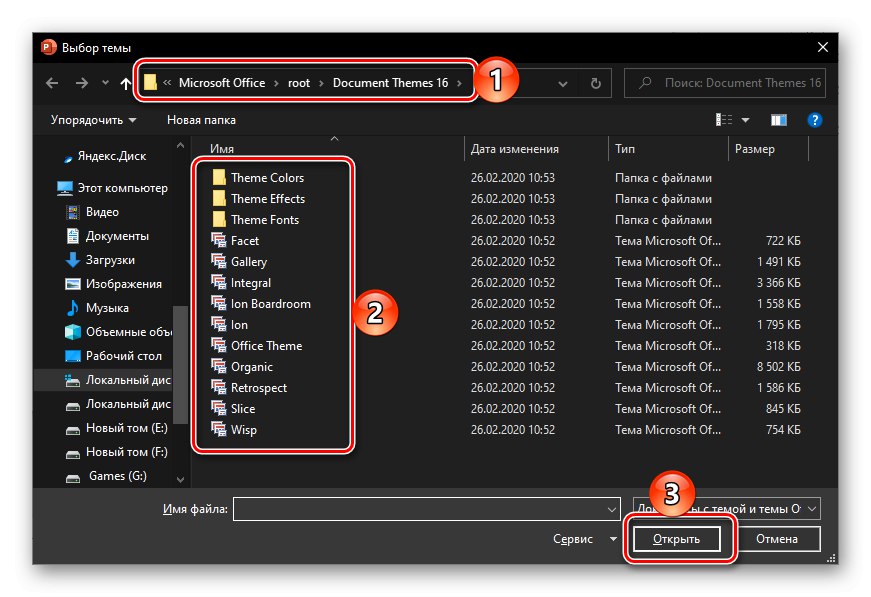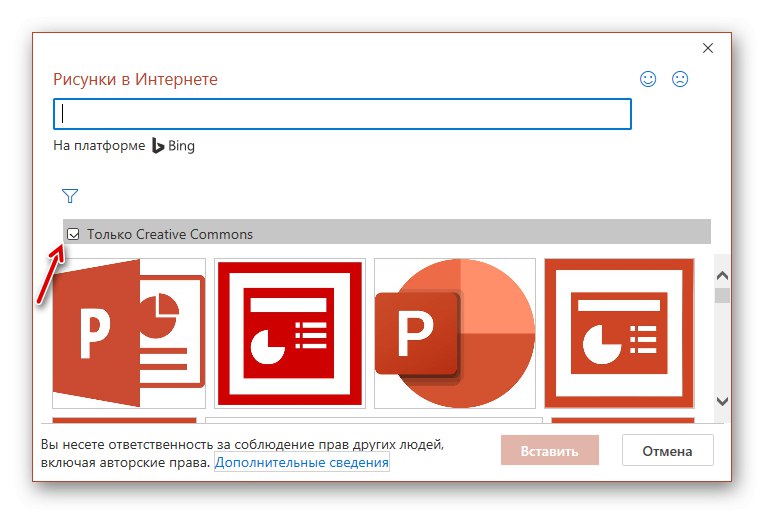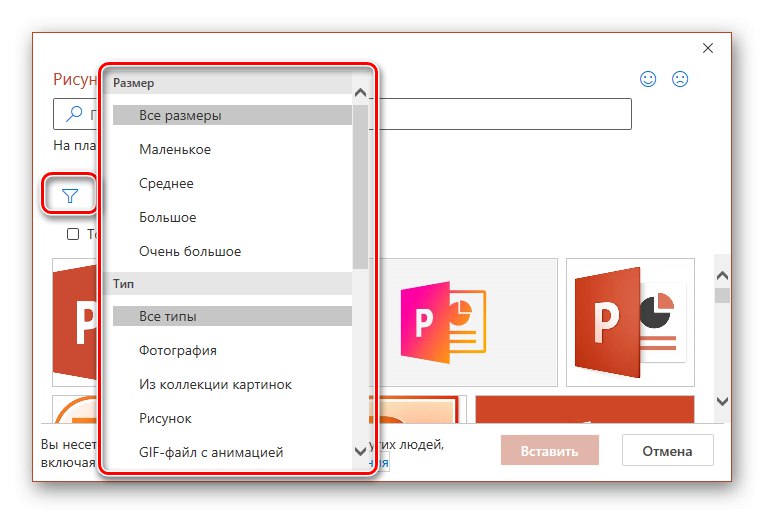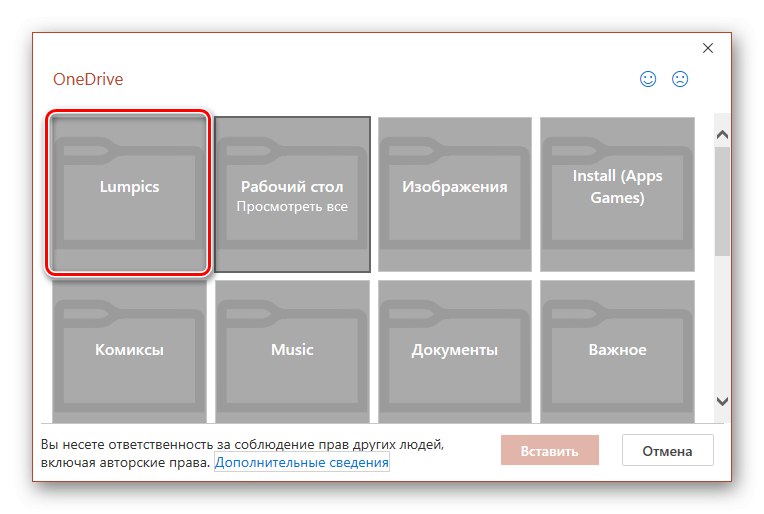1. метод: копирајте и преместите
УпориштеКао и све апликације пакета Мицрософт Оффице, он подржава превлачење и испуштање и зато слику можете убацити у презентацију једноставним превлачењем.
- Отворите презентацију и кликните левим тастером миша (ЛМБ) на месту на слајду где желите да додате слику.
- Коришћење система "Екплорер" (тастери "Победи + Е" за брзи приступ) идите у фасциклу која садржи тражену графичку датотеку.
![Фасцикла слика за уметање у ПоверПоинт презентацију]()
Прочитајте такође: Како отворити Екплорер у Виндовс 10
- Поставите прозоре системског менаџера датотека и Повер Поинт поред њих, изаберите слику и превуците је на презентацију.
![Преместите слику из фасцикле у Филе Екплорер-у у ПоверПоинт]()
Друга опција је да копирате и налепите слику - за ово је одаберите у "Екплорер", користите тастерску пречицу „Цтрл + Ц“, идите на ПП, кликните на жељено место на слајду и притисните „Цтрл + В“.
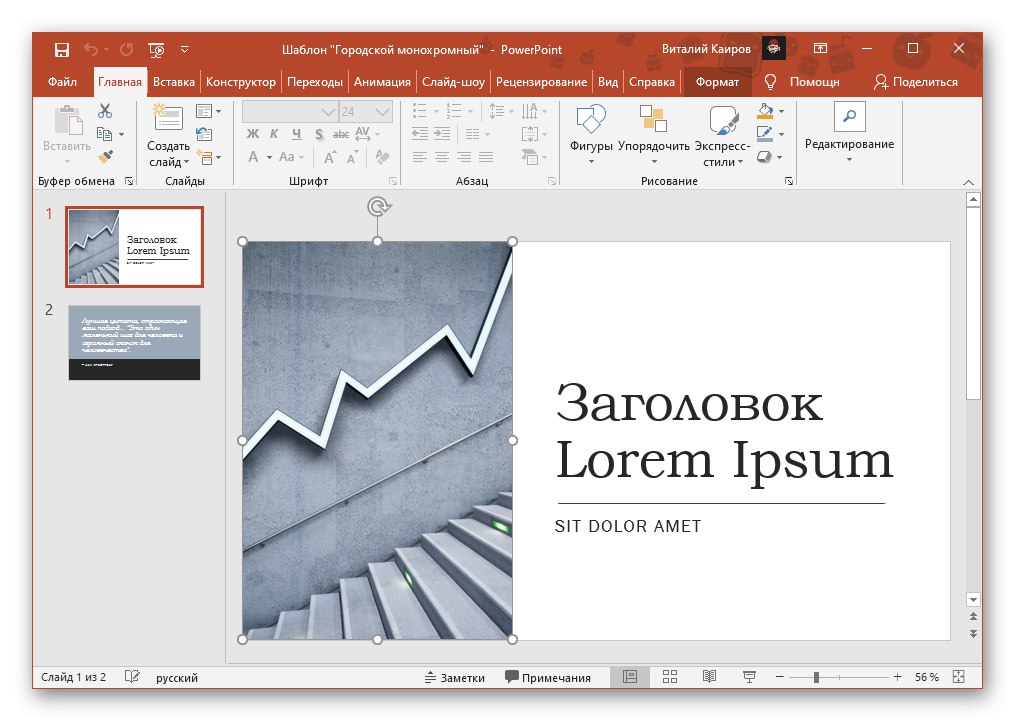
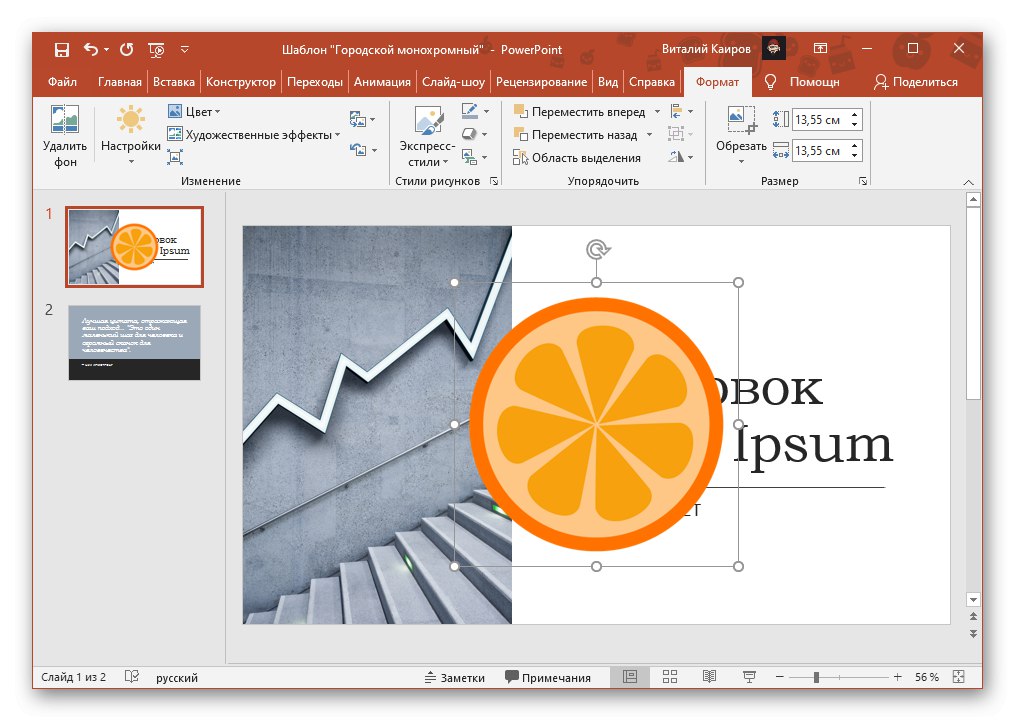
Слика ће бити додата у презентацију. Ако је потребно, можете га преместити, променити величину, обрезати или применити уметничке ефекте - све се то врши помоћу миша и / или алата на картици "Формат".
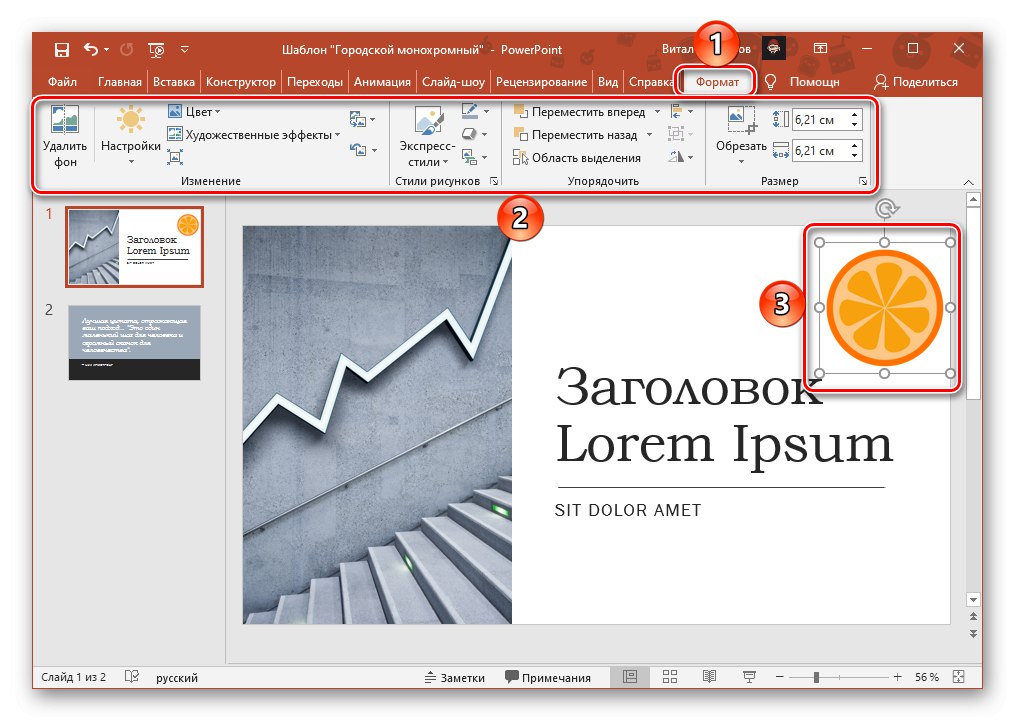
Прочитајте такође:
Како да обрежете слику у ПоверПоинту
Како направити слику прозирном у ПоверПоинту
Како омотати текст око слике у програму ПоверПоинт
2. метод: Уметните слику
Поред директног кретања, слике се у Повер Поинт могу додати и њиховим уметањем. У ове сврхе програм нуди засебан алат помоћу којег у презентацију можете интегрисати и датотеку са рачунарског диска и ону која се налази на Интернету.
Опција 1: Локална датотека
- Одредите погодно место за слику у презентацији, кликните је ЛМБ-ом и идите на картицу „Уметни“.
- Проширите мени дугмади "Цртежи" и изаберите "Овај уређај".
- У системском прозору "Екплорер"који ће се отворити, идите у директоријум који садржи слику, изаберите је и притисните "Налепи".
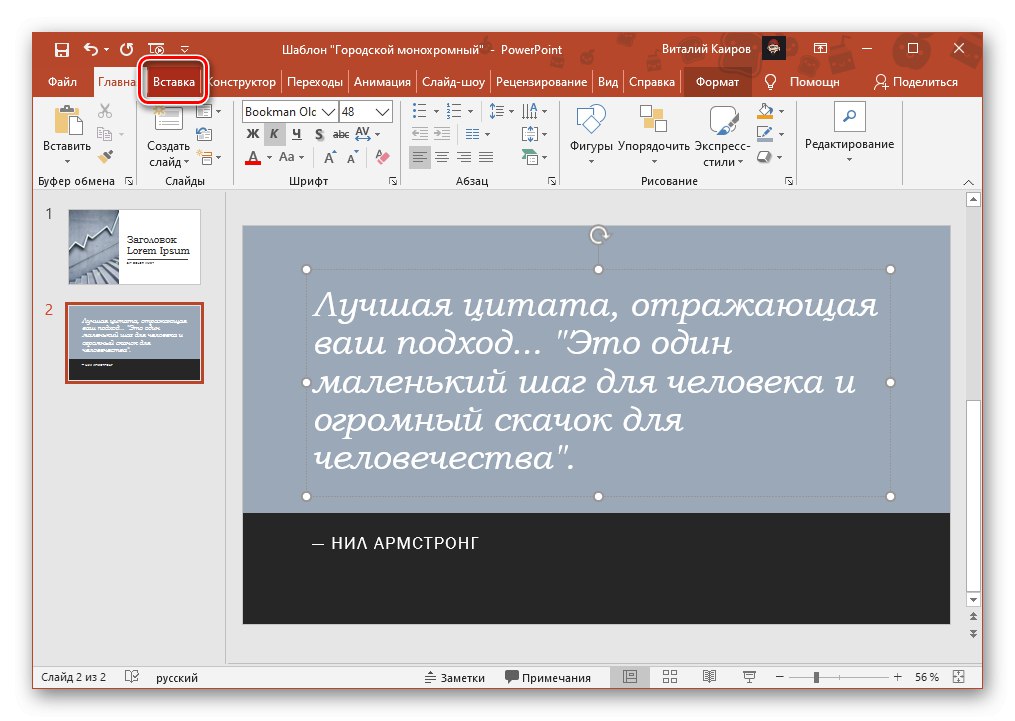


Овим је завршен задатак уметања локалне датотеке, али неколико других метода је доступно у програму ПоверПоинт.
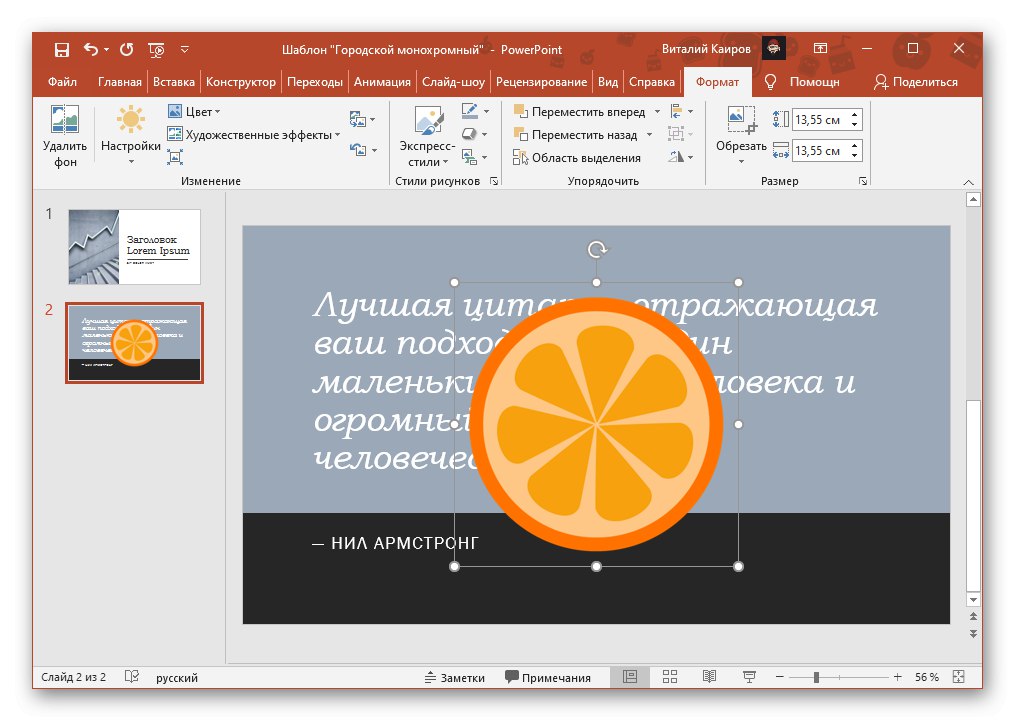
Уметање снимка екрана
- Поновите кораке из првог пасуса претходног упутства.
- Проширите мени дугмади "Снапсхот" и уради то. У блоку „Доступни прозори“ приказује тренутно отворене прозоре, снимак екрана било којег од њих може се одмах направити и додати у презентацију.
![Доступни су ПоверПоинт прозори за снимање и додавање презентације]()
Прочитајте такође:
Како направити снимак екрана у оперативном систему Виндовс
Где се снимци екрана чувају у оперативном систему Виндовс - Друга могућа опција је самостално стварање слике - за то је у менију истоименог дугмета предвиђена одговарајућа ставка, Одсецање екрана.
![Екран који се сам исече да бисте направили снимак и додали га у ПоверПоинт презентацију]()
Пре него што га употребите, припремите екран - оно што желите да снимите треба да буде непосредно испред прозора Повер Поинт.
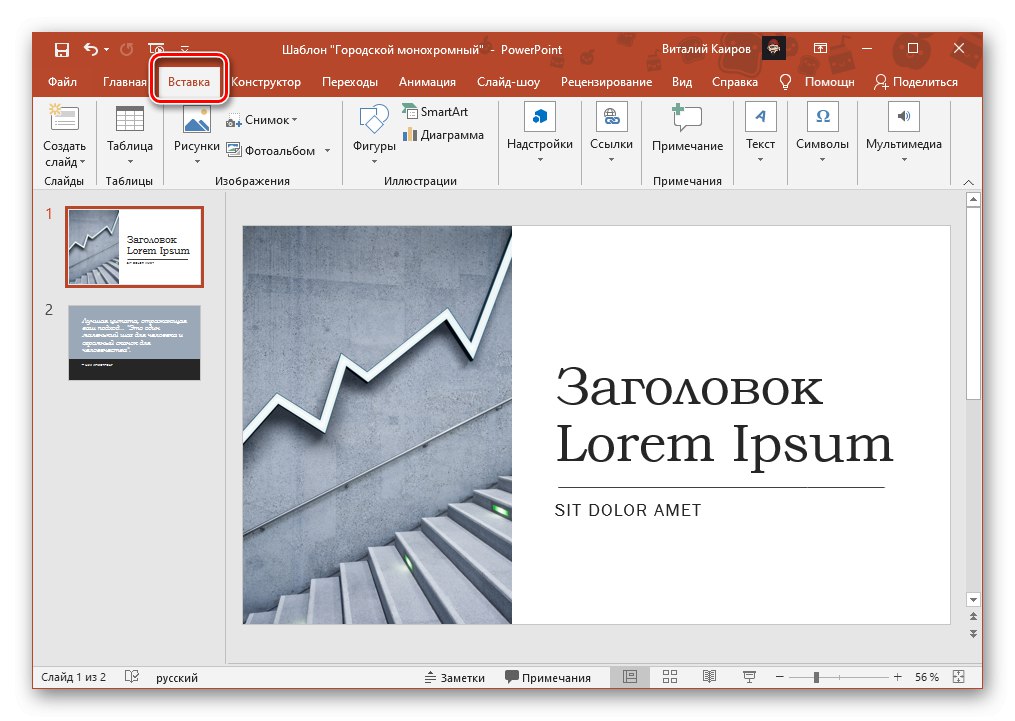
Након избора предмета Одсецање екрана ПоверПоинт ће аутоматски бити минимизиран, а прозор иза њега замућен. Изаберите тражени фрагмент, пратећи га дуж контуре,
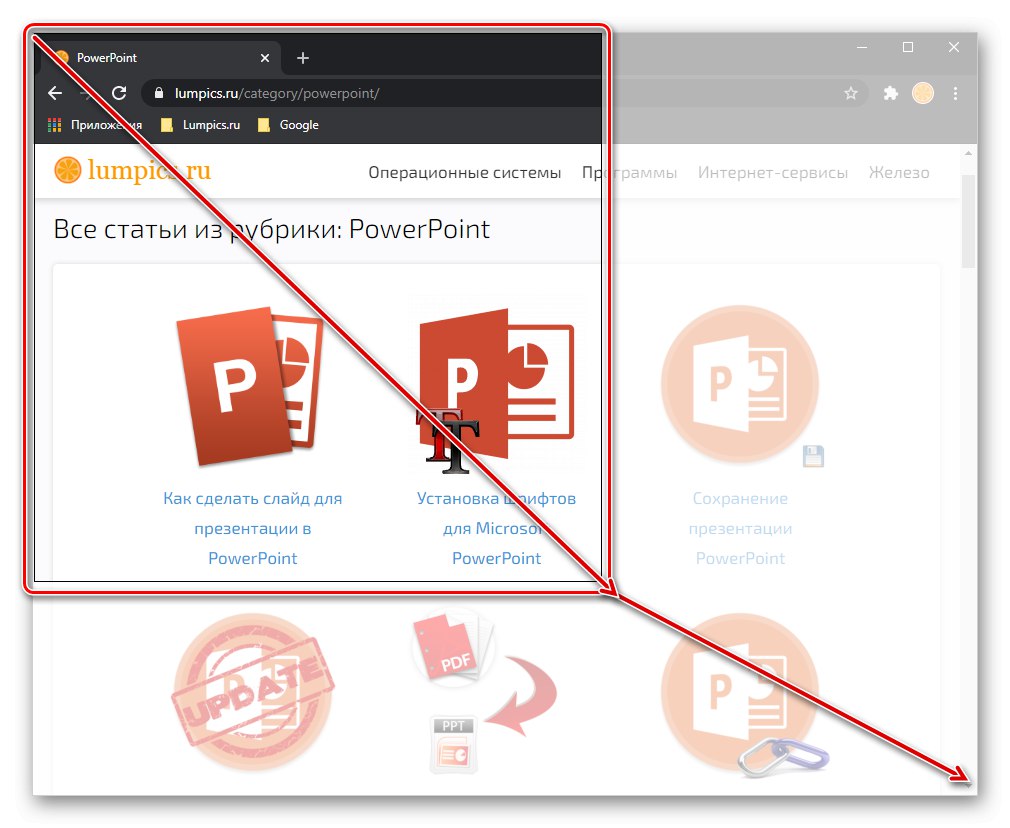
након чега ће снимак бити одмах додат презентацији.
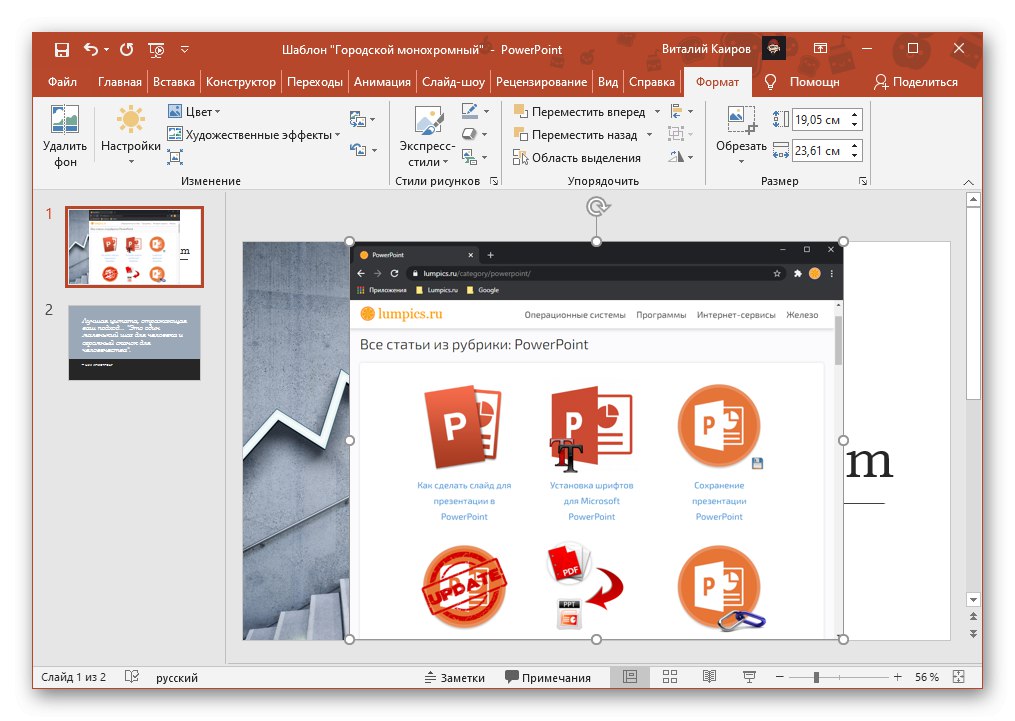
Уметните фото албум
Поред уобичајених локалних датотека и снимака екрана, у Повер Поинт можете додати и читаве албуме. За ово:
- Након што одредите где да додате слике у презентацију, идите на картицу „Уметни“ и кликните на дугме "Фото Албум".
- У дијалошком оквиру који се отвори користите дугме „Датотека или диск“.
- Кроз "Екплорер" идите у фолдер који садржи жељене слике, изаберите их и притисните "Налепи".
- Изабране датотеке ће бити додате на листу "Цртежи у албуму", последња се приказује у прозору "Поглед".
- Да бисте извршили било какве радње са овим сликама, морате их означити квачицом.
![Изаберите слику у фото албуму за уређивање у ПоверПоинт презентацији]()
Одмах након овога, постаће доступно премештање и брисање датотека са листе, као и њихово ротирање и промена контраста и осветљености (изводи се за сваки објекат посебно).
![Опције уређивања слика у Пхото Албуму у ПоверПоинт презентацији]()
Поред тога, могуће је направити „СВИ цртежи су црно-бели“, додати „Натписи под СВИМ цртежима“
![Више опција за уређивање слика у Пхото Албуму у ПоверПоинт презентацији]()
и „Направи натпис“.
![Направите натпис између слика у фото албуму у ПоверПоинт презентацији]()
Последње што можете учинити у овом прозору је да дефинишете „Означавање албума“... Доступне су следеће опције:
- "Цртање ознаке";
- „Облик оквира“;
- "Тема" (отвара фасциклу са одговарајућим сетом на диску).
![Опције распореда фото-књига са сликама у ПоверПоинт презентацији]()
![Избор теме коју ћете уметнути у своју ПоверПоинт презентацију]()
Све промене, тачније њихов изглед, приказују се у прозору за преглед.
![Направите фото албум са сликама у ПоверПоинт презентацији]()
Одлучивши се о свим параметрима фото-албума, кликните на дугме "Креирај"... Прегледајте резултат и, пошто је ово само почетна фаза рада, измените га у складу са захтевима за презентацију.
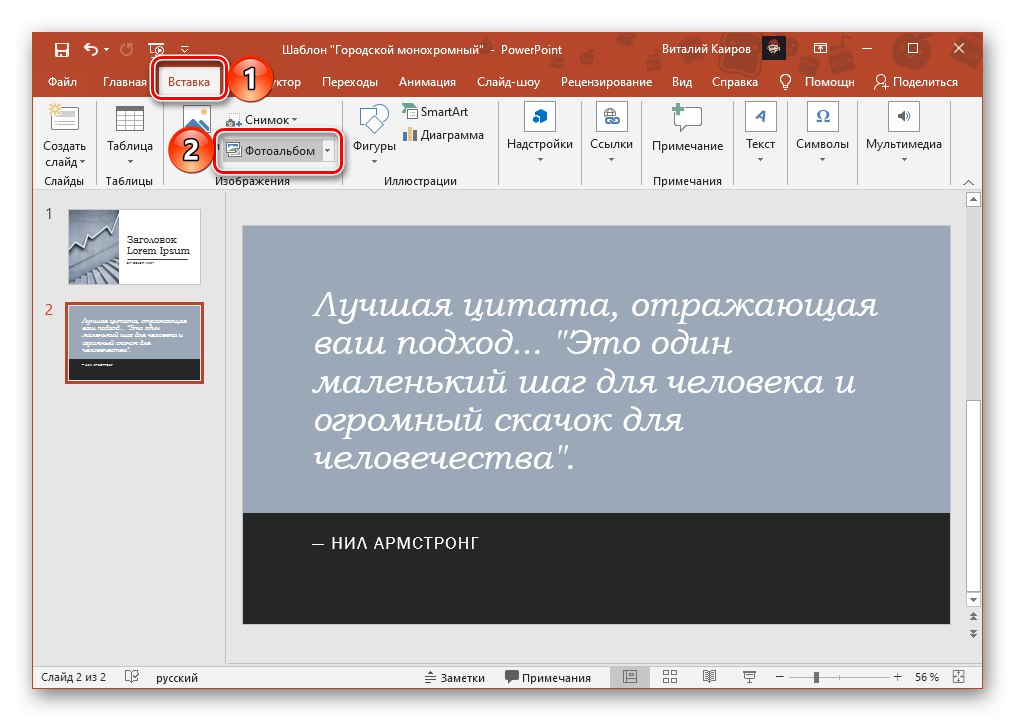
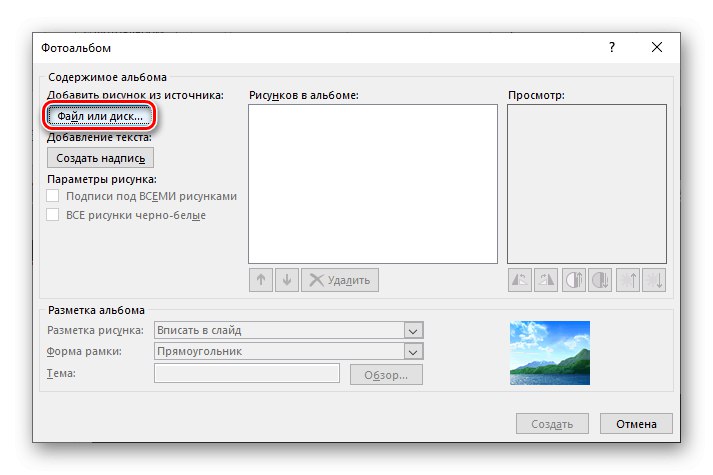
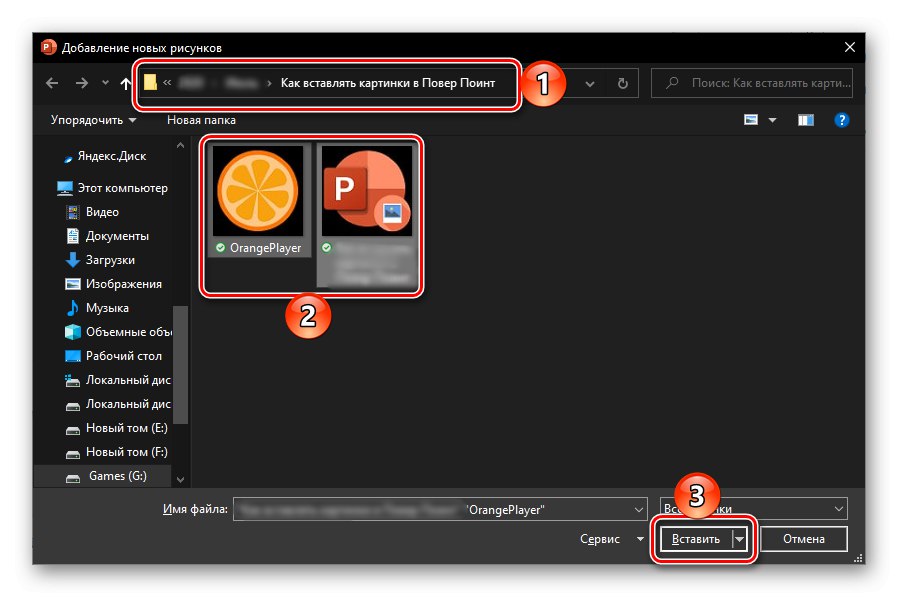
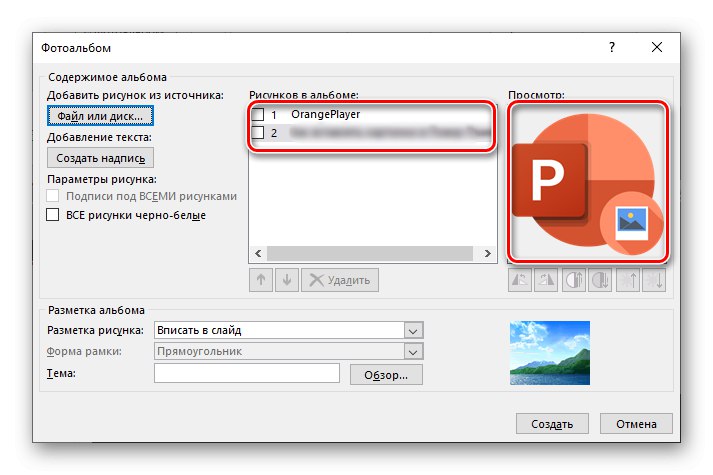
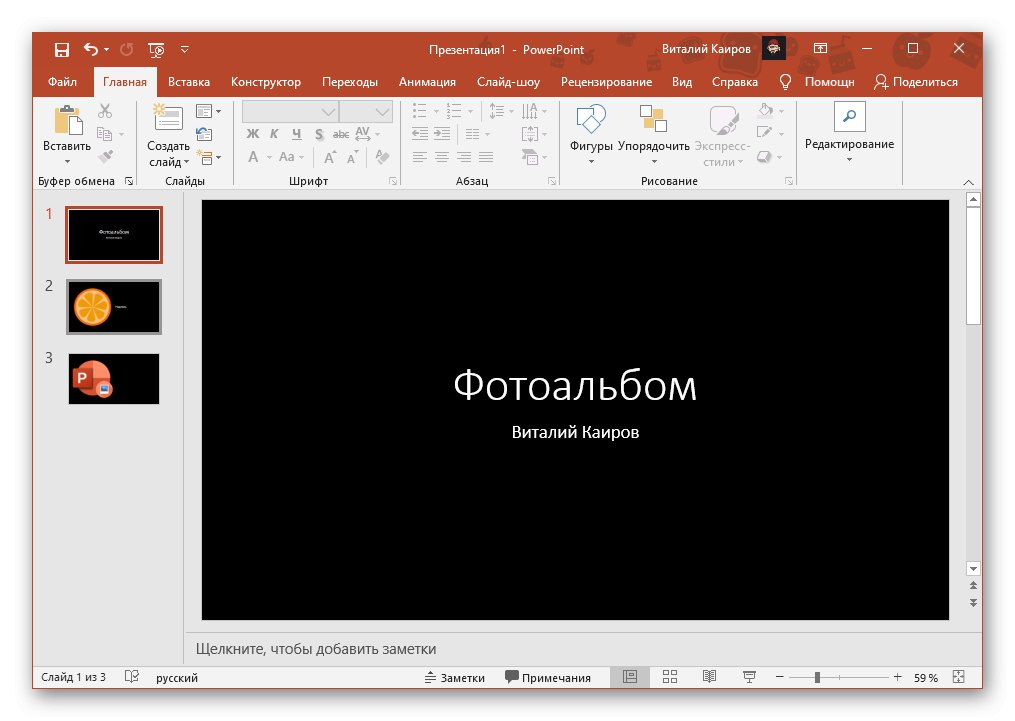
Очигледно је да ће свака фотографија у албуму који креирате, ако нисте променили изглед слике, бити засебни слајд. У супротном, њихов број на једној страници одговараће ономе који сте навели. Ознаке се у почетку креирају помоћу шаблона и мењају се након додавања.
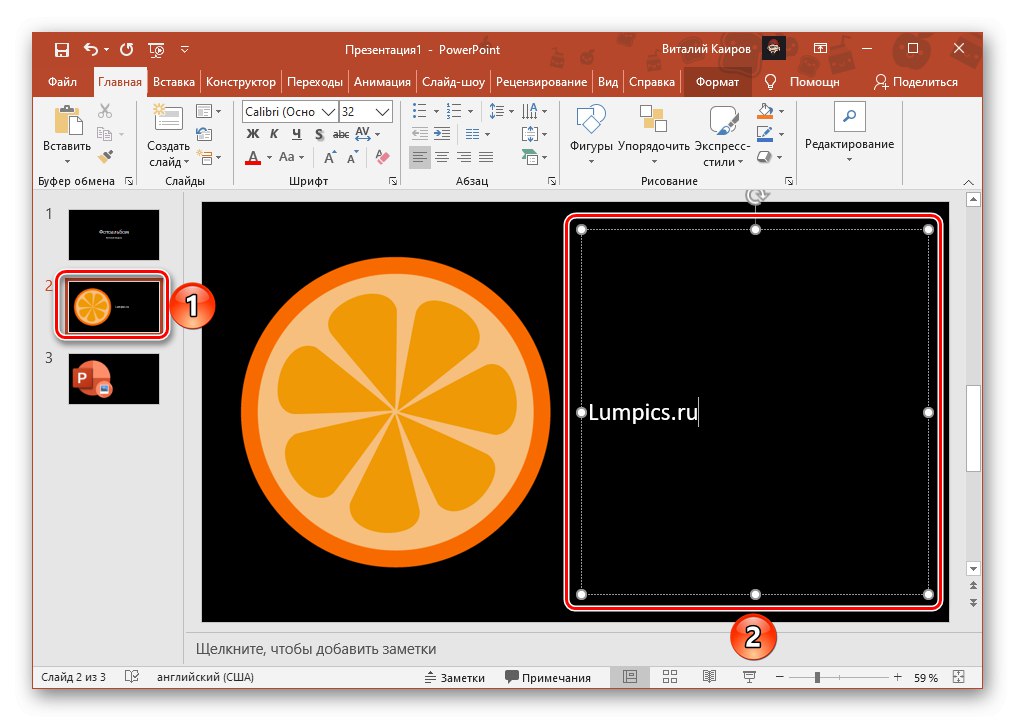
Прочитајте такође: Како уметнути текст у Повер Поинт презентацију
Овај метод је погодан за употребу када је потребно не само да додате неколико слика одједном у своју ПоверПоинт презентацију, већ и на њих примените опште (или сличне) параметре.
Опција 2: Слике на мрежи
Апликације Мицрософт Оффице, а ПоверПоинт није изузетак, пружају могућност уметања слика са Интернета - пронађене у Бингу или сачуване у личном Један погон.
Тражи у Бинг
Поступите на следећи начин да бисте пронашли одговарајућу слику за презентацију на Интернету:
- Кликните на место за додавање датотеке на слајд, идите на картицу „Уметни“, проширите мени дугмади "Цртежи" и изаберите „Слике на Интернету“.
- На линију насупрот натписа „Бинг претрага слика“, унесите упит који одговара имену или опису датотеке. Кликните „Ентер“ да бисте добили резултате.
- Претраживање се подразумевано врши искључиво на сликама лиценцираним под Цреативе Цоммонс, односно које нису заштићене ауторским правима.
![Резултати претраживања ПоверПоинта за слике које нису заштићене ауторским правима]()
Ова опција се може онемогућити, али, као што је назначено у програмском интерфејсу, ви сте одговорни за поштовање права других корисника.
- Да би се обезбедило погодније претраживање, обезбеђени су посебни филтери који се састоје од категорија "Величина", "Тип", "Лаиоут", "Боја".
![Филтери за лако проналажење слика у Бингу за додавање у вашу ПоверПоинт презентацију]()
Ако у поље за претрагу унесете још један зараст, а затим га ресетујете (дугме у облику крста) или притисните "Назад", овај прозор ће отворити почетну страницу Бинг Пицтурес која приказује подразумеване категорије.
- Када пронађете одговарајућу слику, изаберите је и притисните "Налепи".

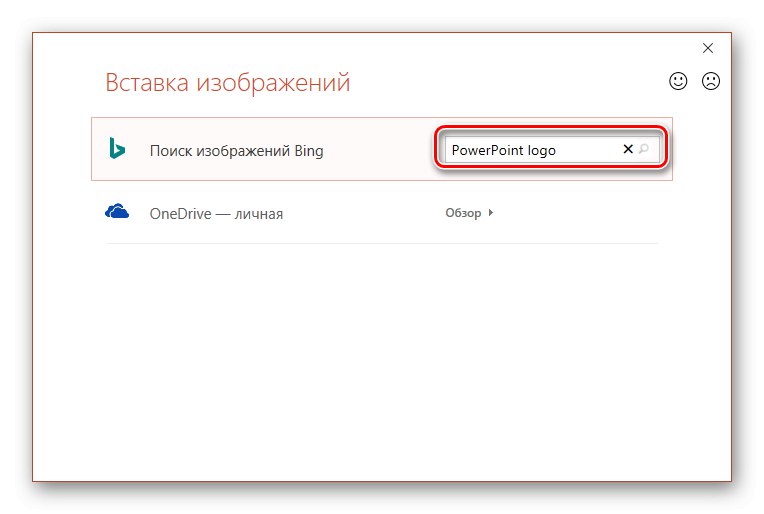
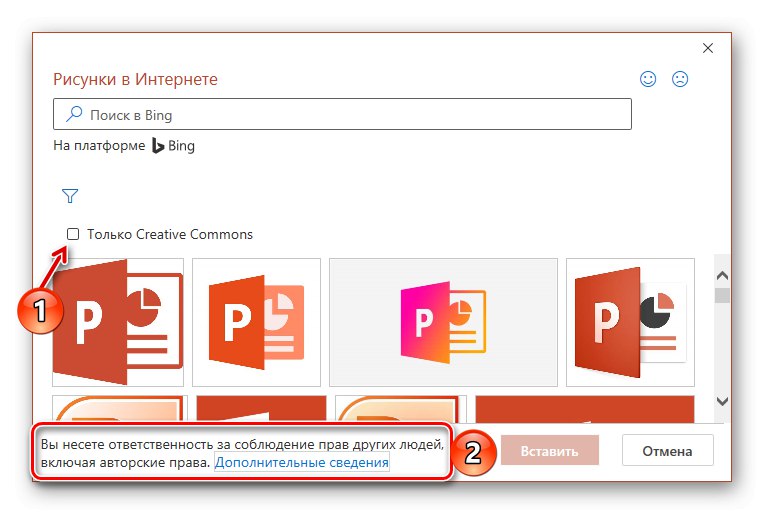
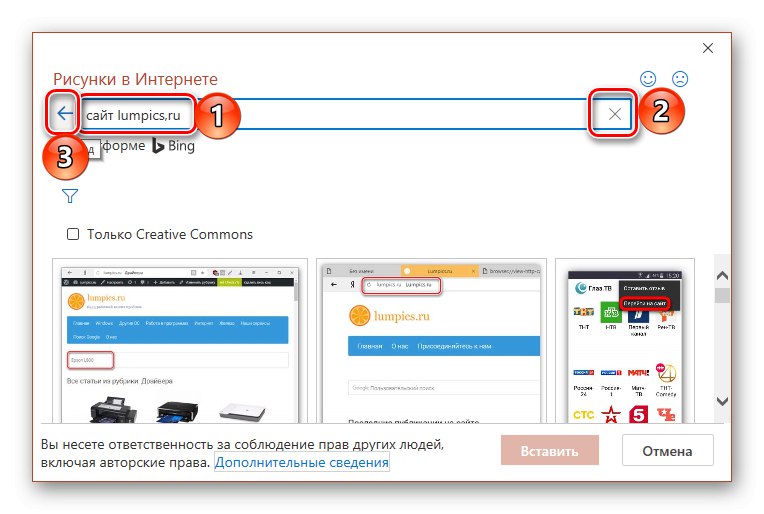
Кликом на било који од њих отвориће се излаз графичких датотека које одговарају одабраној теми.

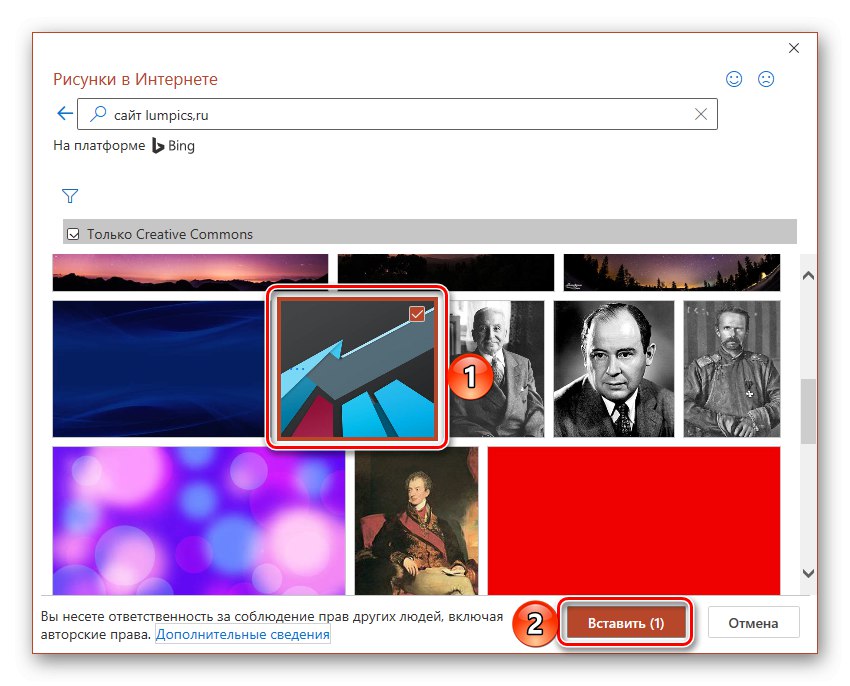
Пронађена слика биће додата на презентацијски дијапозитив, након чега можете да радите са њом.
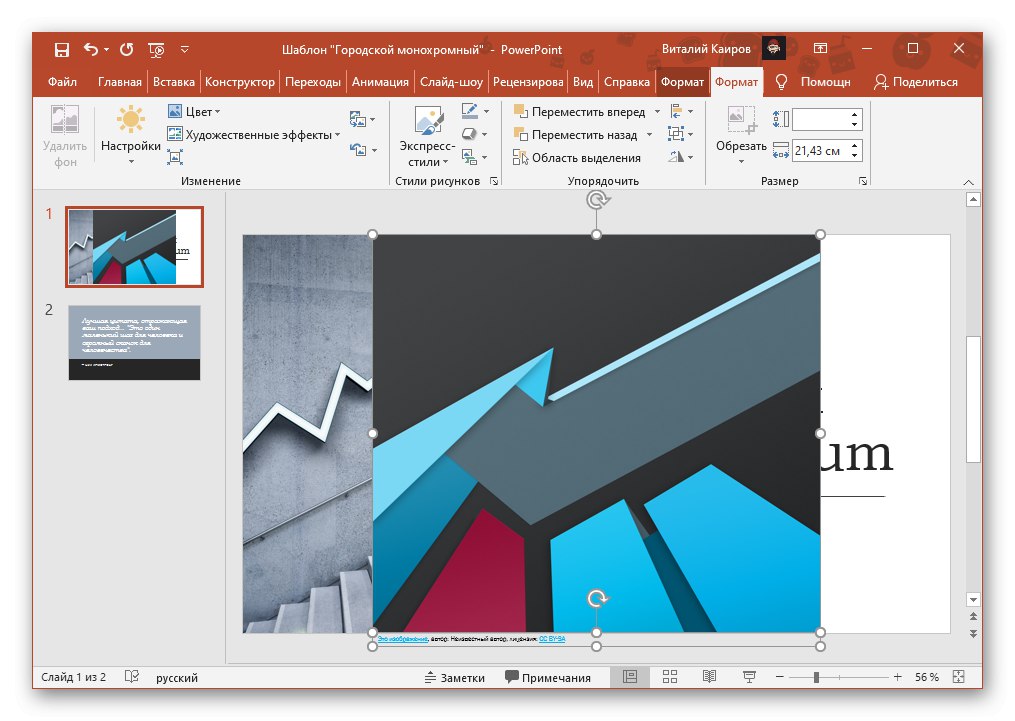
Један погон
Ако користите власничку Мицрософт услугу у облаку и, између осталих датотека, у њу складиштите слике које бисте желели да користите у презентацији, додајте их следећим алгоритмом:
- Поновите кораке из првог пасуса претходног упутства.
- У прозору „Умеци за слике“ кликните на натпис „Преглед“налази се насупрот тачке ОнеДриве - лични.
- Идите у фасциклу која садржи потребну слику,
![Изаберите фасциклу у ОнеДриве-у да бисте додали слику у своју ПоверПоинт презентацију]()
означите га и притисните "Налепи".

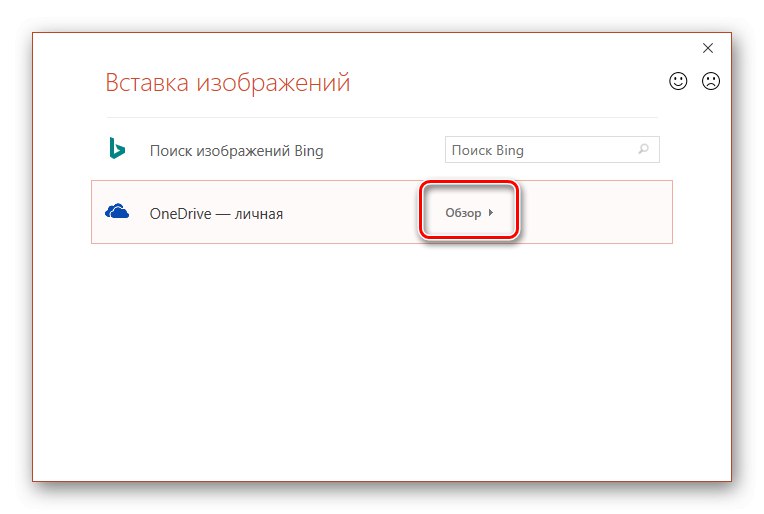

Будући да се ове датотеке преузимају са веба, можда ће требати неко време да их додате у документ, у зависности од величине и количине.
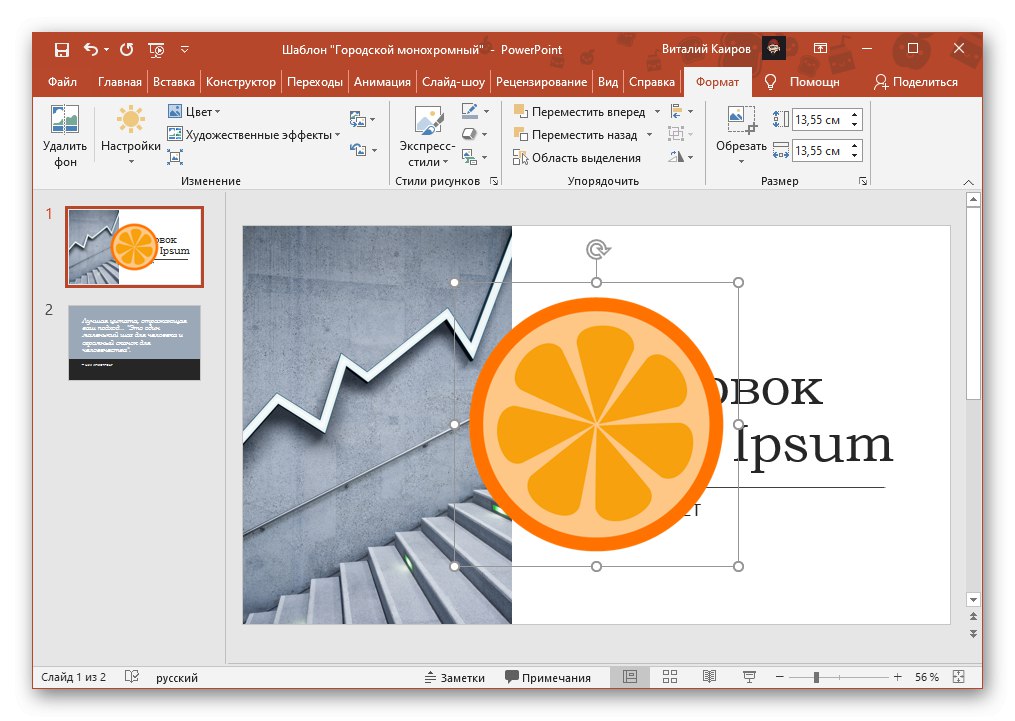
Кад смо већ код количине, и слике пронађене на Интернету и оне сачуване у ОнеДриве-у могу се уметнути у презентацију не само једну по једну, већ и неколико истовремено. У оба случаја, довољно је прво одабрати прво кликом на њега ЛМБ, а затим притиснути "Цтрл", означите остатак или са "Смена" назначити опсег.
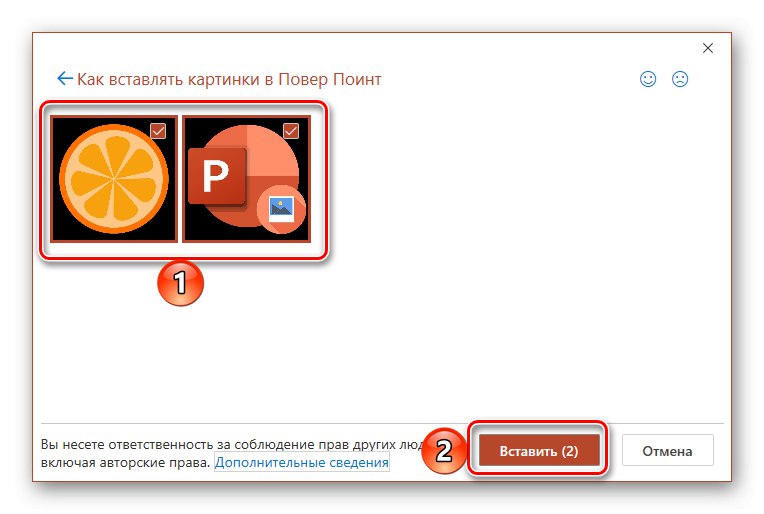
Прочитајте такође: Како уметнути анимацију у Повер Поинт презентацију