Проширена функција филтера у програму Мицрософт Екцел
Вероватно сви корисници који стално раде са Мицрософт Екцел-ом знају за овако корисну функцију овог програма као филтрирање података . Али не сви знају да постоје и напредне функције овог алата. Погледајмо шта напредни Мицрософт Екцел филтер ради и како га користити.
Креирање стола са условима селекције
Да бисте инсталирали напредни филтер, пре свега, потребно је креирати додатну табелу с условима селекције. Капацитет ове табеле је потпуно исти као и главни сто, што ћемо у ствари филтрирати.
На пример, поставили смо додатну столу изнад главног и обојили своје ћелије у наранџу. Иако можете поставити овај сто на било које слободно место, па чак и на другом листу.
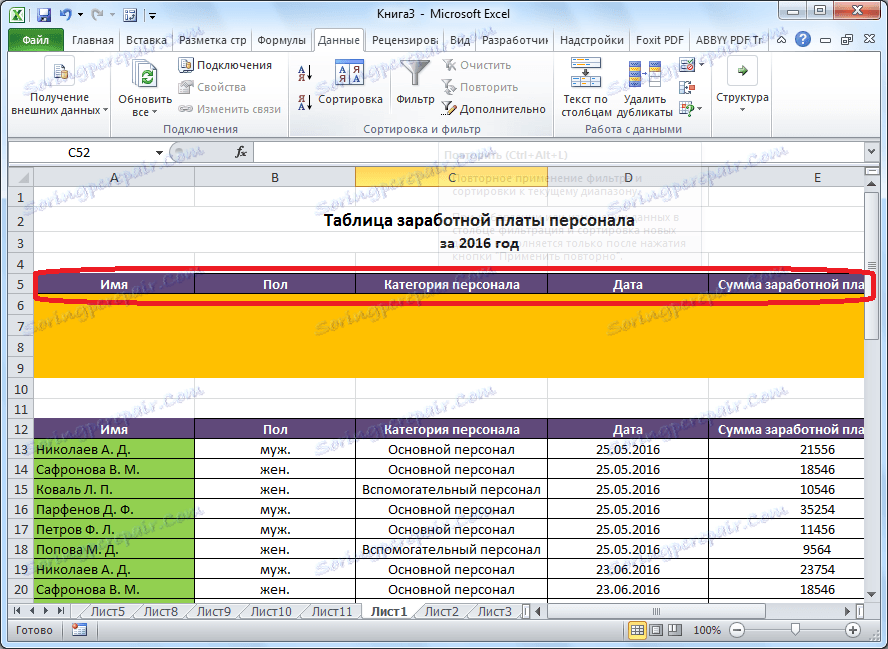
Сада, у додатну таблу уносимо податке које ће требати филтрирати са главне таблице. У нашем конкретном случају, са листе зарада запосленима, одлучили смо да одаберемо податке за главно мушко особље за 25. јул 2016. године.
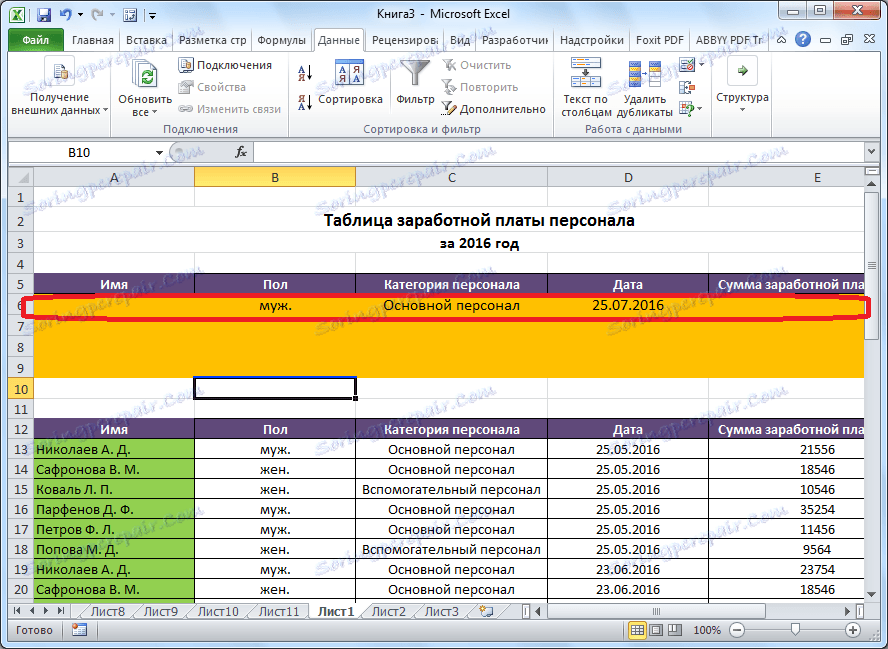
Покретање напредног филтера
Тек након креирања додатне таблице, можете наставити да започнете напредни филтер. Да бисте то урадили, идите на картицу "Подаци", а на траци у пољу "Сортирај и филтрирајте" кликните на дугме "Напредно".

Отвара се прозор Напредни филтер.
Као што видите, постоје два начина коришћења овог алата: "Филтерирајте листу на месту" и "Копирајте резултате на другу локацију." У првом случају, филтрирање ће бити извршено директно у изворној табели, ау другом случају - одвојено у опсегу ћелија које сте сами навели.
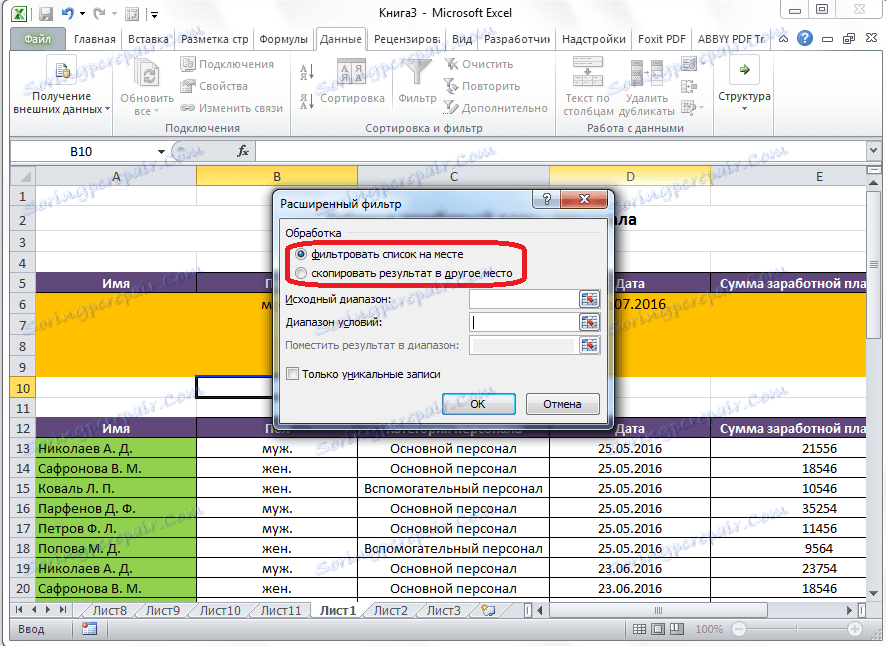
У пољу "Извор опсега" унесете опсег ћелија у изворној табели. Ово можете урадити ручно, уписивањем координата са тастатуре или избором жељеног опсега ћелија помоћу миша. У пољу "Опсег услова", морате истовремено одредити опсег заглавља додатне табле и линију која садржи услове. Истовремено, морате обратити пажњу на чињеницу да у овом опсегу нема празних линија, иначе се неће испоставити ништа. После свих поставки, кликните на дугме "ОК".
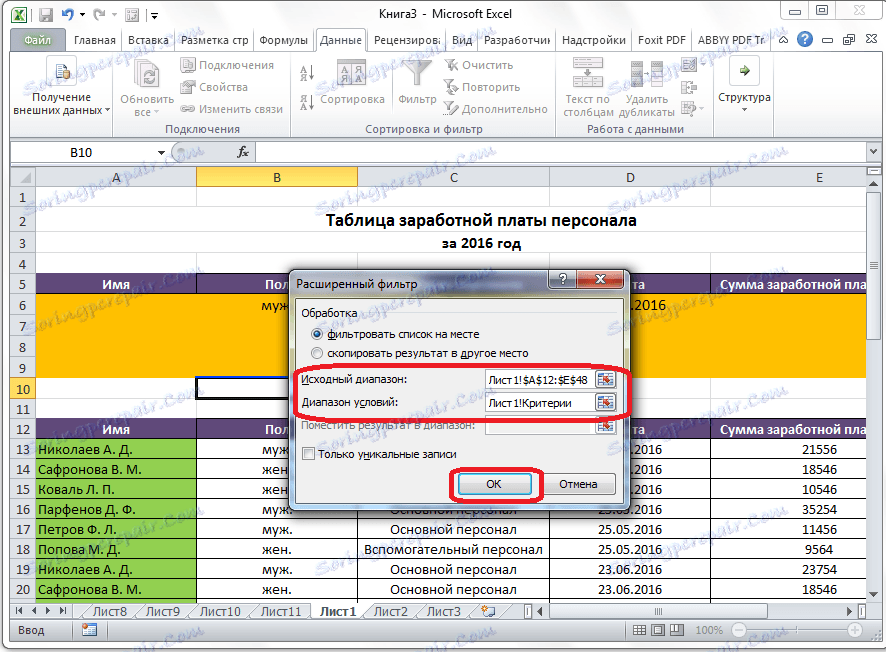
Као што видите, у оригиналној табели биле су само оне вредности које смо одлучили да филтрирамо.
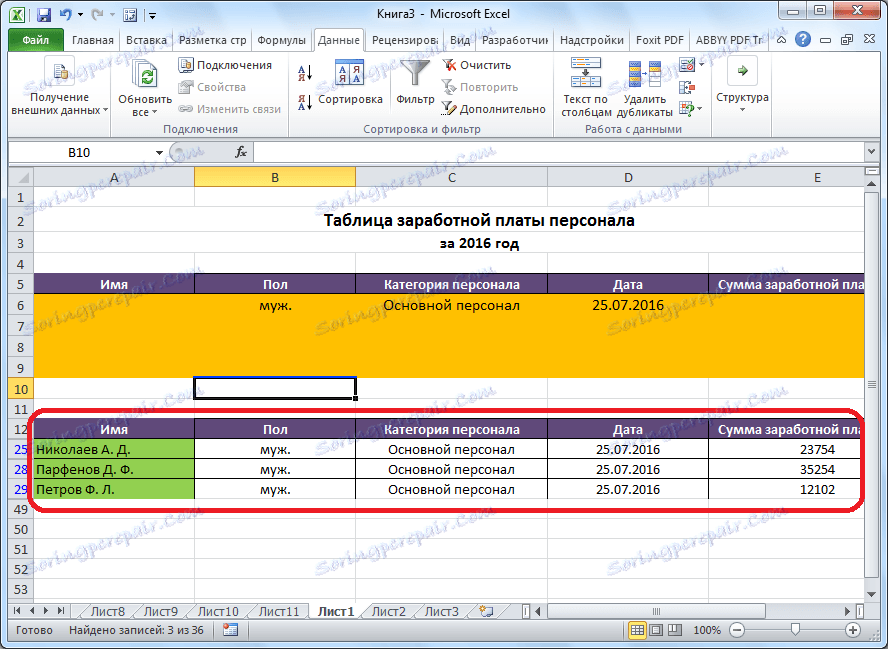
Ако сте изабрали варијанту са резултатом резултата другде, онда у пољу "Поставите резултат у опсегу" морате навести опсег ћелија у које ће се излити филтрирани подаци. Можете одредити једну ћелију. У овом случају постаје горња лева ћелија нове табеле. Након избора, кликните на дугме "ОК".
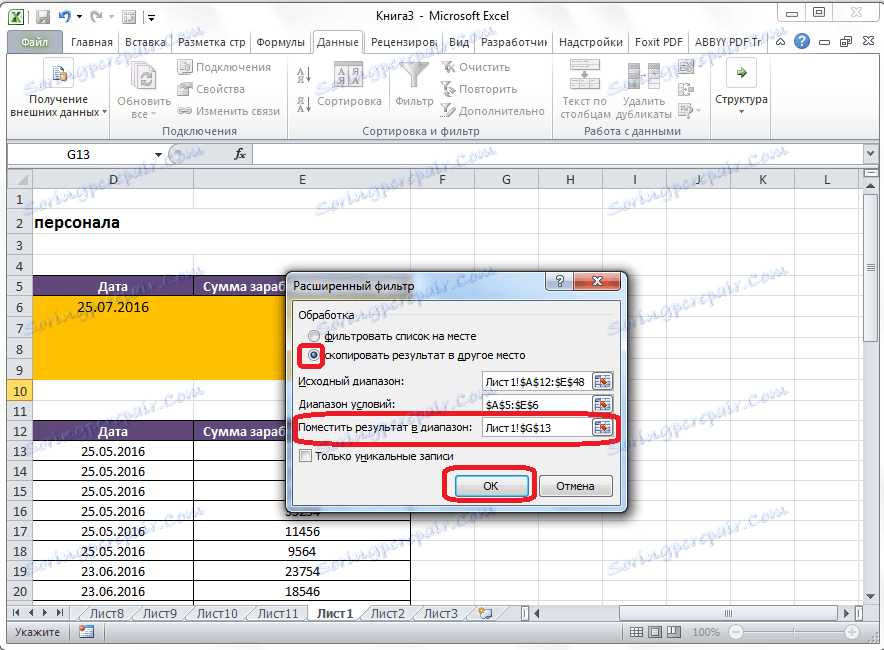
Као што видите, након ове акције, оригинална табела је остала непромењена, а филтрирани подаци су приказани у одвојеној табели.
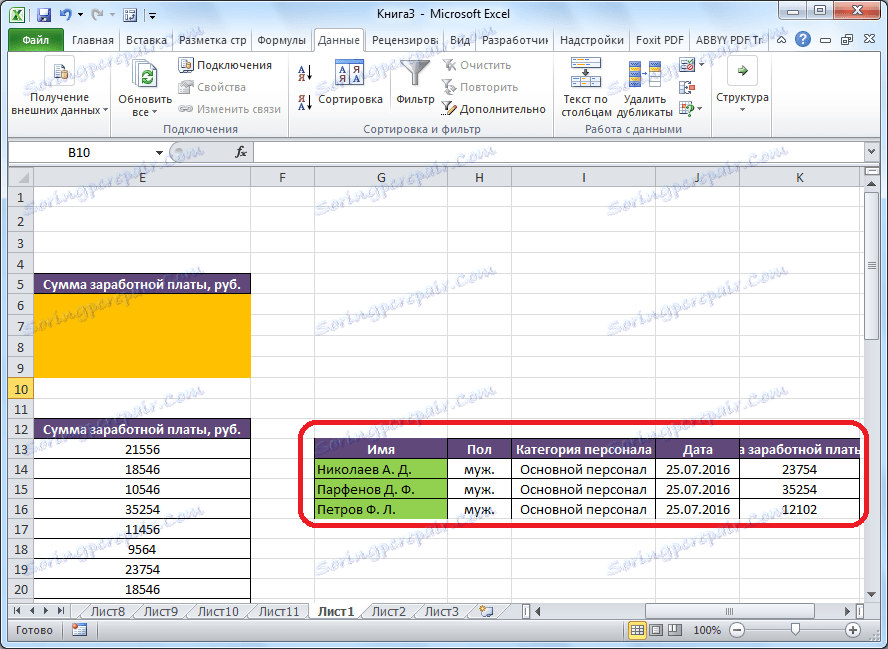
Да бисте ресетовали филтер приликом коришћења листе направили на месту, потребно је да кликнете на дугме "Обриши" на траци у оквиру за сортирање и филтрирање.
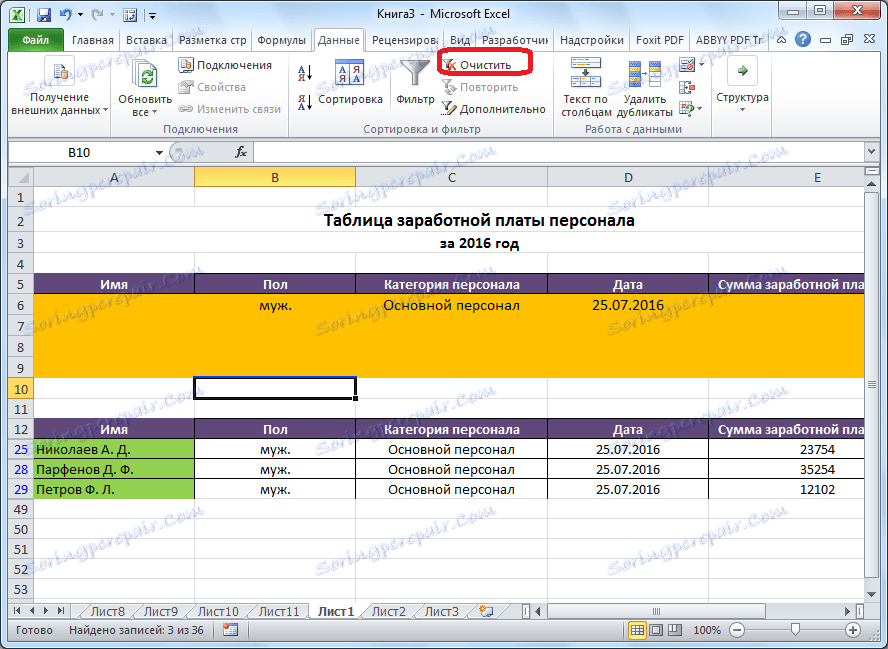
Стога се може закључити да проширени филтер пружа више могућности од конвенционалног филтрирања података. Истовремено, треба напоменути да је рад са овим алатом још мање погодан него са стандардним филтером.