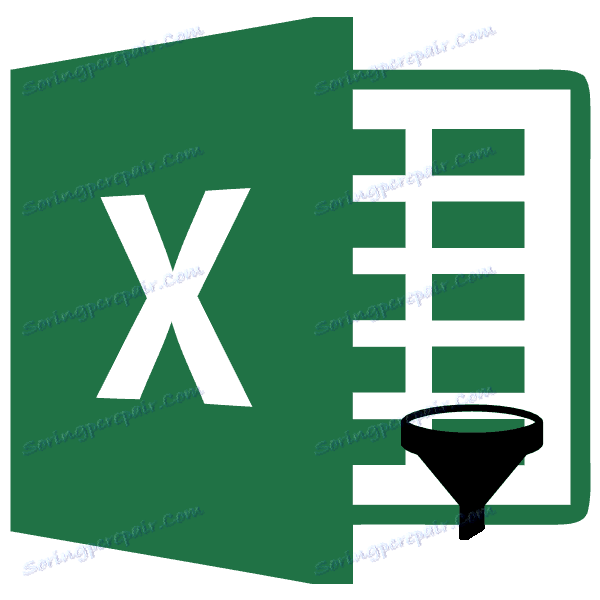Функција АутоФилтер у програму Мицрософт Екцел: функције коришћења
Међу многим функцијама Мицрософт Екцел програма, посебно требате истакнути функцију АутоФилтер. Помаже у уклањању непотребних података и остављају само оне које корисник тренутно треба. Идемо до специфичности рада и постављања аутоматског филтера у Мицрософт Екцелу.
Омогућавање филтера
Да бисте радили са поставкама аутоматског филтера, прије свега, морате омогућити филтер. Постоје два начина за то. Кликните на било коју ћелију у таблици на коју желите да примените филтер. Затим, на картици "Почетна" кликните на дугме "Сортирај и филтрирај", који се налази у "Уреди" алатку на траци. У менију који се отвори, изаберите опцију "Филтер".
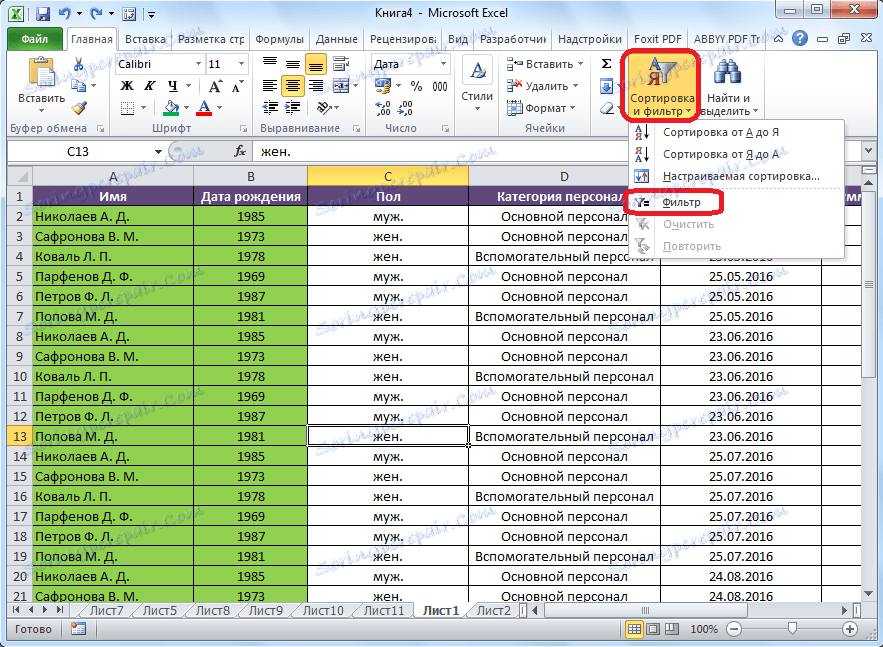
Да бисте омогућили филтер на други начин, идите на картицу "Подаци". Затим, као у првом случају, морате кликнути на једну од ћелија у табели. У завршној фази, потребно је да кликнете на дугме "Филтер", налази се у пољу за сортирање и филтрирање на траци.
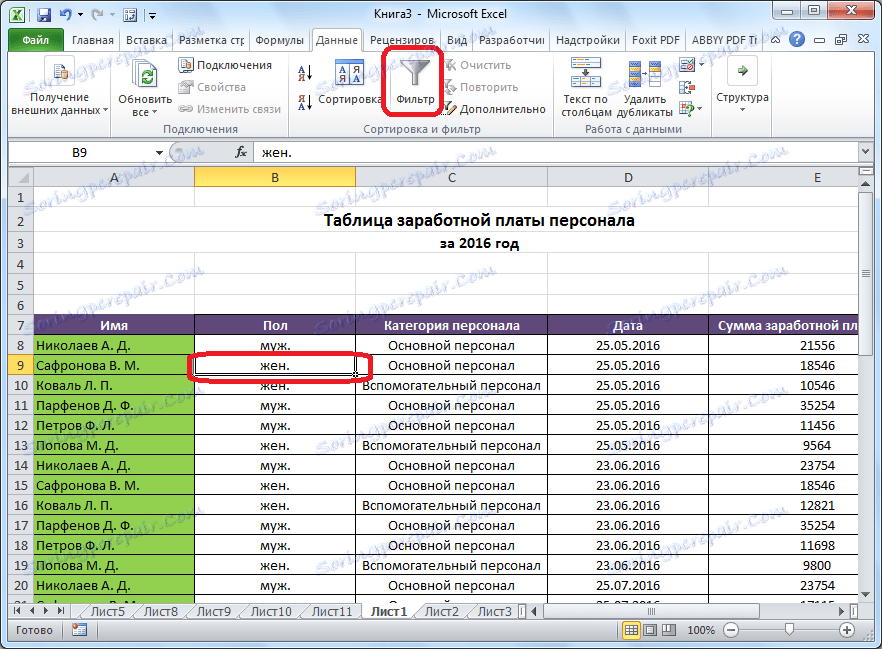
Ако користите било који од ових метода, функција филтера ће бити омогућена. Ово ће се доказати појавом икона у свакој ћелији главе столице, у облику квадрата са стрелицама које им показују према доле.
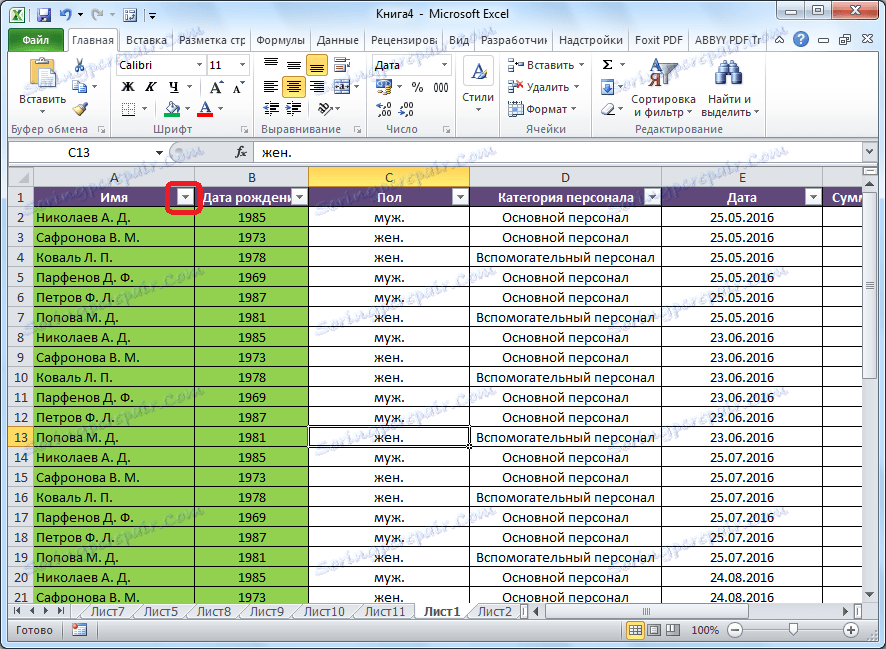
Употреба филтера
Да бисте користили филтер, једноставно кликните на икону у колони чија вриједност желите филтрирати. Након тога отвара се мени, где можете уклонити тик од вредности које морамо сакрити.
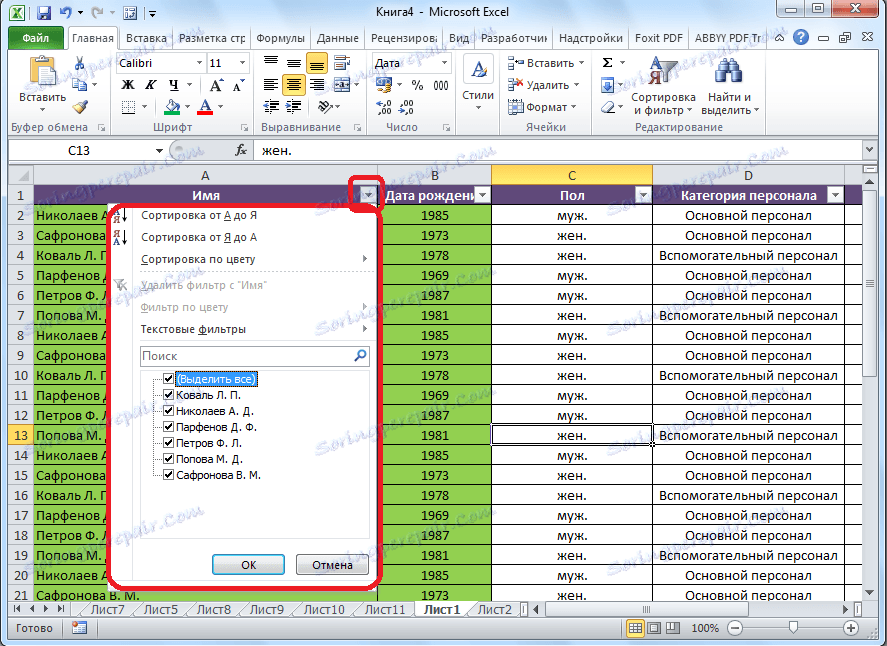
Након што је ово завршено, кликните на дугме "ОК".
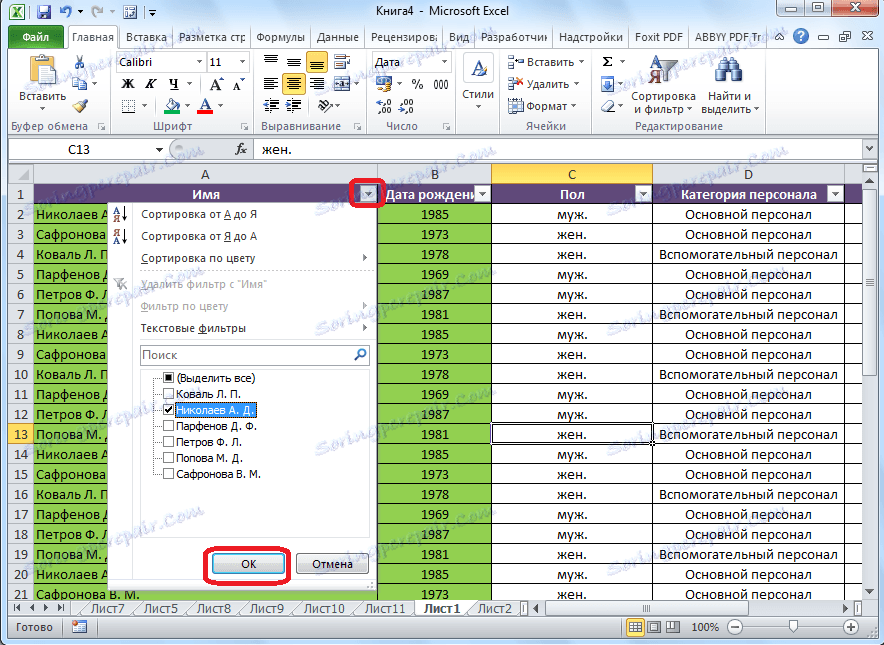
Као што видите, у табели су сви редови са вриједностима из којих смо уклонили цхецкмаркове.
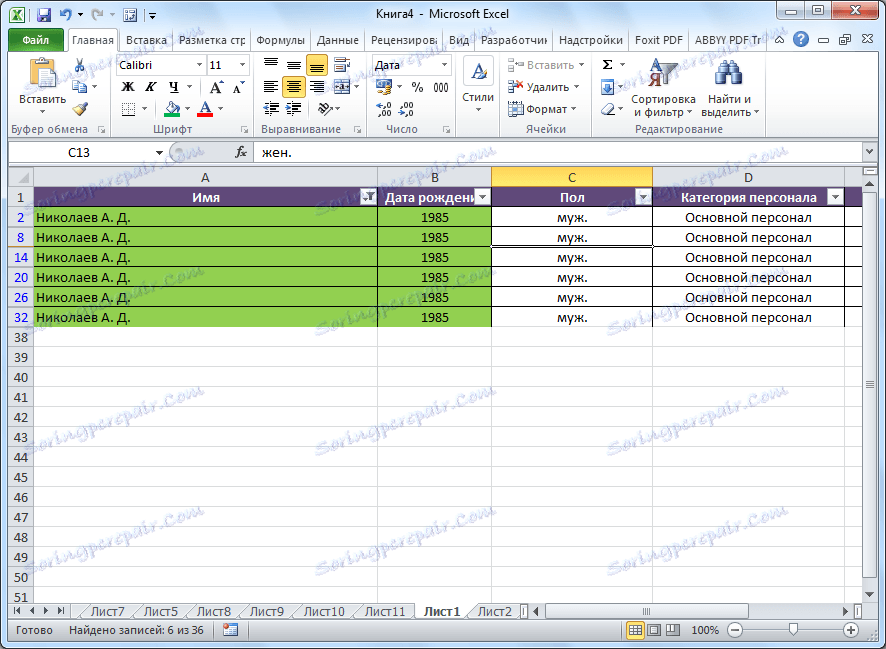
Подешавање аутофилтера
Да бисте конфигурисали ауто филтер, када је све у истом менију, идите на ставку "Филтери текста" "Филтери бројева" или "Филтери по датуму" (зависно од формата ћелија колоне), а затим на етикети "Прилагођени филтер ..." .
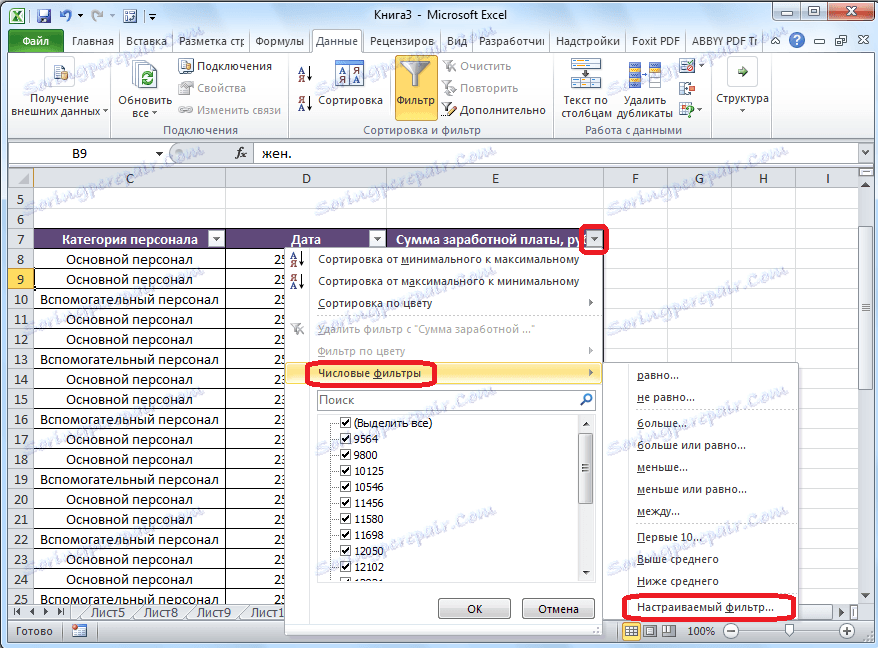
Након тога отворен је ауто-филтер корисника.
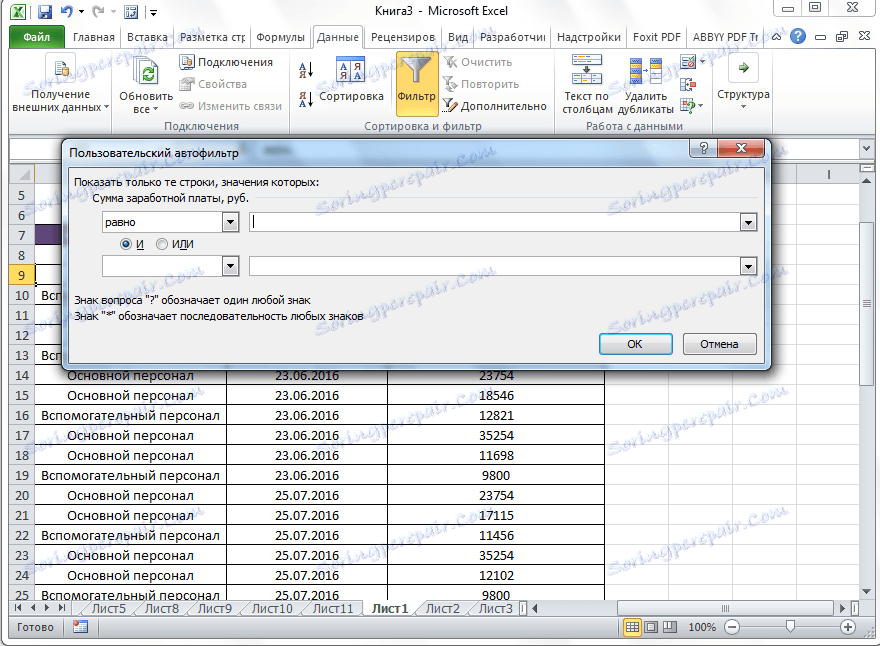
Као што видите, у аутофилтеру корисника можете истовремено филтрирати податке у колони са две вриједности. Али, ако у нормалном филтеру избор вредности у колони може бити направљен само елиминацијом непотребних вредности, онда можете користити читав арсенал додатних параметара. Коришћењем прилагођеног аутоматског филтера, можете изабрати било које две вриједности у ступцу у одговарајућим пољима и примијенити их сљедеће параметре:
- Једнако;
- Није једнако;
- Више;
- Мање
- Већи од или једнак;
- Мање или једнако;
- Почиње са;
- Не почиње са;
- Завршава са;
- Не завршава;
- Садржи;
- Не садржи.
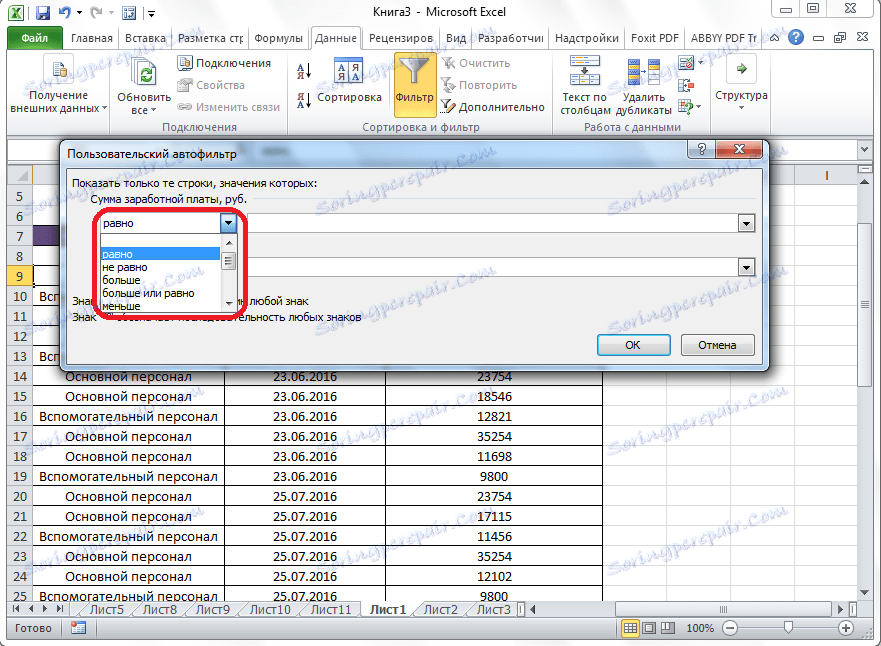
У овом случају можемо изабрати између две вредности података у ћелијама колоне у исто вријеме или само једним од њих. Режим можете подесити помоћу "и / или" прекидача.
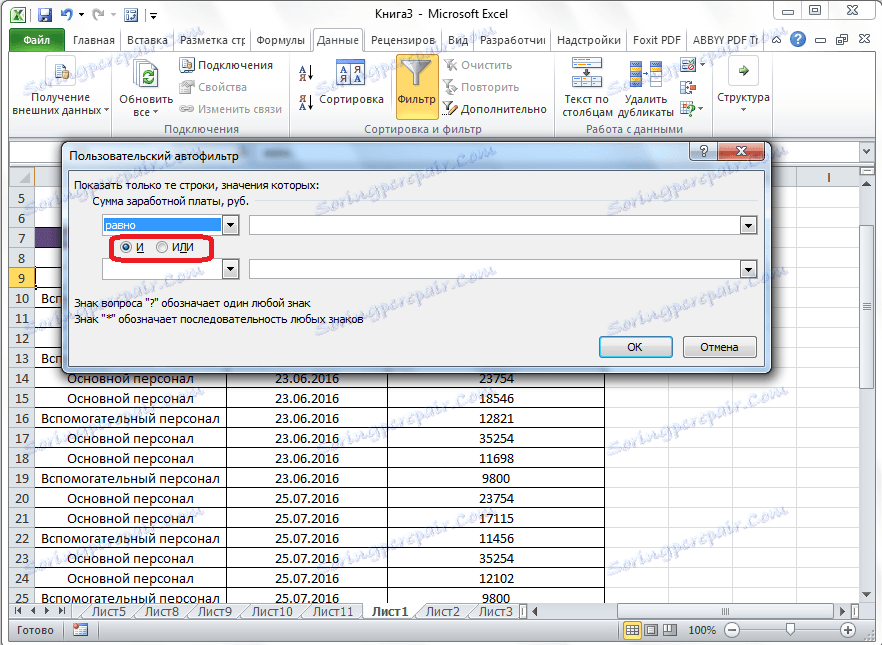
На пример, у колони платног промета, дефинишемо прилагођени ауто-филтер са првом вредношћу "више од 10000", а други "више или једнако 12821", укључујући "и" режим.
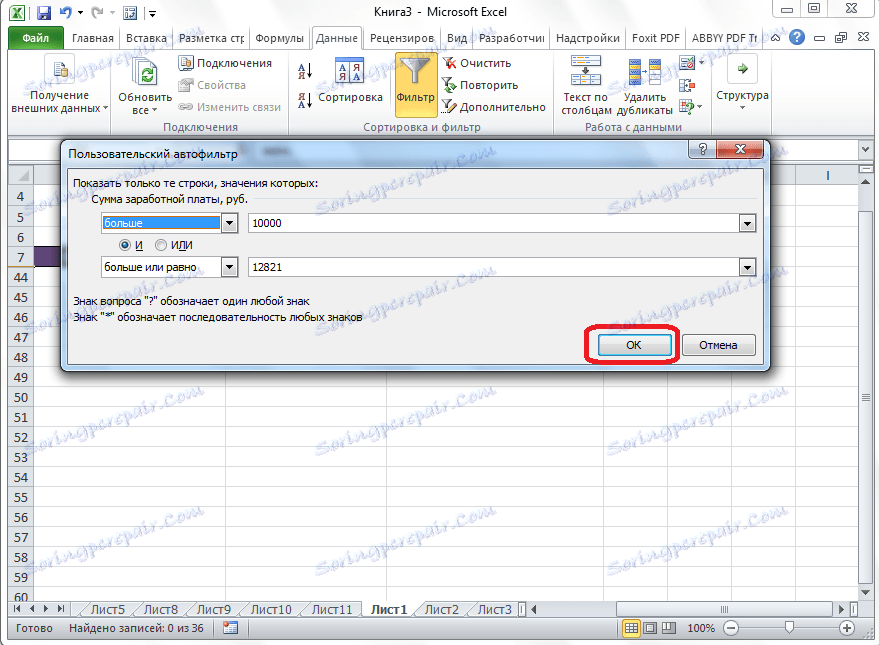
Након што кликнемо на дугме "ОК", само они редови који се налазе у ћелијама у ступцима "Плате количина" имају вредност већу или једнаку 12821, пошто оба критеријума морају бити испуњена.
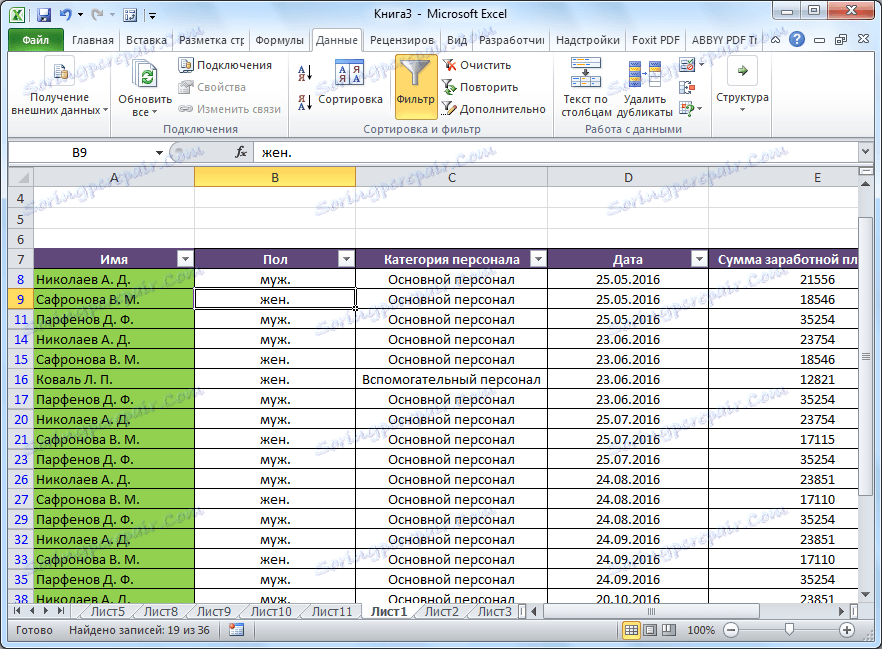
Поставите прекидач у режим "или" и кликните на дугме "ОК".
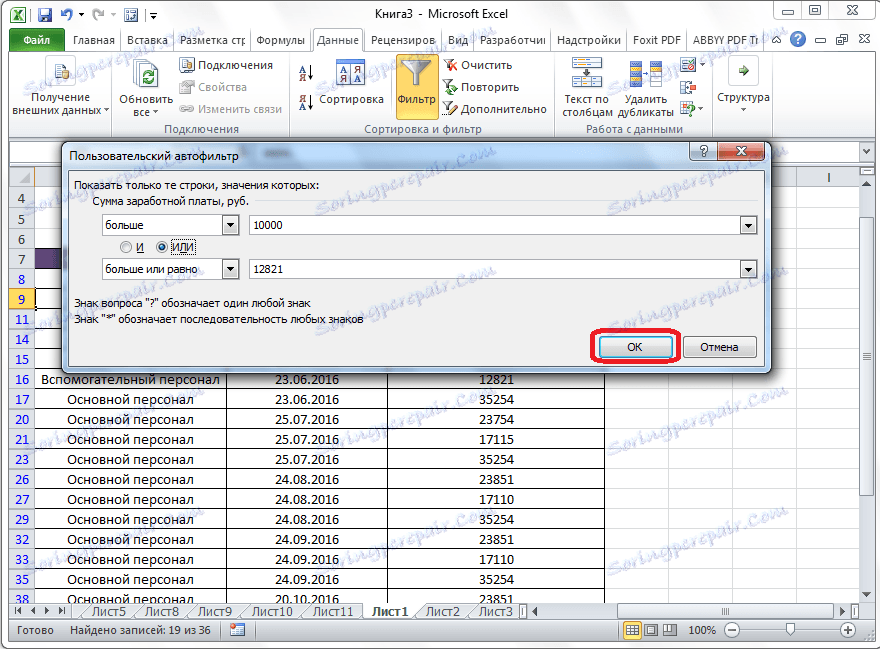
Као што видите, у овом случају видљиви резултати укључују редове који одговарају чак ни једном од утврђених критеријума. Ова табела ће садржати све редове с вриједношћу већом од 10000.
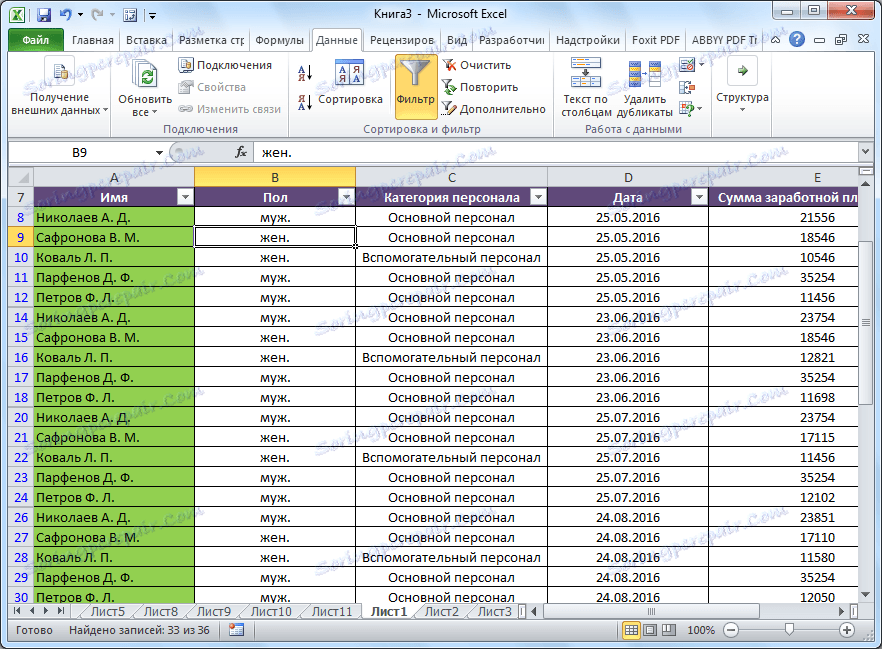
На пример, утврдили смо да је ауто филтер погодан алат за избор података од непотребних информација. Коришћењем прилагођеног прилагођеног филтера можете филтрирати више параметара него у стандардном режиму.