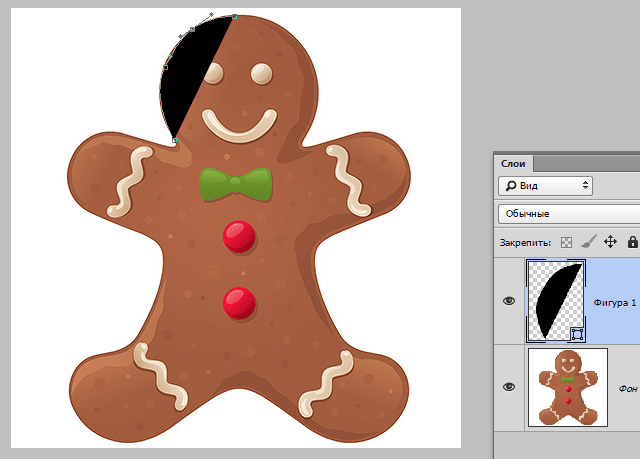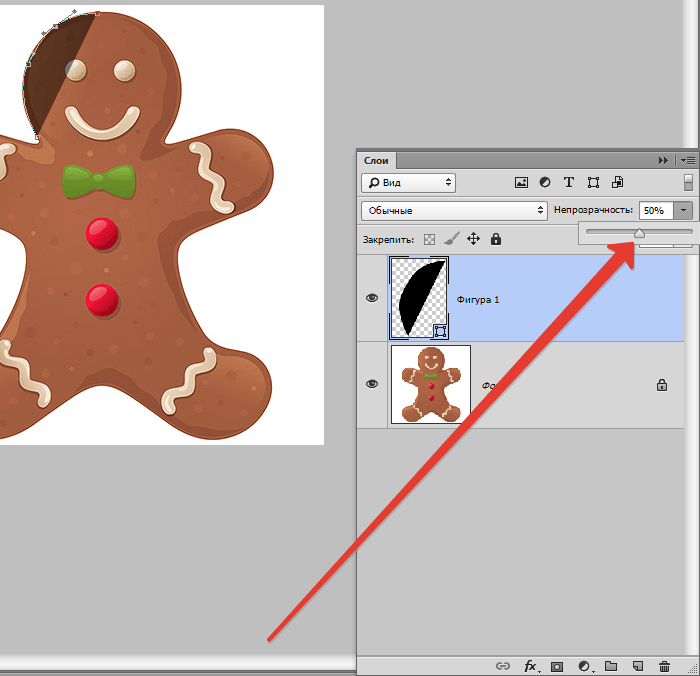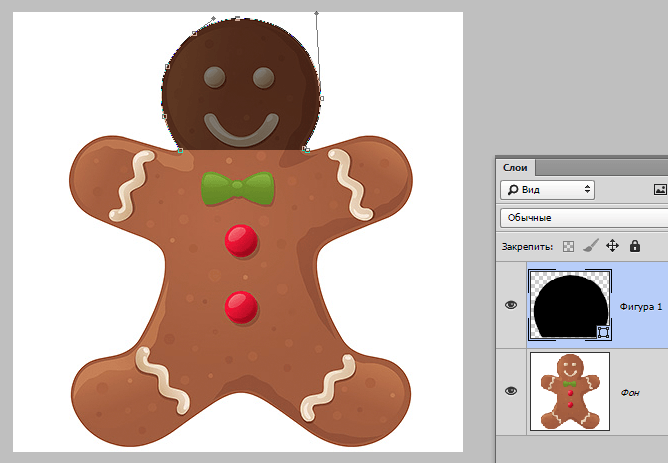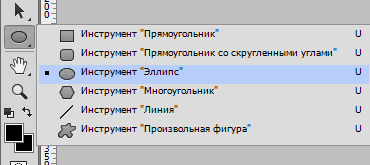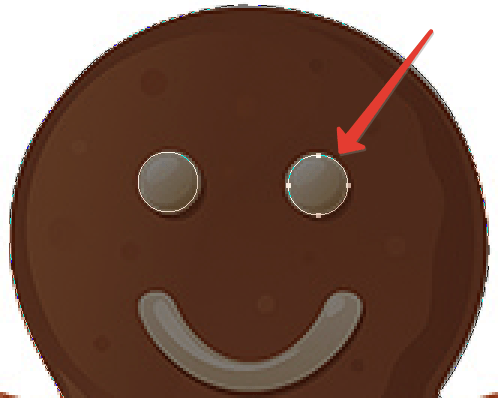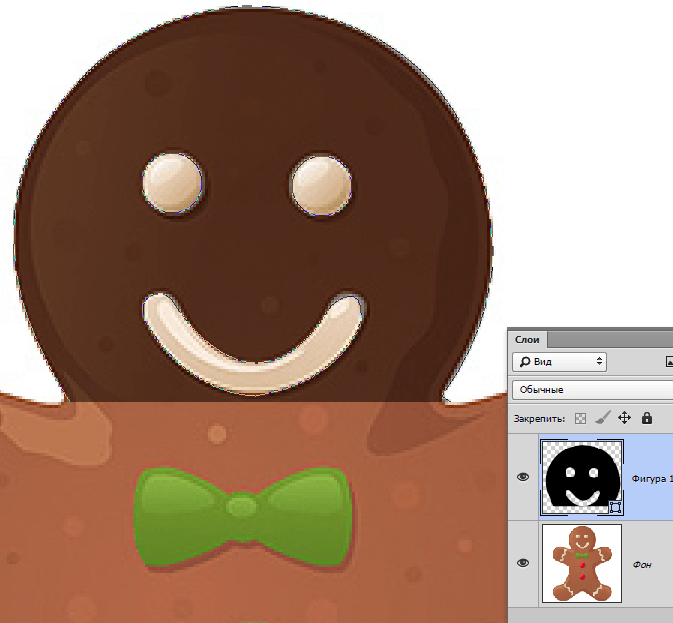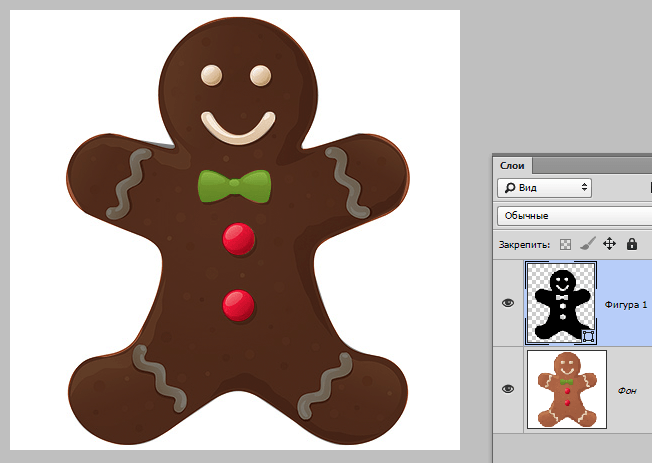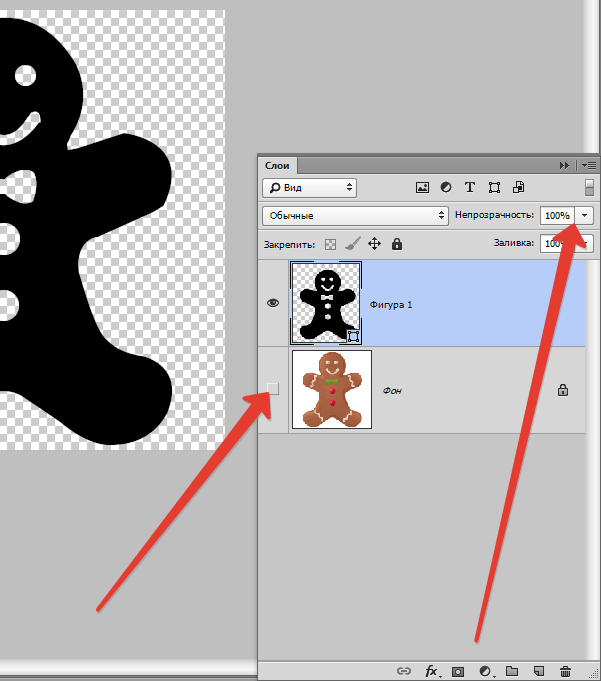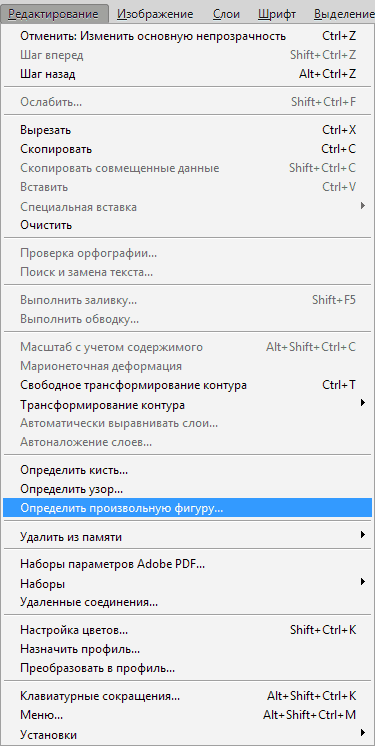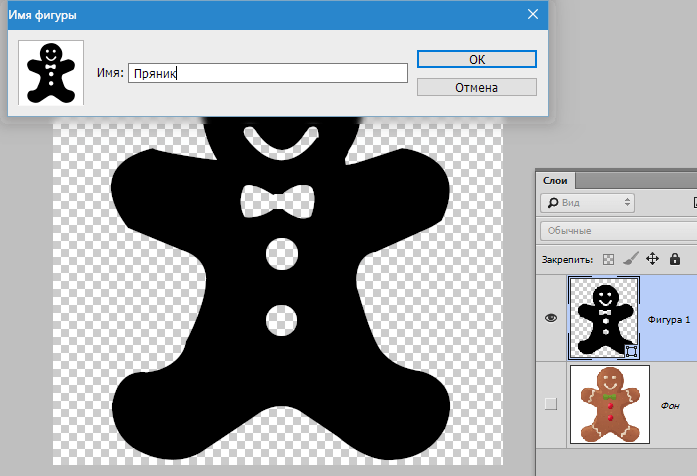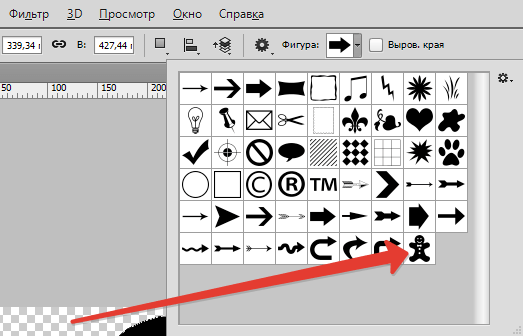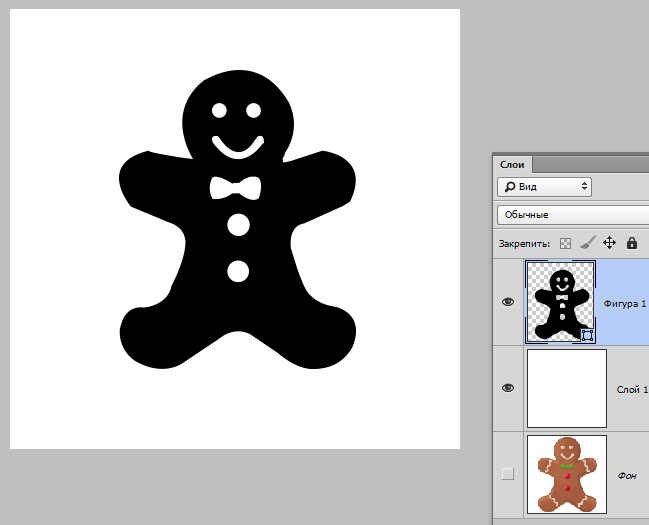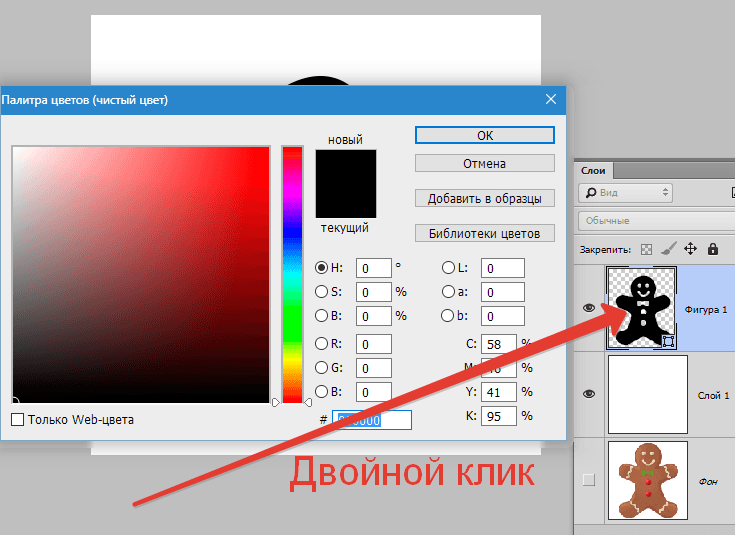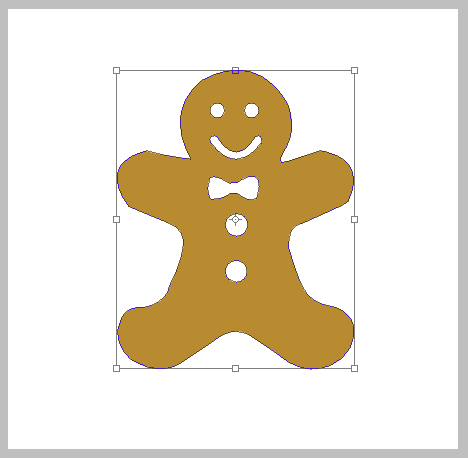Креирајте произвољни облик у Пхотосхопу
Данас ћемо вам рећи како направити произвољну цифру у Пхотосхопу. Припремите се за чињеницу да ће бити доста корисног материјала. Одвојите неколико слободних сати да научите из ове лекције.
Садржај
Креирајте облик у Пхотосхопу
Имате пуно тога за научити како да направите произвољну цифру и шта можете учинити са њом у будућности. Посетићете се као професионалац кад разумете принцип програма и научите како да сами правите различите векторске облике. У почетку се може чинити да је то тешко учинити, али у ствари их можете сами креирати помоћу свемоћног Пхотосхопа. Стварање таквих елемената је прилично фасцинантан процес. Када научите како да креирате различите облике, можете их користити као декор у дизајну слика и цртежа.
Дакле, за почетак рада у Пхотосхопу морате се упознати са алатима који нам требају да радимо. Не започињте са креирањем фигура ако не знате основе програма.
Најважнији алат помоћу којег ћемо створити облик - „Оловка“ , за оне који већ разумеју програм и његову суштину, можете да покушате да користите алате као што су „Еллипсе“ , „Рецтангле“ . Али ови алати неће радити, ако вам је потребно да створите сложени облик, у овој ситуацији изаберите „Оловка“ .
Више детаља: Алат за оловке у Пхотосхопу - теорија и пракса
Покушајмо да створимо лик ђумбира.
Фаза 1: Изградња обрасца

- За почетак одаберите алат са којим ћете радити - оловку . Такође, да убрзате процес, можете да притиснете само тастер П на тастатури.
![создание-произволнои-фигурии-в-фотосхопе-2]()
- Када сте већ одабрали алат са којим ћете радити, обратите пажњу на горњи панел програма. У наше сврхе, морамо одабрати ставку падајућег менија која се зове „Слика“ . Када користите оловку, овај параметар би требало да користи овај параметар по дефаулту, тако да обично нећете морати да мењате ништа у почетној фази.
![создание-произволнои-фигурии-в-фотосхопе-3]()
- Након што одаберете прави алат и поставите параметре, можете почети с трагањем будућег ремек-дјела. Морате почети са најсложенијим елементом - главом слике. Притисните леви тастер миша неколико пута да поставите тачке сидрења око главе. Након тога, повуците линије будуће главе притиском на тастер ЦТРЛ да бисте их савили у одговарајућем правцу.
![создание-произволнои-фигурии-в-фотосхопе-4]()
- Сам програм Пхотосхоп не зна шта требате да добијете као резултат свих акција, па према заданим поставкама обриса облик обрисом бојом позадине коју сте одабрали. То вас захтева да извршите следеће радње - да смањите непрозирност контура. Подесите непрозирност слоја да бисте смањили непрозирност стаза за слој који сте креирали. На плочи слоја постоје два избора - доњи слој, где се налази оригинална фотографија, а облик који сте створили видљив је на врху. Смањите непрозирност елемента на 50% .
![создание-произволнои-фигурии-в-фотосхопе-5]()
- Након ових манипулација глава постаје видљива и рад се може наставити на погоднији начин. Комфорније је радити када је оригинална фотографија видљива кроз испуну. Сада наш будући човек од медењака има главу, али нешто недостаје? Морате да додате очи и уста. Сада вас чека тежак задатак. Како додати ове елементе слици? То ћемо учинити као следећи корак.
![создание-произволнои-фигурии-в-фотосхопе-6]()
Требаће нам алат Еллипсе .
![создание-произволнои-фигурии-в-фотосхопе-7]()
- Овде је најбоља опција да почнете са најлакшим, у овом случају од очију. Ако можете да повучете јасан и једнолик круг мишем, можете покушати да радите оловком. Али постоји лакши начин - користите алат Еллипсе за рад који црта правилан круг (са притиснутим тастер СХИФТ ).
![создание-произволнои-фигурии-в-фотосхопе-8]()
На плочи са поставкама алата можете пронаћи опцију „Одузимање од облика облика“ . Као што назив говори, омогућава вам уклањање дела постојећег сегмента конструкцијом новог обрасца.
![создание-произволнои-фигурии-в-фотосхопе-9]()
Запамтите, будућем ремек-дјелу морате додати ситне детаље који ће га украсити и слику учинити декоративном и завршеном и лијепом. Даље од најлакшег до најтежег. Ако је функција "Одужење предњег облика" онемогућена, ставите је поново, јер још увек радимо са њом. Наш згодни мушкарац још увек нема уста, зато му нацртајте осмех да би изгледао као оригинална слика.
![создание-произволнои-фигурии-в-фотосхопе-10]()
Лекција показује пример истицања оловком само главе човека, бирате целокупну фигуру и изрежете дугмад, лептир и друге елементе. Нешто овако:
![создание-произволнои-фигурии-в-фотосхопе-11]()
- Овде можемо рећи да је лик готово спреман. Остаје само неколико последњих акција и можете се дивити вашем постигнућу. Након свих предузетих корака, можете видети целу слику, што значи да нам више неће требати изворни код. Стога вратите непрозирност слике на 100%. Оригинална слика вам више не треба, па је можете сакрити кликом на икону ока са леве стране слоја. Тако ће бити видљива само фигура коју сте сами нацртали.
![создание-произволнои-фигурии-в-фотосхопе-12]()
Фаза 2: Спремање облика у сету
У овој лекцији смо научили не само цртање фигуре према извору, већ и произвољну цифру, тако да морамо предузети још неколико корака да резултирајућа особа постане произвољна фигура.
- Пре него што започнете радње на слици, одаберите слој са сликом, а не са оригиналном сликом - шаблон. Када одаберете слој око облика, црта се обрис. Након што одаберете слој који вам је потребан у овој фази, идите на мени и изаберите „Уреди - дефинишите произвољни облик“.
![создание-произволнои-фигурии-в-фотосхопе-13]()
- Тада ће се отворити картица на којој ће се од вас тражити да дате име елементу. Назовите га било којим именом које разумете. Потврдите своје поступке кликом на У реду .
![создание-произволнои-фигурии-в-фотосхопе-14]()
Сада имате произвољни облик који сте креирали. Радње за стварање произвољне фигуре су завршене. Али након тога требали бисте имати питање: „Где пронаћи саму фигуру и како је применити у пракси?“ То ће бити описано у даљим радњама.
Трећа фаза: примена фигуре
- Изаберите алат „Слободни облик “ .
![создание-произволнои-фигурии-в-фотосхопе-15]()
- Тражимо скуп нашег тек створеног човека. Биће на самом дну листе.
![создание-произволнои-фигурии-в-фотосхопе-16]()
- Држите десни тастер миша, а затим померите миш да бисте створили облик. Да бисте одржали пропорције, држите тастер СХИФТ . Такође је корисно знати да ако стегните АЛТ , лик ће се померити у центар, то је згодно. Можете променити локацију фигуре помоћу „Спаце“ . Померите лик тамо где вам је погодно и држите „размак“ . Када га отпустите, фигура се фиксира на месту где сте је ставили. Не бојте се да у процесу рада нећете моћи да видите произвољну цифру у потпуности. Треба да буде видљив само танак обрис.
![создание-произволнои-фигурии-в-фотосхопе-17]()
- Пхотосхоп подразумевано црта произвољни облик у боји позадине, све зависи од боје коју сте поставили. Преостало је неколико корака где ћете разумети како да промените величину и боју произвољне фигуре. Да бисте променили примарну боју елемента, двапут кликните на минијатуру слоја. Отвориће се палета боја одакле већ можете одабрати било коју боју која ће се користити за сликање фигуре. Пошто имамо човека од медењака, препоручљиво је обојити га у беж, али овде можете показати машту. Потврдите своје поступке и фигура ће одмах променити боју.
![создание-произволнои-фигурии-в-фотосхопе-18]()
- Да бисте променили димензију произвољног облика, идите на панел слоја и притисните ЦТРЛ + Т. Отвориће се оквир за трансформацију, након чега кликом на било који угао можете променити величину облика по потреби. Да бисте сачували одабрани однос, притисните СХИФТ . Када притиснете тастер АЛТ, величина фигуре ће се променити из центра. Квалитет слике не пати приликом мењања величине, тако да не морате бринути о томе.
![создание-произволнои-фигурии-в-фотосхопе-20]()
Да бисте ротирали лик, повуците ван оквира трансформације и померите курсор у жељеном правцу. Да бисте сачували обављени посао, потребно је само да притиснете ЕНТЕР и бројка ће остати у величини коју сте одабрали. Ако желите да је преместите касније или смањите величину, извршите ове кораке поново.
У Пхотосхопу можете да створите неколико копија произвољног облика које сте креирали онолико пута колико желите. Можете самовољно да подесите положај, величину, боју и облик, само запамтите да сачувате своје акције. Свака фигура увек има јасне контуре и углове, слика не губи на својствима приликом промене било ког параметра.
Хвала вам што сте научили лекцију, надамо се да сте овде савладали све манипулације произвољним облицима. Сретно у даљњем развоју таквог занимљивог и корисног програма као што је Пхотосхоп.