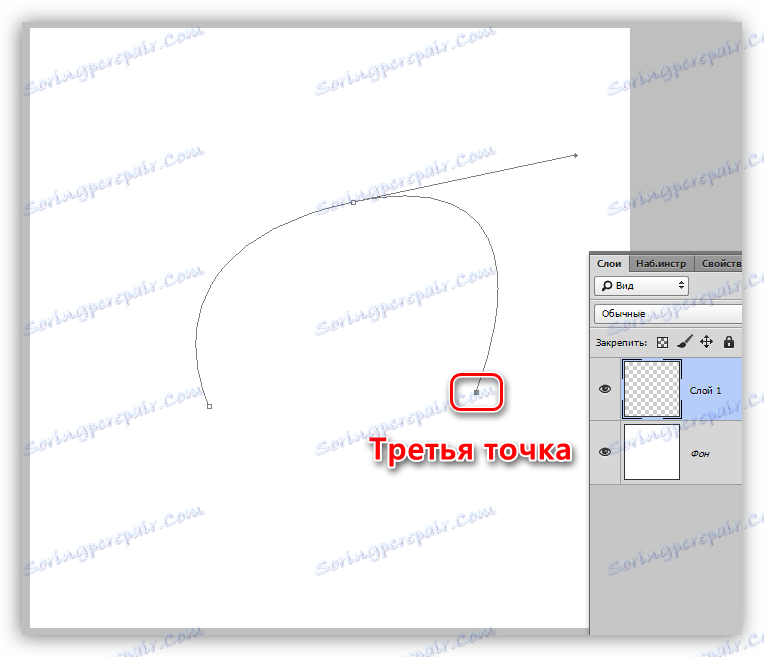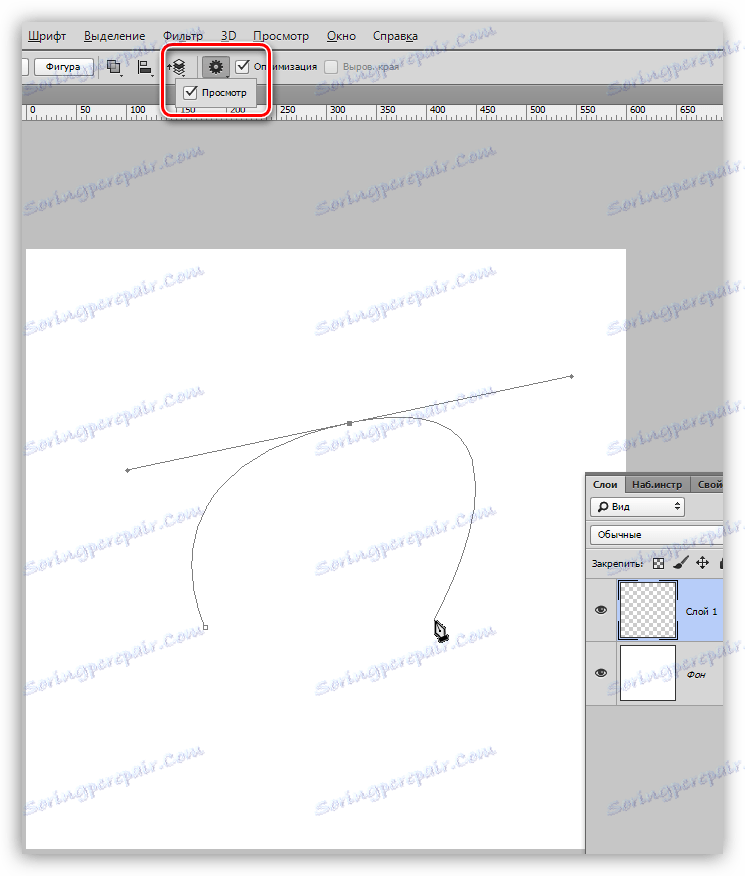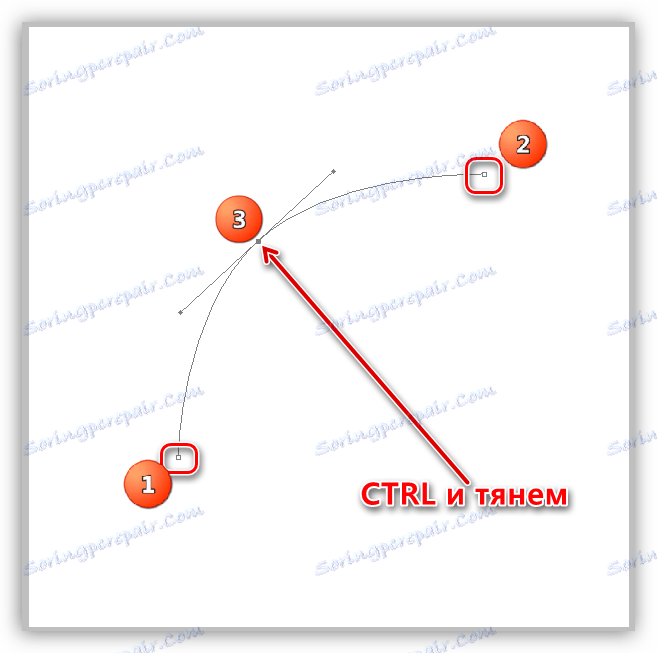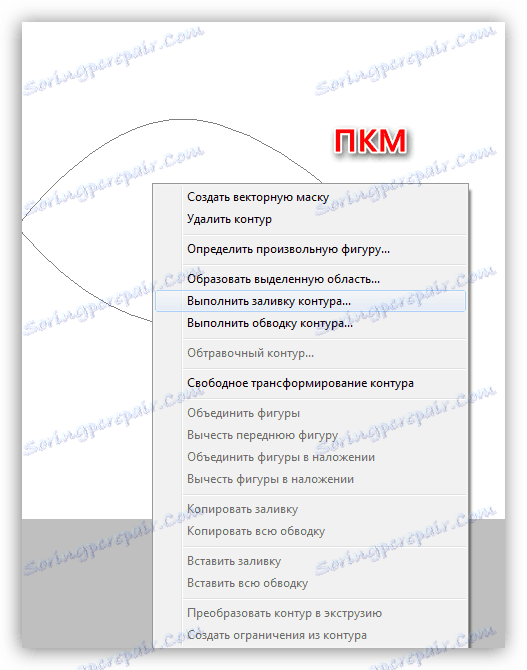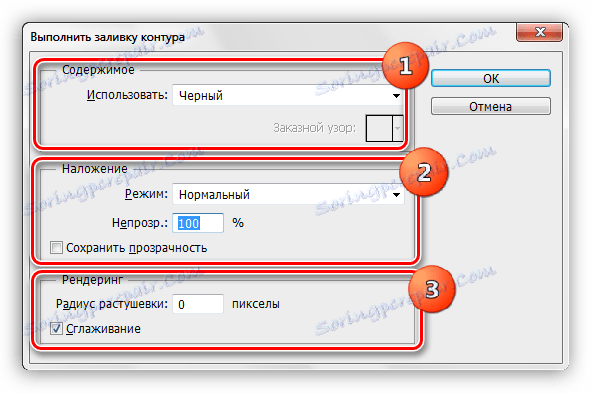Пен Тоол у Пхотосхоп-у - Теорија и пракса
"Перот" - један од најпопуларнијих међу професионалцима Пхотосхоп алата, јер вам омогућава да објекте направите са највећом прецизношћу. Поред тога, алат има и друге функционалности, на пример, уз помоћ можете креирати висококвалитетне прилагођене облике и четке, извући закривљене линије и још много тога.
Током рада алата креира се векторска контура, која се касније користи у различите сврхе.
Садржај
Тхе Пен Тоол
У овој лекцији ћемо причати о томе како се контуре конструишу помоћу Пера и како се могу користити.

Изградити пут
Облик који је креирао алат се састоји од контролних тачака и водича. Водичи (ми ћемо их назвати зрацима) омогућавају вам да савијате подручје између две претходне тачке.
- Ставите прву главну тачку помоћу оловке.
![Прва тачка у контексту у Пхотосхопу]()
- Ставили смо другу тачку и, без отпуштања дугмета миша, истегнути гред. Од смера "повлачења" зависи, у којем правцу сегмент између тачака ће бити савијен.
![Контура савијања у Пхотосхопу]()
Ако је гред остао нетакнут и постављена је следећа тачка, кривина се кривуља аутоматски.
![Аутоматско савијање кривине у Пхотосхопу]()
Да бисте сазнали како ће се контура завојити (прије постављања тачке), потврдите избор у пољу за потврду "Преглед" на врху траке са алаткама.
![Прегледајте контуру савијања у Пхотосхопу]()
Да би се избегло савијање следећег дела, потребно је притиснути АЛТ и миш да вратите вратац назад до тачке са којег је истегнут. Гред мора потпуно нестати.
![Узорци уклоните на контурну тачку у Пхотосхопу]()
Кривина се такође може савијати на други начин: ставимо две тачке (без савијања), онда ставимо другу између њих, задржите ЦТРЛ и превуците је до жељене стране.
![Савијање контуре додатном тачком]()
- Покретање било које тачке у контури се врши притиском на дугме ЦТРЛ , кретање зрака - притиском тастера АЛТ .
- Затварање петље долази када кликнемо (ставимо тачку) на почетну тачку.
Попуните пут
- Да бисте попунили завршни приказ, кликните десним тастером миша на платну и изаберите "Рун цонтоур цонтоур" .
![Поставите ставку за ставку Пут у Пхотосхоп-у]()
- У прозору за подешавања можете одабрати тип пуњења (боја или узорак), режим мешања, прозирност и прилагодити перје. Након што су подешавања завршена, кликните на дугме У реду .
![Конфигурирајте путање]()
Пут линије
Контура је обрађена помоћу унапред подешеног алата. Сви расположиви алати могу се наћи у падајућем прозору поставки Строке.
Хајде да узмемо узорак на примеру "Четке" .
1. Изаберите алат Брусх .

2. Подесите величину, тврдоћу (неке четке можда немају ово подешавање) и облик на горњој плочи.
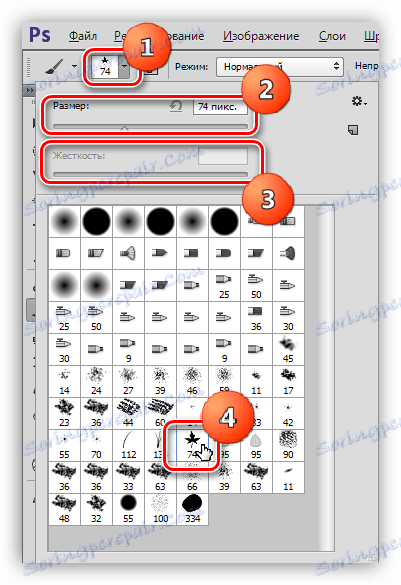
3. Изаберите жељену боју на дну панела са леве стране.
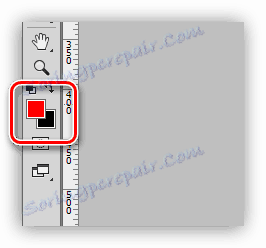
4. Опет, узмите алатку "Пен" , кликните десним тастером миша (контуру коју смо већ креирали) и изаберите ставку "Покрените ход корака".
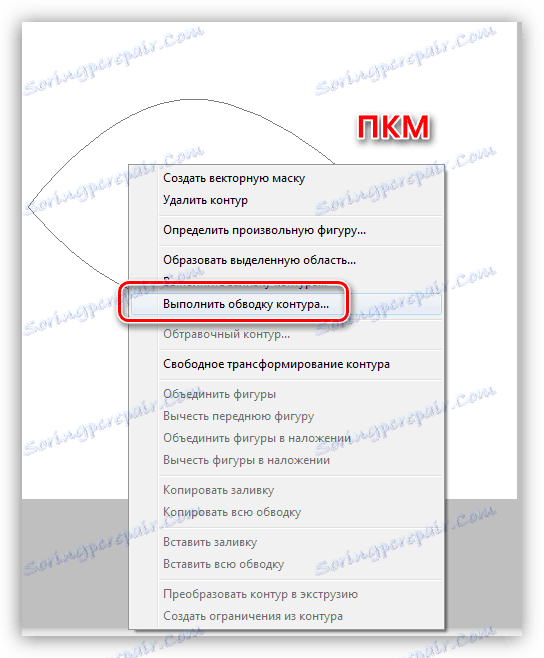
5. На падајућој листи изаберите "Четкица" и кликните на дугме У реду .
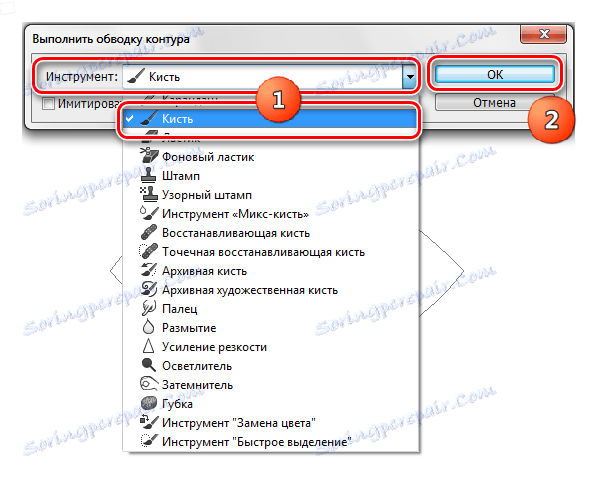
По завршетку свих радњи, орјентисан је са прилагођеном четком.
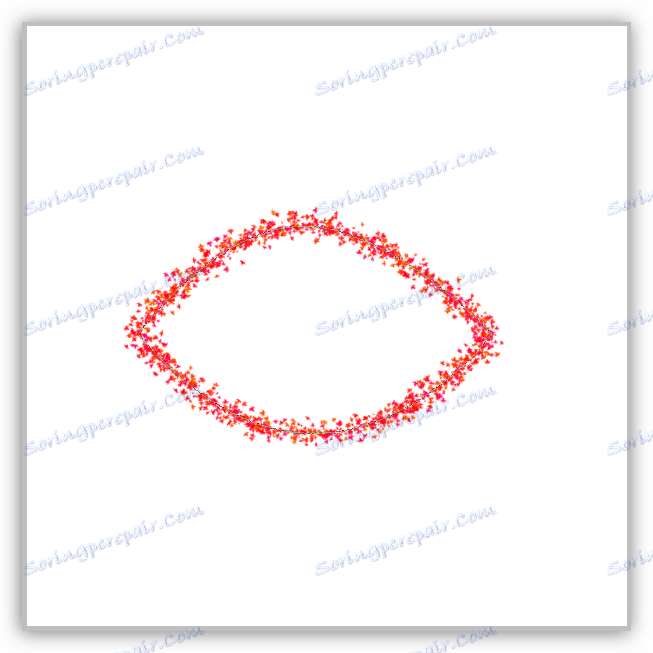
Креирање четкица и облика
Да би направили четку или облик, потребна нам је попуњена стаза. Можете изабрати било коју боју.

Направи четку. Имајте на уму да приликом креирања четке позадина треба бити бела.
1. Идите у мени "Едит - Дефине Брусх" .
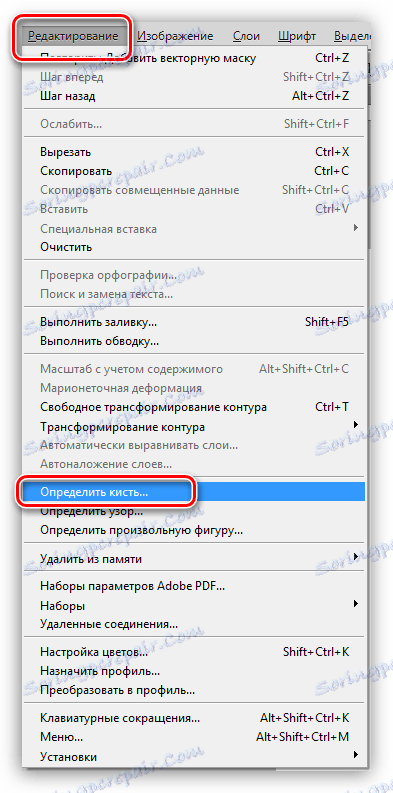
2. Наведите име четке и кликните ОК .
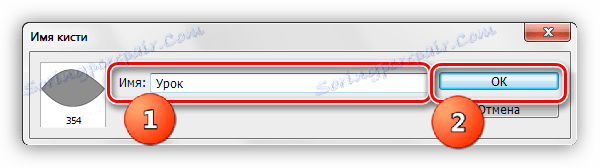
Створена четка се може наћи у подешавањима облика алата ( "Четке" ).
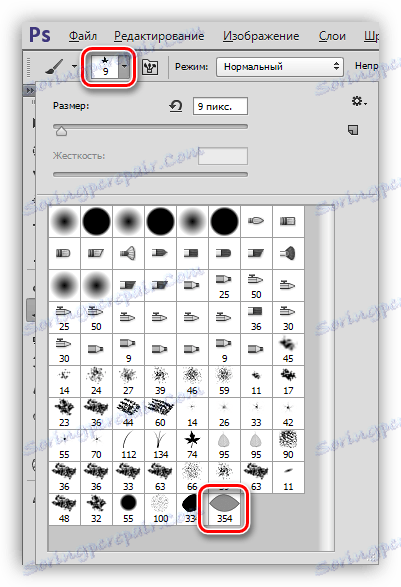
Када креирате четкицу, вреди размислити о томе, што је већа контура, то ће бити бољи резултат. То јест, ако желите четкицу високог квалитета, онда направите велики документ и нацртајте огромну контуру.
Направите облик. За облик, боја позадине није важна, јер је дефинисана граничном линијом контуре.
1. Кликните на ПКМ (оловка у нашим рукама) на платну и изаберите ставку "Дефинирајте произвољан облик" .
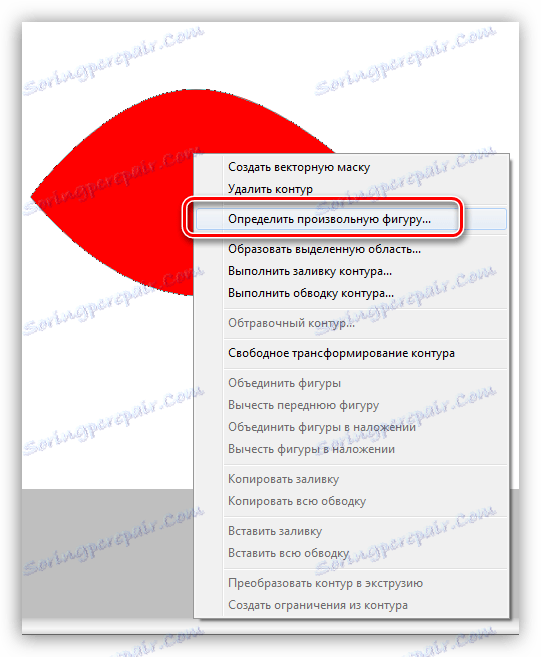
2. Као у примеру четке, дајте име облику и кликните ОК .
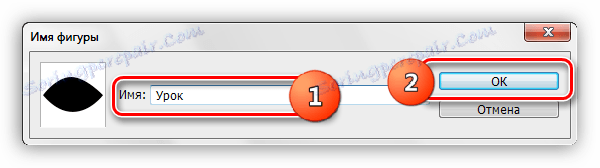
Облик можете пронаћи на следећи начин: изаберите алат "Слободни облик"

У подешавањима на врху панела отворите скуп облика.
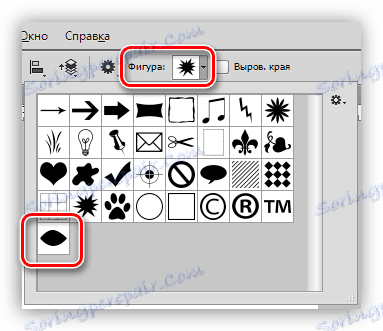
Слике се разликују од четкица у томе што се могу скалирати без губитка квалитета, стога приликом стварања фигуре није важна величина, али број тачака у контури - што је мање тачака, то је боља бројка. Да бисте смањили број поена, савијте створени контур за облик помоћу зрака.
Строкинг Објецтс
Ако сте пажљиво проучили параграф о конструкцији контуре, онда сам удар неће изазвати потешкоће. Само неколико савета:
1. У потезу (такође назван "клиппинг" ), зумирајте ( ЦТРЛ + "+" (само плус)).
2. Благо пребаците контуре на страну објекта како бисте избегли ударање позадине у избор и делимично исецање замућених пиксела.
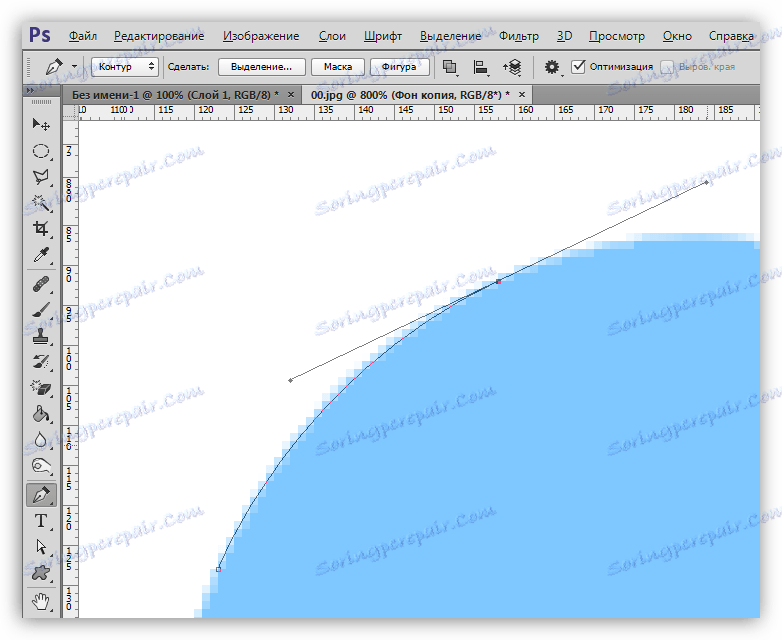
Након што се контура креира, можете га попунити и направити четкицу или облик, или можете креирати одабрану област. Да бисте то урадили, кликните десним тастером миша и изаберите ову ставку.
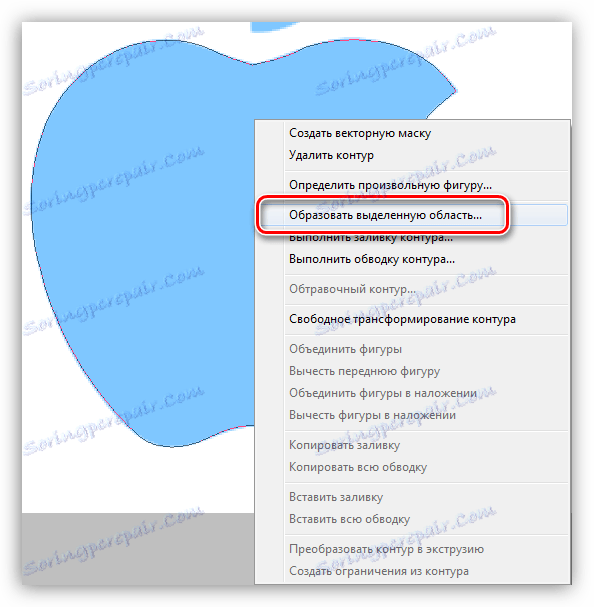
У подешавањима наведите радијус перја (што је већи радијус, то ће бити гранична разлика), ставите уста поред "Смоотхинг" и кликните ОК .
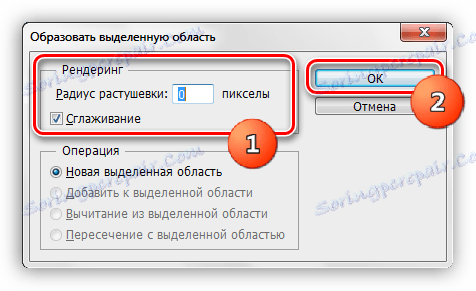
Затим одлучите шта да радите са доделом. Најчешће притисните ЦТРЛ + Ј да бисте је копирали на нови слој, чиме ћете одвојити објекат из позадине.
Брисање стазе
Непотребна контура се једноставно уклања: када је активирана алатка Пен, кликните десним тастером миша и кликните на Делете Патх .
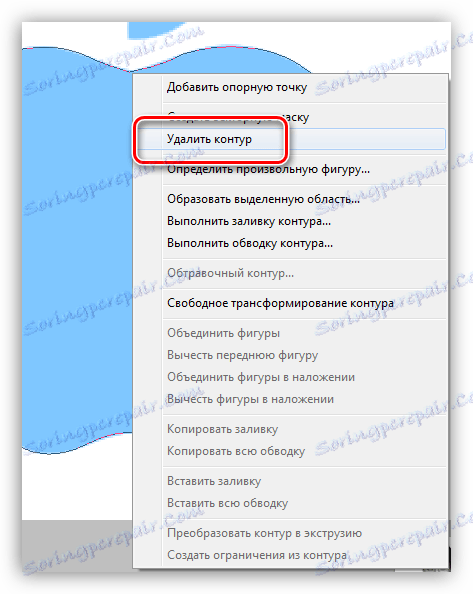
Ово закључује лекција о алату Пен . Данас смо добили минимално знање неопходно за ефикасан рад, без сувишних информација и научили смо да примијенимо ово знање у пракси.