Виртуелно пишемо текст у МС Ворд документу
Понекад када радите са текстуалним документом Мицрософт Ворд, постаје неопходно поставити текст на листу вертикално. То може бити целокупан садржај документа или посебан фрагмент документа.
Да то учинимо уопште није тешко, штавише, постоји чак 3 методе помоћу којих можете направити вертикални текст у Ворду. О сваком од њих ћемо вам рећи у овом чланку.
Лекција: Како направити страницу пејзажа у Ворду
Коришћење ћелије таблице
Већ смо писали о томе како додати таблице у Мицрософтов текстовни едитор, како радити с њима и како их мењати. За ротирање текста на листу вертикално, можете користити и табелу. Мора се састојати само од једне ћелије.
Лекција: Како направити стол у Ворду
1. Идите на картицу "Убаци" и кликните на дугме "Табела" .
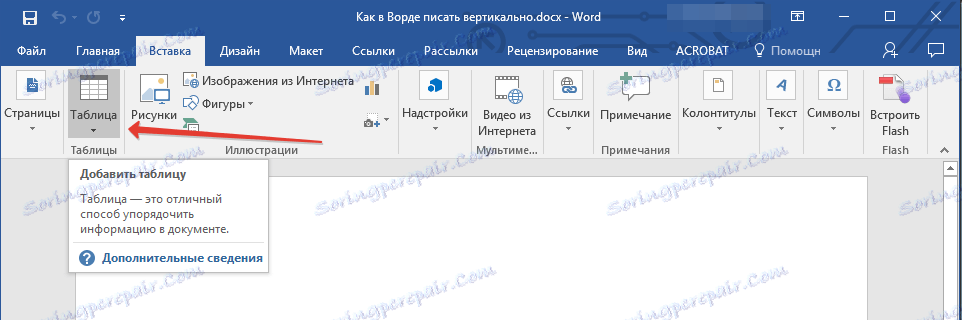
2. У проширеном менију наведите величину у једној ћелији.

3. Продужите резултујућу ћелију табеле на жељену величину позиционирањем курсора у доњем десном углу и извлачењем.
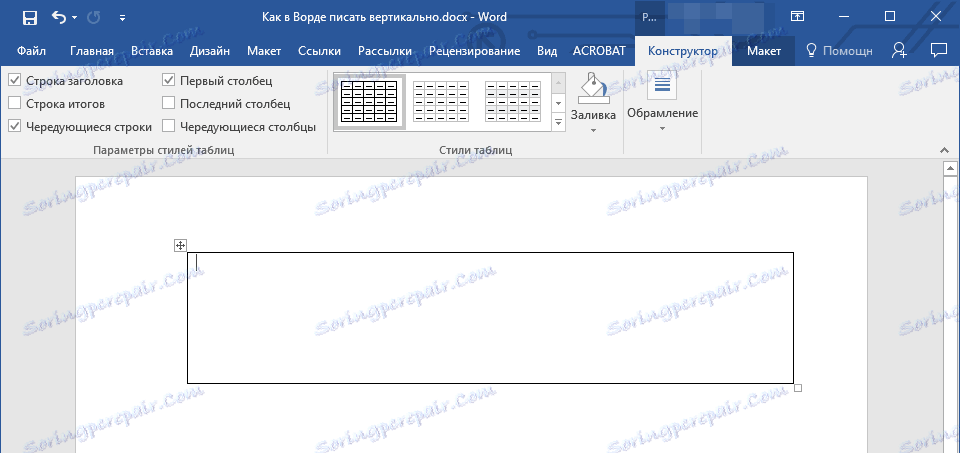
4. Укуцајте или залепите ћелију претходно копираног текста који желите ротирати вертикално.

5. Десним тастером миша кликните на ћелију са текстом и изаберите "Тект Дирецтион" у контекстном менију.

6. У дијалогу који се појављује, изаберите жељени правац (одоздо према горе или одозго према доље).

7. Кликните на дугме "ОК" .
8. Хоризонтални правац текста ће се променити на вертикално.
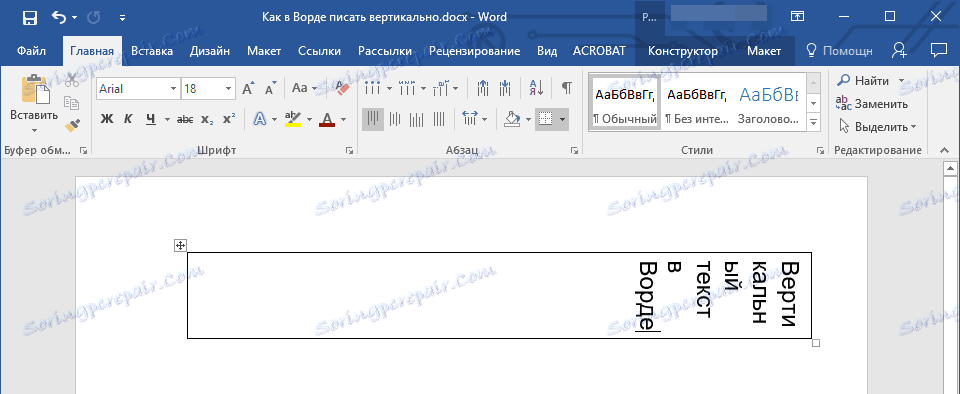
9. Сада морате променити величину стола, чинећи његов правац вертикалним.
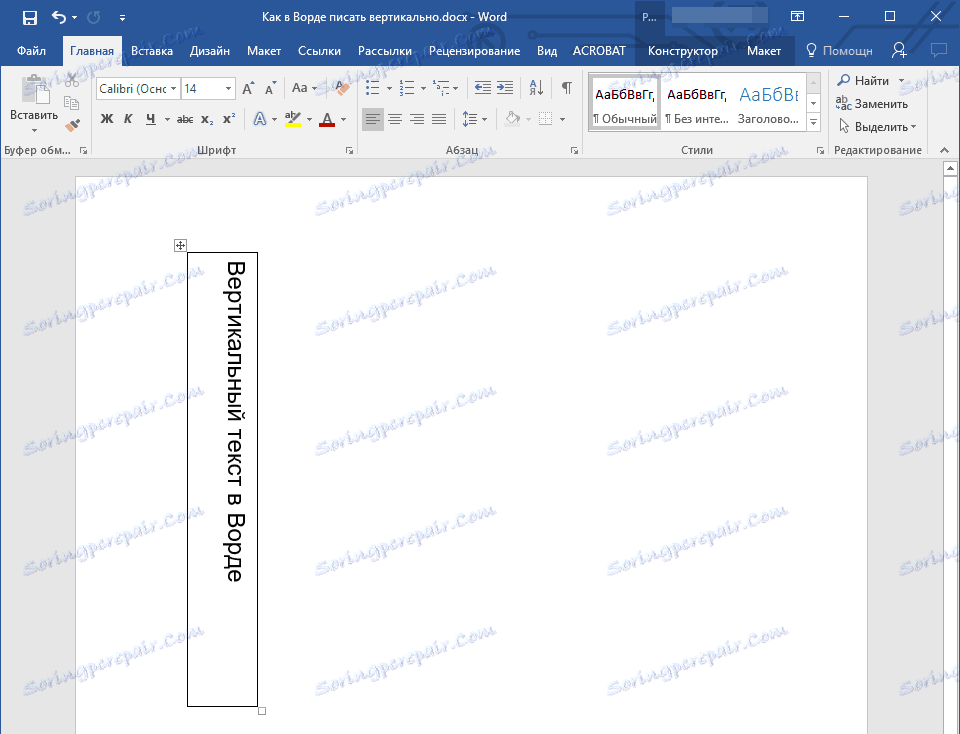
10. Ако је потребно, уклоните границе табеле (ћелије), чинећи их невидљивим.
- Кликните десним тастером миша унутар ћелије и одаберите знак "Границе" у горњем менију, кликните на њега;
- У проширеном менију изаберите "Без границе" ;
- Граница табеле постаје невидљива, позиција текста ће остати вертикална.
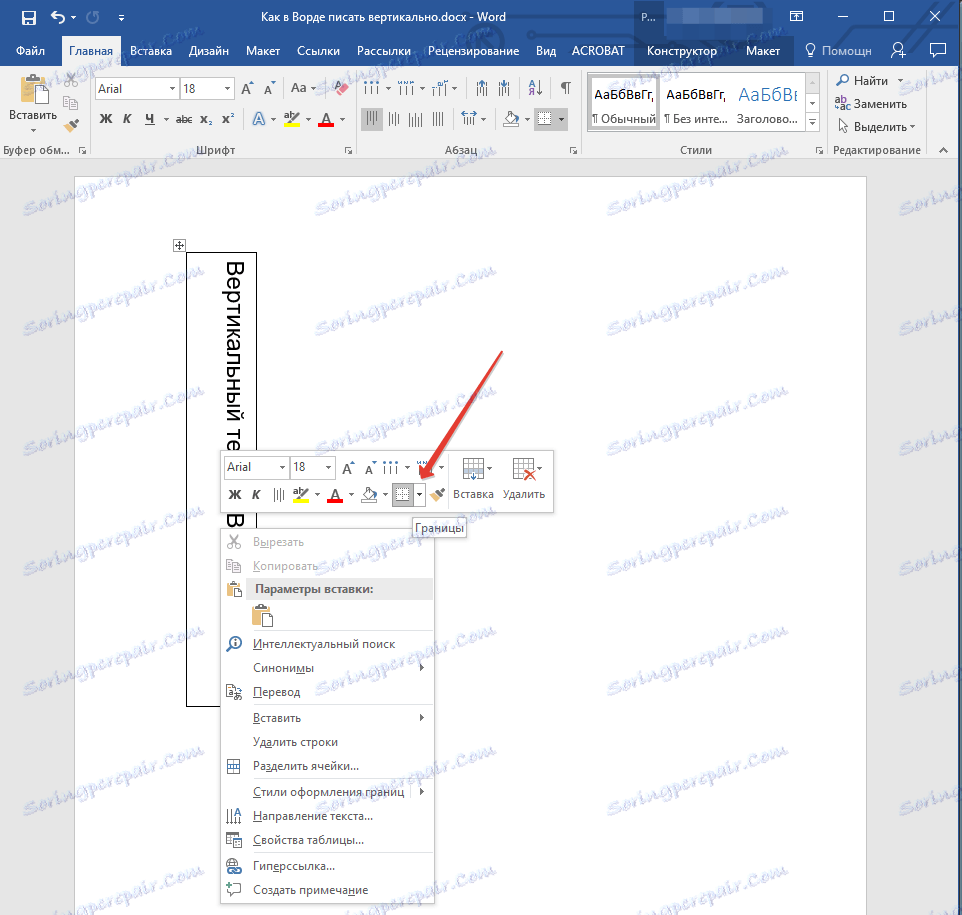
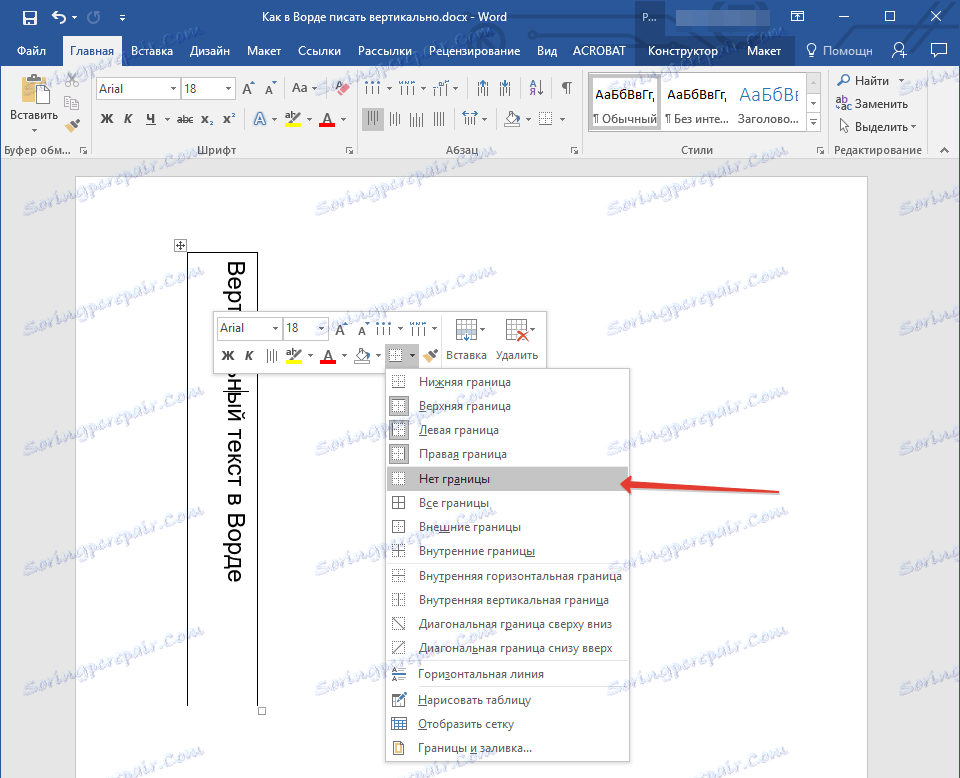
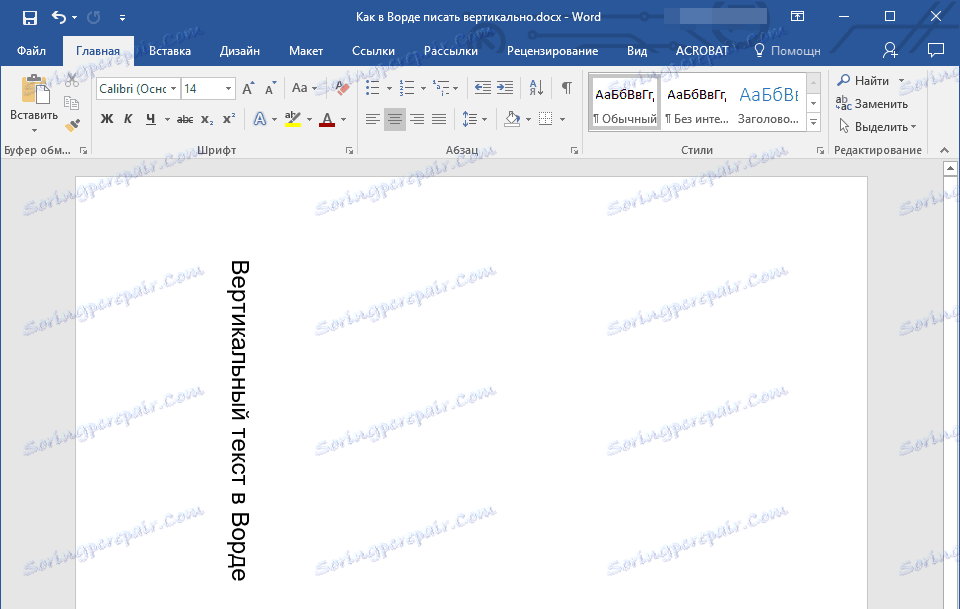
Коришћење оквира за текст
О томе како претворити текст у Ворд и како га ротирати из било којег угла који смо већ написали. Овај исти метод се може користити за прављење вертикалног натписа у Ворду.
Лекција: Како претворити текст у Ворд
1. Идите на картицу "Инсерт" и изаберите "Тект Бок" у групи "Тект" .
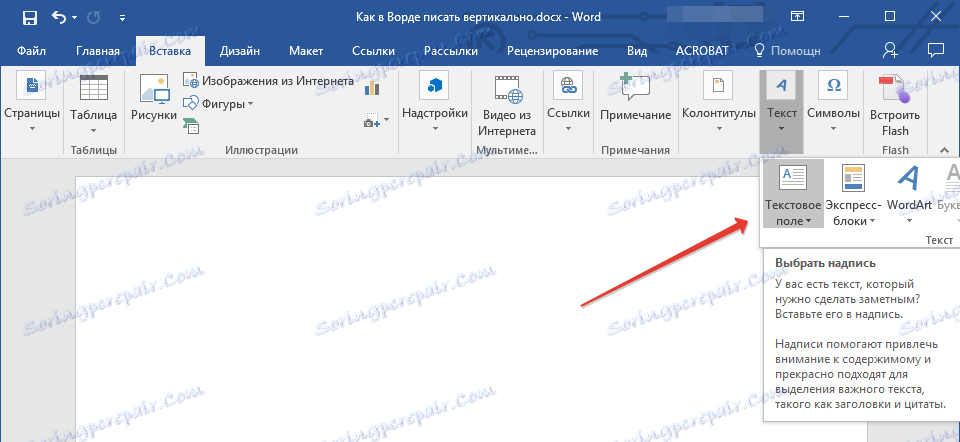
2. Изаберите жељени распоред текстуалног поља из проширеног менија.
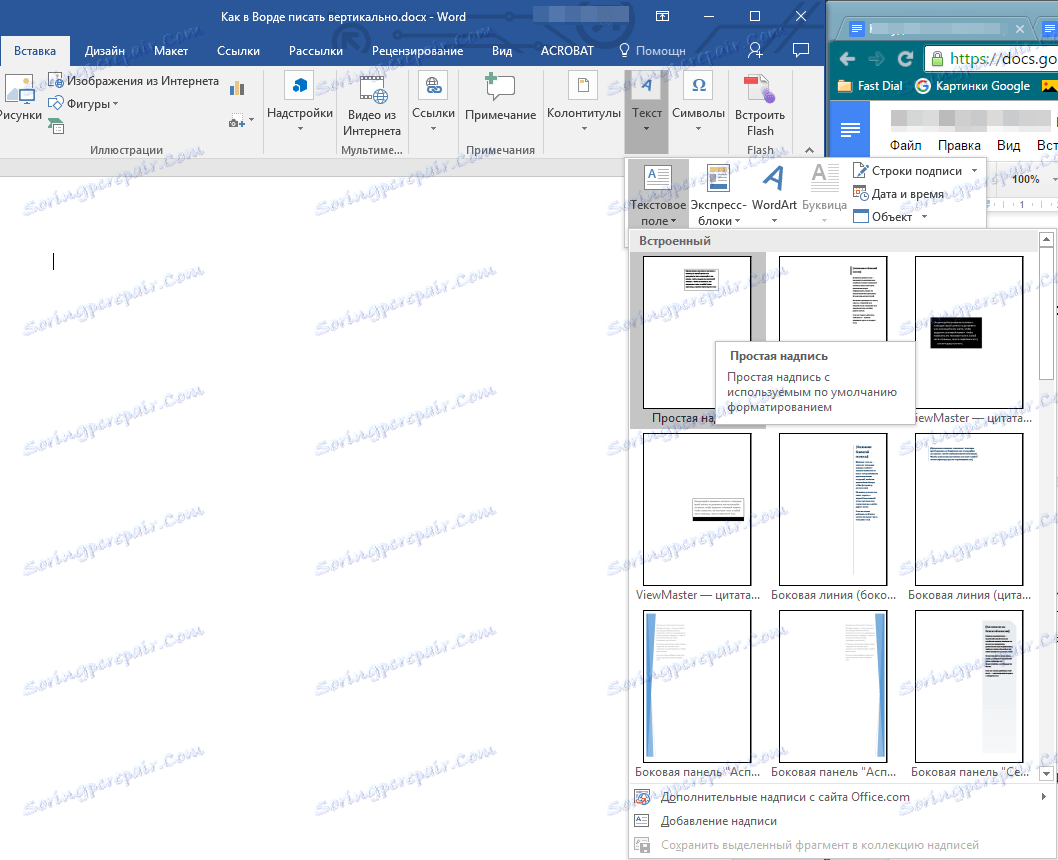
3. У приказаном распореду ће бити стандардни натпис, који се може и треба обрисати кликом на дугме "БацкСпаце" или "Делете" .

4. Укуцајте или залепите претходно копирани текст у оквир за текст.
5. Ако је потребно, промените величину поља за текст тако што ћете га повући преко једног круга који се налази на линији изгледа.

6. Двапут кликните на оквир у текстуалном пољу да бисте приказали додатне алате на контролној табли да бисте с њим радили.
7. У тексту кликните на Тект Дирецтион .
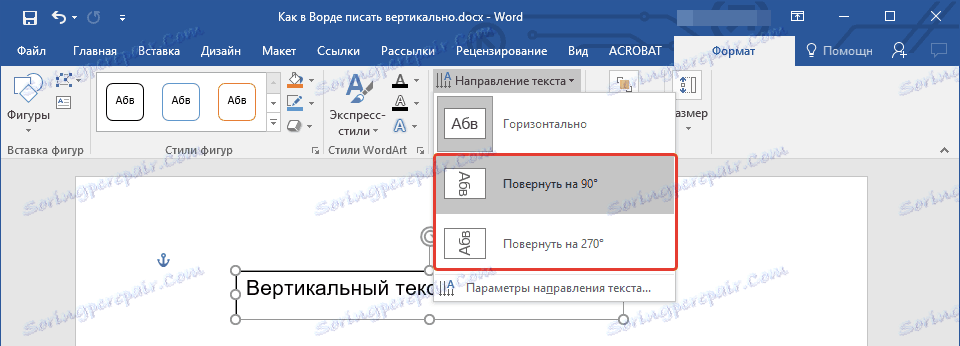
8. Одаберите "Ротирај за 90" ако желите да се текст приказује одозго на дно или "Ротирај на 270" да бисте приказали текст одоздо према врху.

9. Ако је потребно, промените величину поља за текст.

10. Скините контуру слике на којој се налази текст:
- Кликните на дугме "Облик облика" који се налази у групи "Облик стила" (картица "Формат" у одељку "Цртање алата" );
- У прозору који се отвори, изаберите "Но оутлине" .
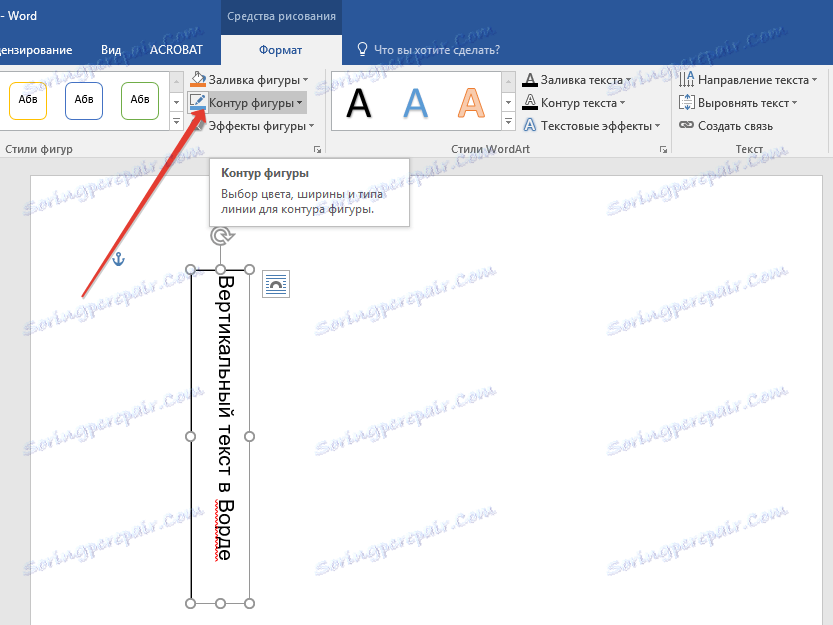
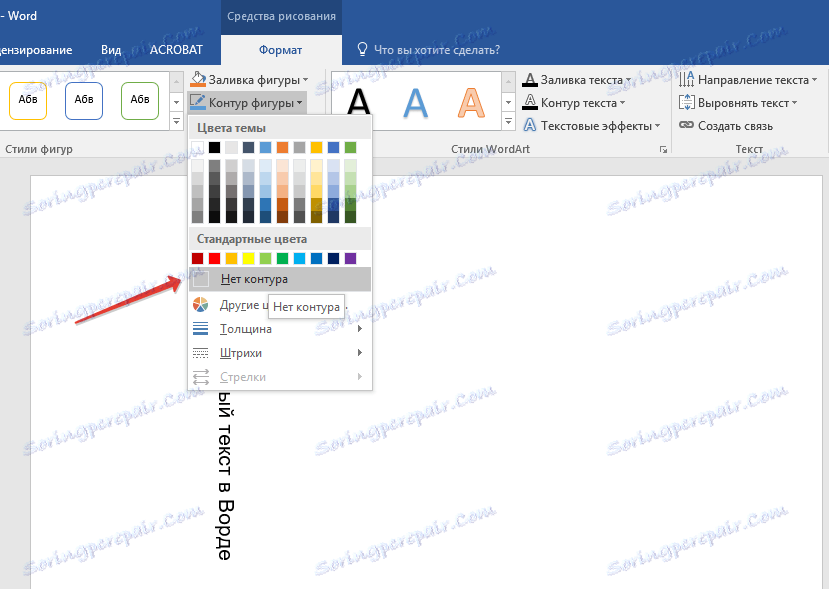

11. Кликните левим тастером миша на празном подручју на листу да бисте затворили рад са обликима.
Писање текста у колону
Упркос једноставности и практичности наведених метода, неко вероватно ће више волети да користи за такве сврхе најједноставнији метод - буквално пише вертикално. У програму Ворд 2010 - 2016, као иу ранијим верзијама програма, једноставно можете написати текст у колону. У том случају, позиција сваког слова ће бити хоризонтална, а сам натпис ће бити постављен вертикално. Два претходна метода то не дозвољавају.
1. Унесите једно слово по линији на листу и притисните "Ентер" (ако користите претходно копирани текст, само притисните "Ентер" након сваког слова, поставите курсор тамо). На местима где треба да постоји размак између речи, "Ентер" се мора притиснути два пута.
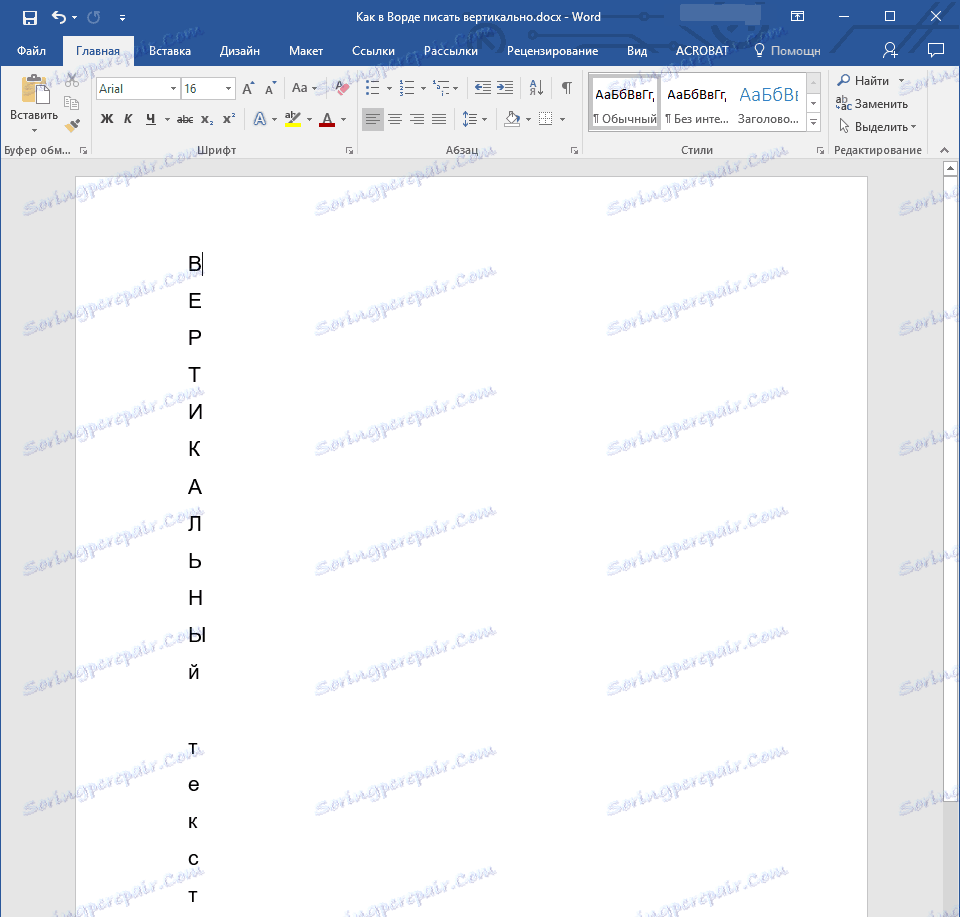
2. Ако ви, као и наш пример на екрану, у тексту наслова не буде само прво слово, изаберите велика слова која следе.
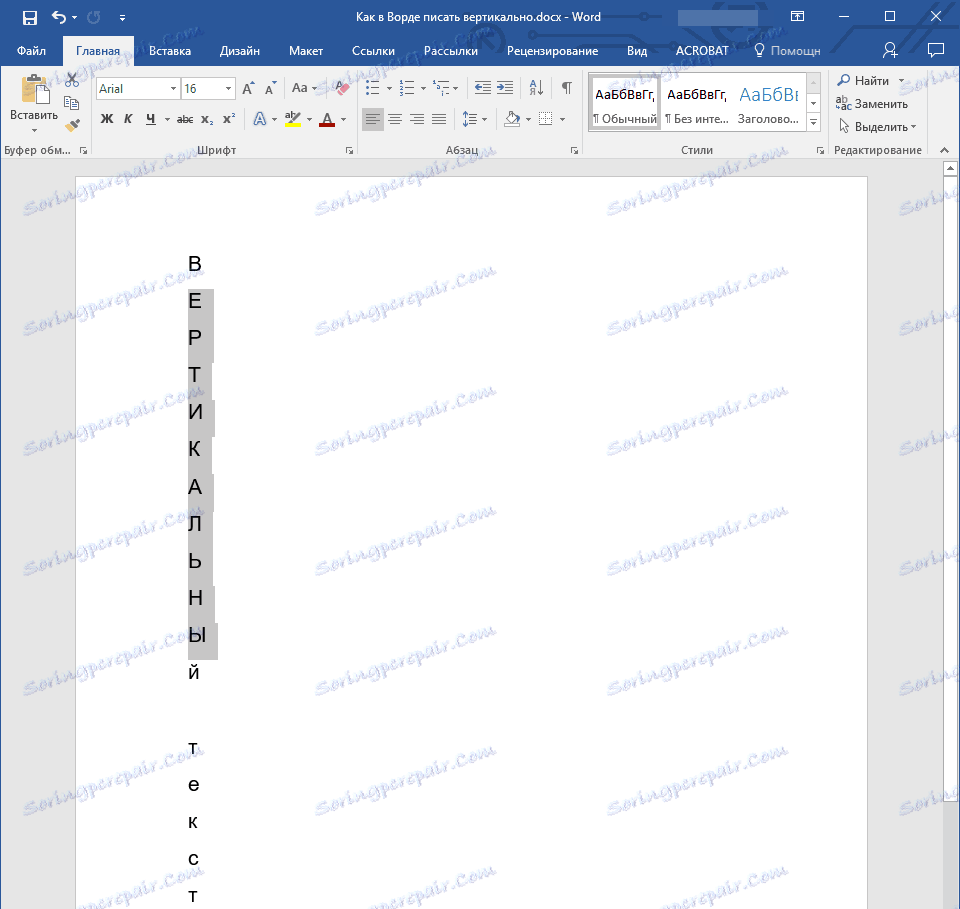
3. Притисните "Схифт + Ф3" - регистар ће се променити.
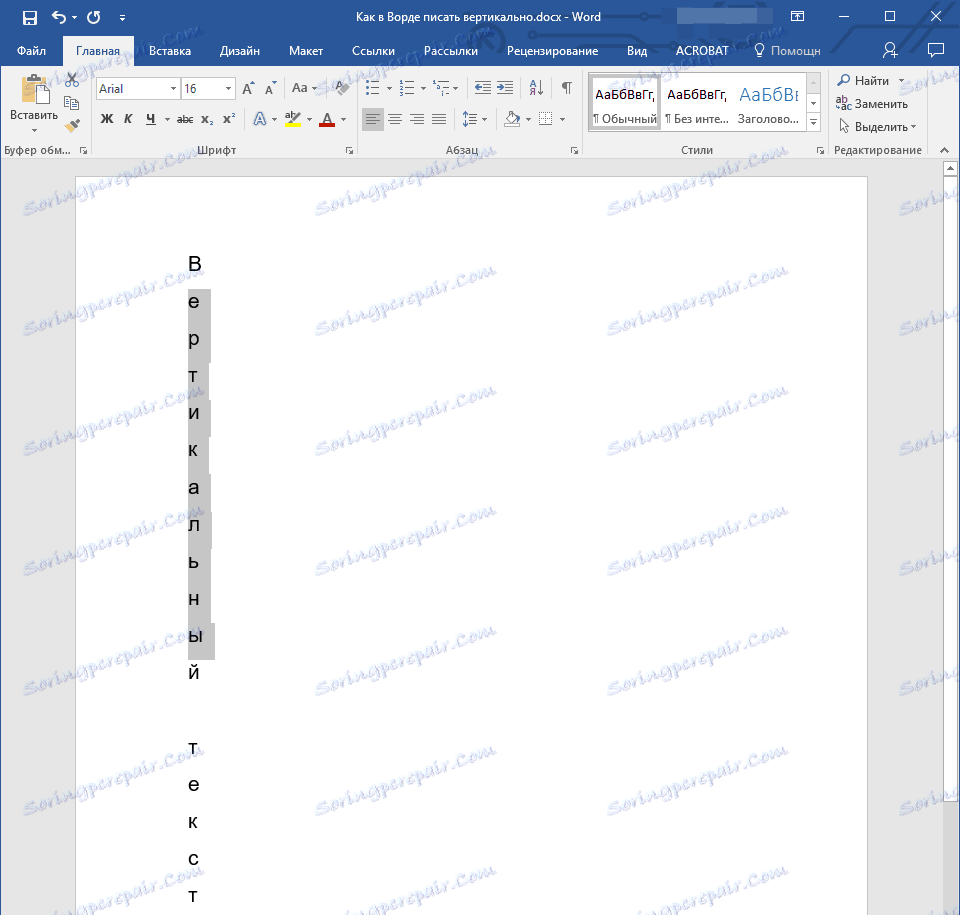
4. Ако је потребно, промените растојање између слова (линија):
- Изаберите вертикални текст и кликните на дугме "Интервал" који се налази у групи "Параграф";
- Изаберите "Остале варијанте размака линија" ;
- У дијалогу који се појави, унесите тражену вриједност у групу "Интервал" ;
- Кликните ОК .
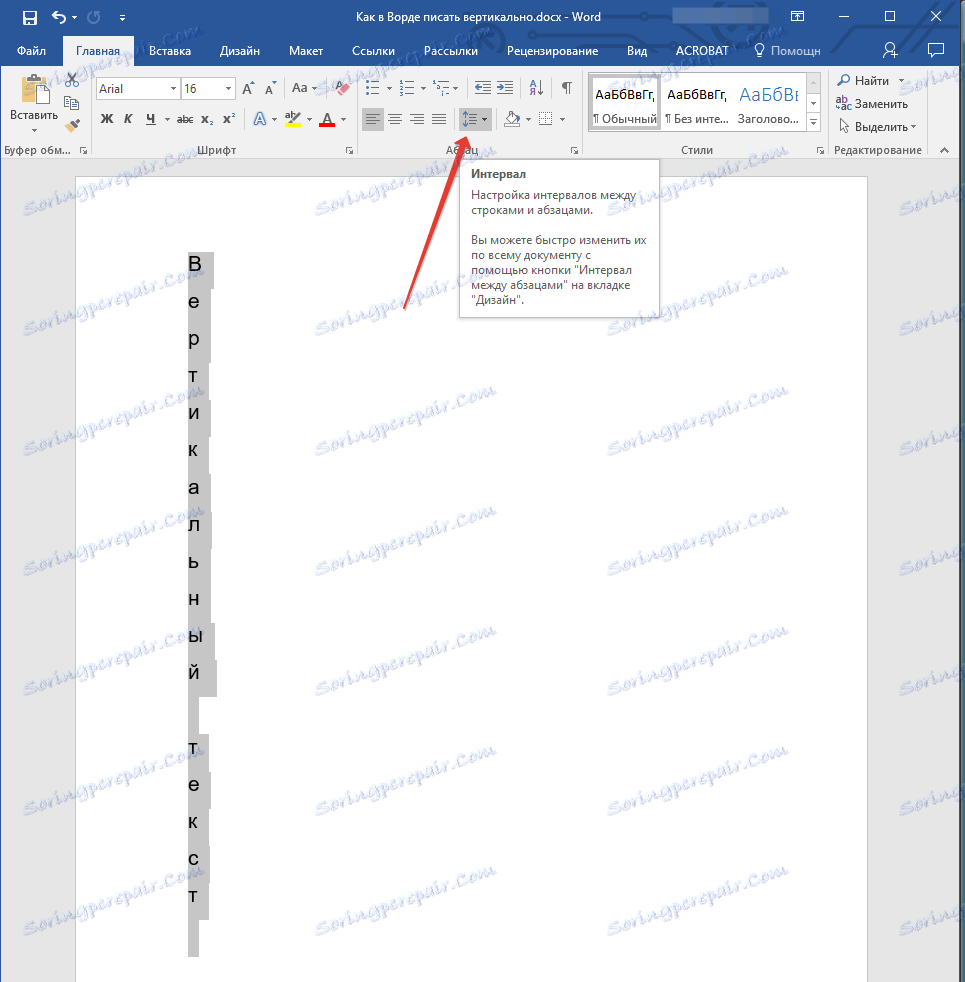
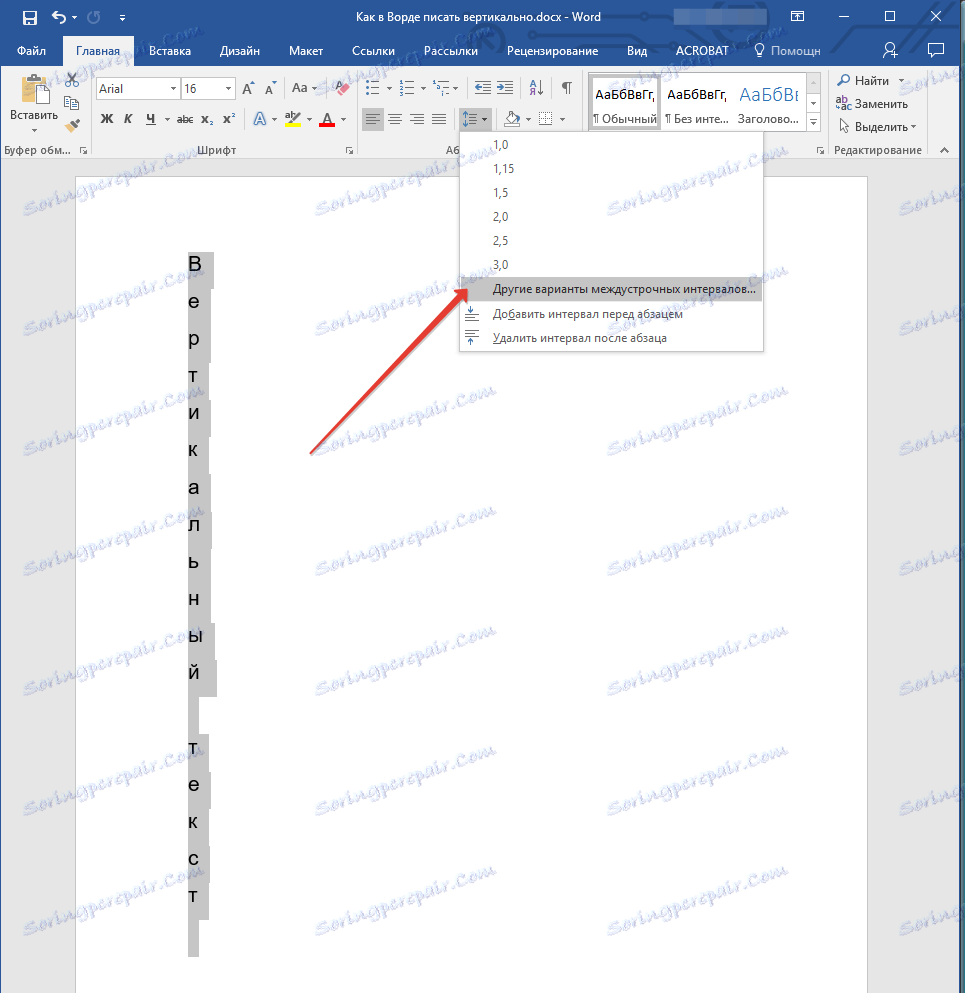
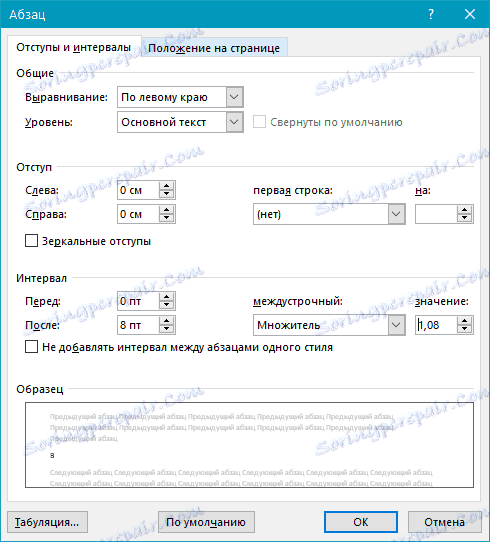
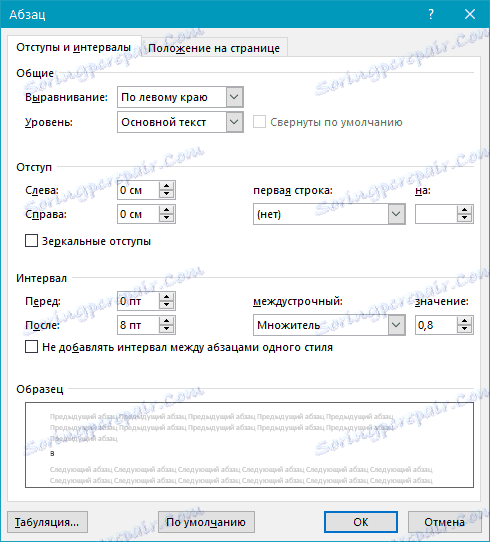
5. Размак између слова у вертикалном тексту ће се мењати, више или мање, зависи од онога што сте указали.
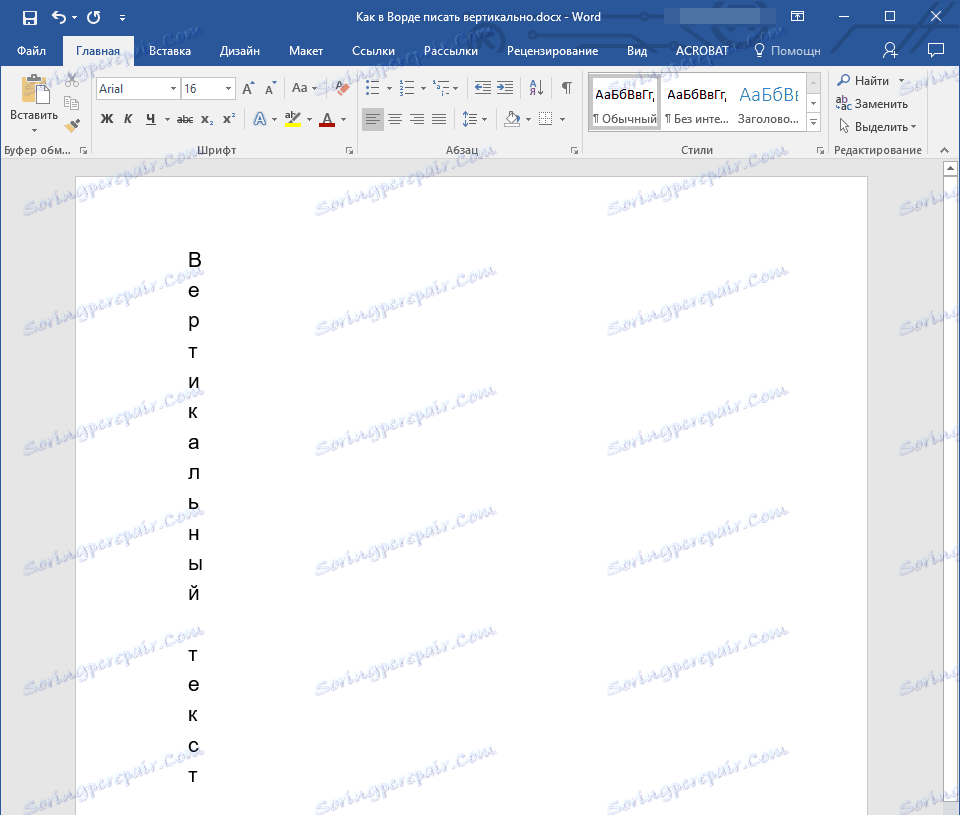
То је све, сада знате како писати вертикално у МС Ворд-у, и, као у дословном смислу, окрећући текст, а у колони остављају позицију слова хоризонтално. Желимо вам продуктиван рад и успех у савладавању таквог вишенамјенског програма, што је Мицрософт Ворд.