Како направити таблицу у Мицрософт Ворд-у
Када радите са документима у МС Ворд-у, често морате креирати табелу унутар којег желите да поставите одређене податке. Софтверски производ компаније Мицрософт пружа веома широке могућности за креирање и уређивање табела, имајући у свом арсеналу велики скуп алата за рад са њима.
У овом чланку ћемо причати о томе како креирати таблицу у Ворду, и шта и како то учинити и уз то.
Садржај
Креирање основних табела у Ворду
Да бисте у документ унели основну (шаблонску) таблицу, морате извршити следеће радње:
1. Кликните на леви тастер миша на месту где желите да га додате, идите на картицу "Уметни" где треба да кликнете на дугме "Табела" .
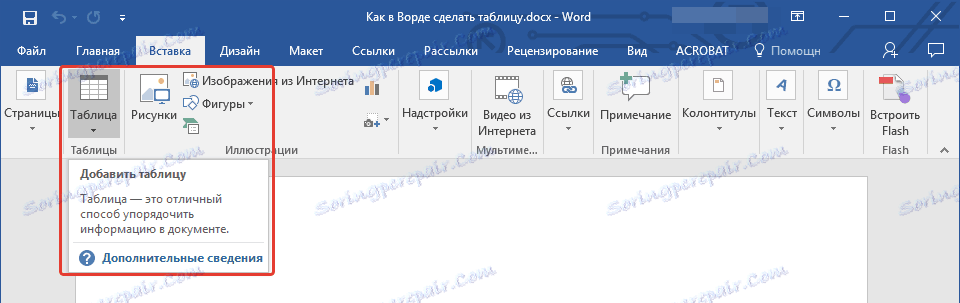
2. Изаберите жељени број редова и ступаца померањем миша преко слике помоћу табеле у проширеном менију.
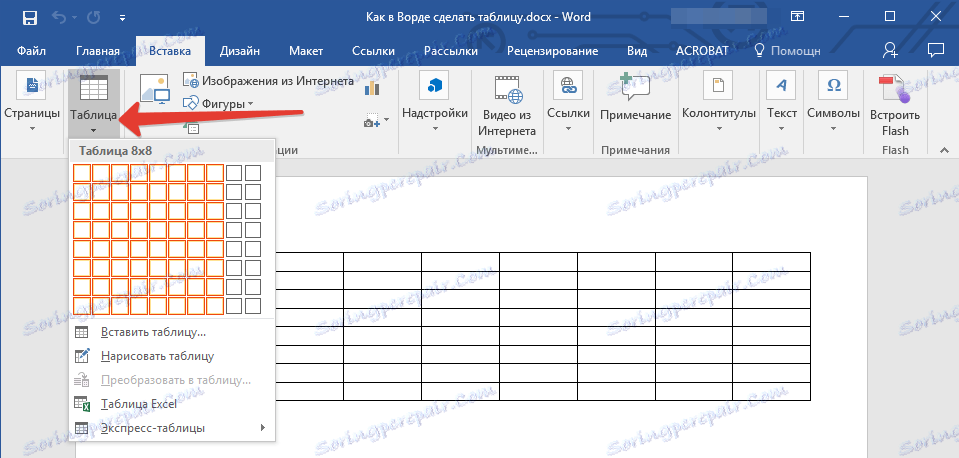
3. Видећете табеле одабраних величина.
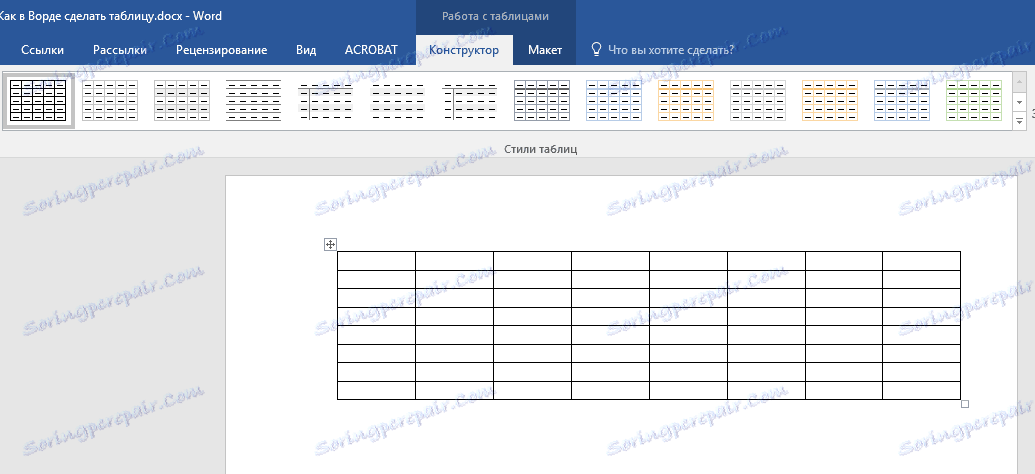
Истовремено са начином стварања табеле, на картици "Рад са столовима" појављује се на контролној табли Ворда, на којој има много корисних алата.
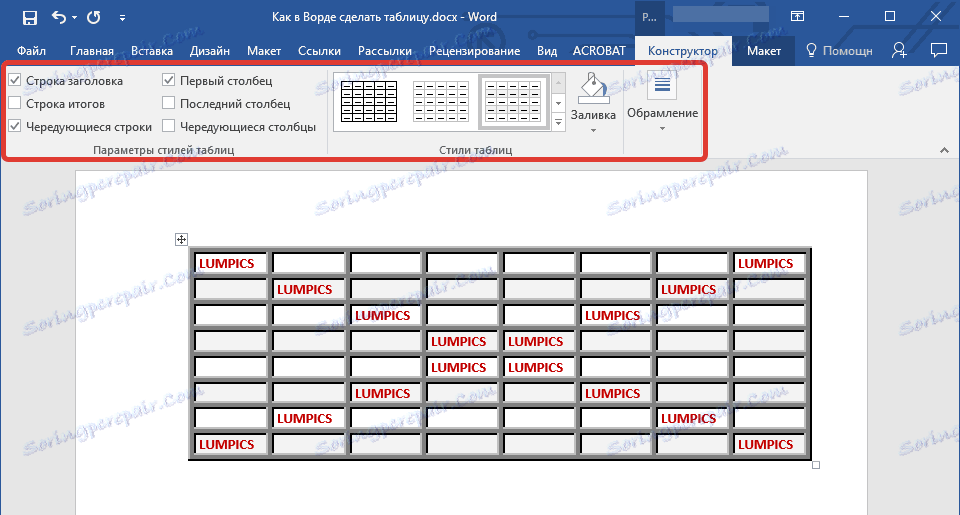
Користећи представљене алате, можете променити стил табеле, додати или уклонити границе, направити оквире, попунити, уметнути различите формуле.

Лекција: Како комбиновати две таблице у Ворду
Убацивање таблице са прилагођеном ширином
Стварање табела у Ворду не мора бити ограничено на подразумеване подразумеване опције. Понекад, уосталом, желите да направите велику столу, него што је могуће направити готови изглед.
1. Кликните на дугме "Табле" на картици "Инсерт" .
2. Изаберите ставку "Инсерт Табле" .
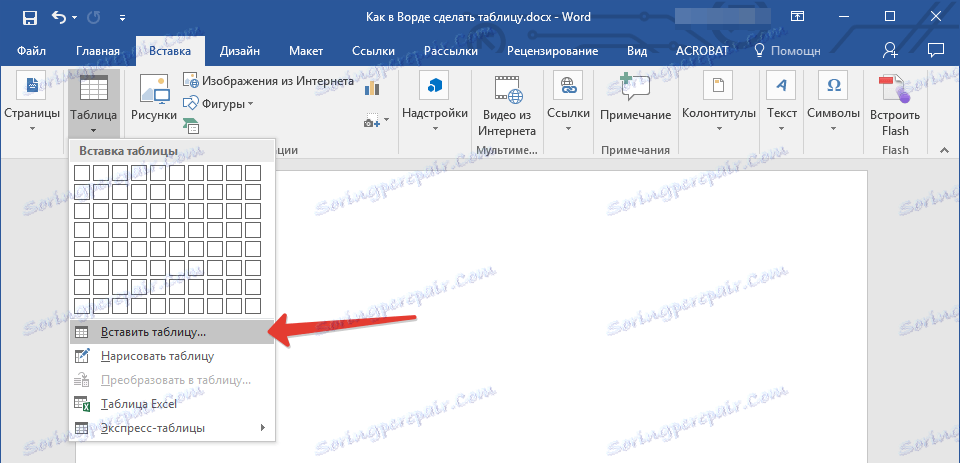
3. Видећете мали прозор у којем можете и желите поставити жељене параметре за табелу.
4. Наведите потребан број редова и ступаца, поред тога треба да изаберете опцију избора ширине колона.
- Константа: подразумевана поставка је Ауто , тј. Ширина колона се аутоматски мења.
- По садржају: у почетку ће бити креирани уски колони, чија ширина ће се повећати с додавањем садржаја.
- По ширини прозора: табела ће аутоматски променити ширину у складу са величином документа са којим радите.
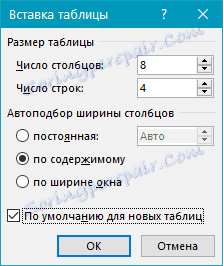
5. Ако желите да таблице које ћете креирати у будућности изгледати управо овако, потврдите оквир "Дефаулт фор нев таблес" .
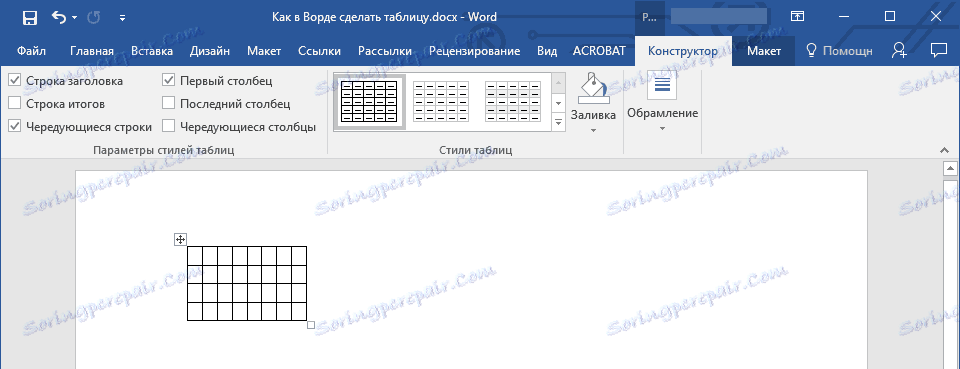
Лекција: Како додати ред у таблицу у Ворду
Креирање табеле по сопственим параметрима
Ова метода се препоручује за употребу у случајевима када вам је потребно детаљније подешавање параметара табеле, његових редова и ступаца. Основна мрежа не пружа тако широк спектар могућности, тако да је боље да нацртате таблицу у Вард-у користећи одговарајућу команду.
Након што сте изабрали ставку "Направите табелу" , видећете како се показивач миша мијења у оловку.
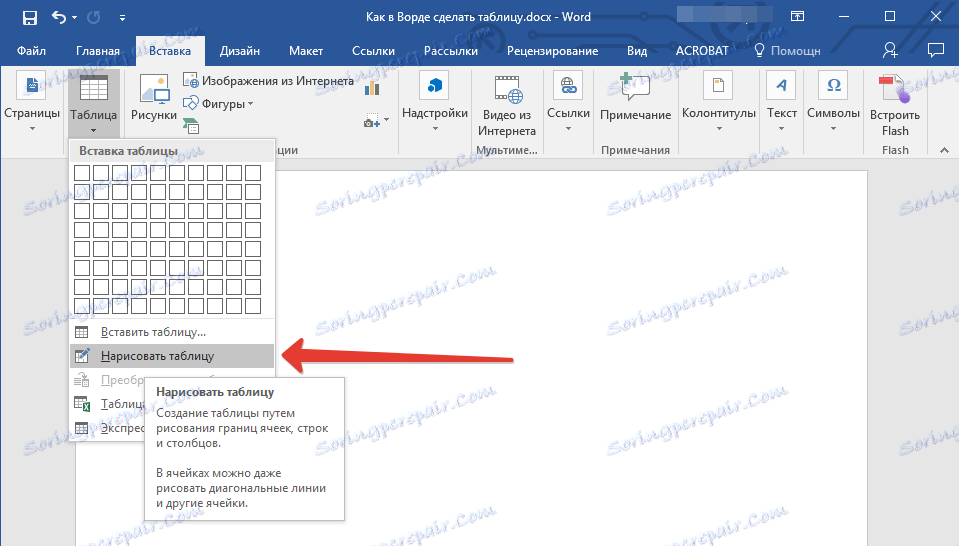
1. Дефинишите границе табеле цртањем правоугаоника.
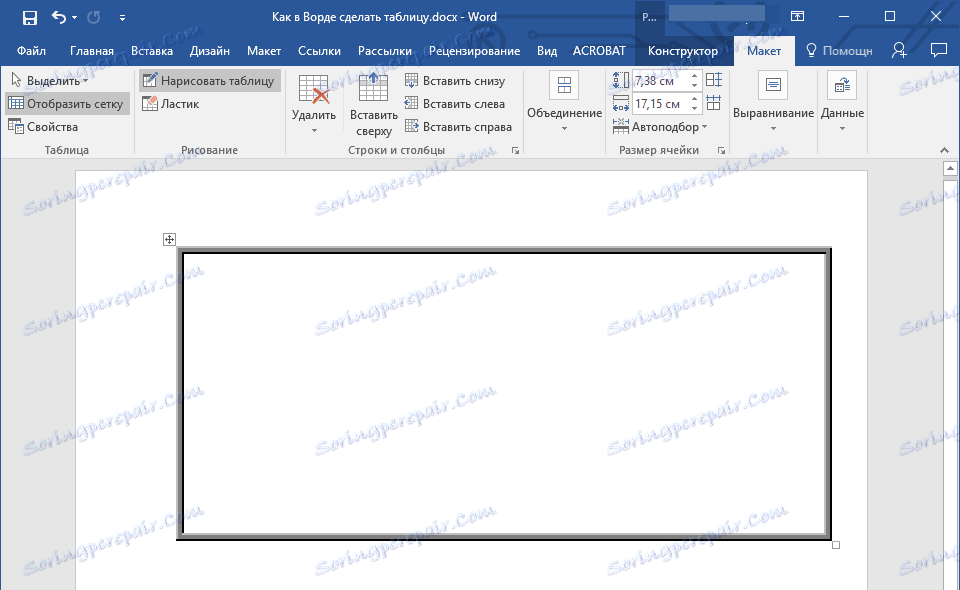
2. Сада нацртајте линије и стубове унутар ње, извлачећи одговарајуће линије оловком.
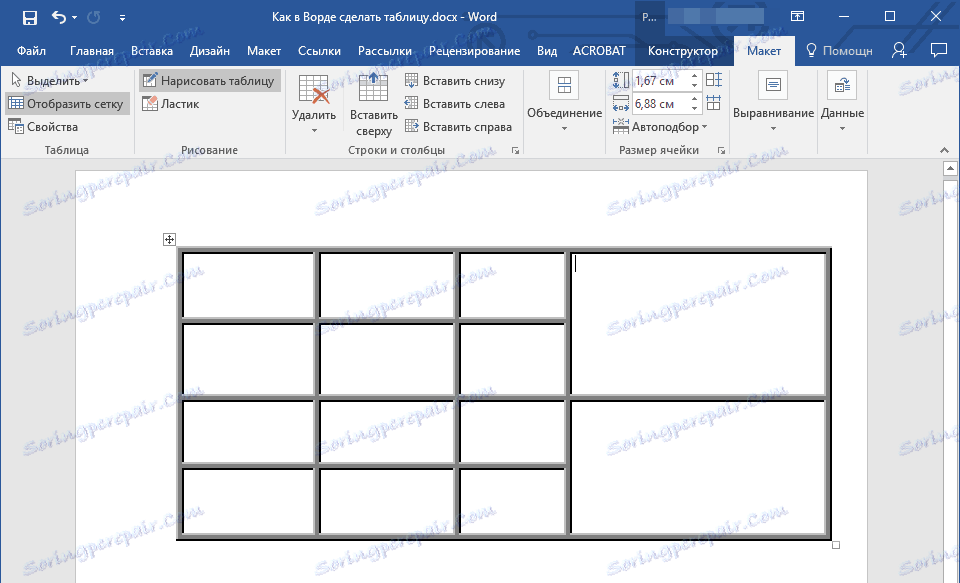
3. Ако желите да избришете неки елемент табеле, идите на картицу "Лаиоут" ( "Рад са табелама" ), проширите изборник "Обриши" и изаберите оно што желите уклонити (ред, колона или целу табелу).
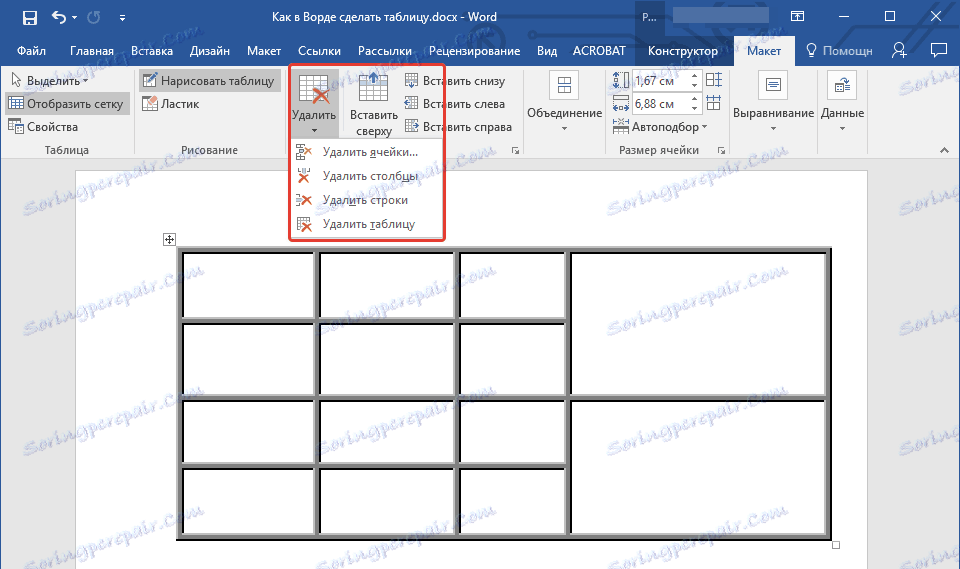
4. Ако желите да обришете одређену линију, на истом језичку изаберите алатку Ерасер и кликните на линију која вам није потребна.
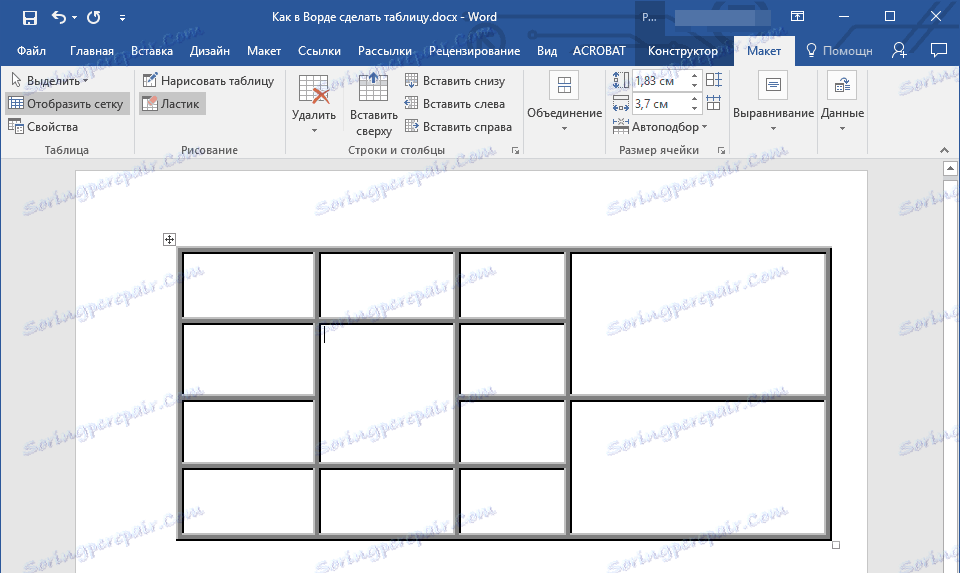
Лекција: Како сломити сто у Ворду
Направите таблицу из текста
Приликом рада са документима, понекад ради веће видљивости, потребно је да представи параграфе, листе или било који други текст у облику таблице. Уграђени алати у Ворду лако вам омогућавају да претворите текст у табелу.
Пре него што започнете конверзију, морате омогућити приказ симбола пасуса тако што ћете кликнути на одговарајући тастер на картици Почетак на контролној табли.
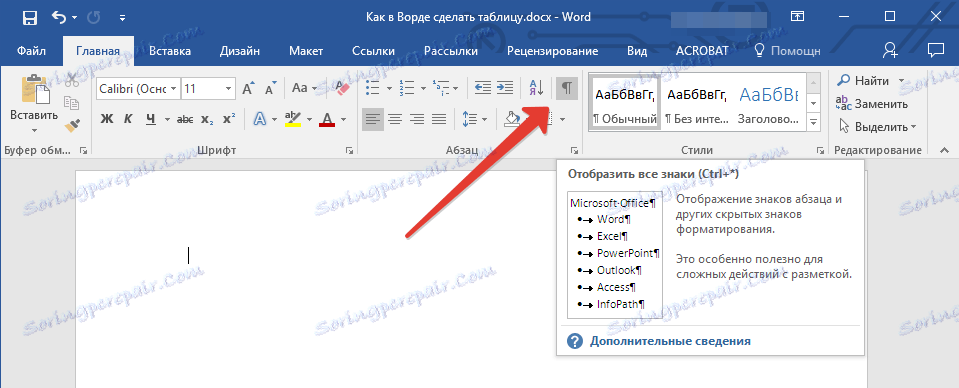
1. Да бисте одредили локацију распада, убаците знакове раздвајања - то су комади, табулатори или тачке преци и тачке.
Препорука: Ако већ постоје текстови у тексту који планирате претворити у таблицу, користите табове за раздвајање будућих елемената таблице.
2. Употребом ознака пасуса, наведите места на којима треба почети линије, а затим изаберите текст који желите да представите у облику таблице.
Напомена: У доље наведеном примеру знакови (стрелице) означавају ступце табеле, а пасус означава линије. Због тога ће ова табела имати 6 колона и 3 реда.

3. Идите на картицу "Инсерт" , кликните на икону "Табле" и изаберите "Цонверт то Табле" .
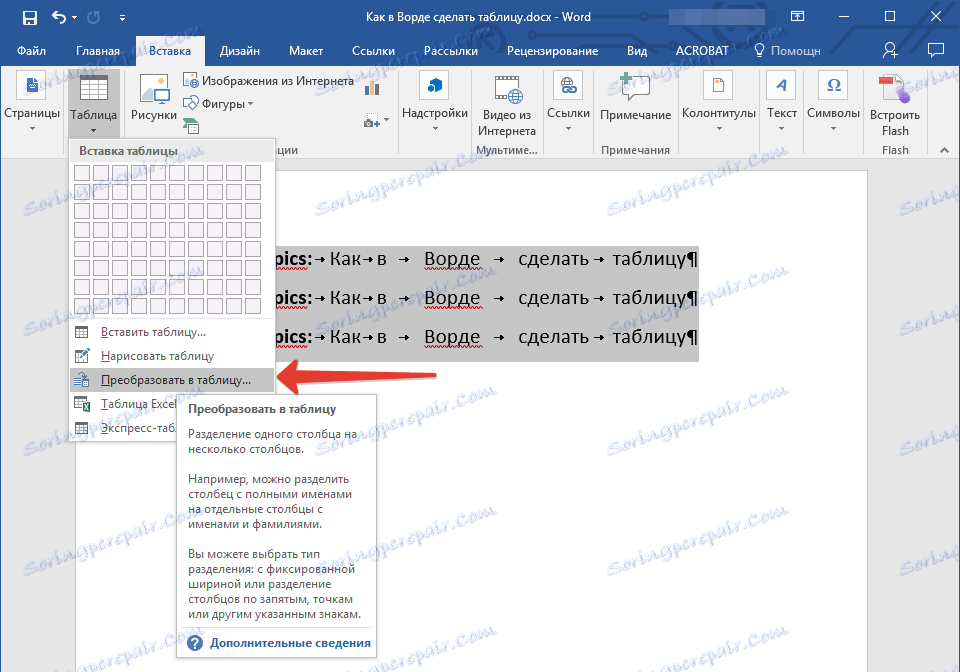
4. Појављује се мали дијалог у којем можете подесити жељене параметре за таблицу.
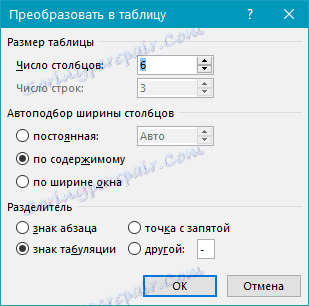
Уверите се да број наведен у "Број колона" одговара ономе што вам је потребно.
Изаберите приказ табеле у одељку "Ауто-фит цолумн видтх" .
Напомена: МС Ворд аутоматски бира ширину за ступце табеле, уколико желите да наведете своје параметре, у поље "трајно" унесите жељену вредност. Опција ауто-фит " по садржају" мења ширину колона према величини текста.
Лекција: Како направити кризу у МС Ворд-у
Опција "по ширини прозора" вам омогућава да аутоматски промените величину табеле када се промени ширина расположивог простора (на пример, у приказу "веб доцумент" или режиму оријентације у режиму пејзажа).
Лекција: Како направити крајњи лист у Ворду
Наведите знак карактера који сте користили у тексту тако што ћете је изабрати у одељку "Сепаратор текста" (у случају нашег примера, ово је знак картице).
Након што кликнете на дугме "ОК" , изабрани текст ће бити претворен у табелу. Приближно тако треба изгледати.

Димензије табеле могу се подесити ако је потребно (у зависности од тога који сте параметар одабрали у претходним поставкама).
Лекција: Како прелистати таблицу у Ворду
То је то, сада знате како направити и променити таблицу у Ворду 2003, 2007, 2010-2016, као и како направити таблицу из текста. У многим случајевима ово није једноставно, већ стварно неопходно. Надамо се да је овај чланак био користан за вас и захваљујући томе моћи ћете радити ефикасније, удобније и једноставно радити са документима у МС Ворд-у брже.