Како преузети АСУС К52Ф Лаптоп софтвер
Довољно је тешко прецијенити важност инсталираних драјвера на рачунару или лаптопу. Прво, омогућавају уређају да ради брже, а друго, инсталирање софтвера је рјешење за већину тренутних грешака које се јављају када је рачунар. У овој лекцији ћемо вам рећи где можете преузети софтвер за лаптоп АСУС К52Ф и како га касније инсталирати.
Садржај
Опције за инсталацију управљачког програма за лаптоп АСУС К52Ф
До данас практично сваки корисник рачунара или лаптопа има слободан приступ Интернету. Ово вам омогућава да значајно повећате број начина на који можете преузети и инсталирати софтвер на рачунарском уређају. У наставку ћемо детаљно описати сваки такав метод.
Метод 1: АСУС сајт
Овај метод се заснива на коришћењу службене веб странице произвођача лаптопа. Ово је сајт АСУС-а. Хајде да погледамо процедуру за овај метод.
- Идите на главну страницу званични ресурс АСУС-а .
- На самом врху десне стране наћи ћете поље за претрагу. У њему морате унети име лаптоп модела за који ћемо претраживати софтвер.
K52FвредностK52Fу овој линији. Након тога, потребно је да притиснете тастер "Ентер" на тастатури лаптопа или на икону у форми лупе која је десно од линије за претрагу. - Следећа страница ће приказати резултат претраге. Требало би да постоји само један производ - К52Ф лаптоп. Затим морате кликнути на везу. Приказује се у облику имена модела.
- Као резултат тога, наћи ћете се на страници подршке за лаптоп АСУС К52Ф. На њему можете наћи информације о подршци у вези са овим моделом нотебоок-а - приручницима, документацијом, одговорима на питања и тако даље. Пошто тражимо софтвер, идемо у одељак "Возачи и услужни програми" . Одговарајуће дугме налази се на врху странице подршке.
- Пре него што почнете да изаберете софтвер за преузимање, на отвореној страници мораћете да наведете верзију и дубину бита оперативног система инсталираног на лаптопу. Само кликните на дугме са именом "Молимо изаберите" и отвориће се мени са ОС опцијама.
- После тога, комплетан списак пронађених возача ће се појавити мало ниже. Све су подељене у групе по типу уређаја.
- Морате изабрати потребну групу возача и отворити је. Након отварања одељка, видећете име сваког возача, верзију, величину датотеке и датум пуштања. Изабрани софтвер можете скинути помоћу дугмета "Глобал" . Такво дугме за преузимање је присутно испод сваког софтвера.
- Имајте на уму да након што кликнете на дугме за преузимање, преузимање архиве са инсталационим датотекама ће одмах почети. Пре него што инсталирате софтвер, морате да извадите цео садржај архиве у посебан фасциклу. И већ од њега управља инсталатером. Подразумевано има име "Подешавање" .
- Затим морате само да следите упутства чаробњака корак по корак за исправну инсталацију.
- Слично томе, морате преузети све недостајуће управљачке програме и инсталирати их.
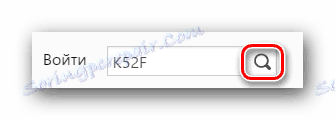
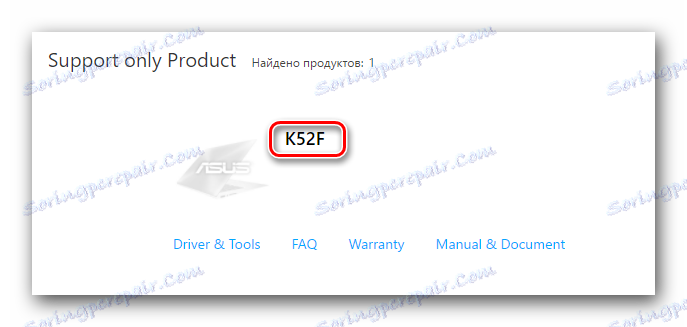
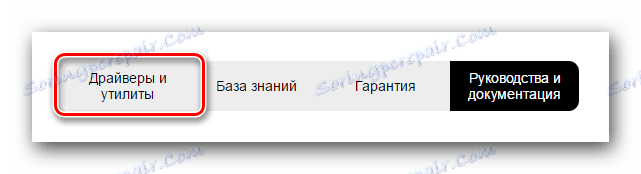
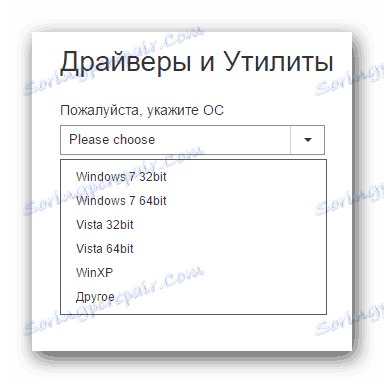
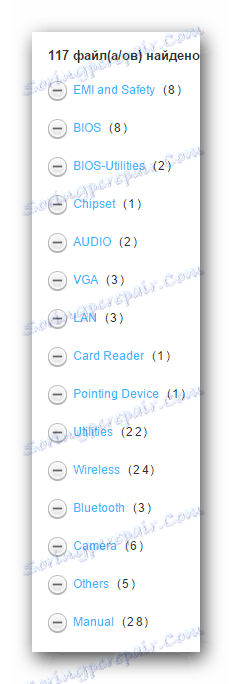
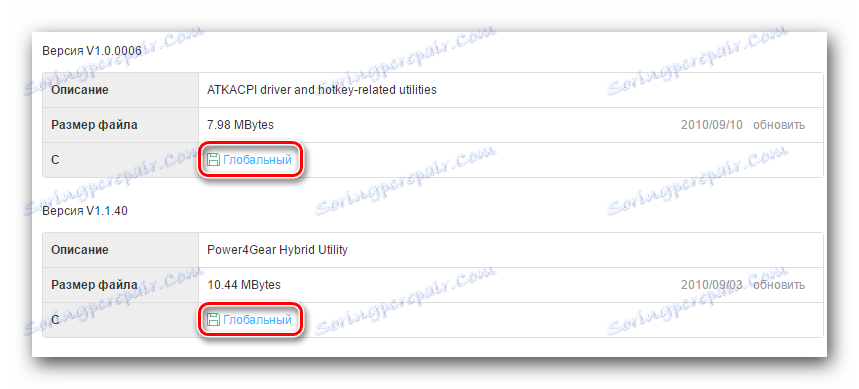
Ако не знате који софтвер је потребан за ваш лаптоп К52Ф, требате користити сљедећу методу.
Метод 2: Посебна помоћ од произвођача
Овај метод ће наћи и преузети само софтвер који није посебно на вашем лаптоп рачунару. Да бисте то урадили, биће вам потребан посебан услужни програм АСУС Ливе Упдате Утилити. Овај софтвер је развио АСУС, како се зове његово име, да аутоматски тражи и инсталира ажурирања за производе бренда. То је оно што морате учинити у овом случају.
- Идемо страницу за преузимање драјвера за лаптоп К52Ф.
- На листи софтверских група тражимо одјељак "Утилитиес" . Отварамо га.
- На листи услужних програма пронађемо "АСУС Ливе Упдате Утилити" . Преузмите га на свој лаптоп тако што ћете кликнути на дугме "Глобал" .
- Чекамо док се архива преузима. Након тога извлачимо све датотеке на одвојену локацију. Када се процес извлачења заврши, покрените датотеку под називом "Подешавање" .
- Ово ће покренути програм инсталације програма. Потребно је само да пратите упутства која су присутна у сваком прозору чаробњака за инсталацију. Сама процедура инсталације ће потрајати мало времена, па чак и новији корисник лаптоп-а може се носити са њим. Дакле, нећемо детаљно описати.
- Када је инсталиран АСУС Ливе Упдате Утилити, покрените га.
- Након отварања корисничког програма, у првом прозору ћете видети плаво дугме под називом "Провери ажурирања" . Притисни је.
- Ово ће покренути процес скенирања вашег лаптопа за недостајући софтвер. Чекаћемо крај провере.
- Након што се тест заврши, видећете прозор сличан слици испод. Показаће укупан број управљачких програма који ће вам требати инсталирати. Препоручујемо да инсталирате сав софтвер који препоручује услужни програм. Да бисте то урадили, само кликните на дугме "Инсталирај" .
- Затим преузмите инсталационе датотеке за све пронађене драјвере. Можете пратити напредак при преузимању у посебном прозору који ћете видети на екрану.
- Када се преузму све потребне датотеке, услужни програм аутоматски инсталира сав софтвер. Мораћете само мало чекати.
- На крају ћете морати затворити услужни програм да бисте довршили овај метод.
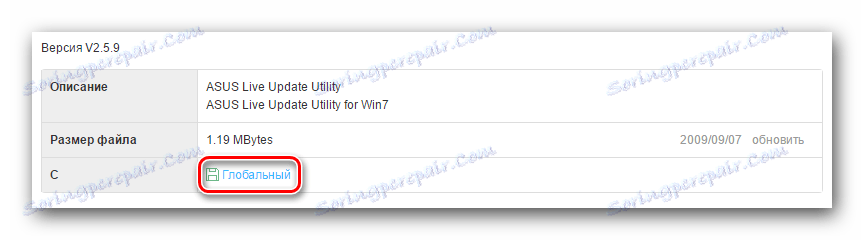
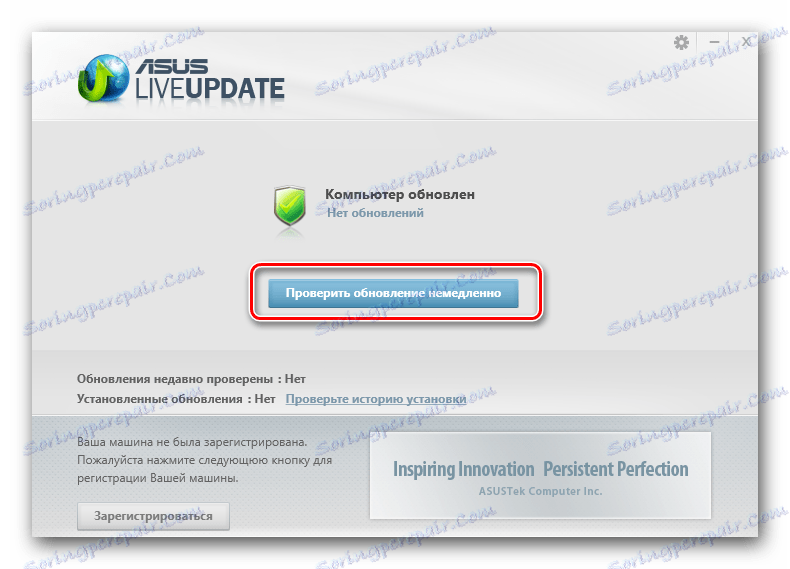
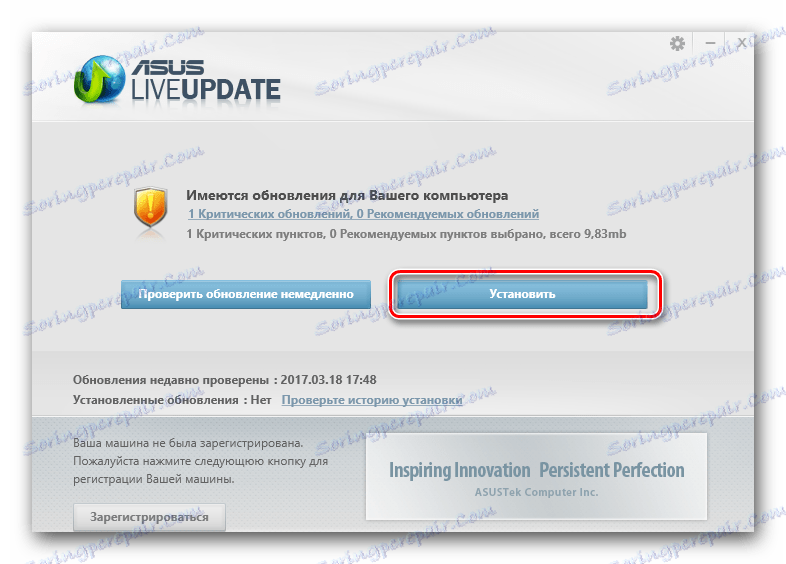

Као што видите, ова метода је погодна јер ће само помоћни програм одабрати све потребне управљачке програме. Не морате сами утврдити који софтвер није инсталиран.
Метод 3: Програми опште намене
Да бисте инсталирали све потребне управљачке програме, можете користити и посебне програме. Они су у принципу слични АСУС Ливе Упдате Утилити. Једина разлика је у томе што се такав софтвер може користити на било ком лаптопу, а не само онима које производи АСУС. Преглед програма за претраживање и инсталирање драјвера које смо урадили у једном од наших претходних чланака. У њему можете сазнати предности и мане овог софтвера.
Прочитајте више: Најбољи програми за инсталирање драјвера
Можете изабрати апсолутно било који програм из чланка. Погодни чак и они који нису укључени у преглед због једног или другог разлога. Све исто функционишу на истом принципу. Желели бисмо вам показати процес тражења софтвера на примеру софтвера Ауслогицс Дривер Упдатер . Овај програм је свакако инфериорнији у односу на такав гигантски ас ДриверПацк Солутион , али и погодан за уградњу возача. Настављамо да описујемо акције.
- Ми смо преузели из званичног извора Ауслогицс Дривер Упдатер. Линк за преузимање је присутан у чланку изнад.
- Инсталирајте програм на лаптоп. Са овом фазом ћете се носити без посебних упутстава, јер је врло једноставно.
- На крају инсталације покрените програм. Након учитавања Ауслогицс Дривер Упдатер, процес скенирања вашег лаптопа ће одмах почети. Ово ће бити назначено у појављивом прозору у којем можете видети напредак провере.
- На крају скенирања, видећете листу уређаја за које је потребно ажурирати / инсталирати управљачки програм. У овом прозору морате обележити уређаје за које ће програм преузети софтвер. Означите потребне ставке и кликните на дугме "Ажурирај све" .
- Можда ћете морати да омогућите функцију Виндовс Систем Ресторе. О овоме ћете сазнати из појављивог прозора. У њему ћете морати да кликнете на дугме "Да" да бисте наставили процес инсталације.
- Затим ће почети директан довнлоад инсталационих датотека за претходно изабране управљачке програме. Напредак преузимања ће бити приказан у посебном прозору.
- Када се преузимање датотека заврши, програм ће аутоматски почети да инсталира преузет софтвер. Напредак овог процеса ће се такође приказати у одговарајућем прозору.
- Под условом да све прође без грешака, видећете поруку о успјешном завршетку инсталације. Биће приказан у последњем прозору.
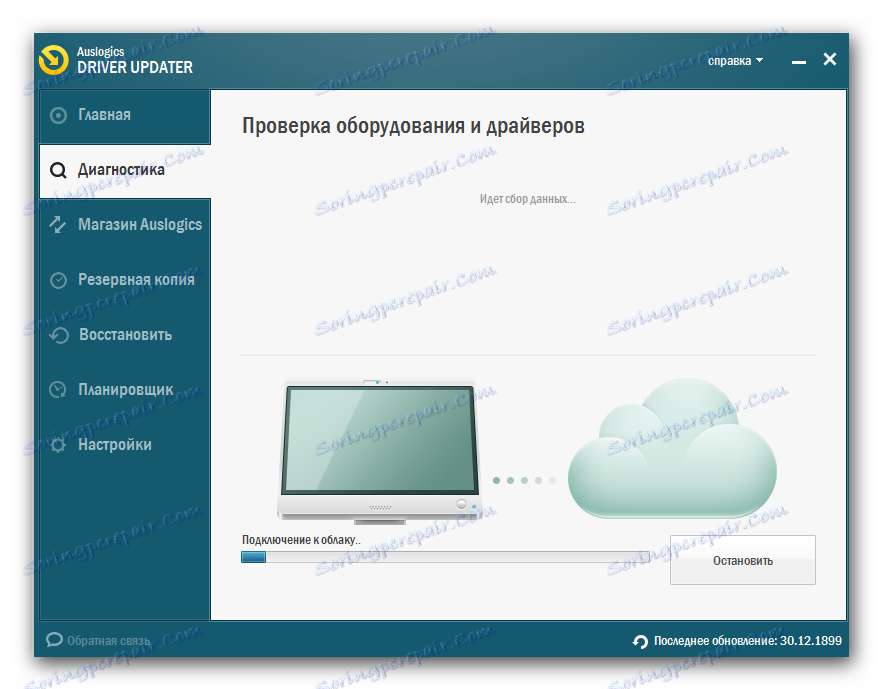
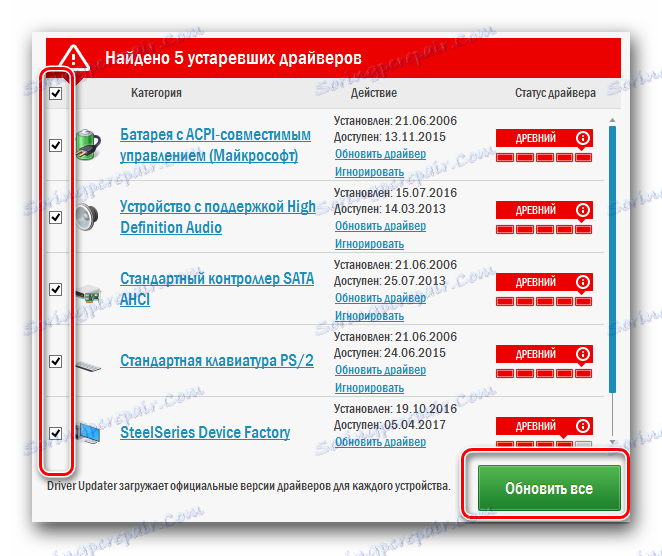
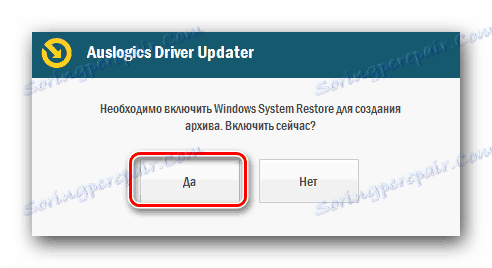
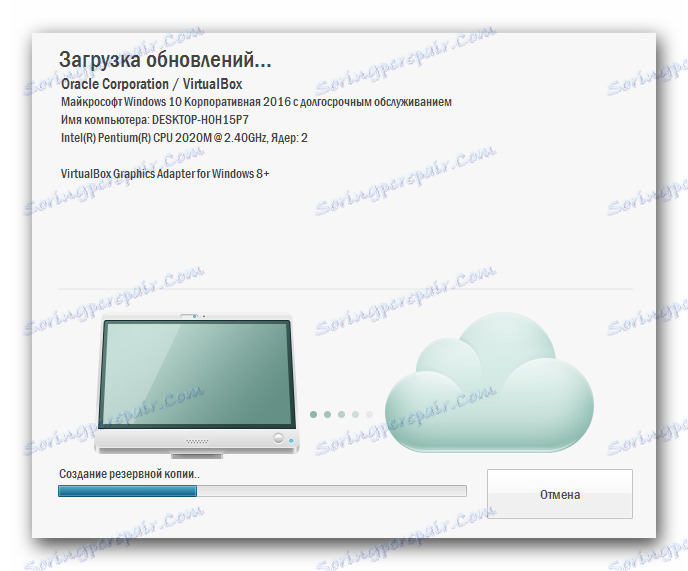

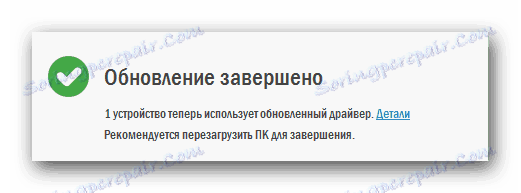
То је у суштини читав процес инсталирања софтвера уз помоћ сличних програма. Ако више волите овај програм ДриверПацк Солутион, који смо раније поменули, можете користити наш тренинг чланак о раду у овом програму.
Лекција: Како ажурирати управљачки програм на рачунару користећи ДриверПацк Солутион
Метод 4: пронађите драјвере по ИД-у
Сваки уређај повезан на лаптоп има свој идентификатор. То је јединствено и понављање је искључено. Уз помоћ таквог идентификатора (ИД или ИД), можете пронаћи на Интернету управљачки програм за опрему или чак идентификовати сам уређај. О томе како сазнати саму идентификацију и шта даље са њим, речено нам је у свим детаљима на једној од претходних часова. Препоручујемо вам да пратите линк испод и упознајте се са њим.
Лекција: Претраживање возача по ИД-у хардвера
Метод 5: Уграђено претраживање Виндовс драјвера
У оперативном систему Виндовс, по дефаулту, постоји стандардно средство за претраживање софтвера. Такође се може користити за инсталирање софтвера на лаптопу АСУС К52Ф. Да бисте користили овај метод, потребно је урадити следеће:
- На радној површини пронађите икону "Мој рачунар" и кликните на њега ПЦМ (десно дугме миша).
- У менију који се отвори кликните на "Пропертиес" линију .
- Након тога отвориће се прозор, у левом делу који има линију "Девице Манагер" . Ми притиснемо на њега.
- На листи опреме која се приказује у "Управљач уређајима" изаберите ону за коју желите да инсталирате управљачки програм. Ово може бити или већ препознатљиви уређај или нешто што систем још није дефинисао.
- У сваком случају, потребно је да кликнете десним тастером миша на ту опрему и из листе опција изаберете линију "Упдате дриверс" .
- Као резултат, отвориће се нови прозор. Имаће два начина за проналажење возача. Ако изаберете "Аутоматско претраживање" , систем ће покушати да пронађе све потребне датотеке без ваше интервенције. У случају "Ручно претраживање" , морате навести локацију оних на вашем лаптоп рачунару. Препоручујемо да користите прву опцију, јер је ефикаснија.
- Ако се пронађу датотеке, онда ће њихова инсталација почети аутоматски. Само треба сачекати мало док се процес не заврши.
- Затим ћете видети прозор у којем ће се приказати резултат претраге и инсталације. Да бисте завршили, потребно је само затворити поље за претрагу.
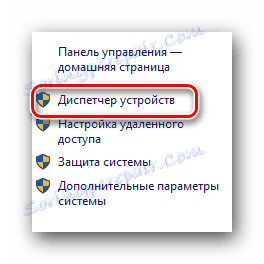
Постоји неколико других начина на које можете отворити "Управљач уређајима" . Можете користити апсолутно све.
Лекција: Отворите "Управљач уређајима" у оперативном систему Виндовс
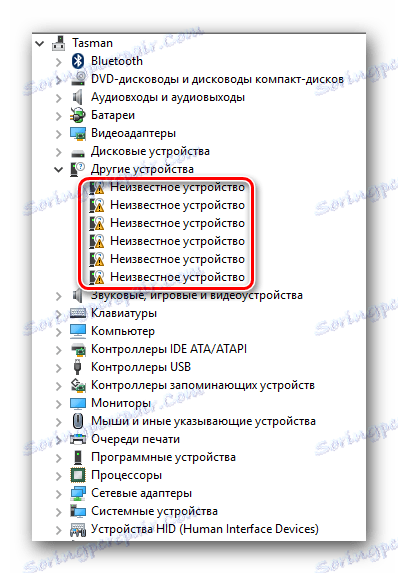
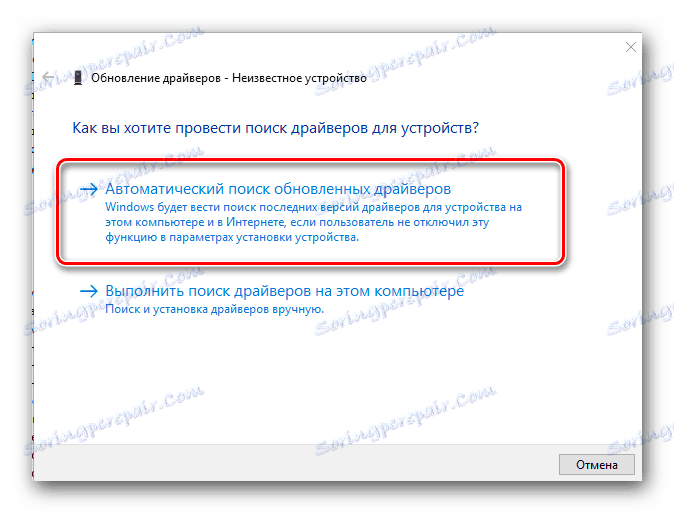
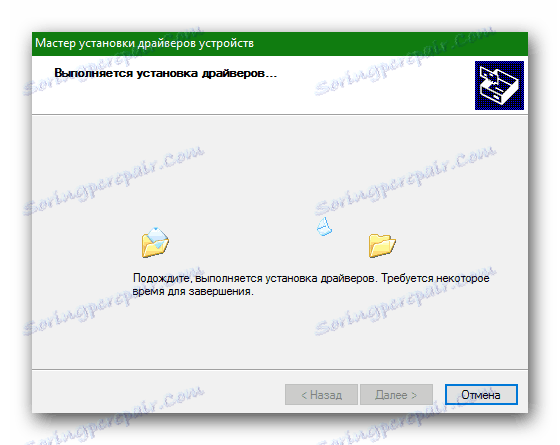
Ово закључује наш чланак. Описали смо вам све методе које ће вам помоћи да инсталирате све управљачке програме на вашем лаптопу. У случају питања - напишите коментаре. Одговорићемо на све и помоћи ћемо вам да решите проблеме који су настали.