Инсталирање управљачког програма за нВидиа Гефорце 610М
Драјвери за мобилне видео картице су једнако потребни као и за пуноправне дискретне аналоге. Данашњи материјал ће бити посвећен нВидиа Гефорце 610М картици. Описаћемо детаљно како да преузмемо софтвер за овај уређај и како га инсталирамо.
Садржај
Како да преузмете и инсталирате управљачке програме за Гефорце 610М
Уређај наведен у наслову је мобилни графички адаптер од нВидиа. Дизајниран је за употребу у преносним рачунарима. На основу ових информација, припремили смо вам неколико начина помоћу којих можете једноставно инсталирати софтвер за нВидиа Гефорце 610М. Једини услов за коришћење било ког од њих је активно повезивање са Интернетом.
Метод 1: службени ресурс нВидиа
Као што можете разумјети из назива методе, у овом случају прелазимо на локацију компаније нВидиа да пронађемо одговарајуће драјвере. Ово је прво место на коме треба почети такву претрагу. Ту је, у првом реду, све нови софтвер за брендове уређаје. Ево шта треба да урадите да бисте користили овај метод:
- Кликните на везу на службена страница за преузимање софтвер за нВидиа опрему.
- Први корак је попуњавање поља са информацијама о производу за који су потребни возачи. Пошто тражимо софтвер за Гефорце 610М, све линије треба попунити на следећи начин:
- Тип производа - ГеФорце
- Серија производа - ГеФорце 600М серија (нотебоок рачунари)
- Породица производа - ГеФорце 610М
- Оперативни систем - Овим из листе изаберемо ОС који је инсталиран на лаптопу
- Језик - наведите језик на којем ће се приказивати све додатне информације
- Требали бисте добити слику идентичну оној која је приказана на слици испод.
- Када су сва поља попуњена, кликните на дугме "Тражи" да бисте наставили.
- После неког времена видећете следећу страницу. Садржи информације о возачу који подржава ваша видео картица. Штавише, биће понуђен софтвер најновије верзије, што је врло згодно. На овој страници, поред верзије софтвера, можете такође да сазнате величину извршне датотеке, датум издавања и подржане уређаје. Да бисте се уверили да овај софтвер заправо подржава ваш адаптер, потребно је да пређете на пододељак, који се зове - "Подржани производи" . На овом картици ћете пронаћи модел адаптера 610М. Обележили смо је на екрану испод. Када су све информације верификоване, кликните на дугме "Преузми одмах" .
- Да бисте директно преузели датотеку за инсталацију драјвера, морате прихватити услове нВидиа лиценцног уговора. Текст самог споразума може се видети кликом на везу означену на слици. Али читање није неопходно. Довољно је само притиснути тастер "Прихвати и преузети" на отвореној страници.
- Сада почиње преузимање датотека са софтвером. Чекамо крај овог процеса и покренемо преузету датотеку.
- У првом прозору који се појављује након покретања инсталацијске датотеке, морате навести локацију. На наведеној локацији ће бити извучене све датотеке које су потребне за инсталацију. Можете ручно да региструјете путању у одговарајућој линији или одаберете жељени фолдер из коријенског директорија датотека оперативног система. Да бисте то урадили, потребно је да кликнете на дугме са иконицом жутог фолдера десно од линије. Када је локација одређена, кликните на "ОК" .
- Одмах након тога, потребне датотеке ће бити извучене. Мораћете да сачекате неколико минута док се овај процес не заврши.
- По завршетку декомпресије, "нВидиа Инсталлер" ће се аутоматски покренути. Пре свега, покреће проверу компатибилности софтвера који ће се инсталирати са вашом графичком картицом уз оперативни систем. Само сачекајте док се тест не заврши.
- Понекад се процес валидације компатибилности може завршити различитим грешкама. У једном од наших претходних чланака, описали смо их најпопуларнији и понудили рјешења.
- Ако сте завршили тест без грешака, видећете следећи прозор. Садржаће текст уговора о лиценци компаније. На захтев проучимо, а затим кликните на дугме "Прихватам. Наставите » .
- Следећи корак је одабир опције инсталације. Можете одабрати "Екпресс инсталлатион" или "Селецтиве" . Када користите "Екпресс инсталацију", све потребне компоненте ће се аутоматски инсталирати. У другом случају, моћи ћете да наведете софтвер који ће бити инсталиран. Поред тога, ако користите Цустом Сетуп, можете избрисати све старе поставке профила и ресетовати нВидиа подешавања. На пример, у овој ситуацији изаберите " Цустом инсталлатион" и кликните на "Нект" дугме.
- У следећем прозору забележите софтвер који ће бити инсталиран. Ако је потребно, проверите опцију "Извршите чисту инсталацију" . Након свих манипулација, притисните дугме "Следеће" да бисте наставили.
- Као резултат тога, почиње процес инсталирања драјвера за вашу видео картицу. То ће доказати прозори са рекламом бренда и линијом напретка.
- Имајте на уму да када користите овај метод, не морате да деинсталирате већ постојећи софтвер. Инсталацијски програм ће учинити све сам. Због тога, током инсталације видећете захтев за рестартовање система. То ће се догодити аутоматски након једног минута. Можете убрзати процес кликом на дугме "Рестарт Нов" .
- Након поновног покретања система, инсталацијски програм се аутоматски покреће и инсталација ће се наставити. Није потребно покретати никакве апликације током овог периода како бисте избјегли губитак података.
- Када се изврше све потребне операције, на екрану ће бити приказан задњи прозор. Садржи текст са резултатима инсталације. Да бисте довршили овај метод, једноставно морате затворити овај прозор кликом на дугме "Затвори" .
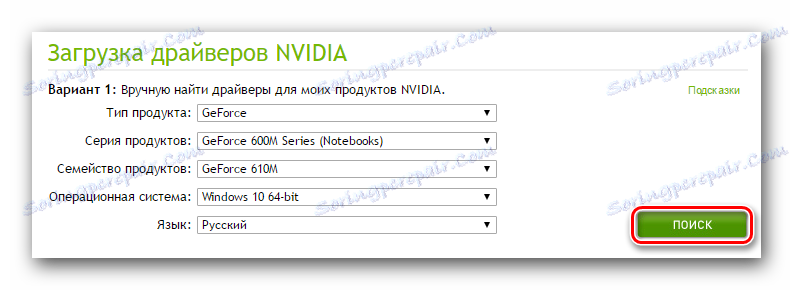
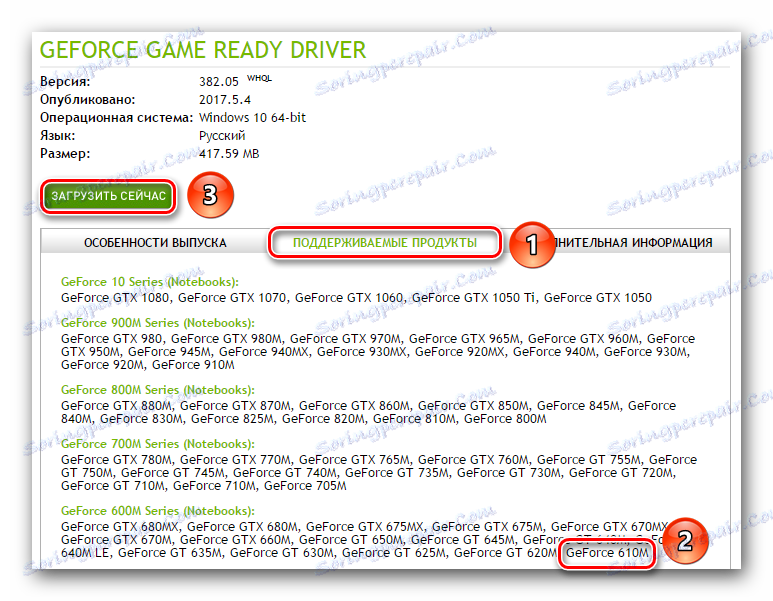

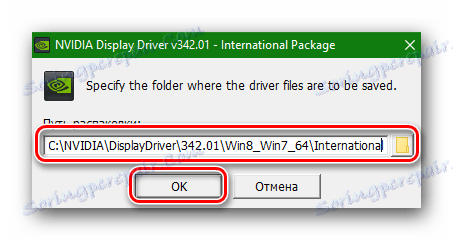

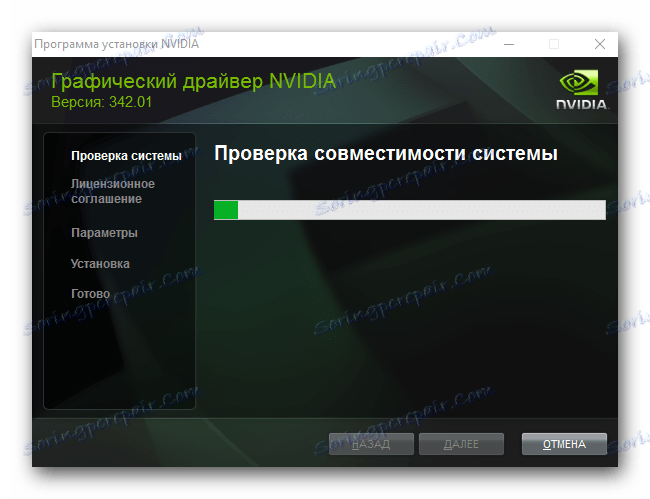
Прочитајте више: Решавање проблема нВидиа инсталације драјвера
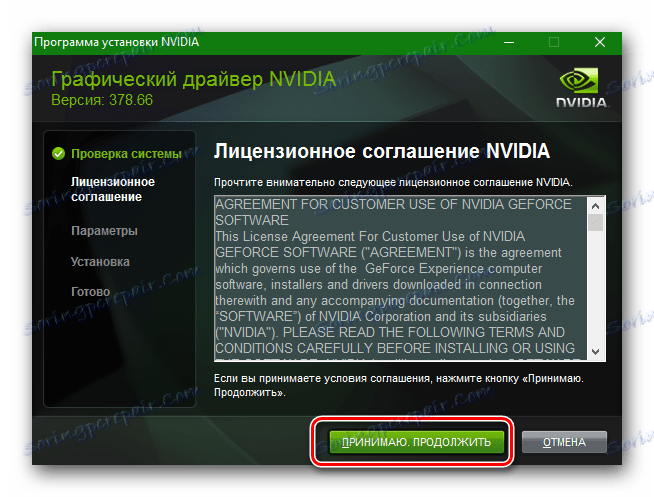
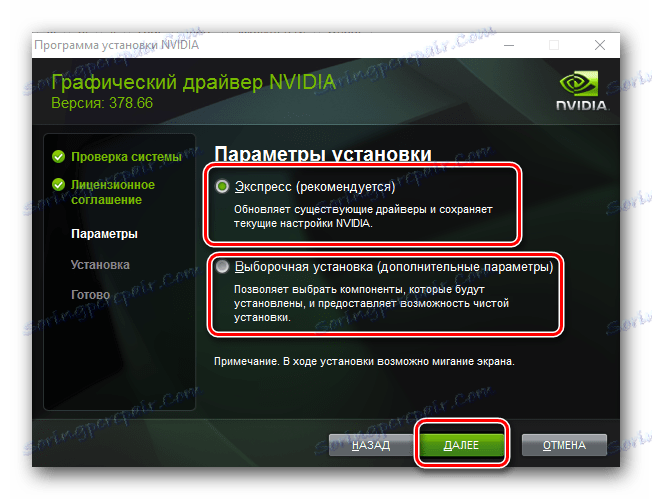
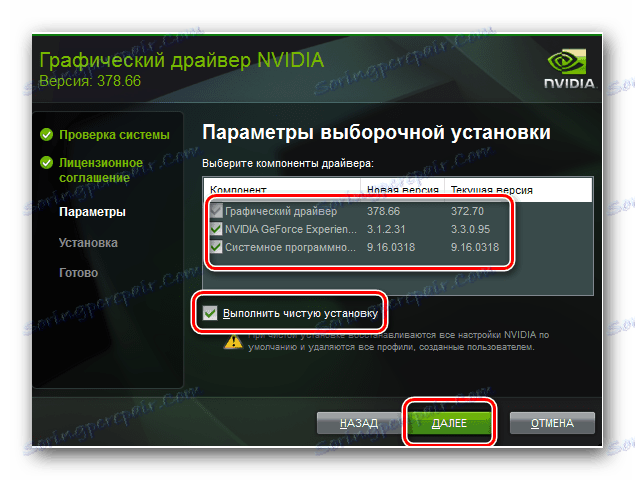
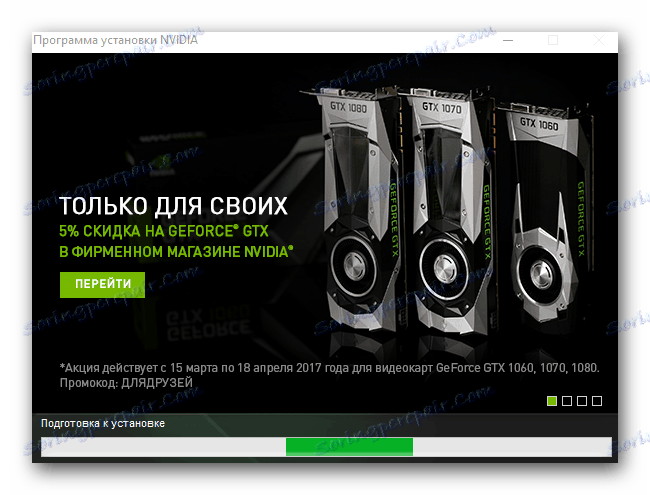
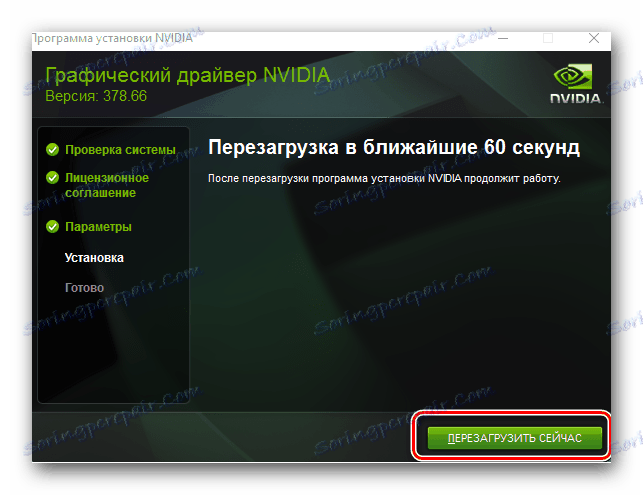
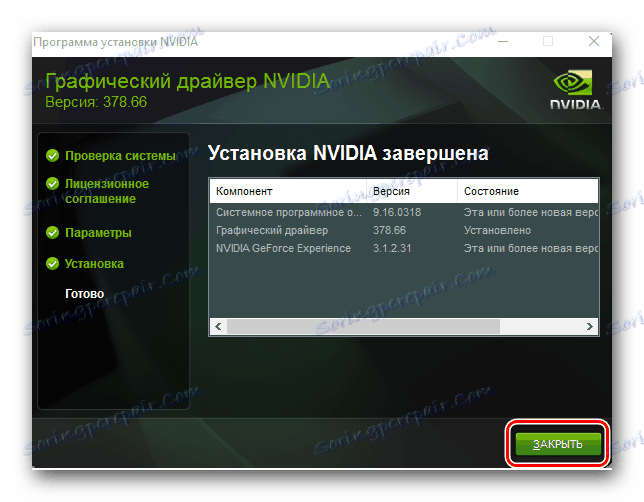
Ово довршава описани метод. Као што видите, прилично је једноставно ако пратите сва упутства и упутства. Поред тога, он је један од најпоузданијих метода за инсталирање нВидиа софтвера.
Метод 2: Специјализоване онлине услуге од произвођача
Овај метод је скоро идентичан са претходним. Једина разлика је у томе што не морате навести модел вашег адаптера, као и верзију и дубину бита вашег оперативног система. Све ово ће вам учинити онлине услугу.
Имајте у виду да је претраживач Гоогле Цхроме за овај метод неће радити. Чињеница је да ћете у овом процесу требати покренути Јава скрипту. А поменути Цхроме дуго је престао да подржава неопходну технологију за ово.
Да бисте користили овај метод, потребно је урадити следеће:
- Кликните на везу на службена страница нВидиа , где се наведени сервис налази.
- Чекамо неко време док не утврди све потребне информације и скенира ваш систем.
- Током скенирања, можете видети Јава прозор. Ова скрипта је неопходна за валидну проверу. Само треба да потврдите његово лансирање. Да бисте то урадили, кликните на дугме "Покрени" у прозору који се појављује.
- После пар минута видећете да се текст појавио на страници. Он ће назначити модел ваше видео картице, тренутни управљачки програм за њега и препоручени софтвер. Морате кликнути на дугме "Преузми" .
- После тога идете на страницу коју смо споменули у првом поступку. На њој можете видети листу подржаних уређаја и провјерити све сродне информације. Саветујемо једноставно да се вратимо на пету тачку прве методе и наставимо одатле. Све даље акције ће бити апсолутно идентичне.
- Ако немате Јава софтвер инсталиран на лаптопу, при скенирању вашег система видећете одговарајуће обавештење на страници сервиса на мрежи.
- Као што је наведено у тексту поруке, потребно је да кликнете на наранџасти тастер са именом логотипа Јава да бисте прешли на страницу за преузимање.
- Као резултат тога, бићете на званичној страници Јава-а. У центру ће бити великог црвеног дугмета са текстом "Довнлоад Јава бесплатно" . Ми притиснемо на њега.
- Затим ћете бити на страници на којој ћете бити понуђени да прочитате текст лиценцног уговора. То можете учинити кликом на одговарајући линк на страници. Међутим, то није потребно урадити. Да бисте наставили, једноставно кликните на дугме "Слажем се и започните бесплатан довнлоад" .
- Одмах након тога, Јава инсталациона датотека ће бити преузета. Када се преузме, покрените га.
- Пратите једноставна упутства инсталационог програма, инсталирајте софтвер на свој лаптоп.
- Када је Јава успешно инсталиран, вратите се на прву ставку ове методе и поново поновите процес скенирања. Овог пута све би требало да иде глатко за вас.
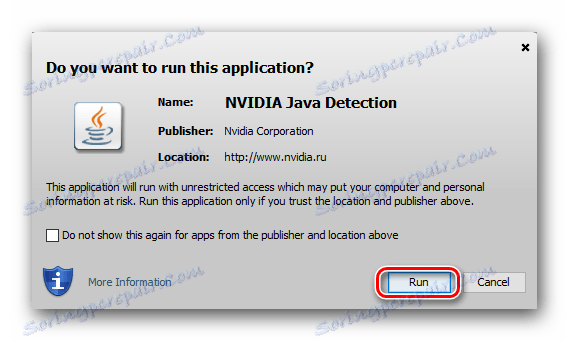
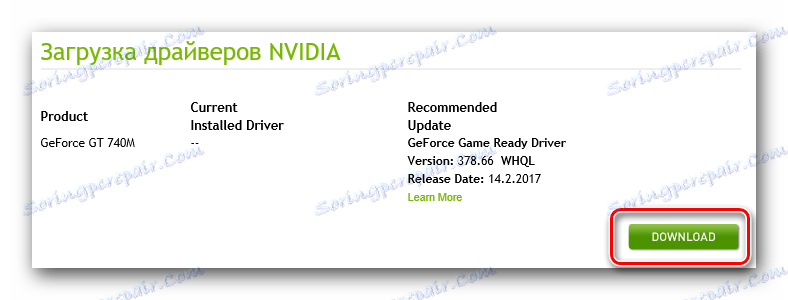
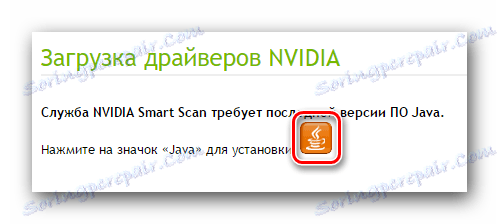
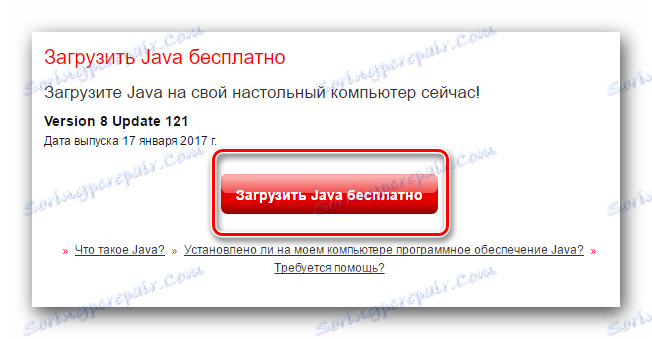
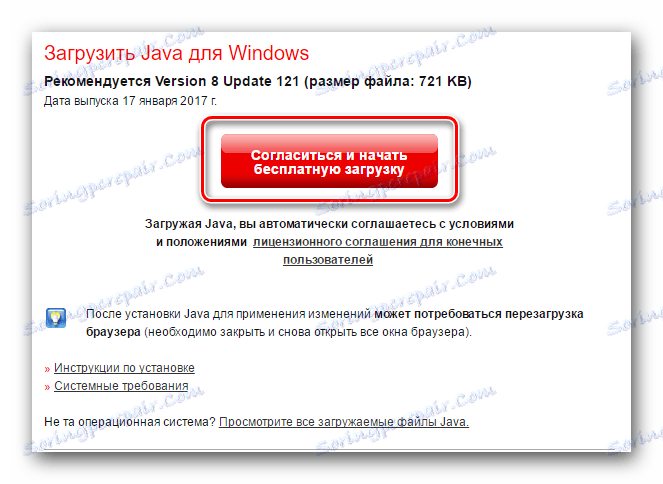
То је заправо цијели процес проналажења и скидања драјвера помоћу онлине услуге нВидиа. Ако не желите да инсталирате Јава или једноставно пронађете те методе, можете користити друге опције.
Метод 3: ГеФорце Екпериенце
Ако имате инсталиран програм на вашем лаптопу ГеФорце Екпериенце , можете га користити за инсталирање потребних драјвера. Ово је званични софтвер компаније нВидиа, па је ова метода, као и претходна два, доказана и поуздана. Поступак у овом случају је следећи:
- Отворили смо софтвер ГеФорце Екпериенце. Подразумевано, икона програма може се наћи у лежишту. Али понекад може бити одсутан тамо. Да бисте то урадили, потребно је да пређете на једну од следећих путања:
- Ако је инсталиран програм наведен у наслову, видећете листу датотека на наведеној путањи. Покрећемо датотеку названу "НВИДИА ГеФорце Екпериенце" .
- Као резултат, отвара се главни прозор програма. У горњем делу видећете два табулатора. Идите у одељак под називом "Возачи" . На отвореној страни на врху видећете име и верзију софтвера који је доступан за преузимање. Са десне стране ове линије биће одговарајуће дугме "Преузми" . Морате да кликнете на њега.
- Након тога, започиње преузимање датотека које су потребне за инсталацију. Уместо "Довнлоад" дугмета ће се појавити линија у којој ће се приказати напредак преузимања.
- На крају преузимања, уместо траке напретка, појављују се два тастера - "Експресна инсталација" и "Прилагођена инсталација" . Описали смо разлику између ове врсте инсталације у првом поступку, тако да га нећемо поновити.
- У случају да изаберете "прилагођена инсталација" , у следећем прозору морате обележити оне компоненте које желите инсталирати.
- Након тога, почиње инсталација инсталације возача. То ће трајати неколико минута. Само треба мало да сачекате.
- На крају ћете видети прозор са текстом поруке. Садржи само информације о резултату инсталације. Ако све иде без грешака, видећете поруку "Инсталација завршена" . Остаје само да се тренутни прозор затвори кликом на дугме са истим именом.
C:Program FilesNVIDIA CorporationNVIDIA GeForce Experience - за 32-битне оперативне системе
C:Program Files (x86)NVIDIA CorporationNVIDIA GeForce Experience - за к64 ОС
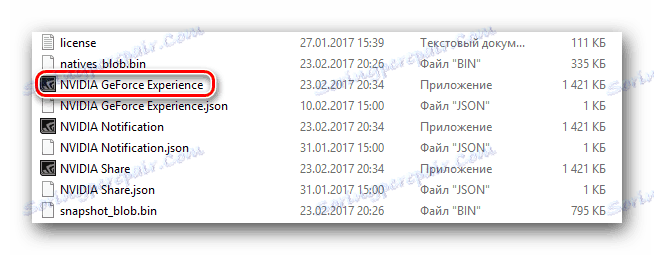

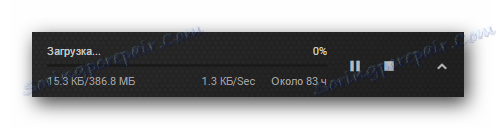

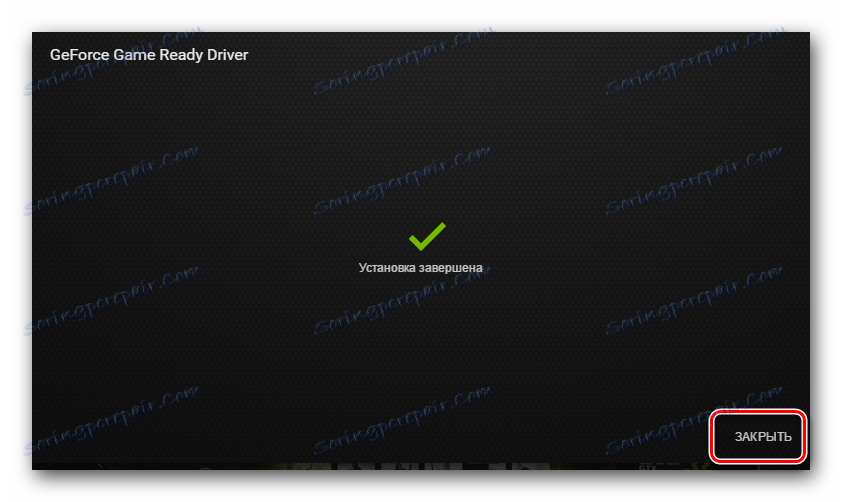
То је цела метода. Имајте на уму да у овом случају не морате поново покренути систем. Међутим, препоручујемо вам да поново покренете ОС када инсталирате управљачке програме. Ово ће вам омогућити да у потпуности примените сва подешавања и промене које су извршене током процеса инсталације.
Метод 4: глобални софтвер за претрагу возача
У мрежи постоји много програма који су креирани посебно за претраживање софтвера. Они аутоматски проверавају цео систем и идентификују уређаје за које морате ажурирати / инсталирати софтвер. Један од таквих програма може се користити за учитавање драјвера за ГеФорце 610М. Све што вам треба је да изаберете такав софтвер. Да бисмо олакшали процес селекције, објавили смо чланак у којем смо прегледали најбољи софтвер за претраживање драјвера.
Прочитајте више: Најбољи програми за инсталирање драјвера
Који од наведених програма је на вама. Али препоручујемо да користите ДриверПацк Солутион . Прво, редовно ажурира базу података, што олакшава идентификацију практично било ког уређаја. Друго, ДриверПацк Солутион нема само онлине верзију, већ и оффлине апликацију која ће вам омогућити да инсталирате софтвер без повезивања на Интернет. Ово је веома корисно у ситуацијама када приступ из мреже недостаје из неког разлога. Пошто је поменути програм веома популаран, направили смо водич за његову употребу. Саветујемо вам да се упознате са њим, ако и даље желите ДриверПацк Солутион.
Лекција: Како ажурирати управљачки програм на рачунару користећи ДриверПацк Солутион
Метод 5: ИД видео картице
Као и свака опрема у лаптопу, видео картица има свој јединствени идентификатор. Ово је основа за описани метод. Прво морате да знате ову особу. ГеФорце 610М графичка картица може имати следеће вредности:
PCIVEN_10DE&DEV_1058&SUBSYS_367A17AA
PCIVEN_10DE&DEV_0DEA&SUBSYS_22DB1019
PCIVEN_10DE&DEV_0DEA&SUBSYS_00111BFD
PCIVEN_10DE&DEV_105A&SUBSYS_05791028
Затим морате копирати једну од ИД вредности и применити је на специјализоване сајтове. Такве локације дефинишу уређаје и пронађу софтвер за њих само помоћу идентификатора. Не детаљно се бавимо детаљима о свакој од предмета, пошто је овај метод био посвећен посебној лекцији. Зато препоручујемо да пратите овај линк и прочитате га. У њему ћете наћи одговоре на сва питања која могу настати у процесу тражења софтвера помоћу идентификатора.
Лекција: Претраживање возача по ИД-у хардвера
Метод 6: Уграђени Виндовс алат
У неким ситуацијама можете да користите уграђену алатку за претрагу софтвера Виндовс да бисте инсталирали управљачке програме графичких картица. Саветујемо вам да га користите само у екстремним случајевима. На пример, када систем потпуно одбије да одреди видео картицу. Поента је да ће у овом случају бити инсталирани само основни фајлови драјвера. То значи да неће бити инсталиране помоћне компоненте, које су неопходне за стабилан рад адаптера. Ипак, бар да знамо постојање такве методе биће веома корисно. Ево шта вам треба:
- На тастатури лаптопа, морате заједно да притиснете тастере "Виндовс" и "Р" .
- Отвориће се прозор "Рун" . У њему морате подесити параметар
devmgmt.msc, а затим притисните тастер "Ентер" . - Ово ће вам омогућити да отворите "Управљач уређајима" . У принципу, можете то учинити на било који начин погодан за вас.
- На листи група уређаја потребно је отворити картицу "Видео адаптери" . Овде ћете видети две видео картице - интегрисани Интел чип и дискретни адаптер ГеФорце 610М. Кликните на последњи десни тастер миша и изаберите ставку "Ажурирај управљачке програме" из отвореног менија.
- Затим би требало да изаберете врсту претраге. Препоручујемо да користите опцију у "Аутоматском" процесу. Ово ће омогућити систему да самостално пронађе софтвер за адаптер на Интернету.
- Ако алатка за претрагу може пронаћи потребне фајлове, она ће их одмах преузети и применити сва подешавања.
- На крају ћете видети поруку у којој ће бити приказан резултат читавог метода. Имајте на уму да се не дешава увек позитивно. У неким случајевима, систем не може сами да пронађе управљачке програме. У таквим ситуацијама морат ћете користити једну од горе наведених метода.
- Ако је претрага успешна, онда затворимо прозор алата за претрагу програма Виндовс да би завршили.
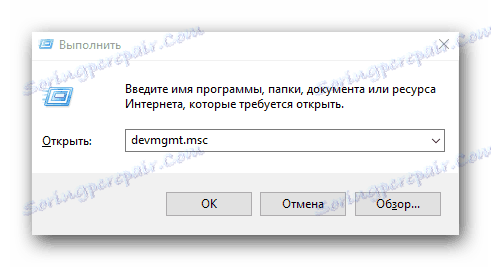
Прочитајте више: Отворите "Управљач уређајима"

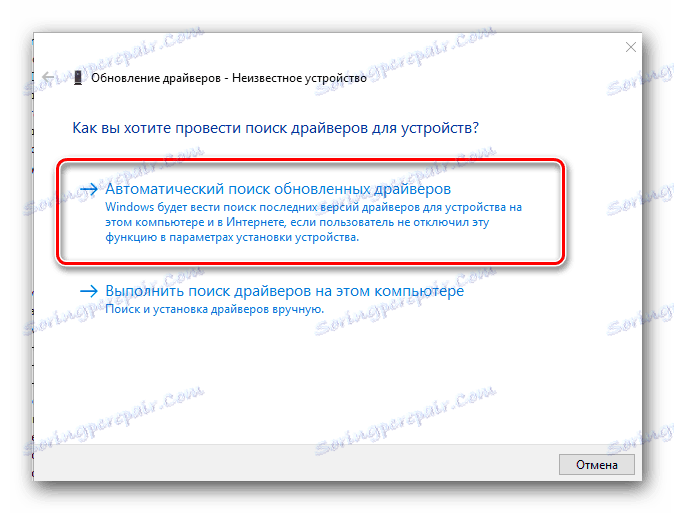
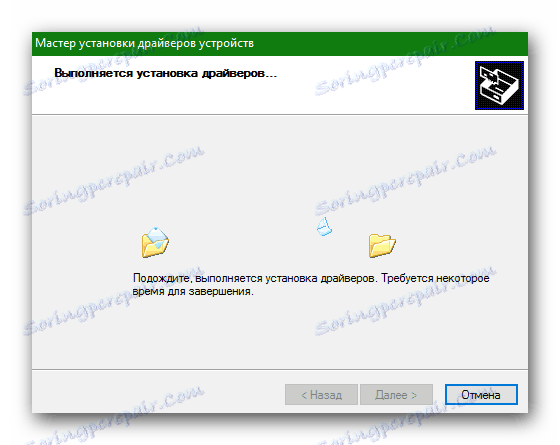
То су заправо све методе које ће вам помоћи пронаћи и инсталирати управљачке програме за видео картицу нВидиа Гефорце 610М. Надамо се да ће све проћи без грешака и проблема. Али ако се појаве - пишите о томе у коментарима. Покушајмо заједно да идентификујемо узрок њиховог изгледа и исправимо тренутну ситуацију.
