Проналажење и инсталирање аудио драјвера за Виндовс 10
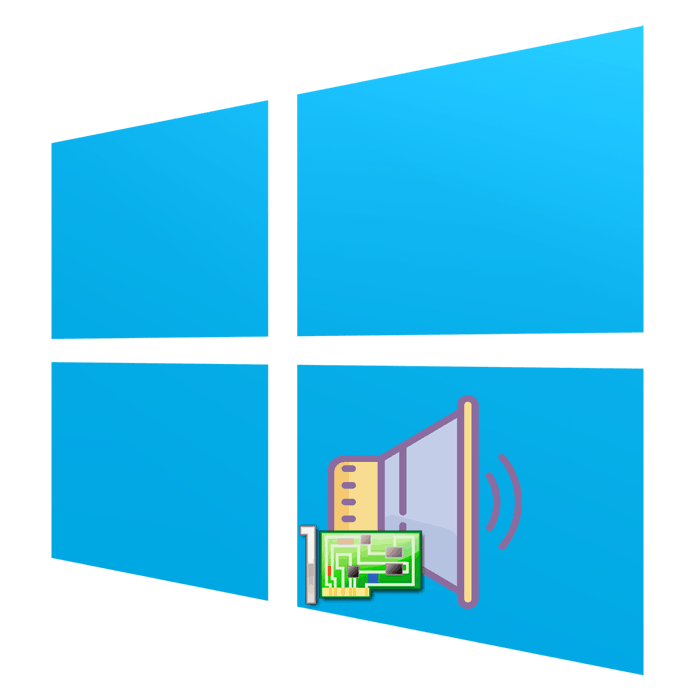
Сада су скоро све матичне плоче опремљене интегрисаном звучном картицом, а већина корисника користи та решења, одбијајући да купе дискретне уређаје. Међутим, то не негира чињеницу да за нормалан рад опреме и даље треба да инсталирате посебне управљачке програме. Наравно, Виндовс 10 користи технологију за аутоматско претраживање и инсталацију софтвера, али не ради увек исправно или корисник мора да преузме одређену верзију управљачког програма. Управо смо за такве случајеве припремили следећи водич.
Садржај
Тражимо и инсталирамо аудио драјвере за Виндовс 10
Пошто је звучна картица уграђена у матичну плочу, драјвер за њу долази са остатком датотека друге доступне опреме. Стога ћемо размотрити поступак претраживања потребног софтвера на примјеру засебне матичне плоче и лаптопа. Што се тиче дефиниције модела гвожђа, детаљна упутства о овој теми наћи ћете у нашем другом материјалу у даљем тексту.
Прочитајте и: Одређујемо модел матичне плоче
Неки програмери преносних рачунара и матичних плоча пружају сопствени алат за управљање аудио уређајима. Обично га Виндовс 10 проналази и инсталира сам. Ако желите да добијете слично решење од Реалтека, препоручујемо вам да прочитате посебан чланак о овој теми на следећем линку.
Прочитајте и: Преузмите и инсталирајте звучне програме за Реалтек
Метода 1: Званична веб локација произвођача матичне плоче
Уз сваку матичну плочу и са многим лаптоп рачунарима налази се службени диск произвођача, на којем корисник може наћи различит власнички софтвер и управљачке програме за најновију верзију у тренутку постављања. Међутим, дискете су сада ретко монтиране, а произвођачи преносних рачунара их одбијају, па је најбоље да се обратите извору - званичном сајту за датотеке.
- Као пример смо узели локацију велике компаније АСУС. Ова компанија се бави производњом и лаптопа и матичних плоча, па је добро примерена као добар пример. Отворите главну страницу веб локације тако што ћете отићи на адресу наведену на кутији или у упутствима, где отворите одељак „Подршка“ или „Подршка“ .
- На траци за претрагу почните да куцате име матичне плоче или лаптопа да бисте прешли на опцију која се појављује. Обавезно размотрите модификације и разне спецификације, пазећи на симболе у називу производа како не бисте погријешили.
- На страници производа идите на одјељак „Управљачки програми и услужни програми“ .
- Одаберите активни оперативни систем и обавезно одредите исправну дубину бита како не би било проблема са компатибилношћу софтвера.
- Пронађите одјељак „Аудио“ и почните преузимати најновију или изабрану верзију управљачког програма.
- Отворите преузету архиву и тамо пронађите извршну датотеку или је одмах покрените када је преузимање завршено.
- Након инсталације поново покрените уређај и провјерите да ли управљачки програм исправно ради. Да бисте то учинили, кликните десним тастером миша на дугме „Старт“ и изаберите „Управитељ уређаја“ .
- У одељку звучни, играчки и видео уређаји пронађите аудио опрему. У близини иконе не би требало бити разних обавештења, на пример, жутог ускличника.
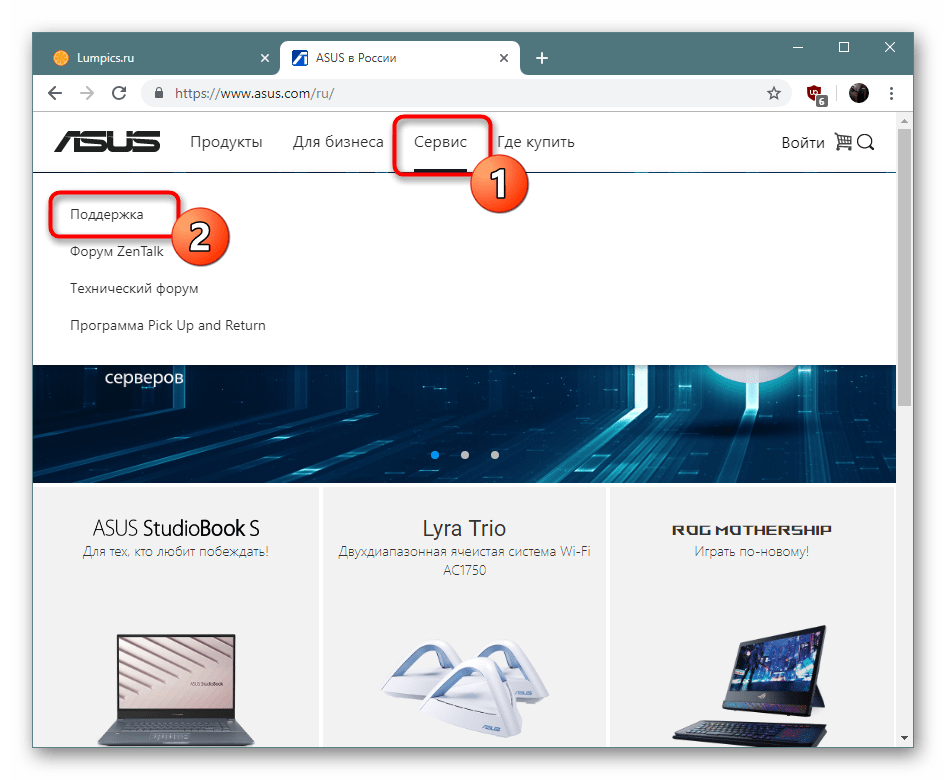
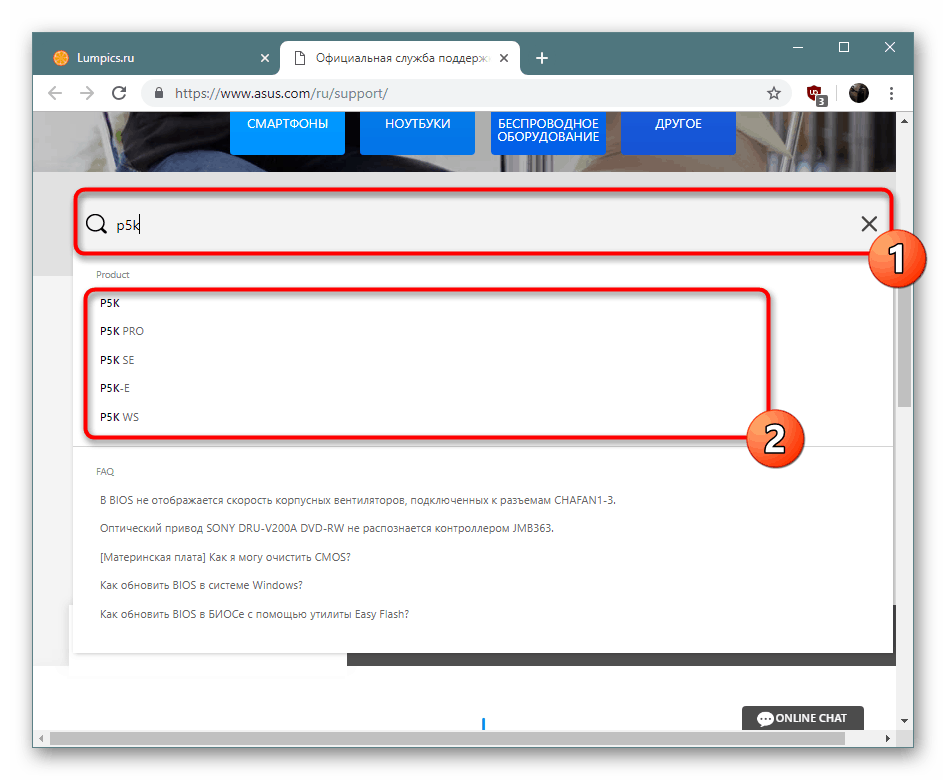
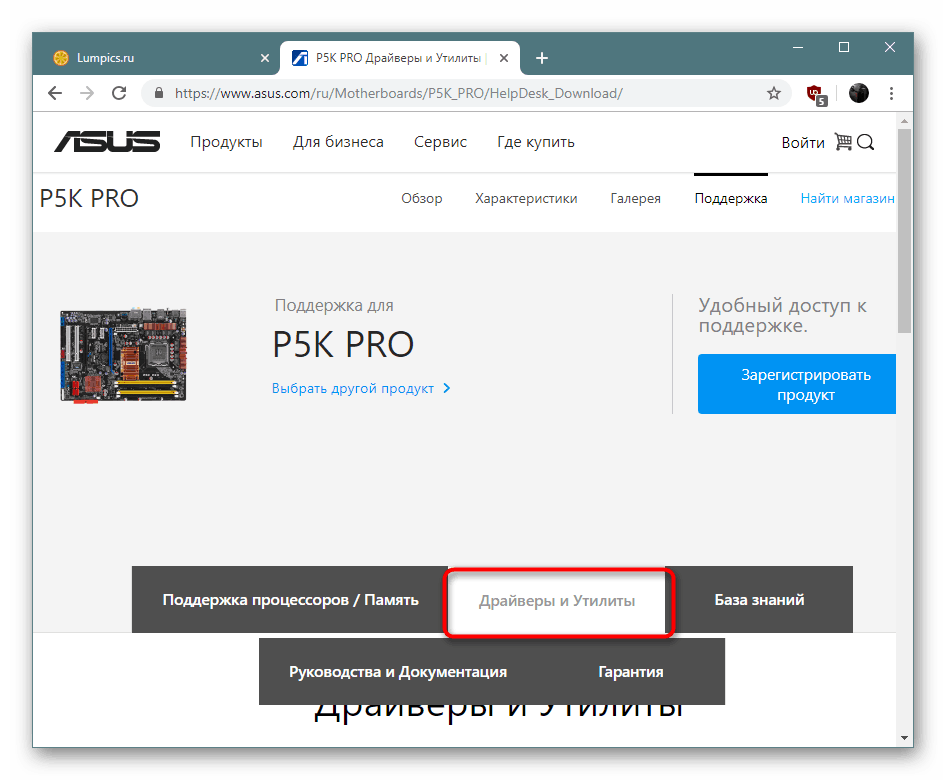
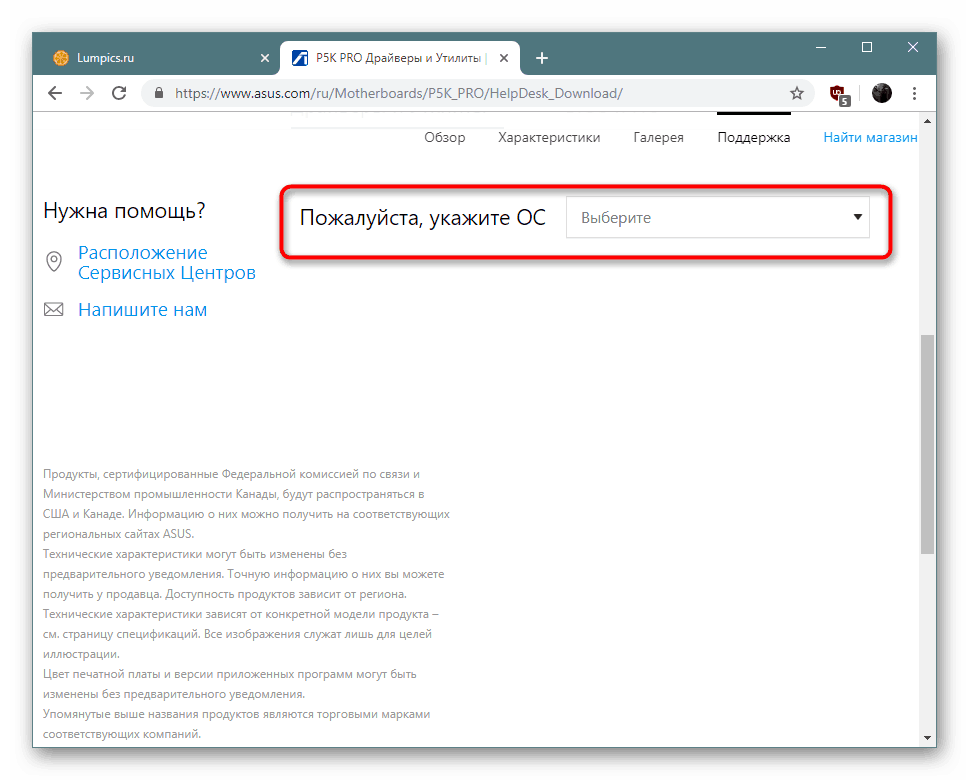
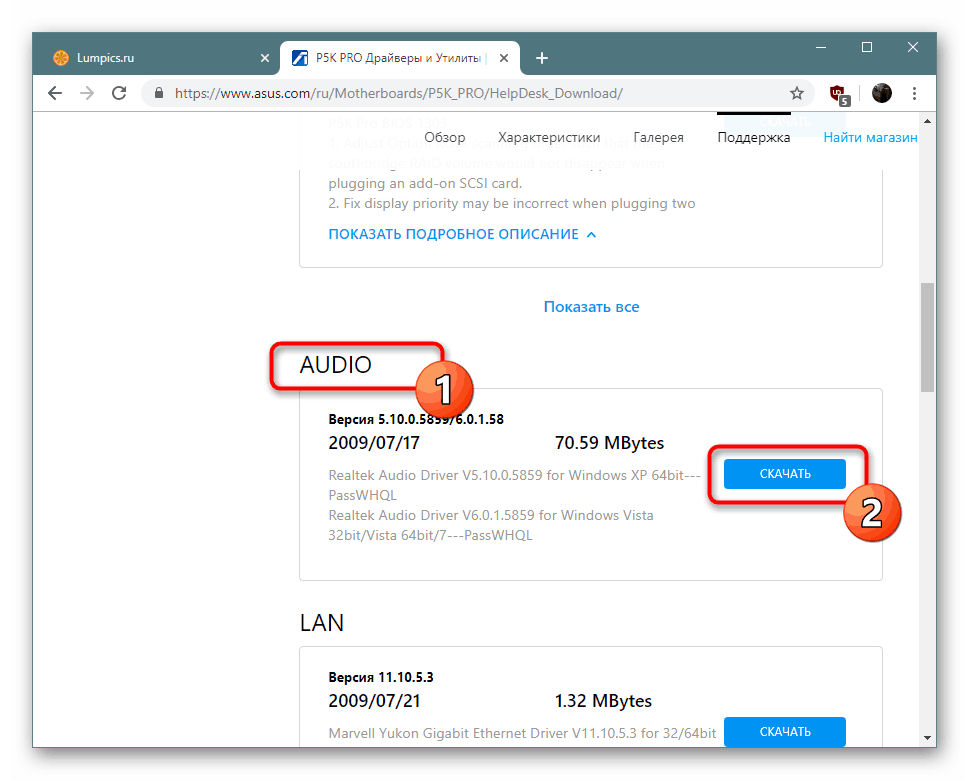
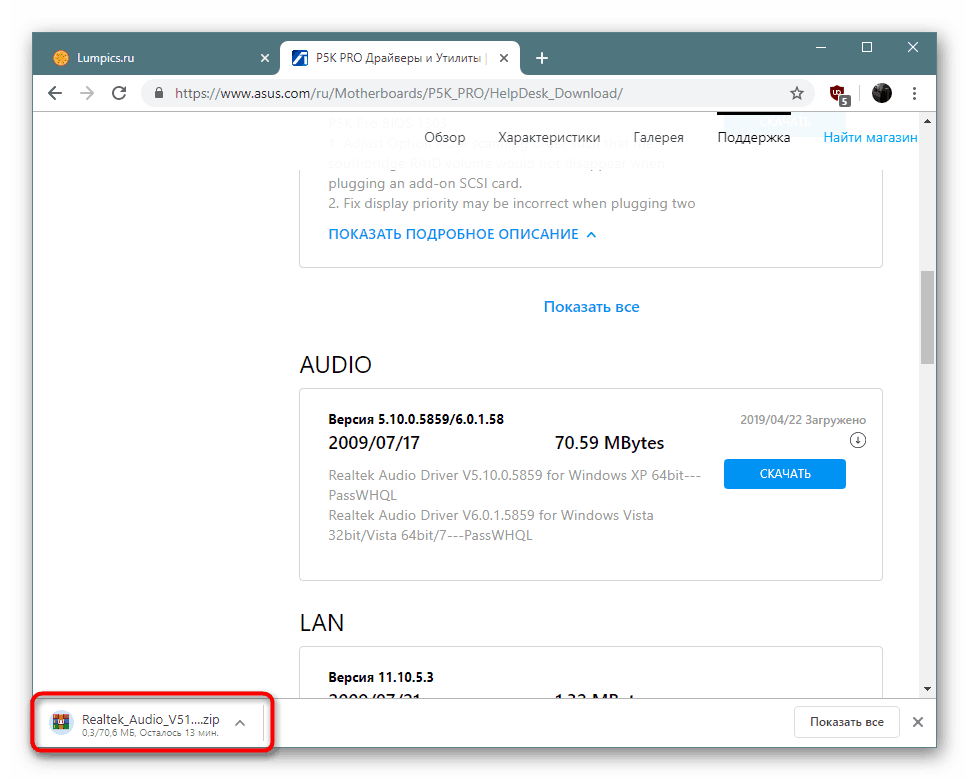
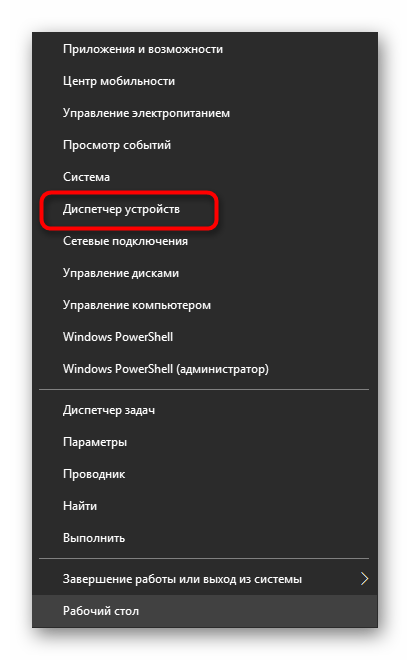
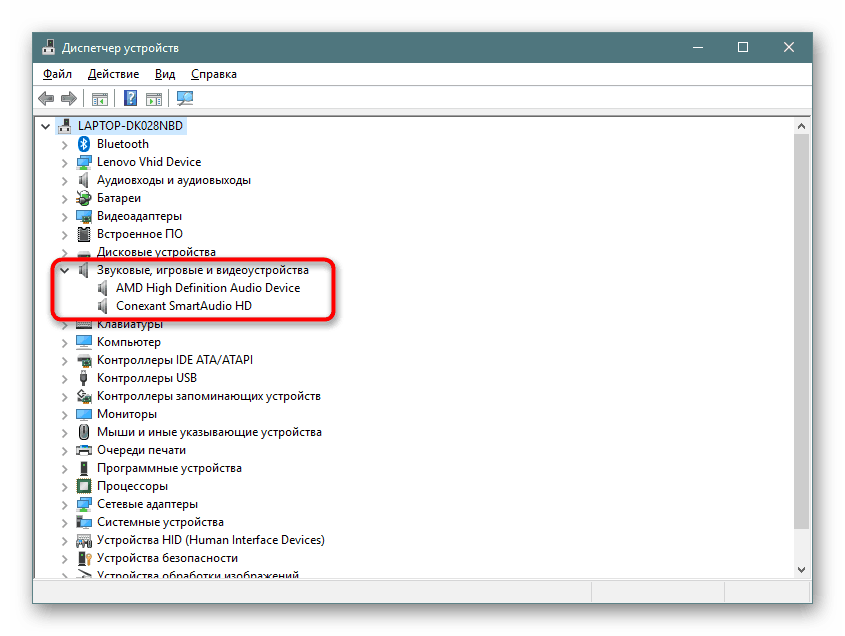
Приликом имплементације ове методе важно је узети у обзир само структуру посећене веб локације, као и чињеницу да произвођачи прилично често одбијају да подрже стару опрему брисањем њихових страница и свих повезаних датотека.
2. метод: Услужни програм за програмере
Неке компаније осигуравају да власници њихових производа никада не имају проблема са перформансама уређаја и могу лако да управљају њима. Управо у такве сврхе стварају се помоћни помоћни алати, чија је једна од карактеристика правовремена претрага и ажурирање управљачких програма, укључујући и звучне. На АСУС-у се ово решење назива Ливе Упдате, упутства за инсталацију можете наћи у нашем другом чланку на следећем линку.
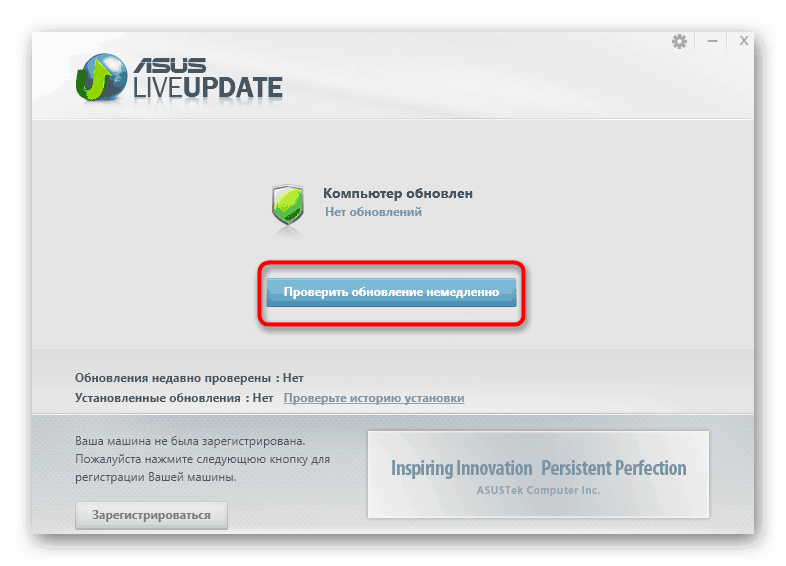
Више детаља: Претражите и инсталирајте управљачке програме путем АСУС Ливе Упдате-а
ХП, иако не производи матичне плоче, сматра се прилично познатим у развоју лаптопа. Власницима таквих производа саветује се да користе ХП-ов помоћник за подршку да би у само неколико кликова инсталирали све потребне управљачке програме.
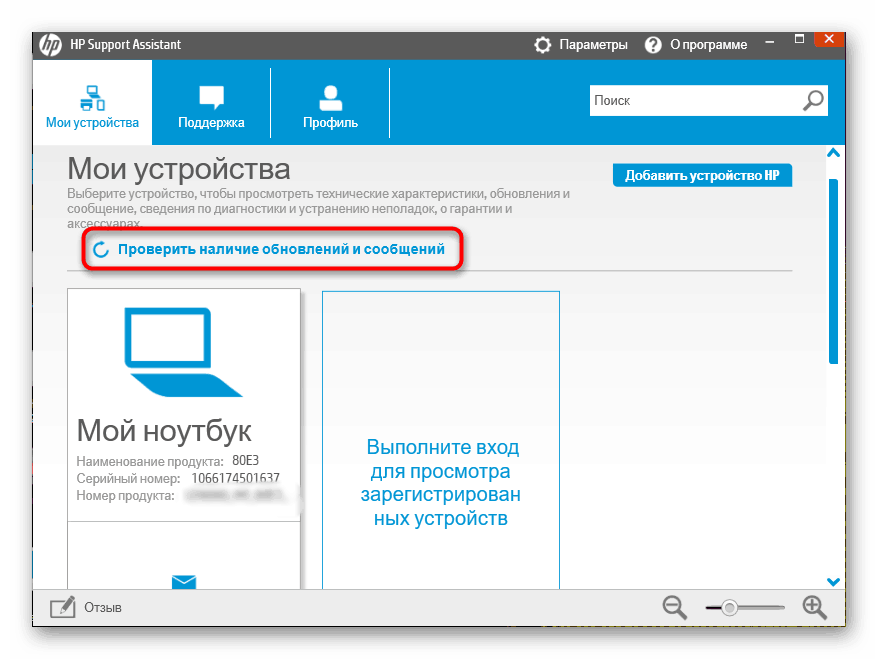
Више детаља: Проналажење и инсталирање управљачких програма помоћу ХП Суппорт Ассистант-а
Метод 3: Службени Интернет сервис
Службене мрежне услуге су мање уобичајене, али погодније. Међу познатим компанијама, Леново и његова Сервице Бридге решења имају такву прилику. Када користи ову методу, корисник треба само покренути услужни програм и сачекати да се скенирање хардвера заврши. Тада ће се на екрану појавити информације о свим покретачким програмима потребним за ажурирање. Корисник има право одлучити шта и када инсталирати.
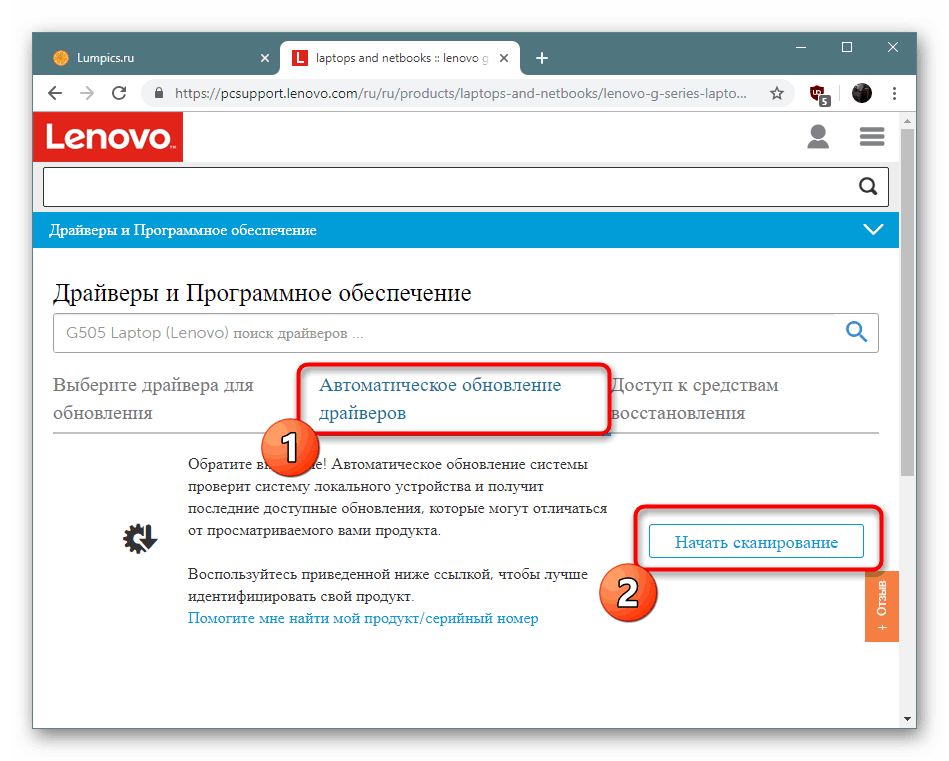
Више детаља: Претражите и инсталирајте управљачке програме путем званичног мрежног сервиса
Метод 4: Софтвер треће стране
Сада су многи независни програмери укључени у креирање разних помоћних софтвера, међу којима су и апликације за аутоматско претраживање и инсталирање управљачких програма. Највећим делом постају што ефикаснији када требате масовно инсталирати софтвер, на пример, приликом подешавања новог оперативног система, али они су такође применљиви у једном случају.
Више детаља: Најбољи софтвер за инсталирање управљачког програма
Један истакнути представник таквих одлука је ДриверПацк Солутион . Интерфејс је што једноставнији, па чак и неискусни корисник ће разумети поступак ажурирања управљачких програма. Међутим, ако требате да дате упутства за рад са овим софтвером, препоручујемо вам да прочитате наш одвојени чланак на следећој вези.
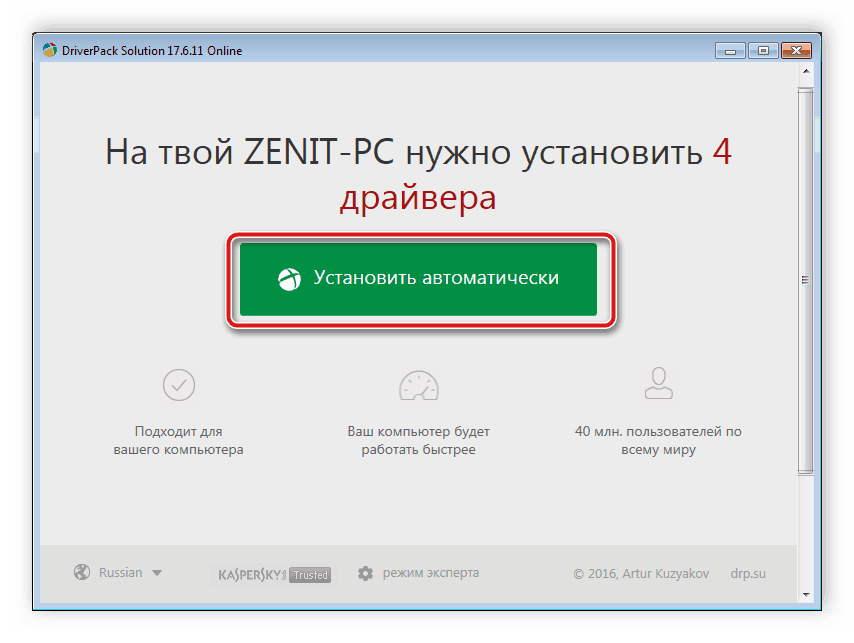
Више детаља: Како ажурирати управљачке програме на рачунару користећи ДриверПацк Солутион
Метод 5: ИД звучне картице
Свакој звучној картици је додељен сопствени идентификатор, који омогућава оперативном систему да правилно препозна коришћену опрему. Постоји пуно модела таквог гвожђа, поред ове, постоји низ спецификација, па нема одређеног идентификатора - сви се разликују. Можете га пронаћи у „Својствима“ преко „Управитеља уређаја“ , а затим указати на посебан мрежни сервис за пријем аудио драјвера. Прочитајте више о извођењу ове операције у наставку.
Више детаља: Потражите управљачке програме према ИД-у хардвера
6. метод: Инсталирајте стари хардвер на Виндовс
Сада је скоро свака нова матична плоча у рачунару или лаптопу створена узимајући у обзир технологије које се користе у оперативном систему Виндовс 10, укључујући Плуг-анд-Плаи. Такав алат самостално проналази и инсталира управљачке програме за опрему одмах након што је повезан или ОС је инсталиран. Међутим, веома стари уређаји нису компатибилни с таквим карактеристикама, па је за њих створен посебан услужни програм који осигурава исправну конфигурацију.
Ову опцију стављамо на последње место, јер је погодна само за власнике старијих уређаја који су компатибилни, на пример, са Виндовс Дривер Моделом или другим сличним технологијама покретачких програма.
- Отворите „Управитељ уређаја“ и кроз „Акција“ идите на „Инсталирај стари уређај“ .
- Прочитајте опис и упозорења у чаробњаку за инсталацију хардвера, а затим кликните на дугме Даље .
- Означите маркером „Ручно инсталирајте опрему изабрану са листе“ , а затим пређите на следећи корак.
- На листи стандардних ПЦ рачунара пронађите „Звук, игре и видео уређаје“.
- Причекајте док се листа управљачких програма не ажурира, одредите произвођача и изаберите модел управљачког програма или кориштену звучну картицу.
- Покрените инсталацију и причекајте обавештење о њеном успешном завршетку.
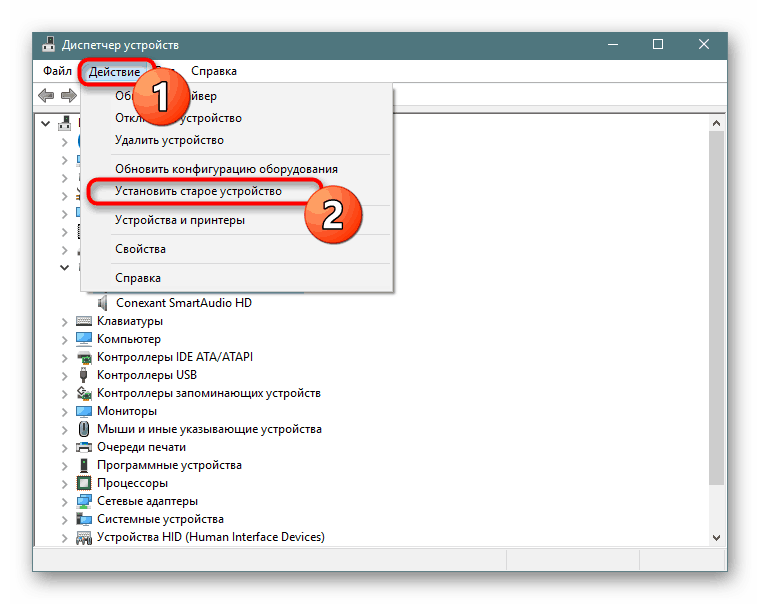
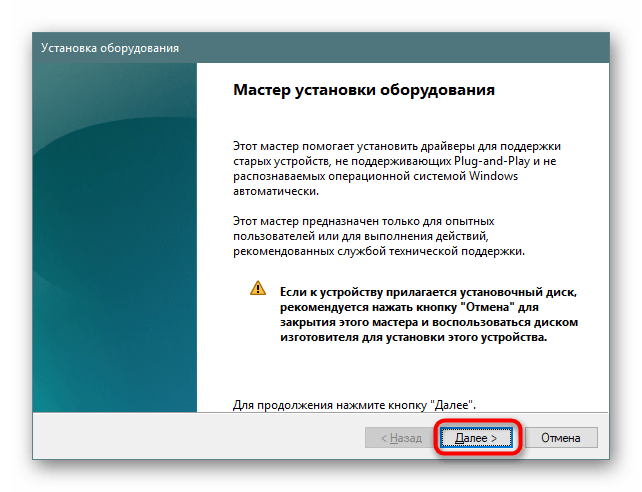
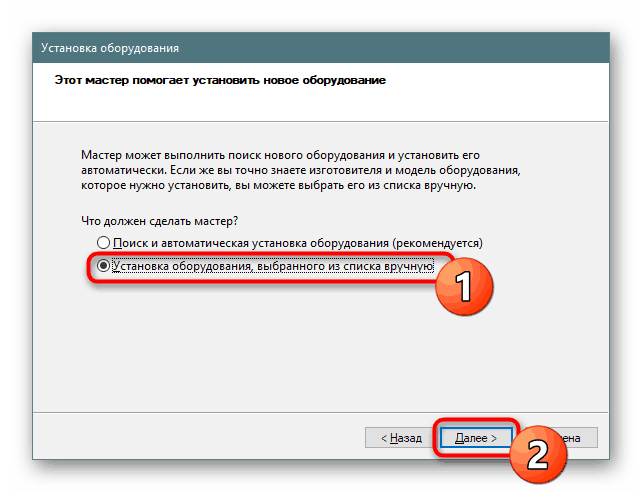
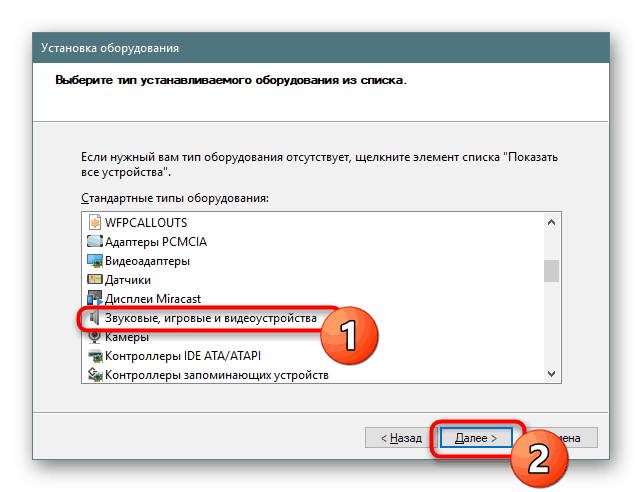
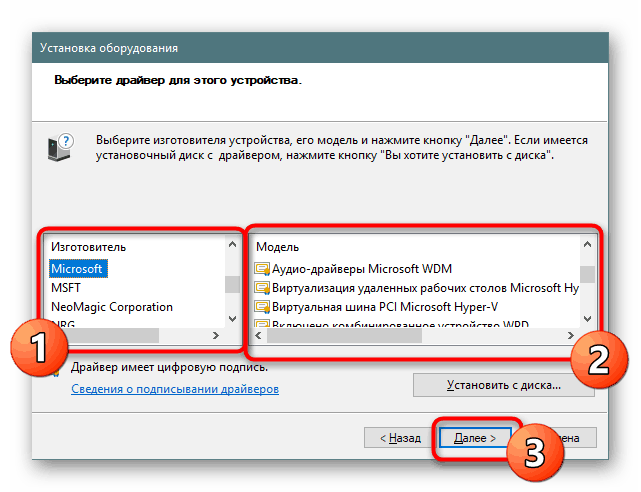
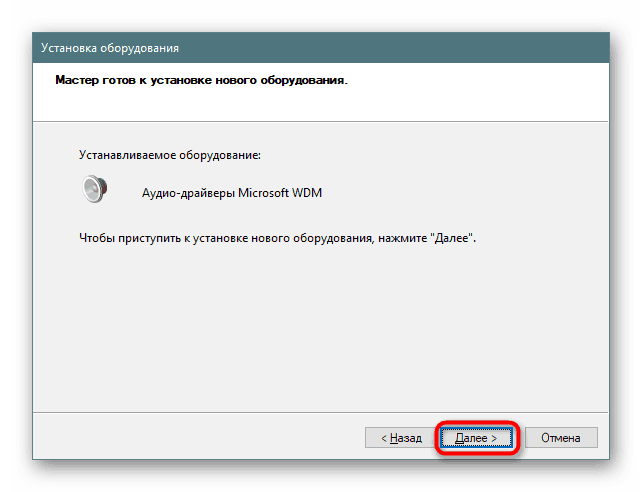
Након затварања чаробњака за инсталацију, можете бити сигурни да је у „Девице Манагер-у“ употребљена опрема правилно приказана, да се појавио звук и да функција контроле јачине ради исправно.
Сада знате за шест доступних опција за инсталирање аудио драјвера у Виндовс 10. Остаје само одабрати оптималну и слиједити дате упуте.