Решавање проблема 0к0000000а у оперативном систему Виндовс 7
Једна од најнеугоднијих ситуација када се ради у системима Виндовс породице је појављивање "плавог екрана смрти" или, тачније, сличан феномен, БСОД. Међу узроцима који могу узроковати овај неуспех, треба напоменути грешку 0к0000000а. Затим ћемо детаљно дискутовати о томе шта је узроковано и на који начин се можете ослободити у Виндовсу 7.
Узроци појаве 0к0000000а и како поправити грешку
Међу узроцима који могу довести до грешке 0к0000000а треба имати у виду сљедеће:
- РАМ еррор;
- Неправилна интеракција возача са РАМ-ом или уређајима;
- Конфликт система са повезаним уређајем (најчешће уређаји лошег квалитета израде);
- Сукоб између успостављених програма;
- Злонамјеран софтвер.
Сваки од ових разлога одговара посебном начину решавања проблема. Све ћемо размотрити у наставку.
Метод 1: Искључите опрему
Ако приметите да је грешка 0к0000000а почела да се појављује убрзо након што сте прикључили нову опрему на рачунар, онда је, највероватније, управо у томе. Због лошег квалитета израде, сасвим је могуће да је овај уређај неспојив са вашим оперативним системом. Искључите и гледајте ПЦ почетак и рад. Ако се грешка не појављује више, сматрајте да сте пронашли свој узрок. Ако нисте сигурни која опрема не ради, онда се може открити бруталном силом, непрекидно искључивањем различитих уређаја и провером система за грешку.
Метод 2: Деинсталирајте управљачке програме
Међутим, ако и даље требате користити проблемски уређај, можете покушати уклонити свој управљачки програм, а затим га замијенити другим аналогом добијеним од поузданијег извора. У овом случају, ако се БСОД јавља већ у тренутку када је систем започео, онда ћете морати ући у њега у "Сафе Моде" . Када покренете рачунар, потребно је држати одређено дугме. Најчешће је то Ф8 . Затим на отвореној листи изаберите ставку "Сигуран начин" и притисните Ентер .
- Притиснемо "Старт" . Идите на "Цонтрол Панел" .
- Затим кликните на "Систем анд Сецурити" .
- У групи компоненти "Систем" кликните на "Девице Манагер" .
- Отвориће се прозор "Управитељ уређаја" . На листи пронађите врсту опреме која одговара уређају који је по вашем мишљењу доведен до грешке. То је, највероватније, то ће бити опрема која сте почели да користите релативно недавно. На пример, ако мислите да је узрок проблема била видео картица инсталирана пре неки дан, онда кликните на назив одељка "Видео адаптери" . Ако сте почели да користите нову тастатуру, у овом случају идите на одељак "Кеибоардс". Иако се понекад назив управљачког програма може видјети у прозору информација о грешци ( БСОД ).
- Отвара се листа повезаних уређаја изабраног типа. Кликните на име опреме која је проблематична, кликните десним тастером миша ( ПЦМ ). Изаберите Пропертиес .
- У окну са својствима својстава кликните на дугме Драјвер .
- Затим кликните на "Делете" .
- Дијалог бок ће почети, гдје вам је потребно потврдити вашу одлуку да уклоните управљачки програм кликом на "ОК" .
- Поново покрените рачунар . Кликните на дугме Старт , а затим кликните на икону десно од ставке Схутдовн . На листи која се појави, изаберите "Рестарт" .
- Након што се рачунар поново покрене, систем ће покушати одабрати један од стандардних управљачких програма за уређај који ће бити повезан. Ако ово не ради за њу, у том случају ћете морати сами инсталирати ову ставку из поузданог извора (преузмите са сајта или инсталирати са диска који је прикључен на опрему). Ако немате ову опцију или нисте сигурни у поузданост извора, можете користити специјализовани софтвер за аутоматско инсталирање драјвера. Скениће цео систем за повезане уређаје, идентификује недостајуће управљачке програме, пронађе их на мрежи и инсталира.
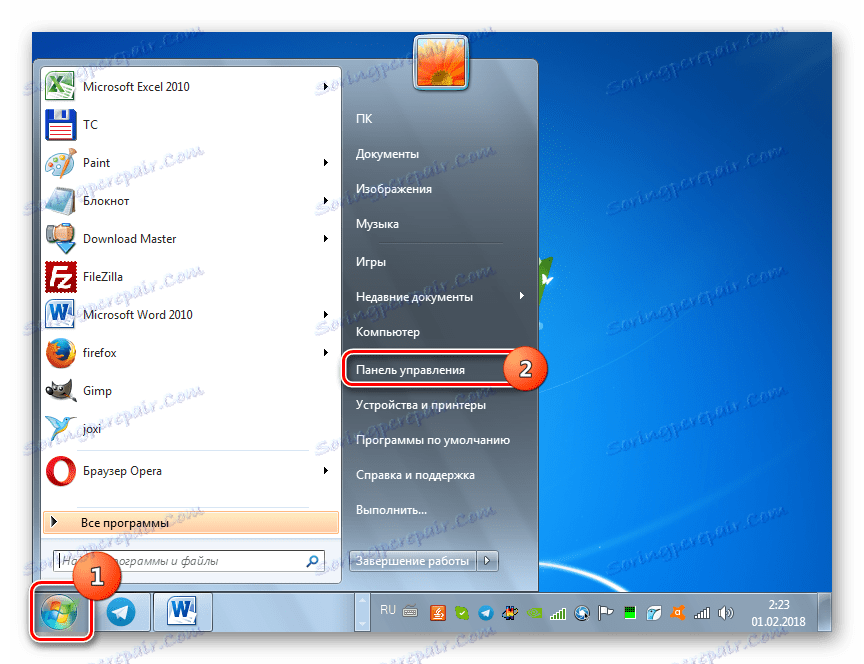
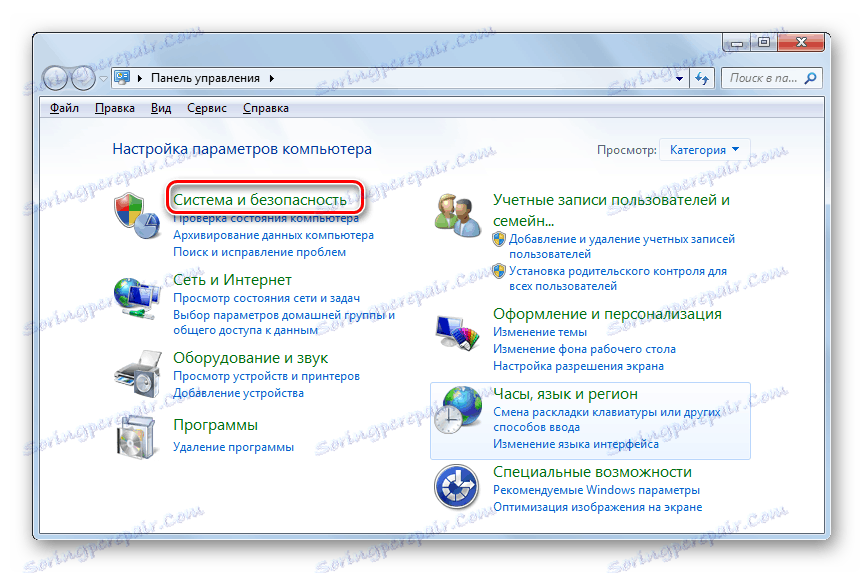
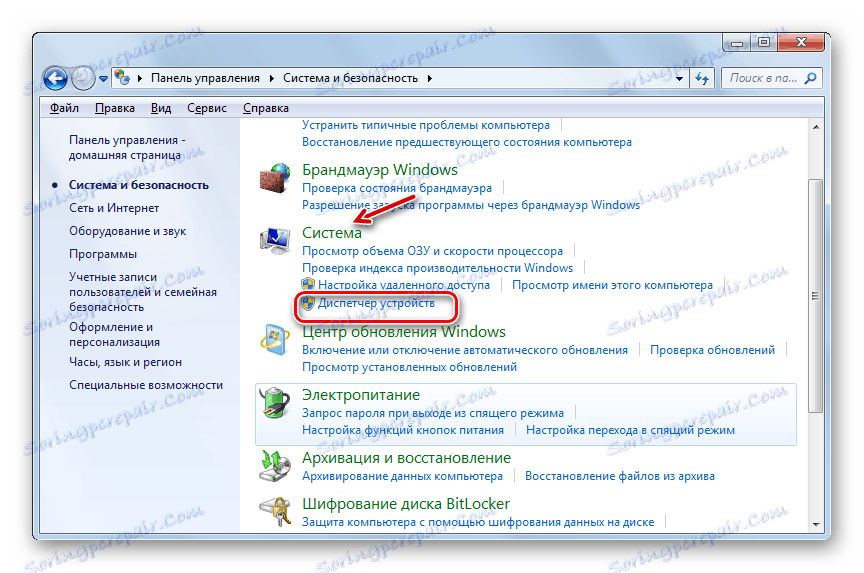
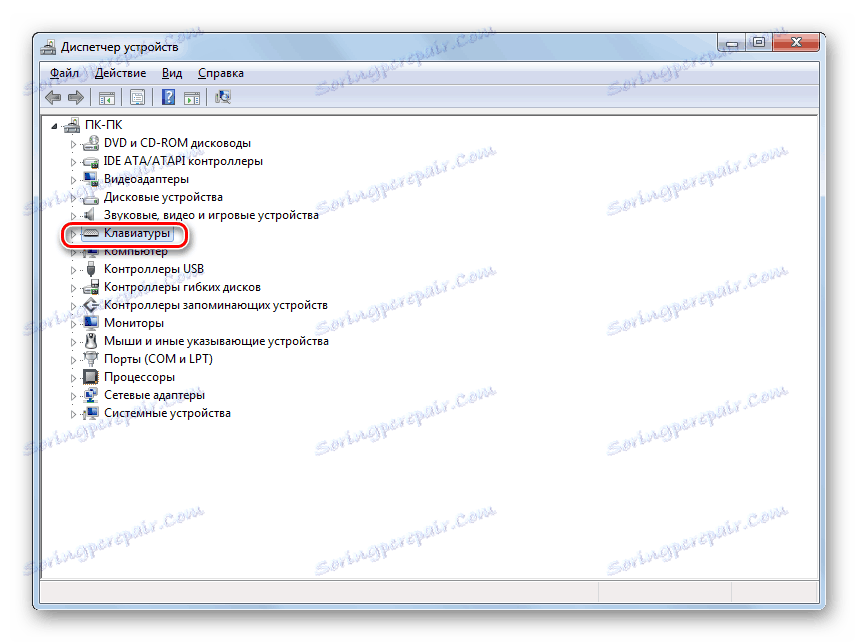
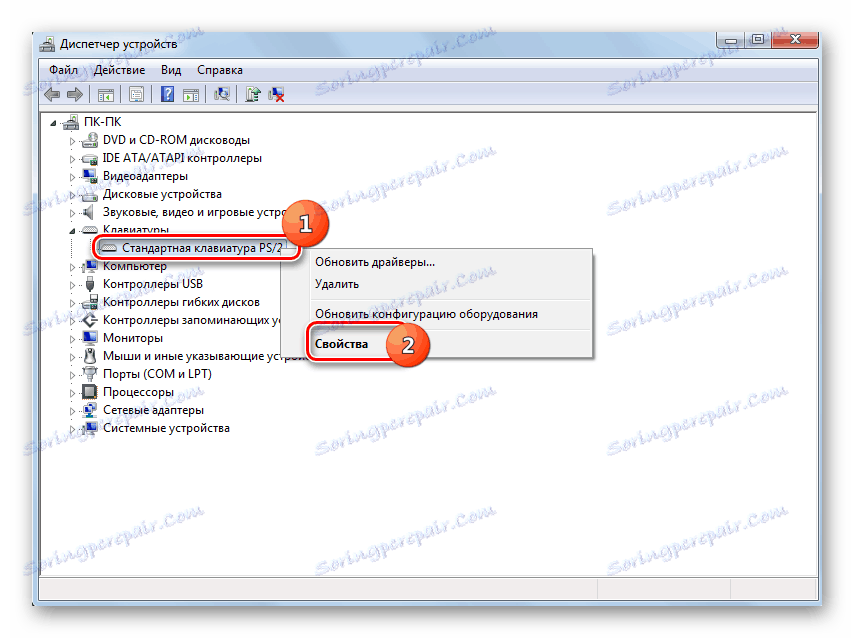



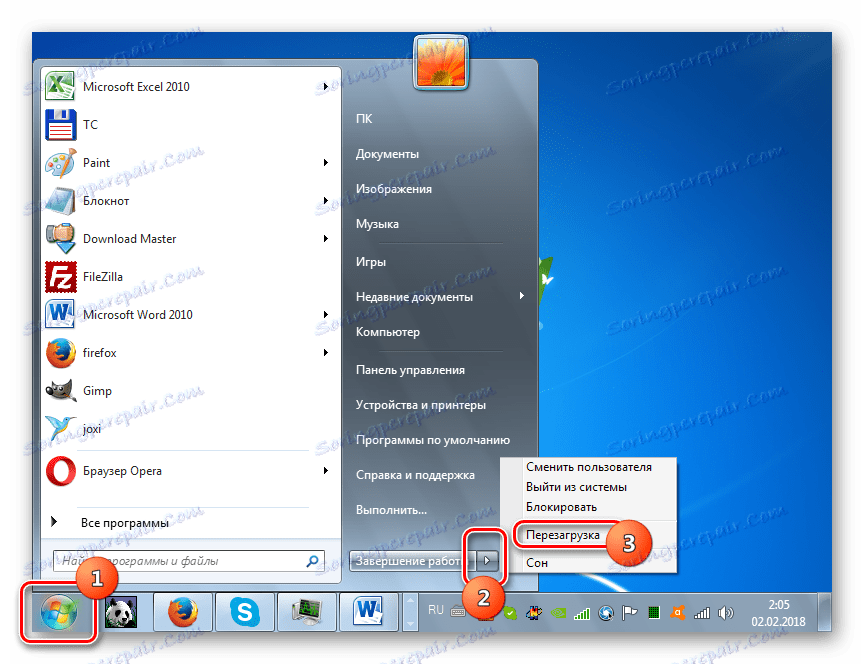
Лекција: Како ажурирати управљачки програм на рачунару
Метод 3: Ресетујте параметре верификације возача
Такође, уколико дође до грешке, можете покушати да ресетујете параметре провере возача. Посебно често овај метод помаже када се описани проблем појави након ажурирања оперативног система или других исправки. Да бисте имплементирали ову процедуру, морате започети систем у "Сигуран начин" .
- Након што започнете у "Сафе Моде" , притисните Вин + Р. У оквир који се појављује упишите:
verifier/ resetКликните ОК .
- Поново покрените рачунар и пријавите се као нормално. Подешавања верификације управљачког програма ће бити поништена на подразумевана подешавања и постоји могућност да ће то решити проблем описан у овом чланку.
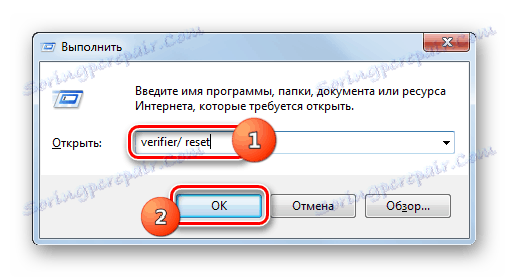
Метод 4: Конфигурисање БИОС-а
Такође, ова грешка може настати услед неправилног подешавања БИОС-а. Неки корисници, на пример, поново конфигуришу за ИРКЛ, а затим не разумеју одакле долази проблем. У том случају морате унети БИОС и подесити одговарајуће параметре, наиме, ресетујте поставке на подразумевано стање.
Понекад ресет БИОС-а такође помаже да ПЦ хардверски компоненти не успије. У том случају морате да деактивирате следеће компоненте:
- Цацхе, укључујући кеширање 2. и 3. нивоа;
- Плуг анд Плаи;
- Уграђени БИОС антивирус (ако је доступан);
- Доступност осенчене меморије.
Након тога морате ажурирати фирмвер видео адаптера и матичне плоче, а затим активирати провјеру РАМ-а. Такође, уколико постоји више РАМ модула на рачунару, можете да их искључите са рачунара наизменично и проверите да ли грешка није изгубљена. Ако је проблем у одређеној траци, у овом случају морате га заменити или покушати да их смањите на једну (најмању) вредност с разликом у фреквенцији модула. То јест, смањити овај индикатор за бар са већом фреквенцијом.
Не постоји универзални алгоритам за извођење ових операција, јер се радње које треба обавити на различитим верзијама системског софтвера (БИОС) могу значајно разликовати.
Метод 5: Инсталирајте ажурирање
0к0000000а се може открити када покушате изаћи из режима хибернације или хибернације када је Блуетоотх опрема повезана са рачунаром. У овом случају можете решити проблем преношењем пакета за ажурирање КБ2732487 са званичне Мицрософт веб странице.
Преузмите ажурирање за 32-битни систем
Преузмите ажурирање за 64-битни систем
- Након што се датотека учита, само покрените.
- Систем ће извршити инсталацију за ажурирање. Од вас не захтијева више акција.
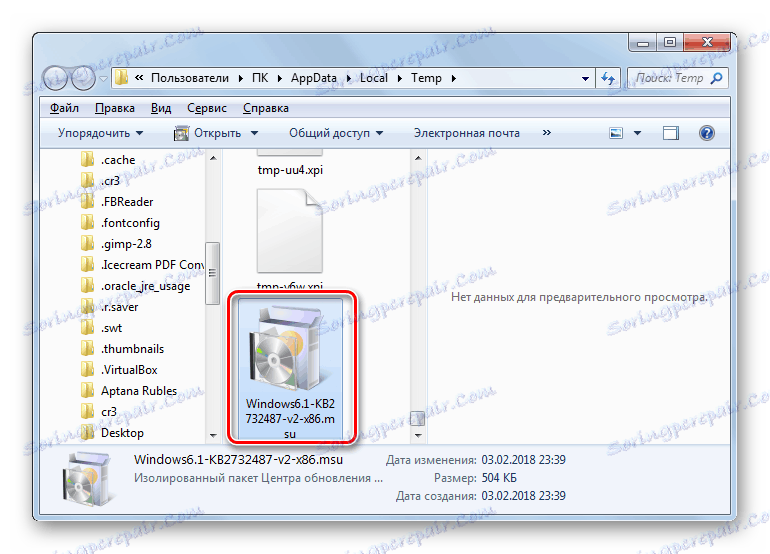

Након тога, рачунар без проблема ће изаћи из стања хибернације или хибернације чак и са повезаним Блуетоотх уређајима.
Метод 6: Враћање системских датотека
Један од разлога за грешку 0к0000000а је кршење системске структуре датотека. Затим је неопходно извршити поступак верификације и, ако је потребно, вратити елементе проблема. Да бисте обавили овај задатак, покрените рачунар у "Сафе Моде" .
- Кликните на Старт . Кликните на Сви програми .
- Унесите "Стандард" директоријум.
- Након проналаска имена "Цомманд Лине" , кликните на њега ПЦМ . На листи која се појави, изаберите "Покрени као администратор" .
- Корак "Цомманд лине" је активиран. Унесите следећи унос:
sfc /scannowПритисните Ентер .
- Користи се програм који ће скенирати системске датотеке за губитак интегритета. Ако се открије проблем, проблемски објекти ће бити враћени.
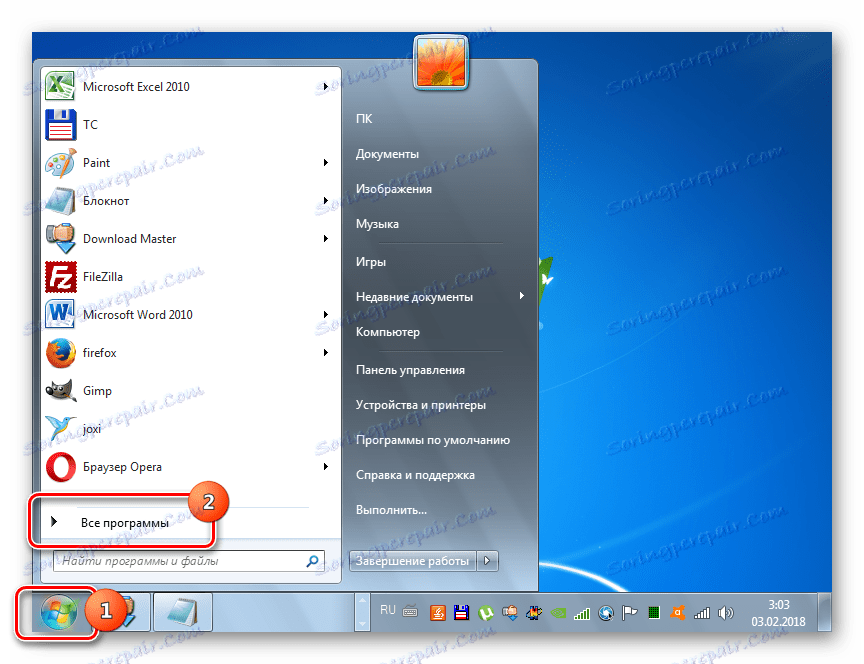
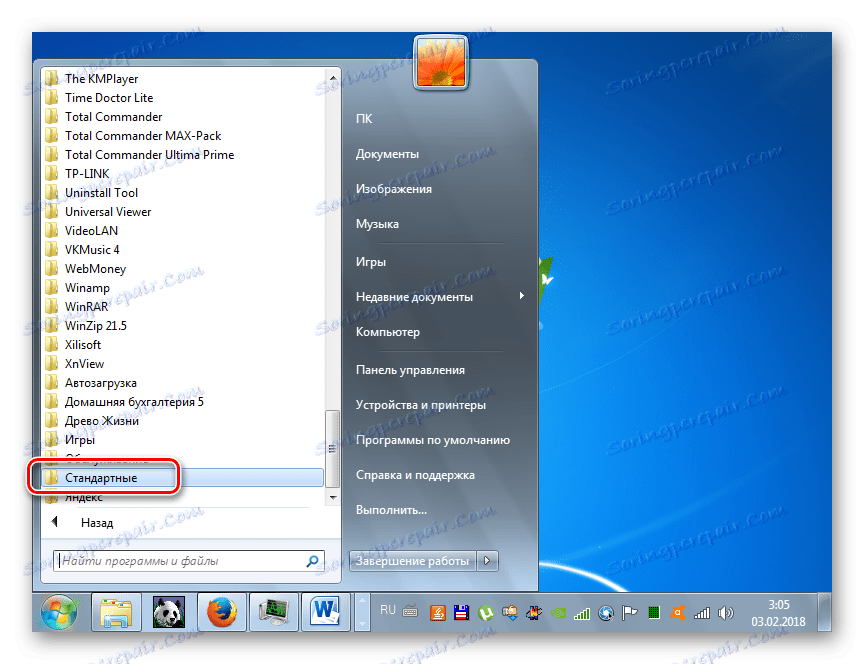
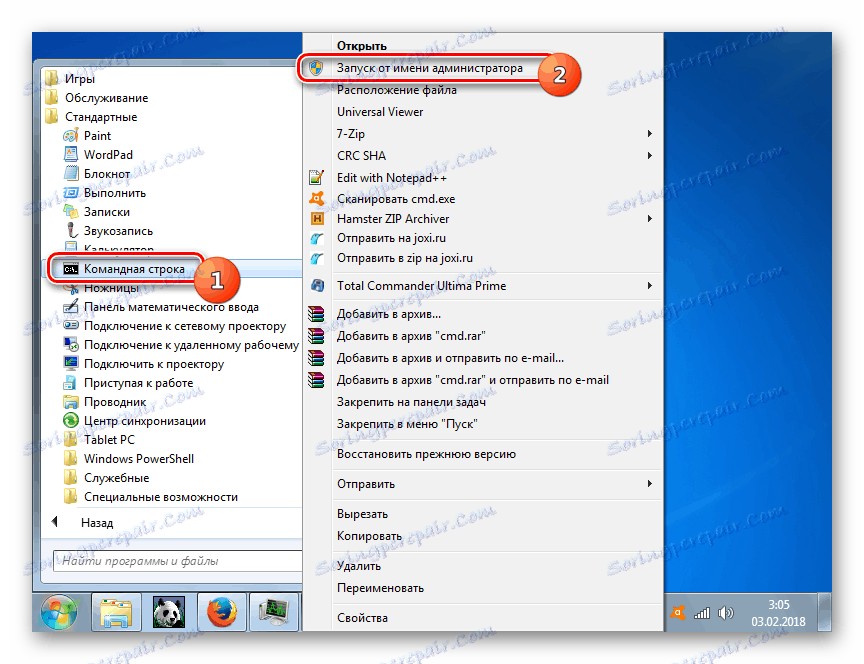
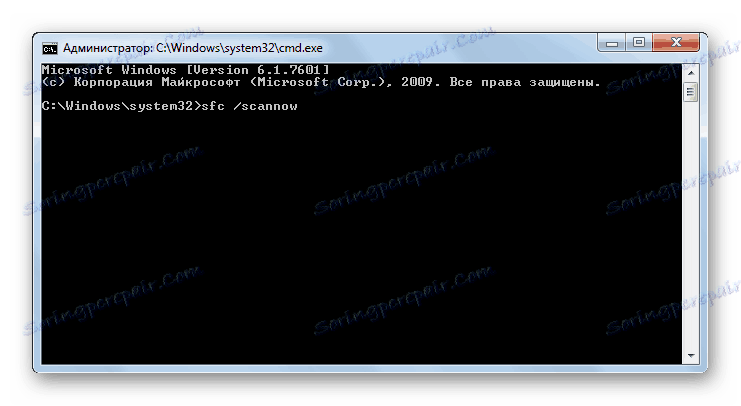
Метод 7: Враћање система
Универзални начин који не само да елиминише грешку, већ и елиминише многе друге проблеме, је да се систем врати на претходно створену тачку опоравка. Главни проблем повезан са имплементацијом ове опције је да се ова тачка опоравка мора формирати пре него што дође до квара. У супротном, помоћу ове методе за нормализацију система неће радити.
- Користећи "Старт" мени, идите у "Стандард" програмски директоријум. Алгоритам ове транзиције описали су нас у претходном поступку. Идите у директоријум "Сервис" .
- Кликните на Систем Ресторе .
- Покренута је љуска услужног програма за враћање објеката и параметара система. Кликните на "Даље" .
- Затим се отвори прозор где треба да изаберете одређену тачку на коју ће се систем вратити. Ако имате неколико опција, онда изаберите најновији датум до датума, али сте формирали пре него што се појавио описани проблем. Да бисте добили већи опсег селекције, потврдите поље поред "Прикажи више ..." . Након истицања имена, кликните на дугме Даље .
- Сада се отвори прозор у којем можемо проверити само све унете податке. Такође, не заборавите да затворите све активне апликације и сачувате документе у њима, чиме ћете спречити губитак информација. Затим примените "Финисх" .
- ПЦ ће се рестартовати, а све системске датотеке и поставке у њему ће се ресетовати на изабрану тачку опоравка. Ако је створена пре него што је дошло до грешке 0к0000000а а узрок неуспјеха није компонента хардвера, у том случају са вишим нивоом вјероватноће ћете се ријешити овог проблема.
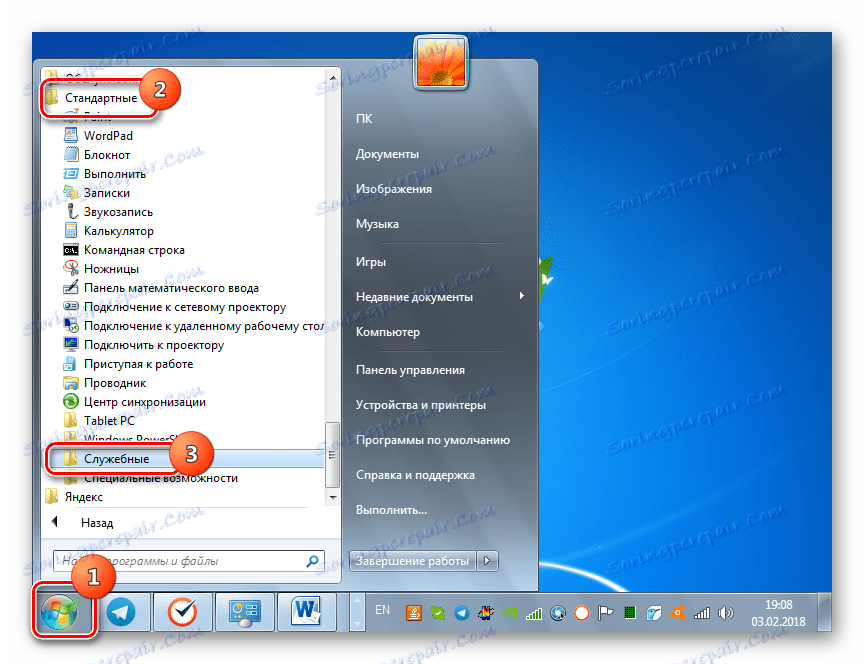
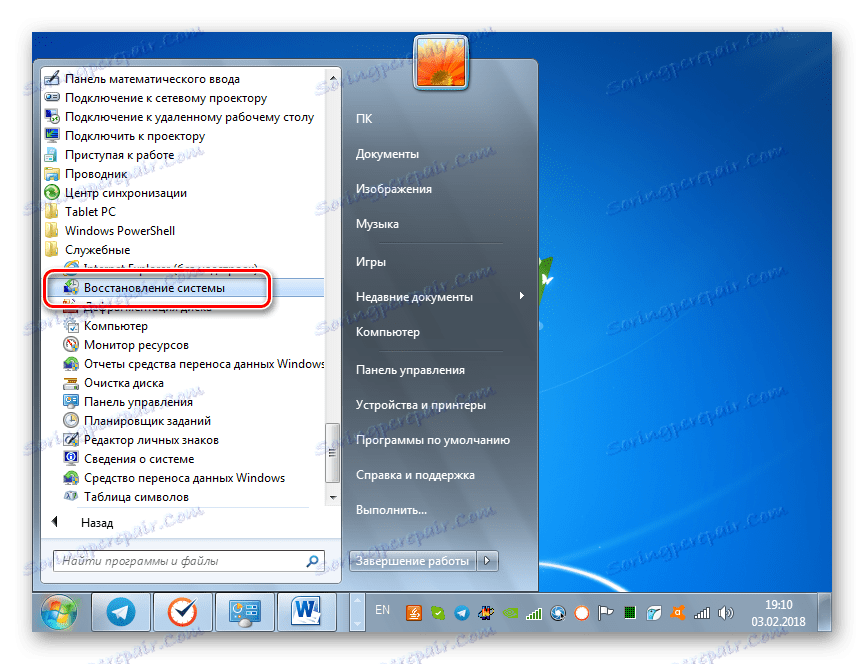
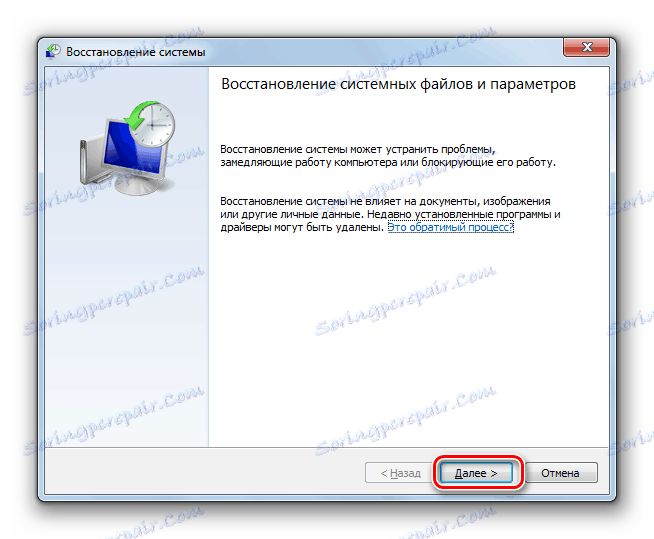
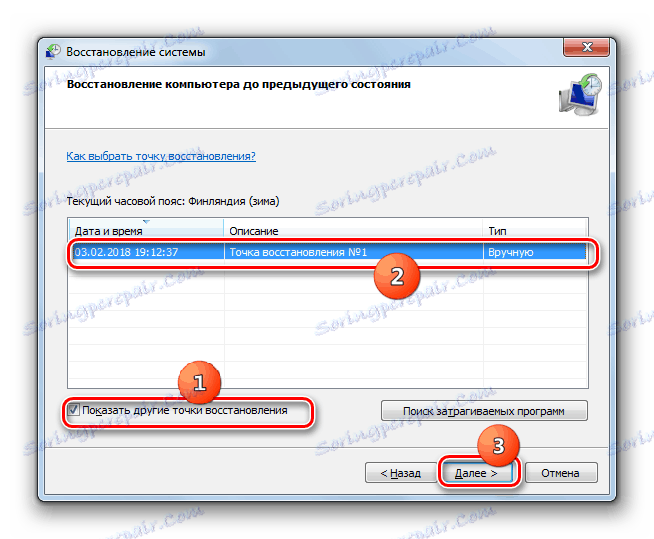
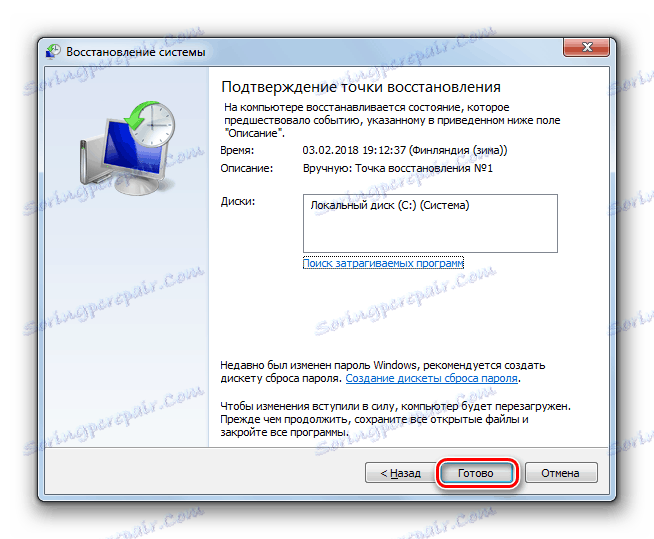
Метод 8: Лијечење против вируса
Коначно, проблеми који доводе до грешке 0к0000000а могу се покренути вирусним нападима разних порекла. Следећи фактори директно доводе до појаве проблема који истражујемо:
- Уклањање вируса важних системских датотека;
- Инфекција са елементима који су у сукобу са системом, возачима, прикљученом опремом, хардверском компонентом рачунара.
У првом случају, поред третмана, мораћете да извршите или поступак за повратак на претходно креирану тачку за опоравак, отворену методом 7 , или покрените процес провере системских датотека користећи метод који се користи за рестаурацију функционалности методом 6 .
Директно за лечење вируса, можете користити било који антивирусни програм који није потребан за инсталацију на рачунару. Прво ће проверити присуство злонамерног кода. Да бисте резултат учинили што је могуће стварнијим, најбоље је извршити процедуру помоћу ЛивеЦД-а или УСБ-а. Може се такође производити са другог неинфицираног рачунара. Ако услужни програм идентификује претњу вирусу, извршите радње које препоручује у радном прозору (уклањање вируса, лечење, покретање итд.)
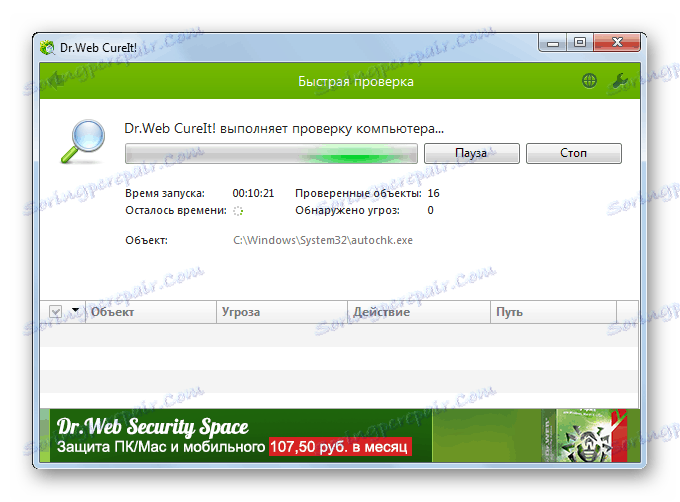
Лекција: Скенирање вируса без инсталирања антивирусног софтвера
Постоји неколико разлога за грешку 0к0000000а. Али већина њих је повезана са некомпатибилношћу компонената система са повезаним уређајима или њиховим управљачким програмима. Ако не можете да пронађете елемент који је одговоран за проблем, онда ако постоји одговарајућа тачка опоравка, можете покушати да вратите ОС у раније стање, али пре тога проверите систем за вирусе.