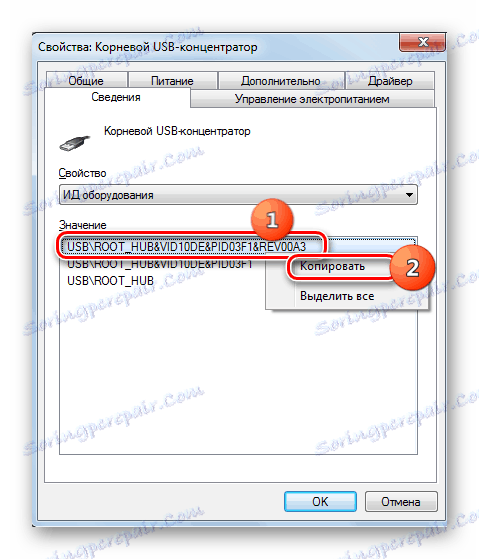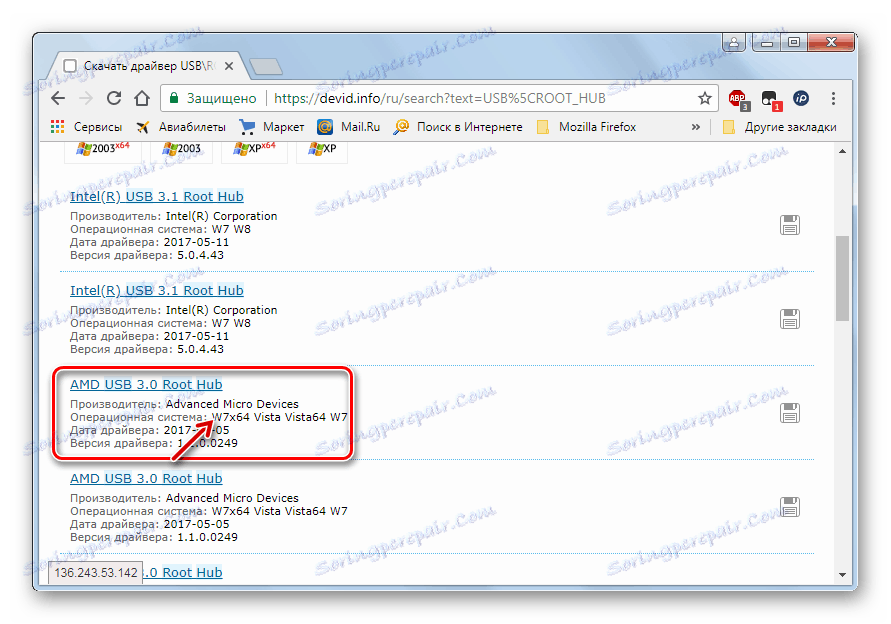Решавање проблема са УСБ-ом након инсталирања Виндовс 7
Одмах након инсталације оперативног система Виндовс 7, неки корисници виде да УСБ портови не раде на рачунару. Хајде да схватимо које акције треба предузети да бисте добили могућност повезивања уређаја са рачунаром користећи горњи протокол.
Садржај
Начини активирања везе преко УСБ-а
Само запазите да ће овај чланак говорити о одређеном проблему након инсталирања, поновне инсталације или ажурирања оперативног система Виндовс 7, односно ситуације када је све пре инсталације оперативног система добро функционисало, а након извршења наведених процедура престало је радити. Нећемо се задржати на другим могућим кварима везаним за чињеницу да рачунар не види УСБ уређај. Наведени проблем на сајту је посвећен посебној лекцији.
Лекција: Виндовс 7 не види УСБ уређај
Проблем који проучавамо има два главна узрока:
- Недостатак потребних возача;
- Неправилан унос у системски регистар (након надоградње Виста на Виндовс 7).
Затим ћемо говорити о специфичним начинима за превазилажење.
Метод 1: УСБ Обливион
Ово решење је погодно само у случају да сте надоградили Виндовс 7 из ранијег оперативног система. У овом случају, уноси у системски регистар могу се сачувати о претходним везама УСБ уређаја, што у ажурираном оперативном систему неће бити тачно, што ће довести до проблема са даљим покушајима повезивања. У том случају, сви записи претходних веза морају бити избрисани. Најлакши начин да то урадите је услужни програм УСБ Обливион, који је само за одређену сврху.
Пре него што извршите било какве манипулације с системским регистром, препоручујемо вам креирајте тачку враћања система да би могли да се врате са непредвиђеним резултатима поступка.
- Унзип преузету зип архиву и покрените датотеку садржану у њему, што одговара дубини вашег оперативног система.
- Прозор програма је активиран. Искључите све УСБ уређаје са рачунара и изађите из свих других програма (ако се покрећу), након чувања података. Означите поље поред "Прави чишћење" . Ако то не учините, онда се стварно чишћење неће десити, а само ће се извршити симулација. У близини свих других тачака, маркери се постављају подразумевано и не препоручују се њихово уклањање. Затим кликните на "Цлеан" .
- После тога ће почети операција чишћења, након чега ће се рачунар аутоматски поново покренути. Сада можете повезати уређаје и провјерити оперативност њихове интеракције са рачунаром путем УСБ-протокола.
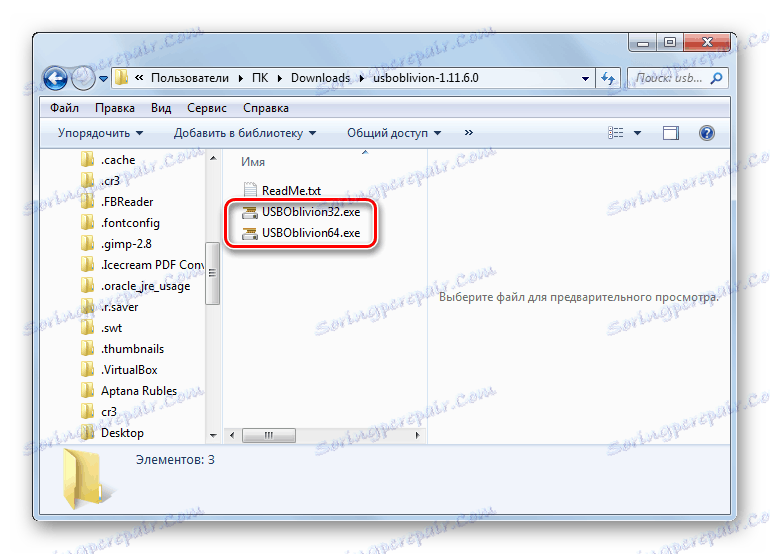
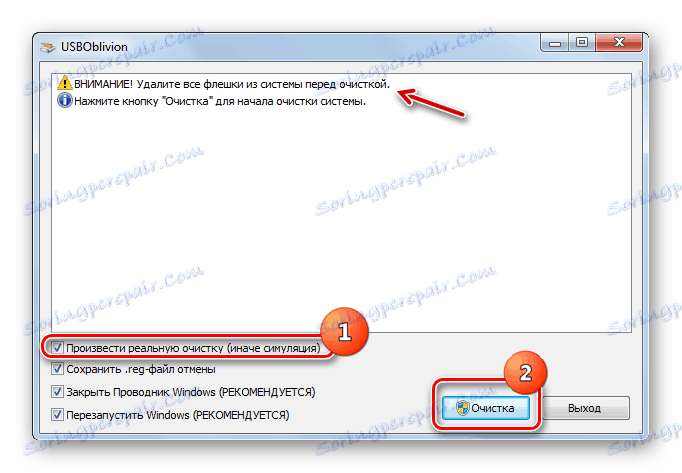
Метод 2: алат за решавање проблема са УСБ-ом из Мицрософт-а
Мицрософт има сопствени алат за решавање проблема са УСБ-ом. За разлику од претходног услужног програма, то може помоћи не само након инсталирања оперативног система, већ иу многим другим случајевима.
- Након преузимања, покрените датотеку под називом "ВинУСБ.диагцаб" .
- Отвара се прозор за одређени алат. Кликните на дугме Даље .
- Уређај ће потражити проблеме који вас спречавају повезивање преко УСБ-а. Ако се пронађу, проблеми ће бити решени.
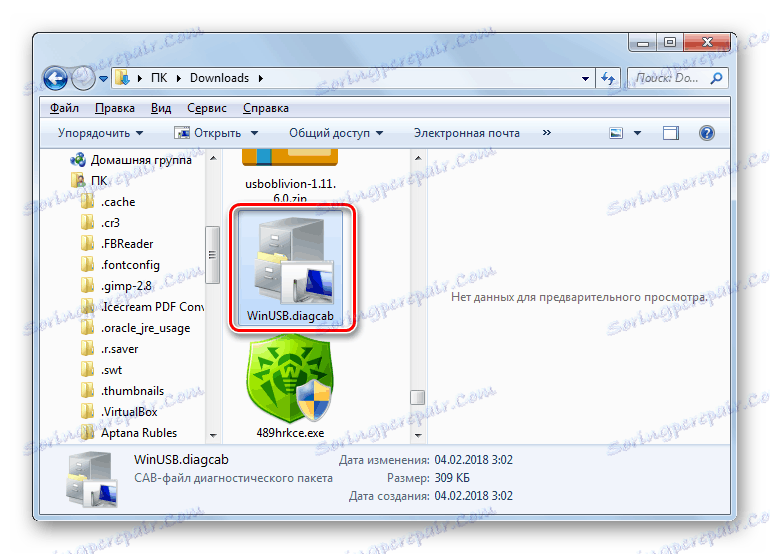
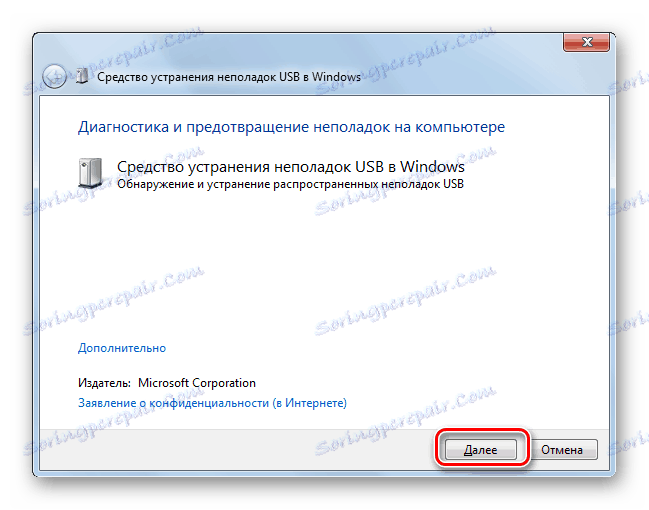
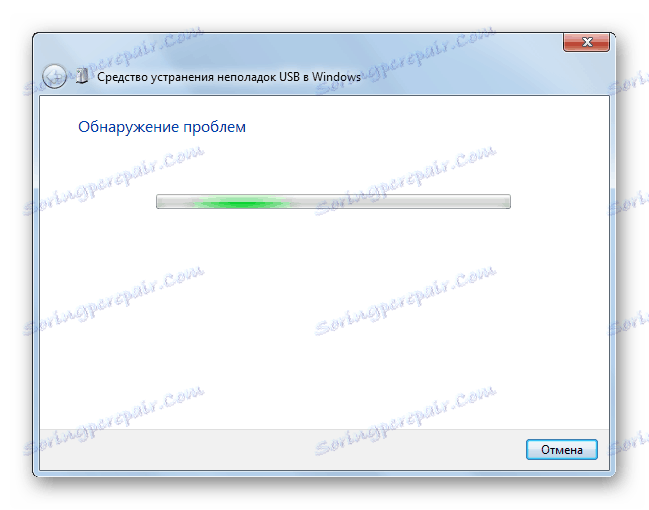
Метод 3: ДриверПацк Солутион
Након инсталације Виндовс 7, могуће је да ваш рачунар неће моћи примати и пренети податке преко УСБ протокола због недостатка потребних управљачких програма. Посебно је ова ситуација често испуњена, ако су на стационарном рачунару или лаптопу инсталирани УСБ 3.0 конектори. Чињеница је да је Виндовс 7 развијен још пре него што је стандард уведен масовно. Из тог разлога, у основној верзији названог оперативног система, одмах након инсталације нема потребних управљачких програма. У овом случају, они морају бити инсталирани.
Најлакши начин решавања овог проблема је ако имате диск са потребним управљачким програмима. У том случају, једноставно је потребно да га убаците у диск јединицу и распакујете садржај на рачунар користећи приказане савјете. Радни капацитет УСБ портова биће обновљен. Али шта ако нема довољно диска? Акције које треба предузети у овој ситуацији, размотрићемо даље.
Најједноставнији задатак је решити проблем посебни програми , намењен за претраживање и инсталирање недостајућих управљачких програма на рачунару. Једна од најбољих апликација у овој класи је ДриверПацк Солутион .
- Покрените програм. Када је активиран, истовремено скенира систем за повезане уређаје и открива недостајуће драјвере.
- Кликните на дугме "Аутоматски конфигуришите рачунар" .
- Након тога, сам програм ће створити тачку за обнову у случају да постоји грешка током конфигурације или само желите да се у будућности вратите на старе параметре.
- Након тога, извршиће се поступак за инсталирање управљачких програма и постављање одређених параметара рачунара.
- Након завршетка процедуре, појавиће се порука да су извршена сва неопходна подешавања и инсталирани недостајући управљачки програми.
- Сада морате поново покренути свој рачунар. Кликните на Старт . Затим кликните на икону троугла која се налази на десној страни дугмета "Искључи" . Кликните на "Рестарт" .
- Након поновног покретања, можете проверити да ли УСБ портови раде или не.
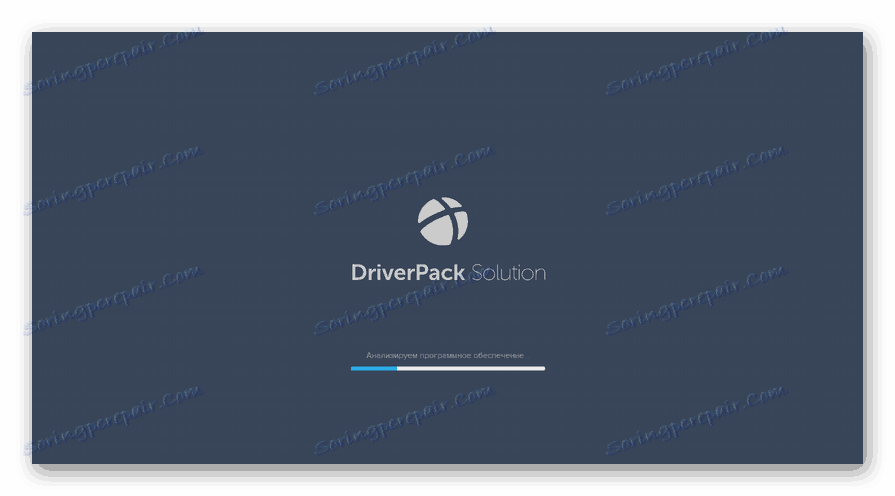
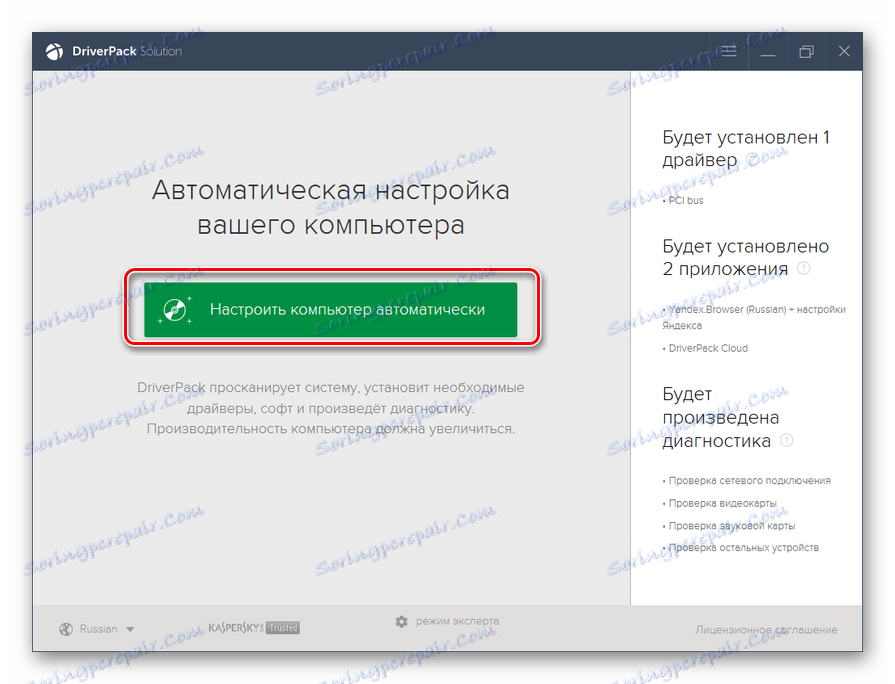
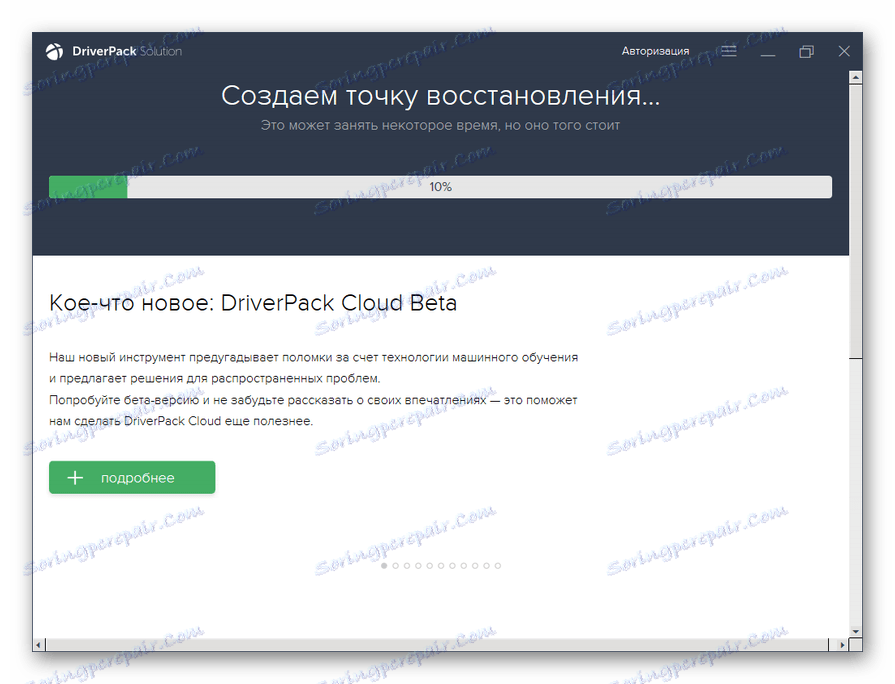

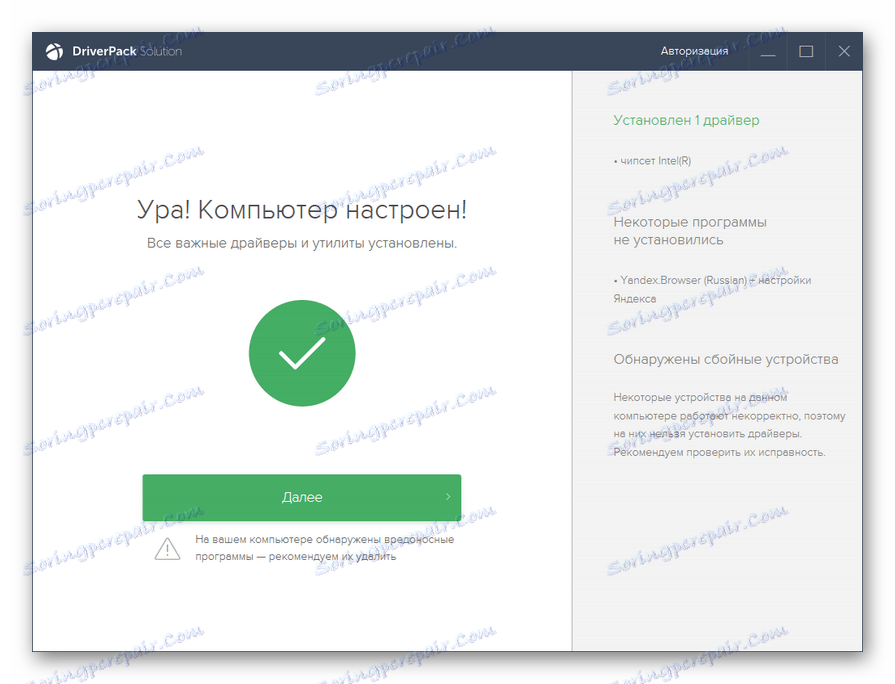
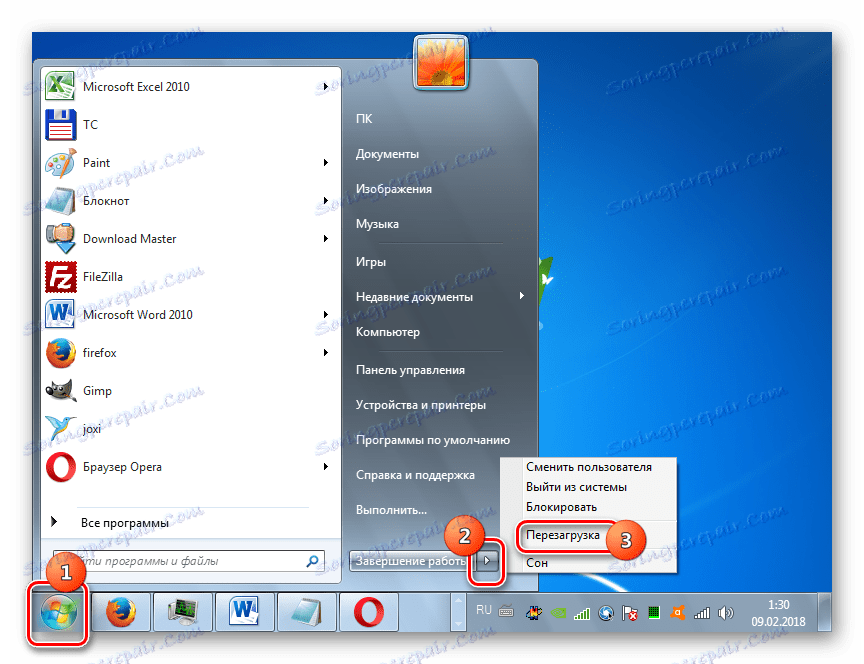
Лекција: Инсталирање управљачких програма на рачунару користећи ДриверПацк Солутион
Метод 4: Ручно инсталирајте управљачке програме
Потребни управљачки програми такође могу бити инсталирани без инсталирања додатног софтвера како би се обезбедило њихово претраживање. Али за ово ћете морати мало више да помислите.
- Кликните на Старт . Пријавите се на "Контролна табла" .
- Идите на "Систем и безбедност" .
- На листи алата "Систем" кликните на ставку "Девице Манагер" .
- Приказује се " Интерфаце Манагер" интерфејс. У отвореној школи видећете листу различитих врста уређаја који су тренутно повезани са вашим десктоп рачунара или лаптопа. Кликните на име групе "УСБ контролери" .
- Отвара се листа ставки. На листи треба пронаћи једно од следећих имена:
- Генериц УСБ Хуб;
- Коријен УСБ чвориште;
- УСБ Роот контролер.
То су врсте прикључака. Листа ће највероватније бити једно од ових имена, али се може приказати неколико пута, у зависности од броја УСБ прикључака на вашем рачунару. Упркос томе, довољно је да уради следећу процедуру са једним од идентичних елемената, јер су драјвери на рачунару инсталирани за све портове истог типа. Ако постоји више различитих имена ставки са горње листе, онда ће свака од њих морати одвојено извршити манипулације.
Дакле, кликните десним тастером миша на име јединице и одаберите Својства са листе.
- Отвориће се прозор у којем ћете морати кликнути на име картице "Детаљи" .
- Затим, у пољу "Особине" из падајуће листе изаберите опцију "Опрема ИД" . У области "Вредност" приказује се ИД уређаја, односно, у нашем случају, УСБ порт.
- Морате да сачувате ове податке. Могу се писати или копирати. Да бисте извршили другу опцију, једноставно кликните на садржај поља "Вредност" и одаберите "Копирај" из менија.
![Копирање вредности ИД-а хардвера на картици Детаљи у прозору својстава ставке у управитељу уређаја у оперативном систему Виндовс 7]()
Пажљиво молим! Најважније је да након тога не копирате више података све док операција за проналажење исправних драјвера није завршена. У супротном, једноставно замените информације у "Цлипбоард" -у о ИД-у драјвера са новим подацима. Ако и даље треба да копирате нешто друго током поступка, онда пре-пастирајте податке из прозора својстава у Нотепад или било ком другом уређивачу текста. Дакле, ако је потребно, можете их брзо копирати.
- Сада можете одмах почети да пронађете потребне управљачке програме. Отворите прегледач и идите на једну од популарних онлине услуге претраживања возача - ДевИД или ДевИД ДриверПацк. Неопходно је у поље за претрагу локације возити податке које сте претходно копирали и кликните на дугме које покреће претрагу.
- Након тога, отвориће се резултати издавања. Изаберите опцију која одговара вашем оперативном систему (у овом случају Виндовс 7) и његовој дубини битова (32 или 64 бита), а затим кликните на њега.
![Избор жељене опције са излаза за претрагу на ДевИД сервису помоћу прегледача у оперативном систему Виндовс 7]()
Ако користите ДевИД ДриверПацк сервис, онда ћете морати да наведете име оперативног система и дубину битова пре него што започнете претрагу.
- Након што сте се преселили на страницу возача, преузмите га, ако је неопходно, одштампајте га из архиве и покрените га на рачунару на основу упутстава које ће бити приказане на екрану. Након рестартовања рачунара, проблематика УСБ портова би требало да се зараде. Ако се то не догоди, потражите извор проблема у неправилним уносима регистра, како је горе описано.
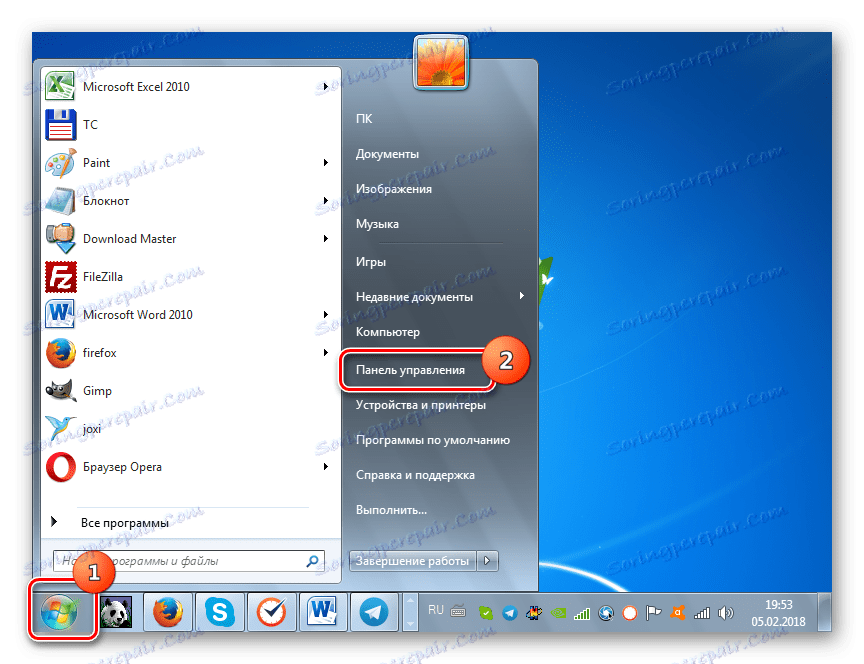
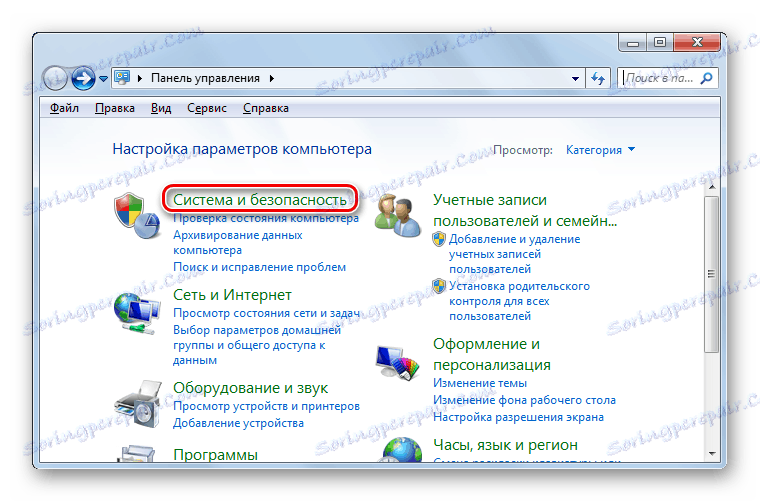

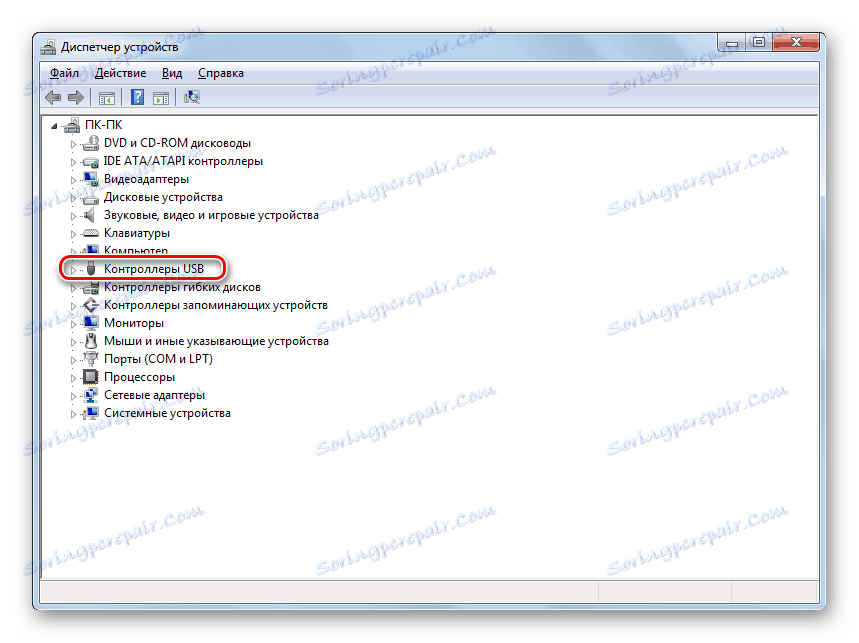
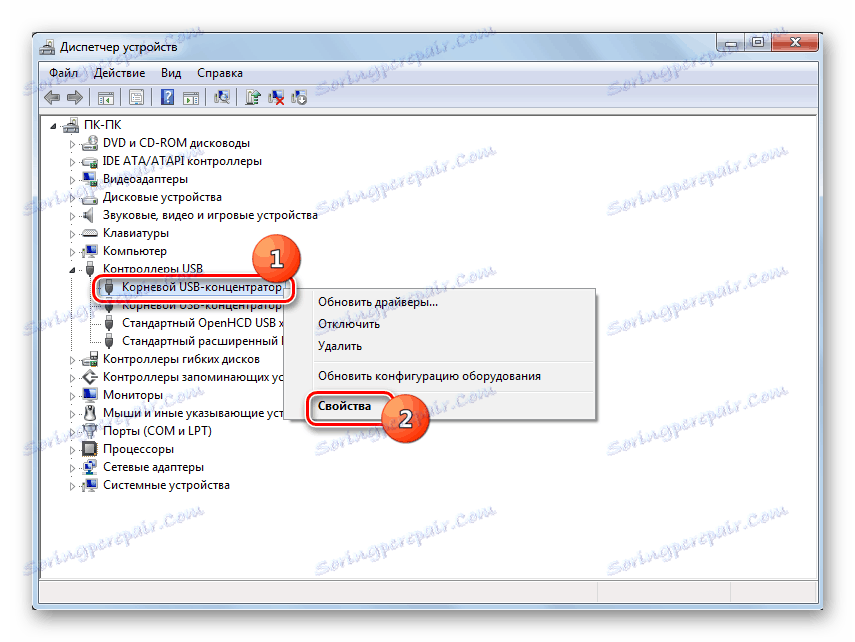
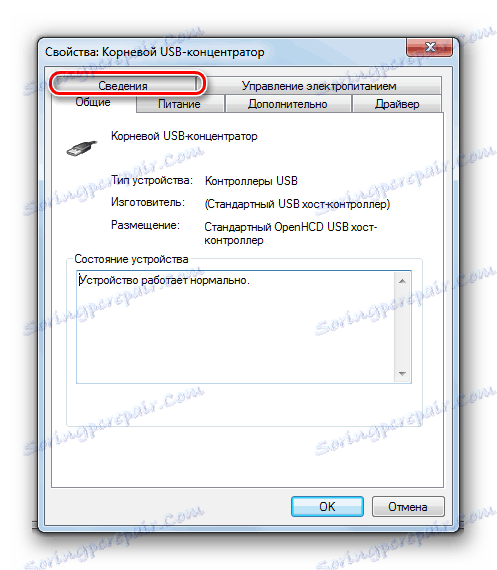
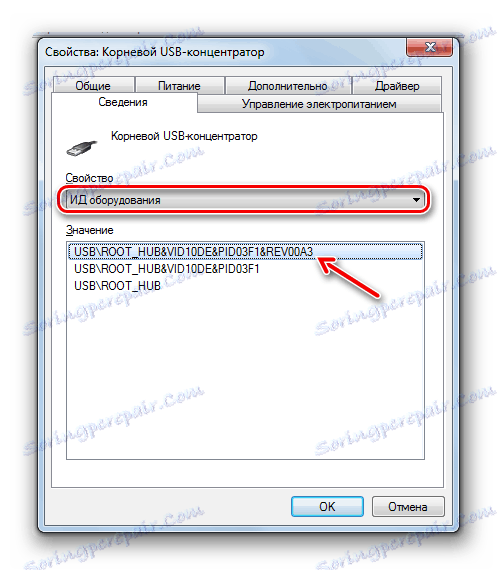
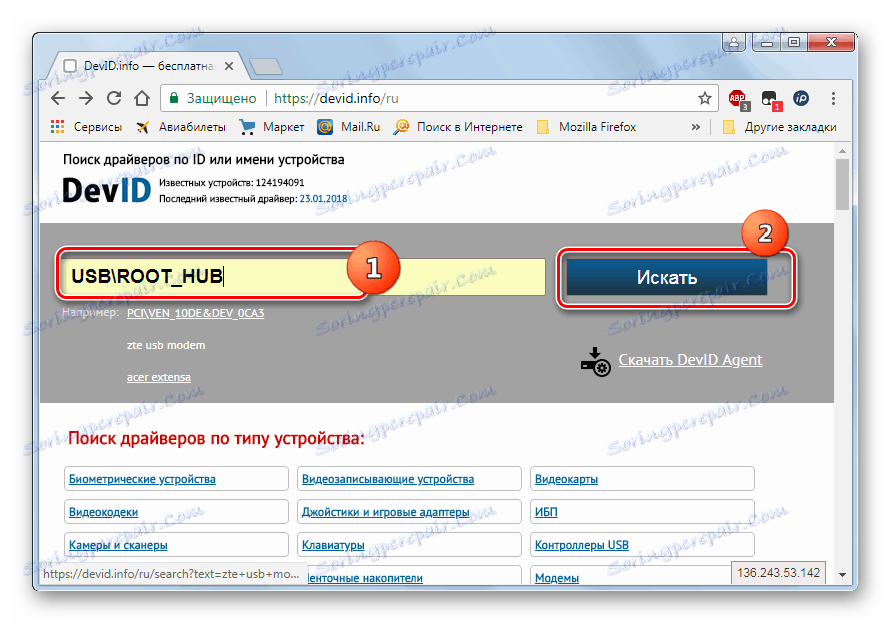
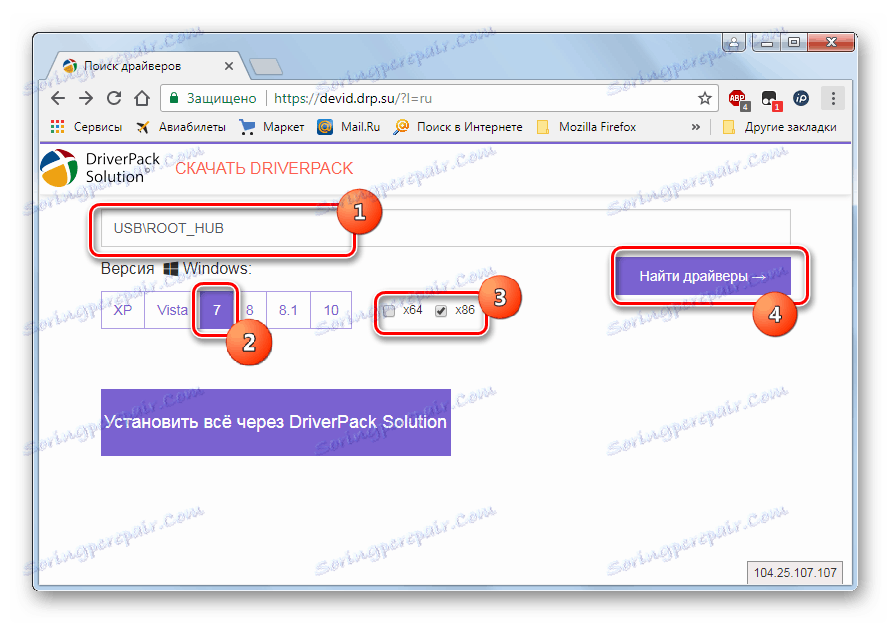
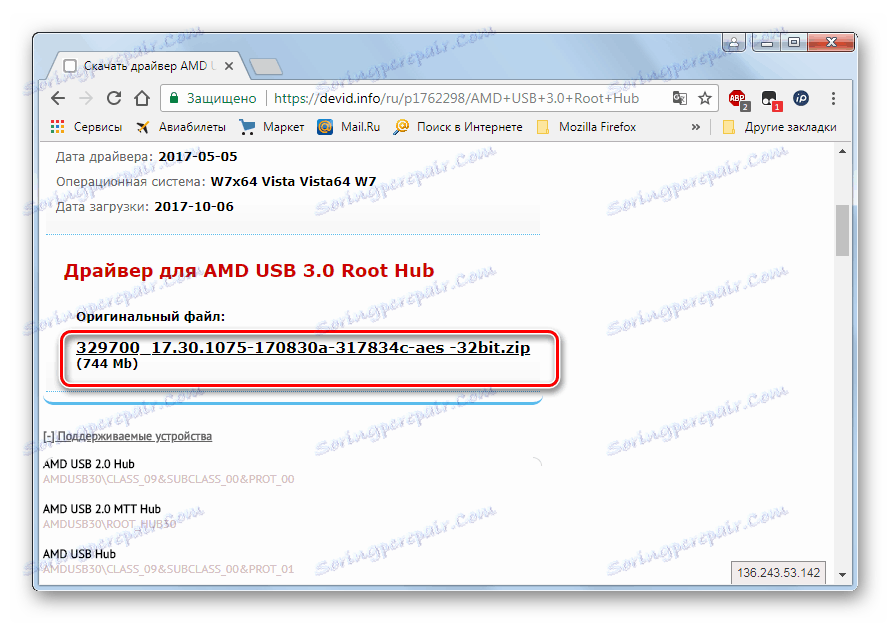
Постоји још једна опција за преузимање неопходних драјвера - урадите то са службене веб странице произвођача УСБ контролера који су инсталирани на вашем рачунару. Али у овом случају, дефинитивно требате сазнати адресу овог Интернет извора, као и тачно име модела контролера.
Постоје два главна разлога зашто је након инсталирања Виндовс 7 УСБ портови можда неће радити, мада су пре тога функционисали нормално. Прво, то су нетачни уноси у системски регистар који су остали од старог оперативног система, а друго, недостатак потребних управљачких програма. Сваки од ових проблема решен је на неколико начина, што смо детаљно описали у овом чланку. Тако се корисници, упознајући са материјалом, могу независно одабрати најповољније и прихватљивије за њих опцију акције.