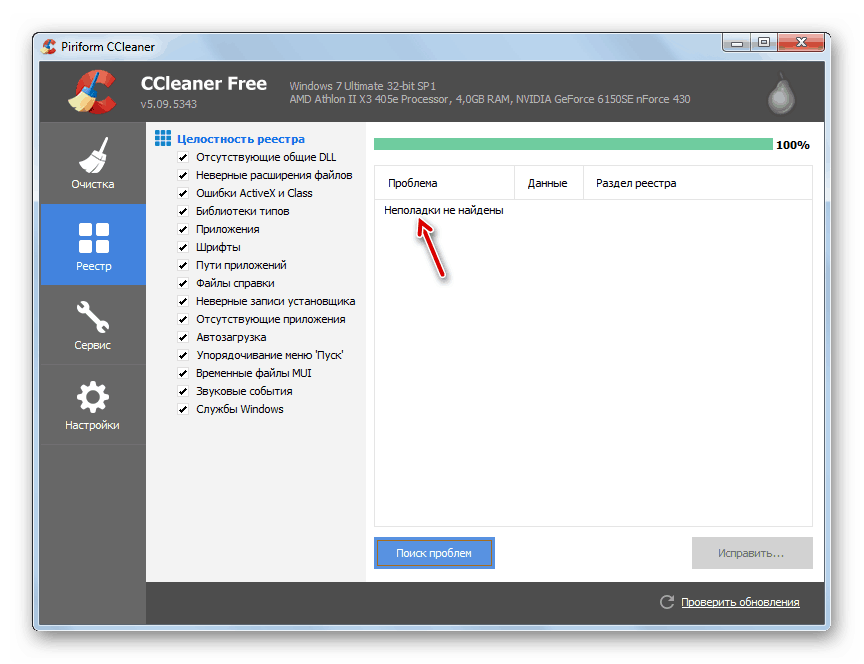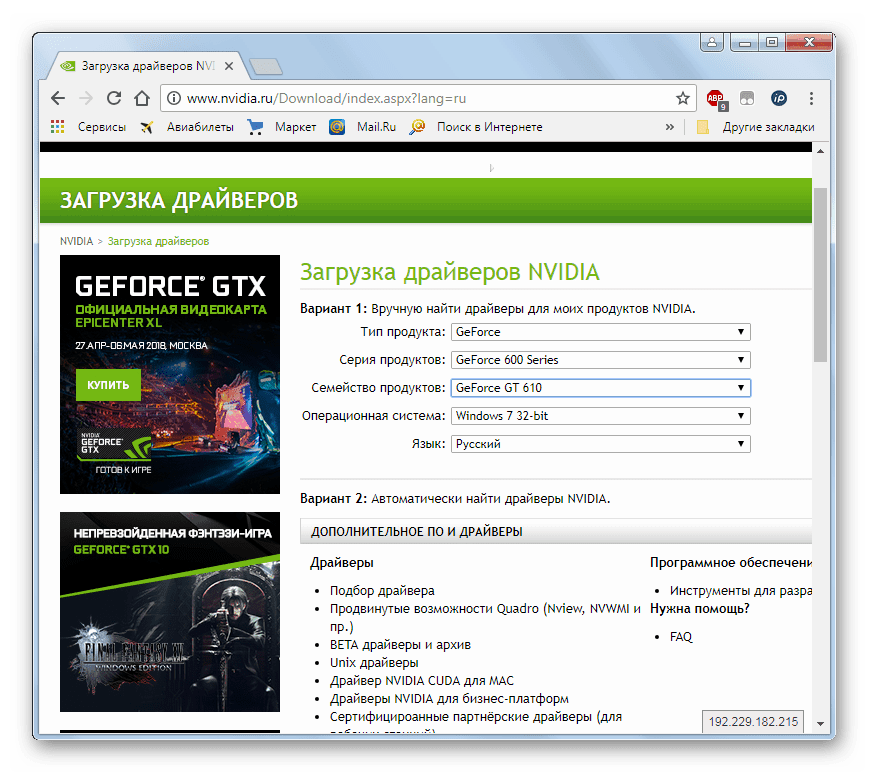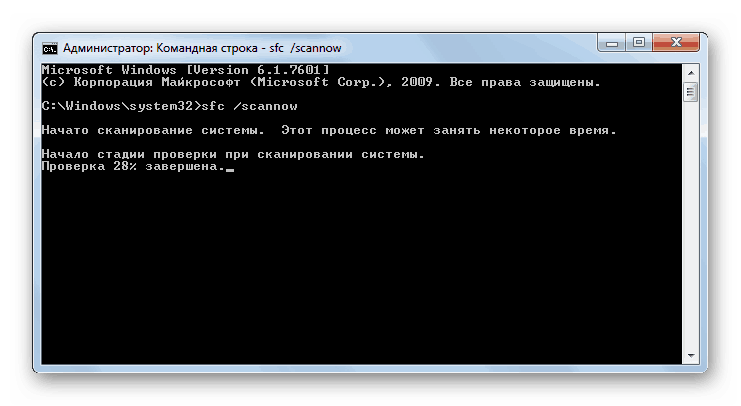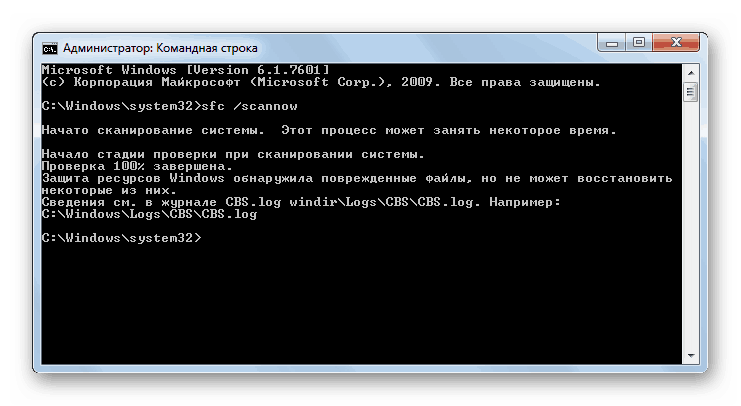Решавање проблема БСОД 0к00000116 грешка у нвлддмкм.сис на Виндовс 7
Једна од грешака која доводи до колапса система је БСОД "0к00000116 у нвлддмкм.сис" , изражен у изгледу такозваног плавог екрана смрти. Да видимо шта је његов узрок и које опције акција можете да решите на Виндовс 7.
Садржај
БСОД хотфик 0к00000116
Ако је ваша сесија нагло прекинула вашу сесију и плави екран смрти је приказан са грешком "0к00000116 у нвлддмкм.сис" , онда у већини случајева то значи да постоје проблеми у интеракцији система са НВИДИА драјверима за видео картице. Међутим, непосредни узроци проблема могу бити било шта, почевши од вируса и квара ОС-а, а завршавају се погрешном инсталацијом самих управљачких програма. Затим ћемо погледати како ријешити овај проблем у различитим ситуацијама.
Вреди додати да ако порука о грешци 0к00000116 не указује на нвлддмкм.сис датотеку, али дкгкрнл.сис или дкгммс1.сис, онда се ситуација потпуно исправља на сличан начин, јер има исту природу.
Метод 1: Возач Свеепер и ЦЦлеанер
Пре свега, морате потпуно уклонити старе НВИДИА драјвере, а затим очистити регистар, а затим их поново инсталирати. Са прва два подзадатка помоћи ће нам да се носимо са програмом Возило за чишћење возила и ЦЦлеанер .
- Да бисте уклонили управљачке програме Покрените рачунар у "Сафе Моде" и активирати строј за чишћење. Да бисте пребацили интерфејс на руски, ако је приказан у другој верзији, кликните у левом делу прозора у одељку Опције под ставком Језик .
- Отвара се прозор са падајућом листом доступних језика. Да бисте видели целу листу, кликните на њу. Изаберите "Руски" .
- Када се прикаже жељени језик, кликните на “Аппли” .
- Сада када је програмски интерфејс промењен на руски, кликните на ставку “Анализа и чишћење” у одељку “Почетак” .
- Отвара се листа различитих компоненти које садрже управљачки програм. Потврдите сва поља за потврду са речју “НВИДИА” у наслову, а затим кликните на “Анализа” .
- Анализа ће се извршити и приказати ће се сви управљачки програми и ставке регистра везане за НВИДИА. Да бисте их уклонили, кликните на "Чишћење" .
- Систем ће бити очишћен од одређених управљачких програма. Након завршетка, можете покренути програм ЦЦлеанер, тако да је очистила ставке регистра. Да бисте то урадили, у главној контролној области која се налази на левој страни прозора, кликните на ставку "Регистар" .
- У отвореном подручју кликните на дугме "Тражи проблеме" .
- Ово ће покренути скенирање регистра за застареле или погрешне уносе.
- Након завршетка ће се отворити листа таквих елемената. Потребно је да кликнете на дугме "Поправи" .
- Отвориће се прозор који вас позива да сачувате резервну копију измена. Саветујемо вам да то урадите тако да, ако је потребно, можете да вратите претходно стање регистра у случају да програм грешком избрише важне податке. Да бисте то урадили, кликните на "Да".
- Отвориће се прозор где треба да пређете у директоријум у који планирате да чувате копију регистра. Након тога кликните на ставку "Сачувај" .
- У следећем прозору кликните на дугме „Поправи означено“ .
- Биће извршена процедура за исправљање и брисање погрешних уноса. Након што заврши, статус прозора ће бити „Фиксно“ . Изађите из овог прозора кликом на "Затвори" .
- Затим покрените скенирање регистра за грешке. Ако се након његовог завршетка пронађу погрешни уноси, извршите процедуру корекције као што је горе описано.
- Изведите ову процедуру док се резултати скенирања не открију грешка.
![Проблеми који нису пронађени у резултату скенирања у ЦЦлеанеру у оперативном систему Виндовс 7]()
Лекција: Чишћење регистра помоћу ЦЦлеанера
- Након уклањања старих драјвера и брисања регистра, поново покрените рачунар и почните са инсталирањем нових. Ако имате инсталациони диск НВИДИА драјвера који сте добили уз графичку картицу, у том случају, уметните га у диск јединицу и инсталирајте софтвер у складу са препорукама приказаним на екрану рачунара.
Ако немате такав диск, идите на НВИДИА службени сајт и потражите и преузмите стварне драјвере за вашу видео картицу и инсталирајте их тамо, као што је описано у трећем методу наше лекције на линку испод.
![Потражите управљачке програме на званичној НВИДИА веб локацији у прегледнику у оперативном систему Виндовс 7]()
Лекција: НВИДИА Видео Дривер Упдате
Важно је напоменути да ако немате драјвере на диску, морате их преузети са званичног веб сајта и сачувати их на чврстом диску пре него што започнете процедуру уклањања.
- Након инсталације нових управљачких програма и поновног покретања рачунара, грешка "0к00000116 у нвлддмкм.сис" треба да нестане.
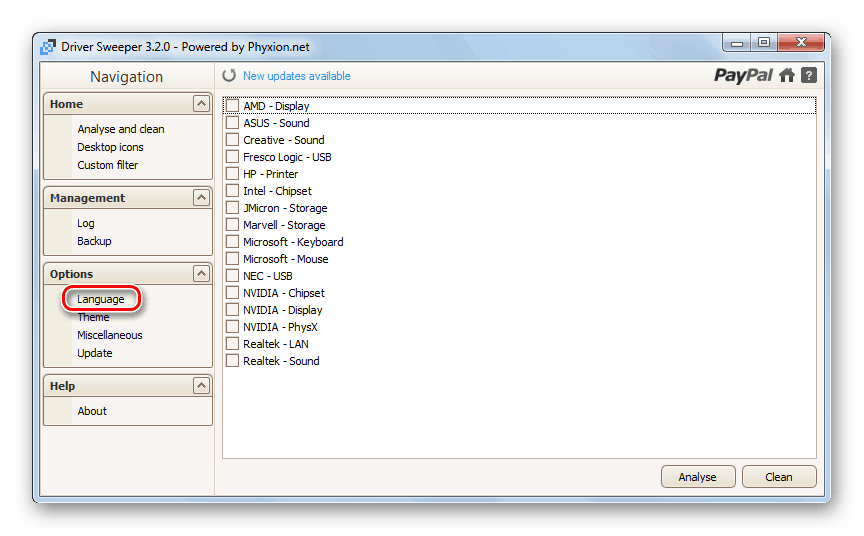
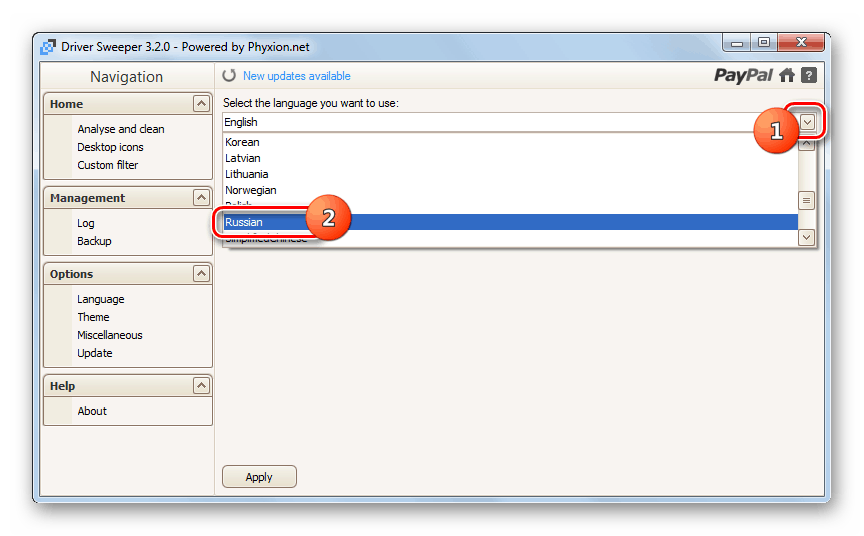
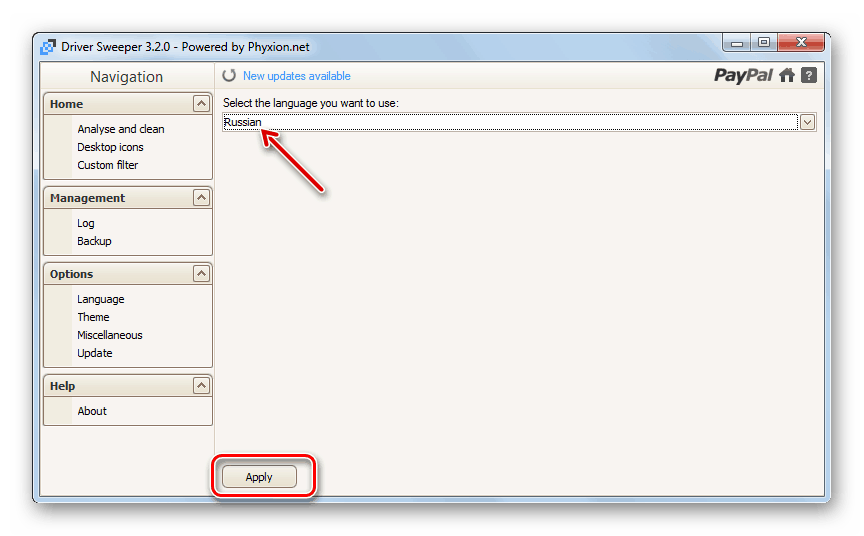
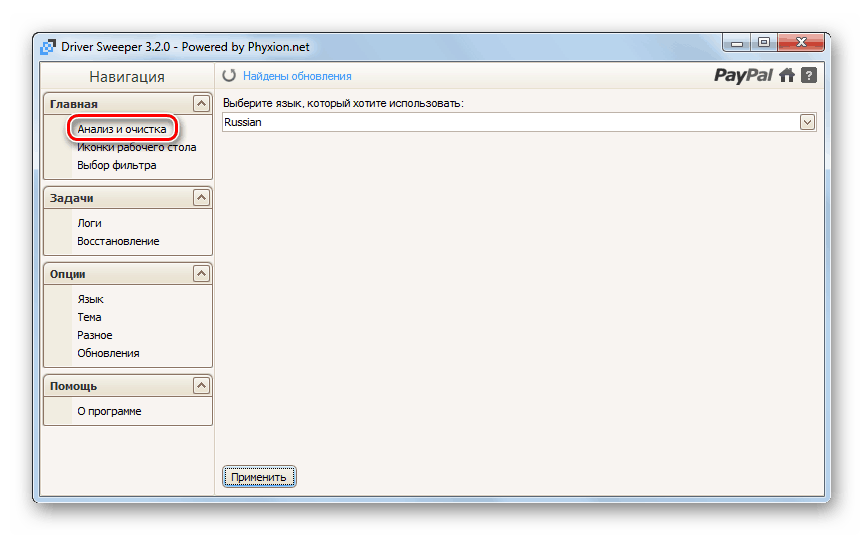
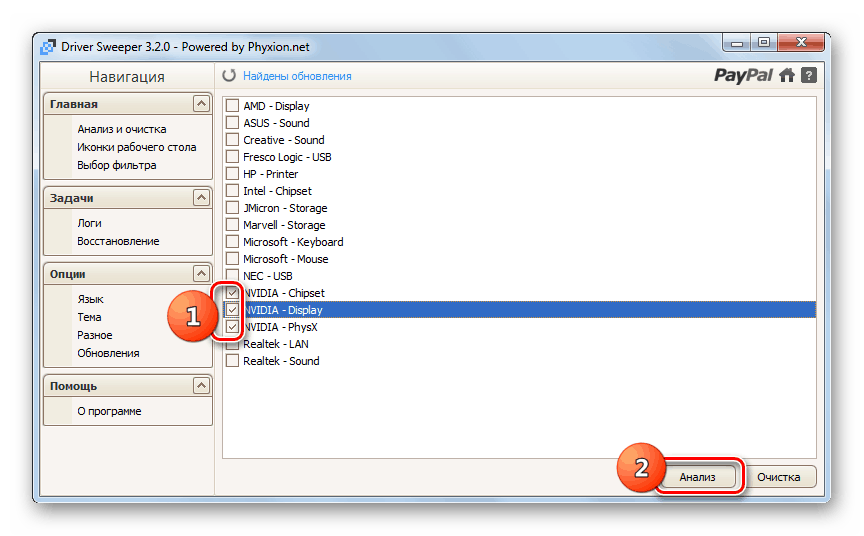
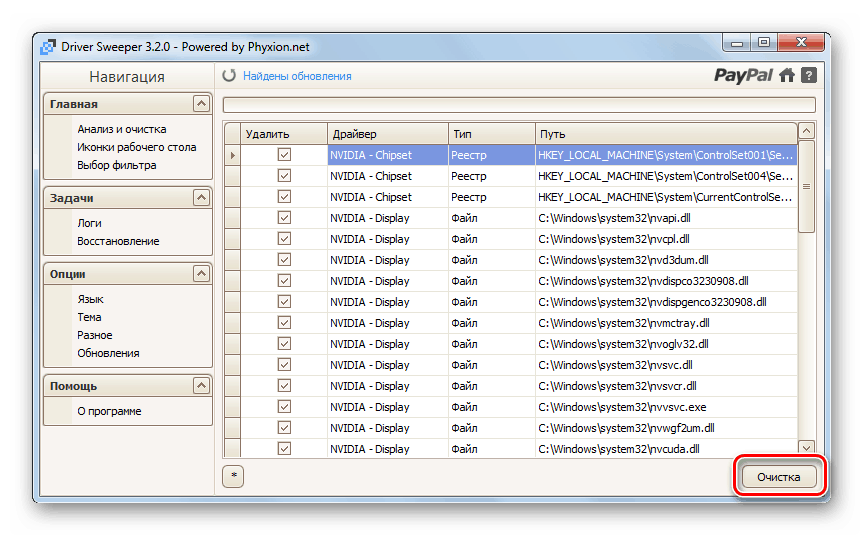
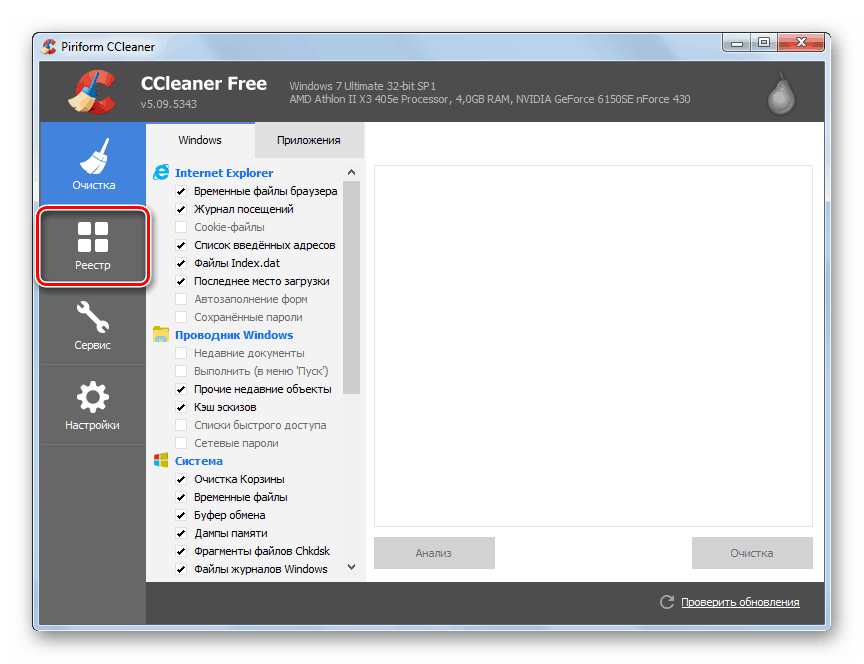
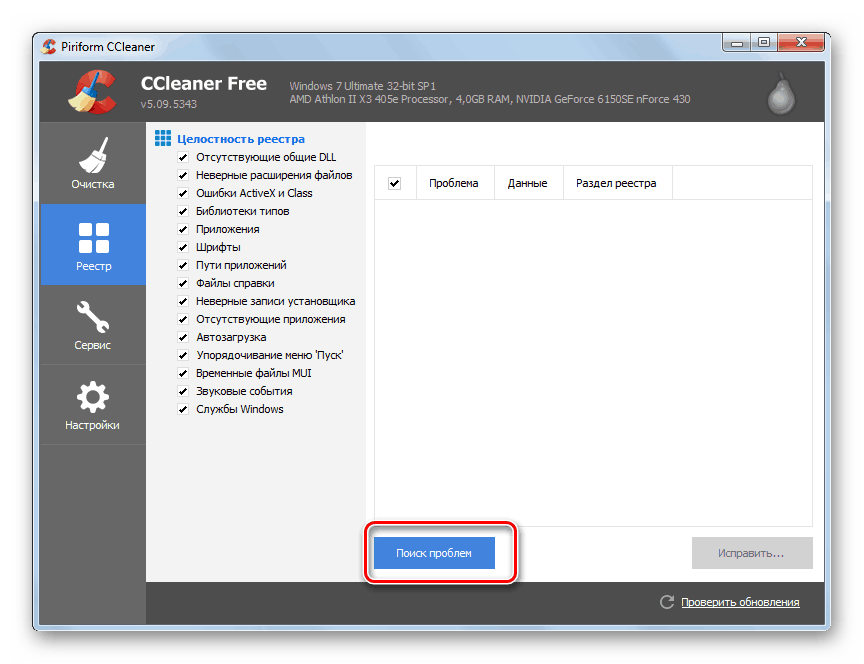
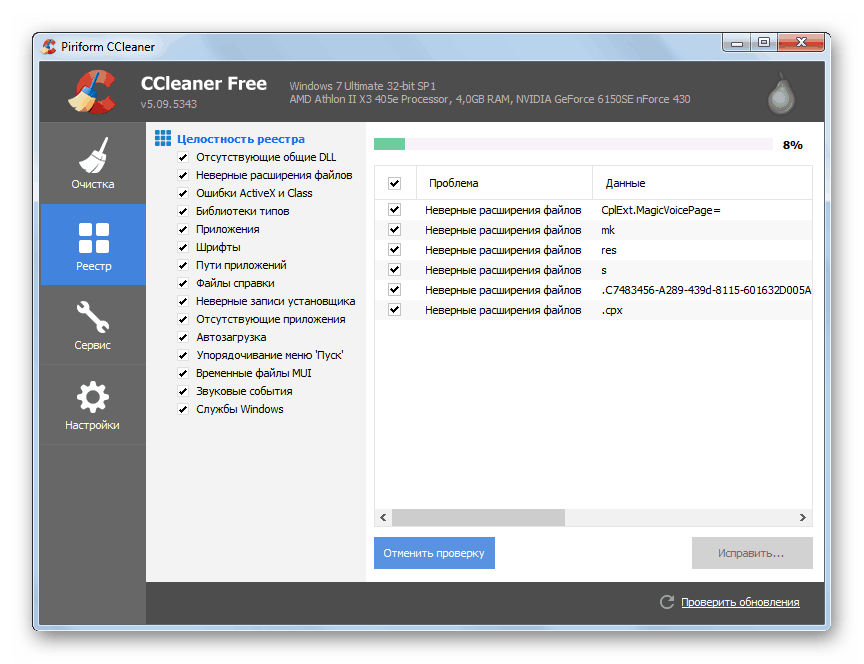
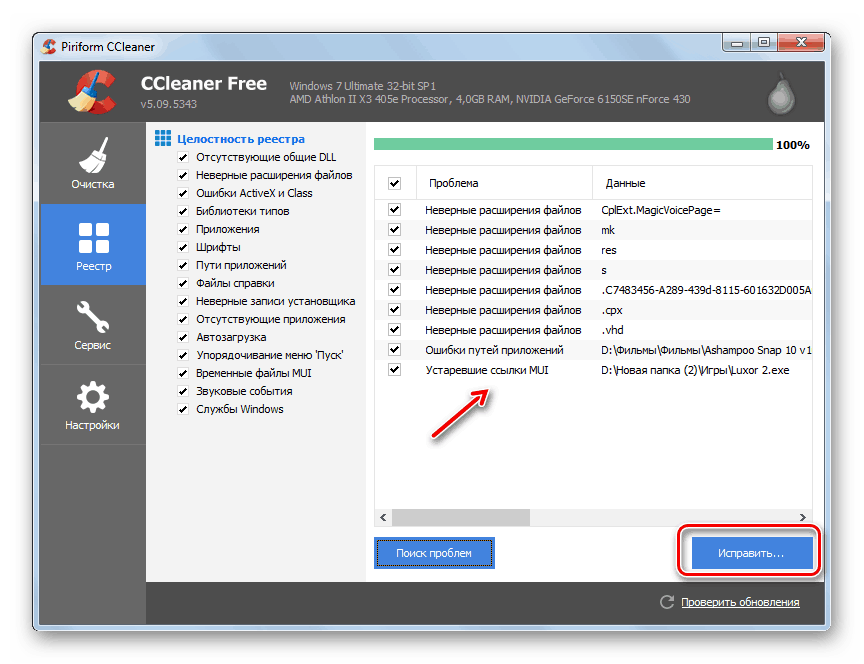
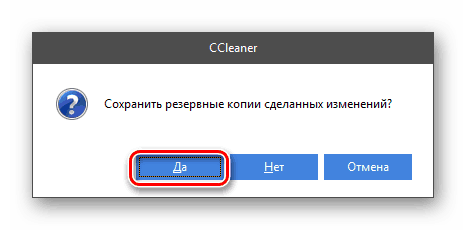
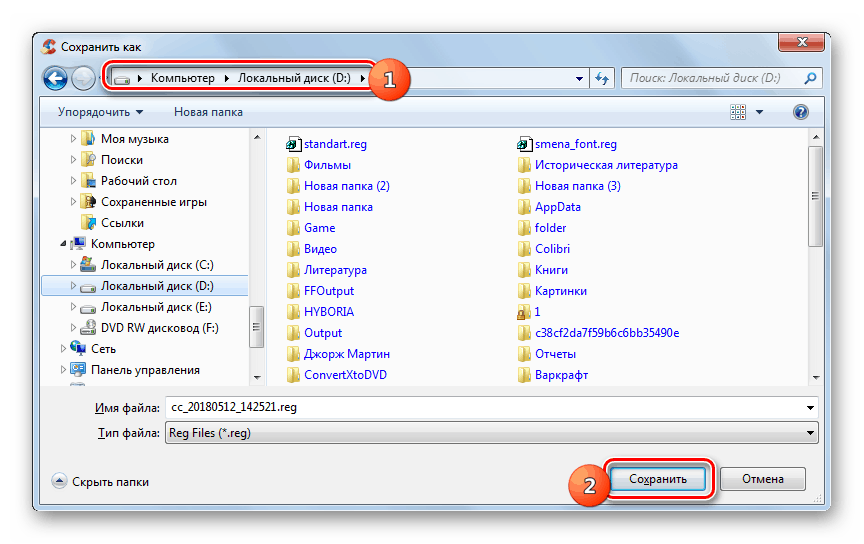
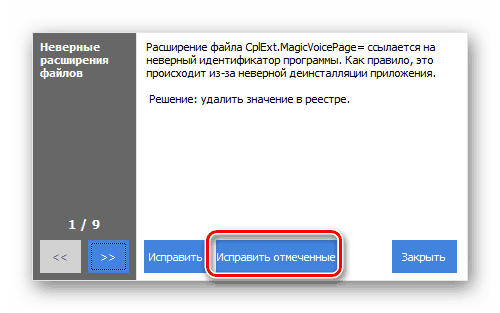
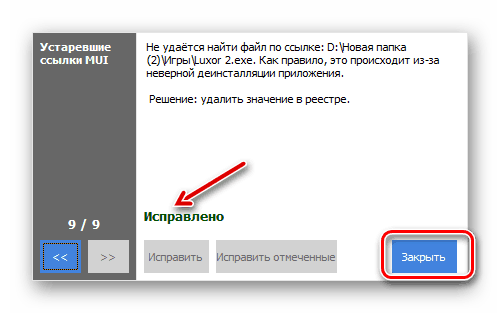
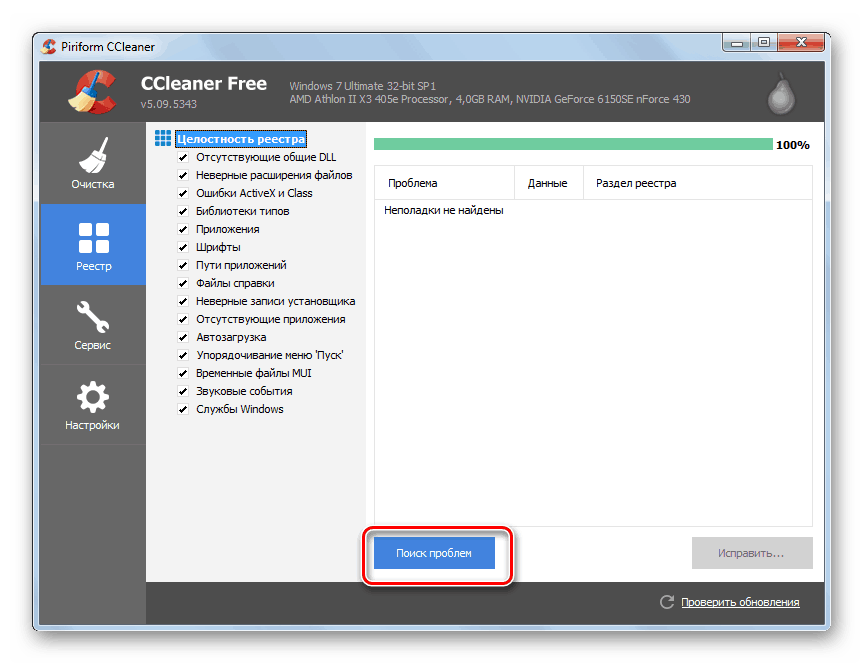
2. метод: Лака поновна инсталација и ажурирање управљачког програма
Није увек потребно потпуно уклањање драјвера уз помоћ програма треће стране са грешком коју проучавамо. У неким случајевима можете ограничити једноставну поновну инсталацију.
- Идите из Старт менија у Цонтрол Панел .
- Отворени систем и сигурност .
- Затим кликните на ознаку "Девице Манагер" .
- Отвара се "Девице Манагер" . Кликните на име одељка "Видео адаптери" .
- Отвориће се листа видео картица повезаних на рачунар. Кликните десним тастером миша на РМБ на активном уређају и изаберите “Делете” у контекстном менију.
- Појавиће се оквир за дијалог у којем треба да потврдите уклањање уређаја из система кликом на дугме „ОК“ .
- Након тога, монитор ће се на тренутак искључити, а када се укључи, екран на екрану ће бити много лошији него обично. Не брините, то је нормално, пошто сте искључили видео картицу и добили такав резултат. Да бисте га поново омогућили у менију „Менаџер“, кликните на ставку „Акција“ и изаберите „Ажурирај конфигурацију ...“ из падајуће листе.
- Тражиће уређаје који су повезани са рачунаром и додати их у систем. Тако ће ваша видео картица бити пронађена и повезана, а драјвери који су прикључени на њу ће бити поново инсталирани. Постоји могућност да ће након извођења ових акција, грешка коју описујемо нестати.
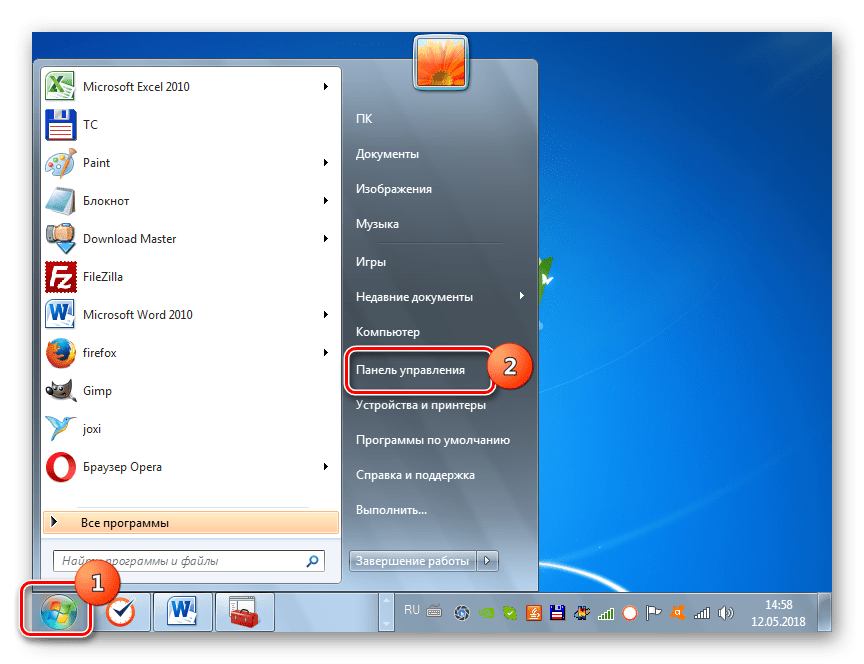
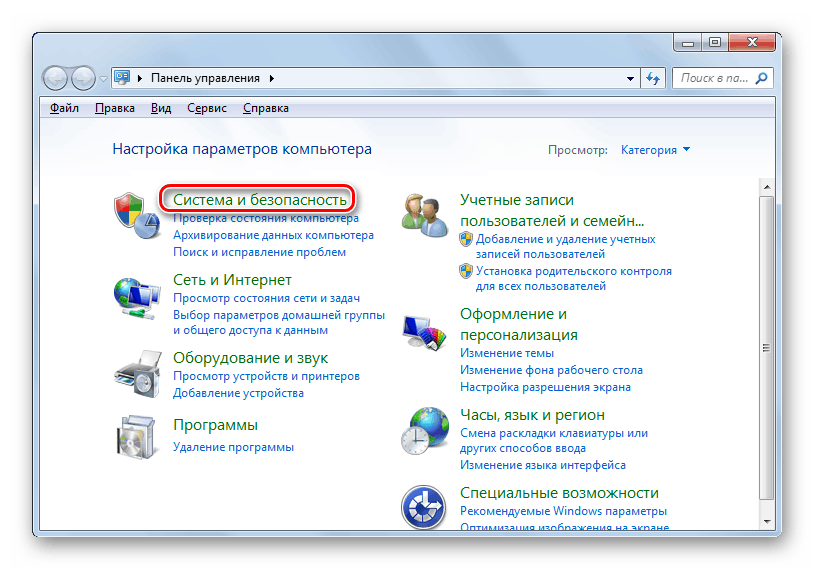
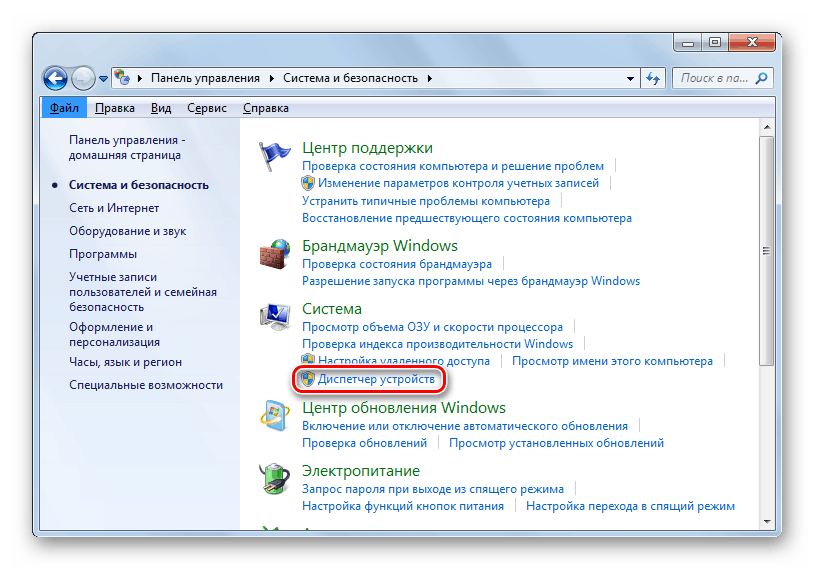
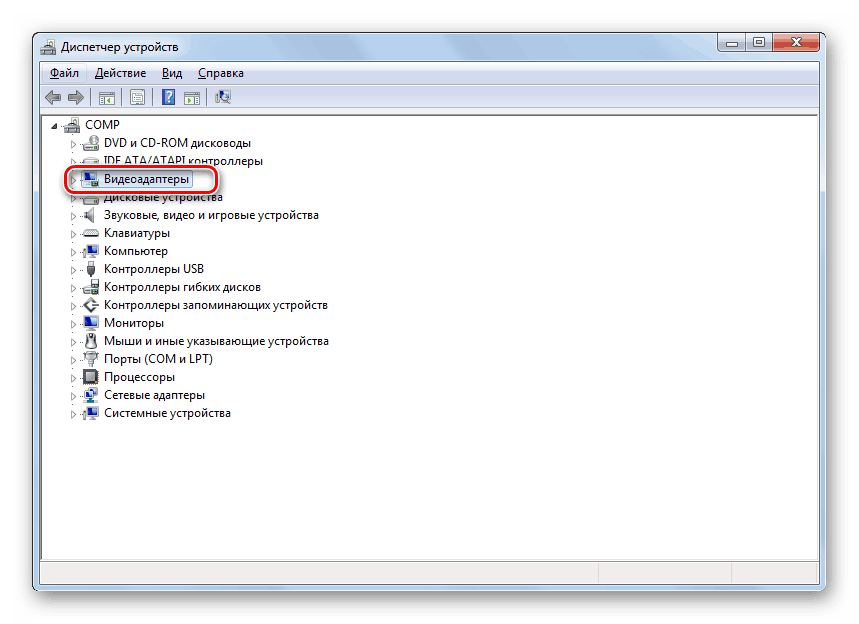
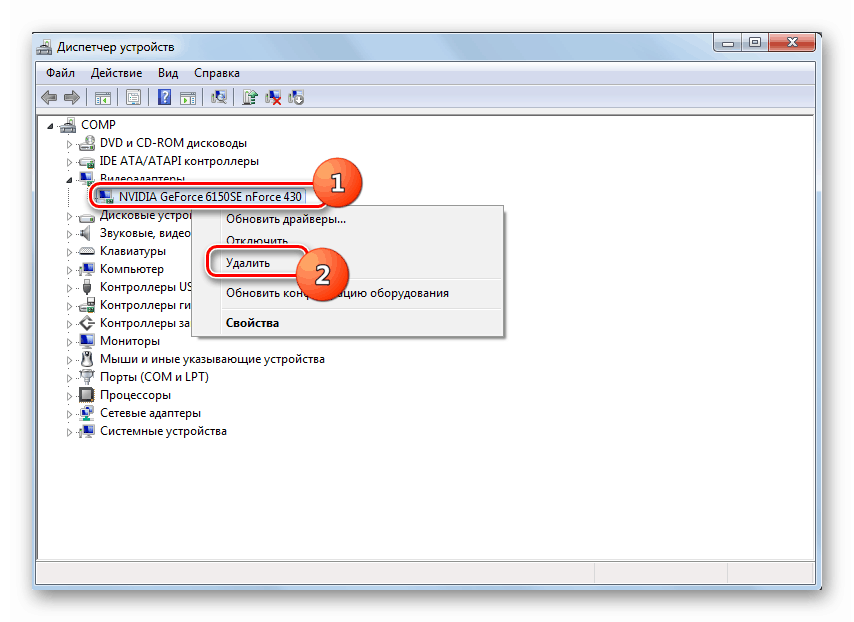
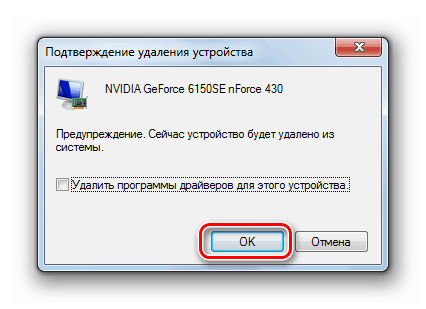
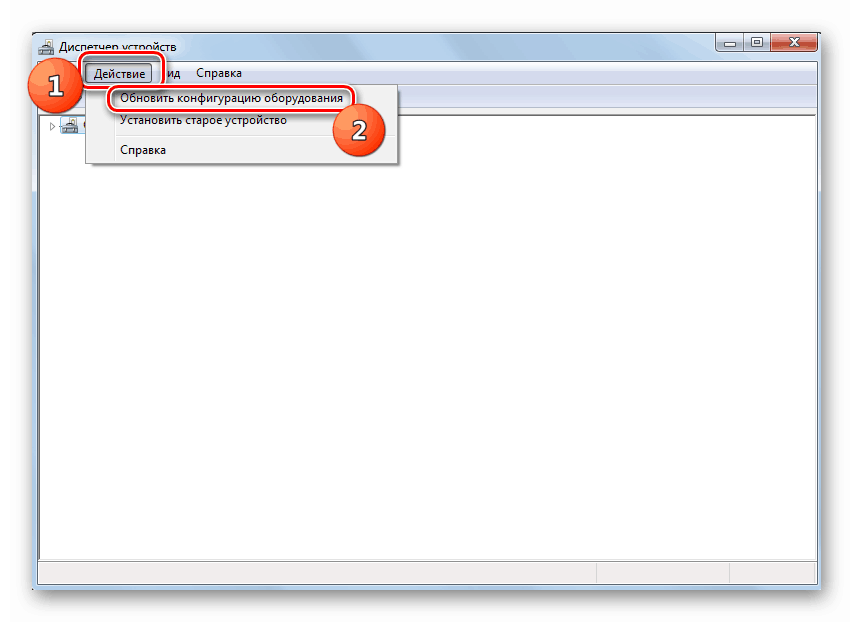
Али не увек такав алгоритам за поновно инсталирање драјвера доноси очекивани резултат. Ако није помогао, потребно је извршити акције описане у наставку.
- У Девице Манагер-у, идите на одељак Видео Адаптерс и кликните на активну НВИДИА ПЦМ видео картицу. Из листе која се појави изаберите опцију "Ажурирај управљачке програме ..." .
- Отвара се прозор за ажурирање управљачких програма графичке картице. Кликните на "Аутоматско претраживање ..." .
- Ово ће претражити Интернет за НВИДИА ажурирања управљачког програма за управљачки програм за ваш модел. У случају откривања нових верзија ће бити инсталиране.
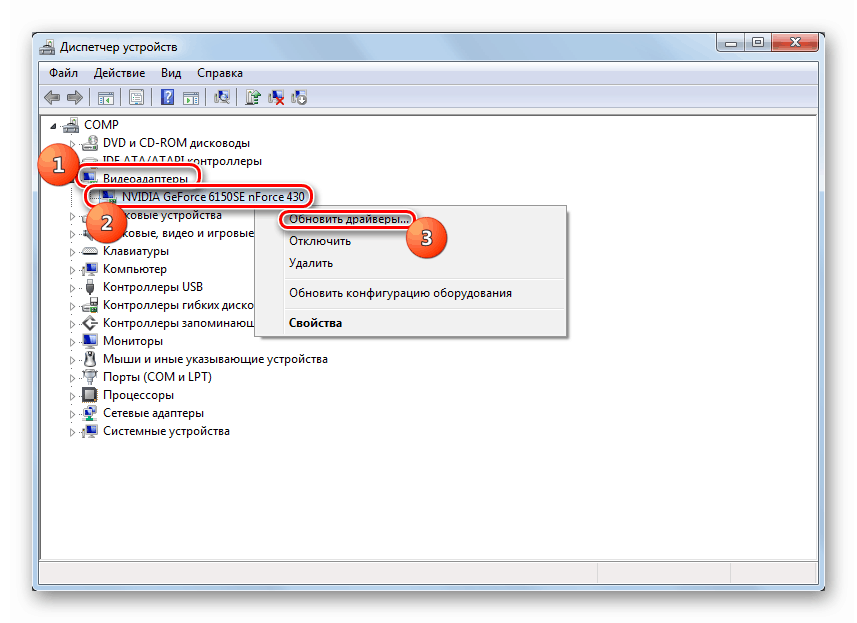
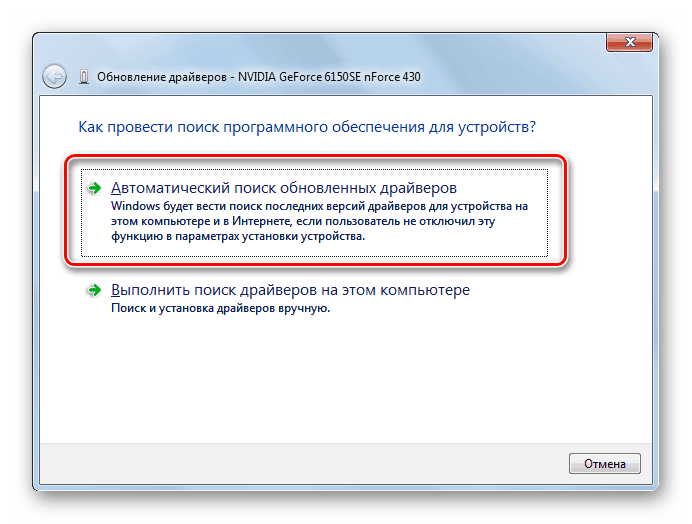
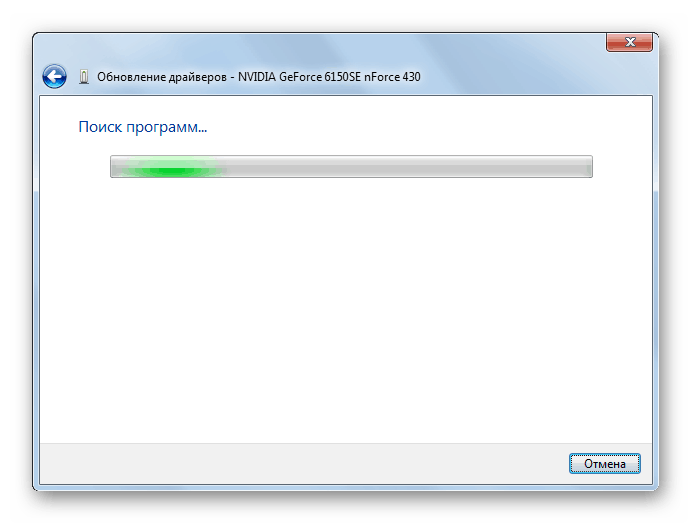
Али ако систем не пронађе исправке или након инсталације, проблем се не зауставља, онда можете урадити нешто друго. Да бисте започели, преузмите потребне управљачке програме на чврсти диск рачунара са инсталационог диска графичке картице или са званичног НВИДИА сајта, као што је описано у 1. методи . Након тога, у "Девице Манагер" -у урадите следеће.
- Након преласка на прозор за избор методе ажурирања, кликните на опцију "Покрени претраживање ..." .
- Отвориће се прозор за претрагу. Кликните на дугме "Бровсе ..." .
- Отвара се прозор у којем морате да изаберете директоријум у којем се налазе нови управљачки програми, а затим кликните на "ОК" .
- Након тога, бит ћете враћени у главни прозор за ажурирање. Путања до изабраног фолдера се приказује у одговарајућем пољу. Само треба да кликнете на дугме "Даље" .
- Тада ће бити инсталиране исправке. Након поновног покретања рачунара постоји велика вероватноћа да ће се проблем који се сортира коначно елиминисати.
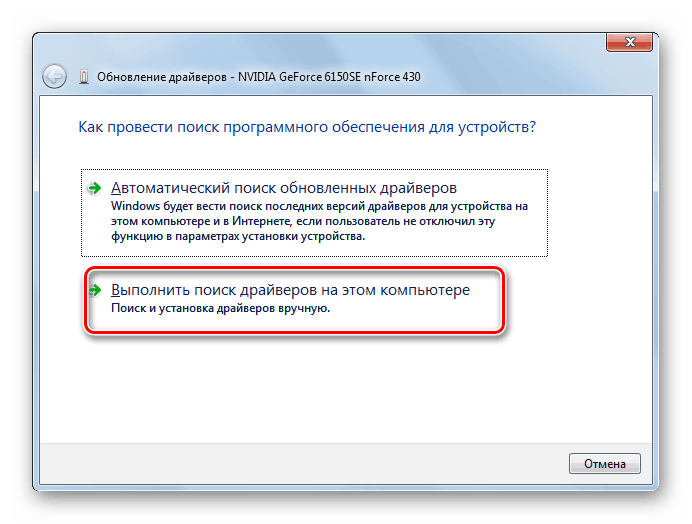
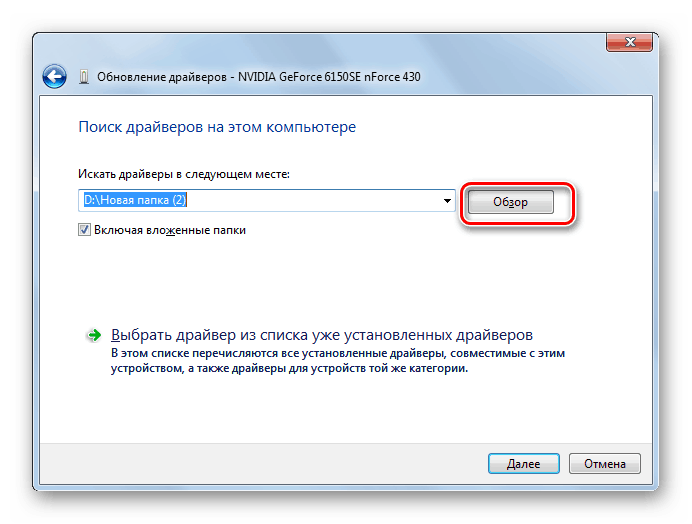
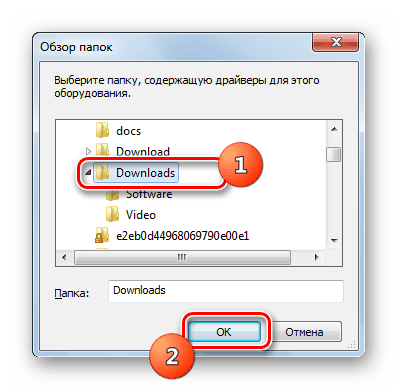
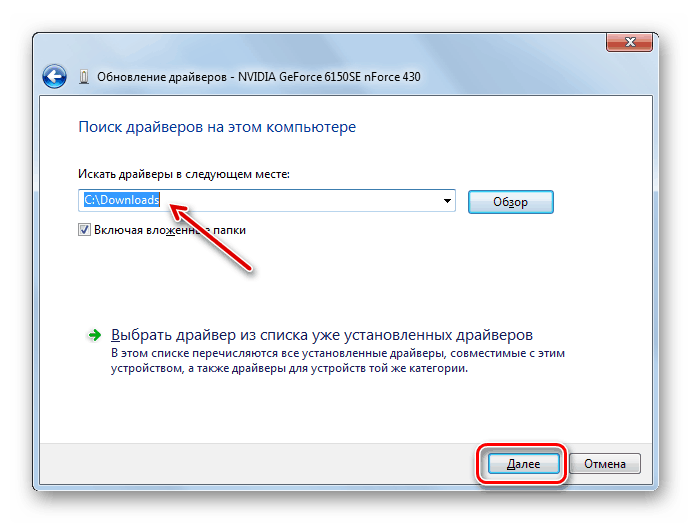
3. метод: Поправите грешке чврстог диска
Пошто је грешка "0к00000116 у нвлддмкм.сис" увек повезана са интеракцијом НВИДИА графичке картице и система, то може бити узроковано не само на страни видео адаптера, већ и на страни ОС-а. На пример, овај квар може настати када дође до грешке на чврстом диску. У овом случају, потребно је провјерити присутност овог фактора и затим га исправити, ако је могуће.
- Кликните на "Старт" и идите на "Сви програми" .
- Отворите фолдер "Стандард" .
- Пронађите ставку "Цомманд Лине" и кликните на њу РМБ . Из отворених опција изаберите покретање са администраторским правима.
- Отвориће се прозор „Цомманд Лине“ . Упишите команду тамо:
chkdsk /fЗатим притисните тастер Ентер на тастатури.
- Појавит ће се порука која означава да је један од дискова који се скенирају заузети процеси, те стога није могуће одмах извршити провјеру. Ово није изненађујуће, будући да се активни оперативни систем налази на чврстом диску. Да бисте изашли из тренутне позиције, од вас ће се тражити да извршите скенирање након поновног покретања система - унесите знак „И“ у „Цомманд Лине “ без наводника, кликните на Ентер и поново покрените рачунар.
- Током покретања рачунара, извршит ће се процедура провјере ХДД-а за грешке. У случају откривања логичких грешака, услужни програм ће их аутоматски поправити. Ако су проблеми физички, онда ћете морати или замијенити тврди диск или га поправити тако што ћете контактирати мајстора.
Лекција: Проверите ХДД да ли има грешака у оперативном систему Виндовс 7
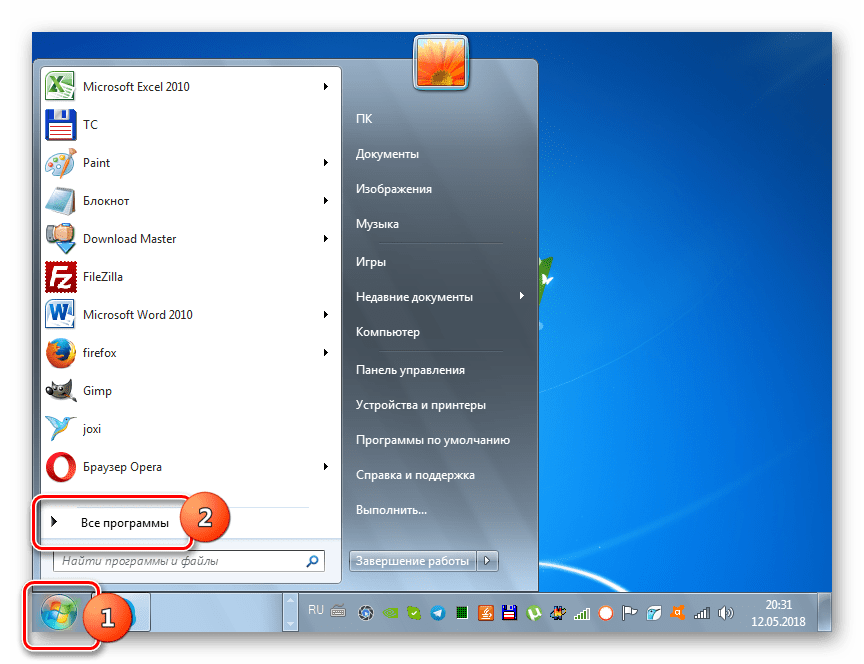
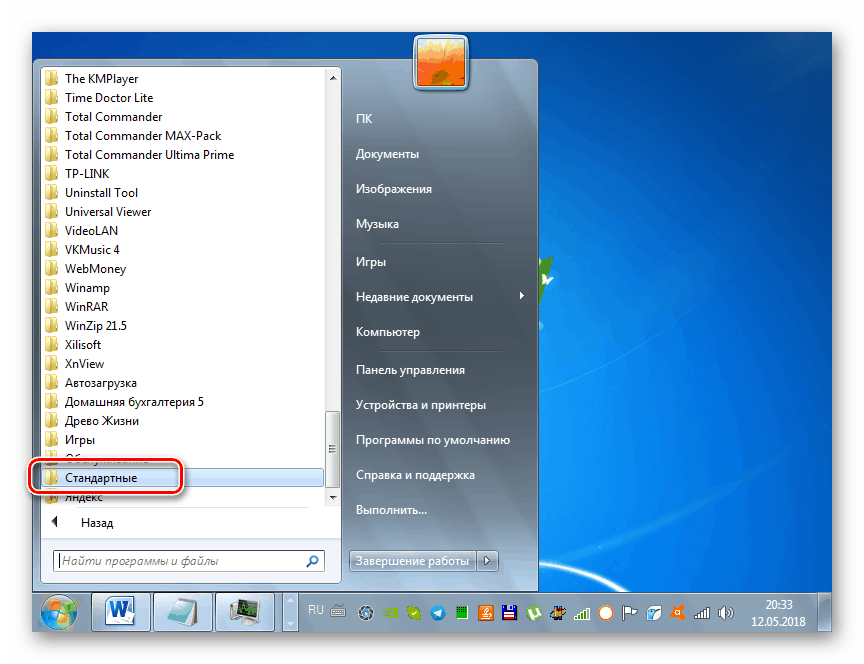
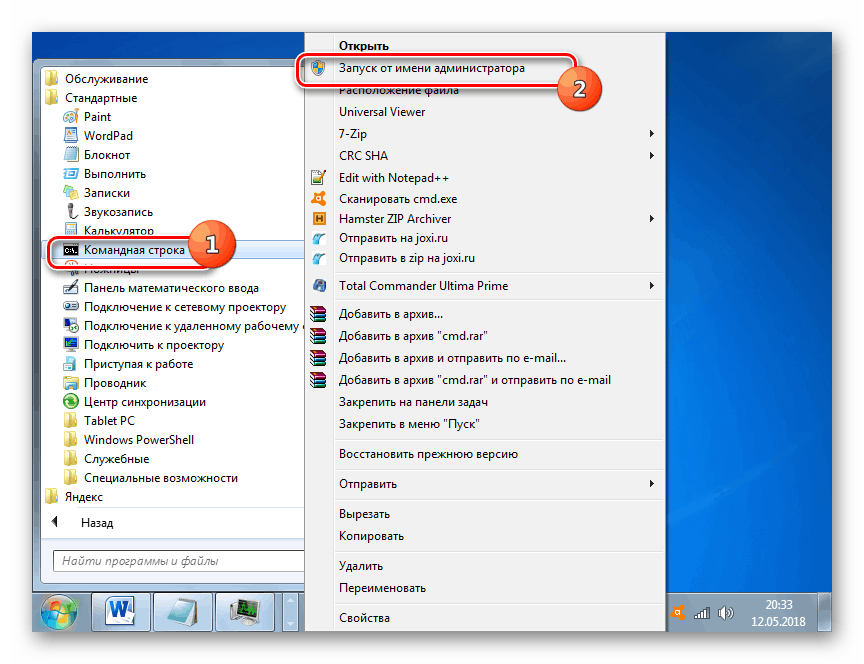
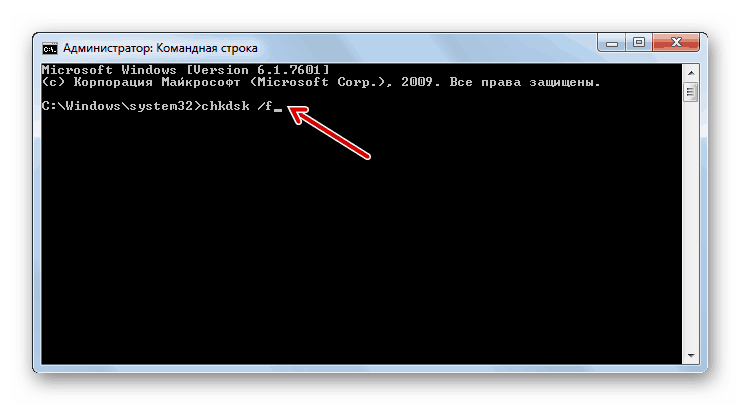
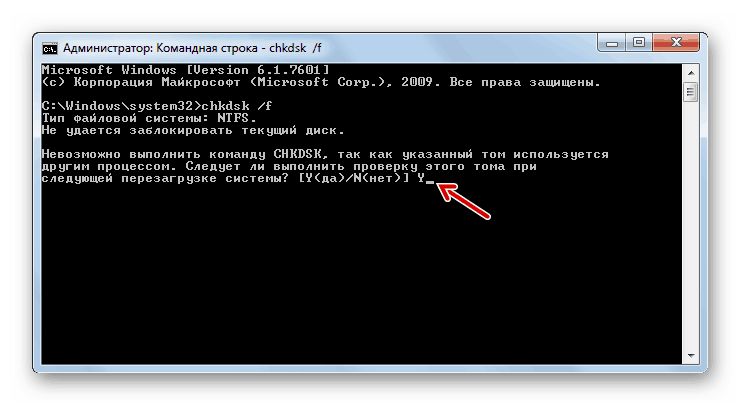
4. метод: Поправите проблеме интегритета ОС датотека
Други разлог који узрокује БСОД 0к00000116 може бити кршење интегритета ОС датотека. Потребно је скенирати систем за такву грешку, а затим вратити објекте проблема. Све то можете урадити помоћу уграђене Виндовс СФЦ алатке.
- Покрените “Цомманд Лине” са административним дозволама, као што је описано у Методи 3 . Унесите следећу команду:
sfc /scannowНакон уноса наредбе, кликните на Ентер .
- Процес провјере системских датотека за губитак интегритета ће почети. У случају откривања проблема који су повезани са овим проблемом, они ће се одмах исправити. Током процеса , не затварајте прозор „Командна линија“ .
![Процедура за скенирање система за присуство губитка интегритета системских датотека помоћу сфц услужног програма у командној линији у оперативном систему Виндовс 7]()
Ако се на крају скенирања појави порука у „Командној линији“ да су откривене грешке, али се не могу исправити, покрените рачунар у „Сафе Моде“ и поновите тест на исти начин користећи СФЦ услужни програм преко „Цомманд Лине“ .
![Заштита система је пронашла оштећене датотеке, али их не може вратити у командну линију у оперативном систему Виндовс 7]()
Лекција: Скенирање оперативног система за интегритет системских датотека
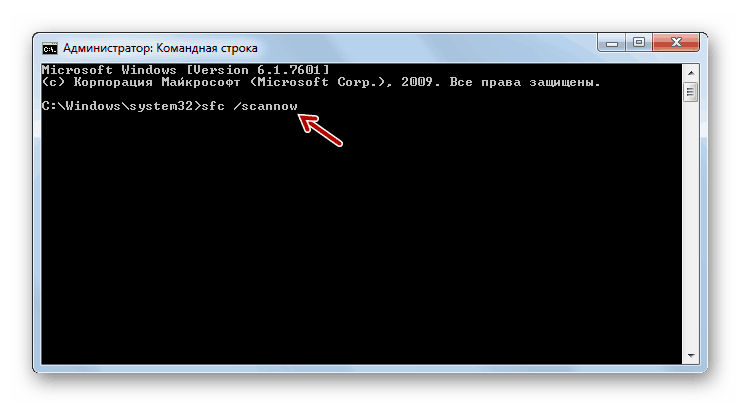
Метод 5: Уклањање вируса
Други фактор који може бити директан узрок грешке описане у овом чланку је вирусна инфекција ОС-а. У овом случају, потребно је да скенирате рачунар на присуство злонамерног кода помоћу једног од антивирусних програма. На пример, можете да користите апликацију Др.Веб ЦуреИт која не захтева инсталацију на ПЦ. Да би се осигурала провјера већег квалитета, боље је извршити са неинфицираног уређаја треће стране или дизањем са ЛивеЦД / ДВД-а.
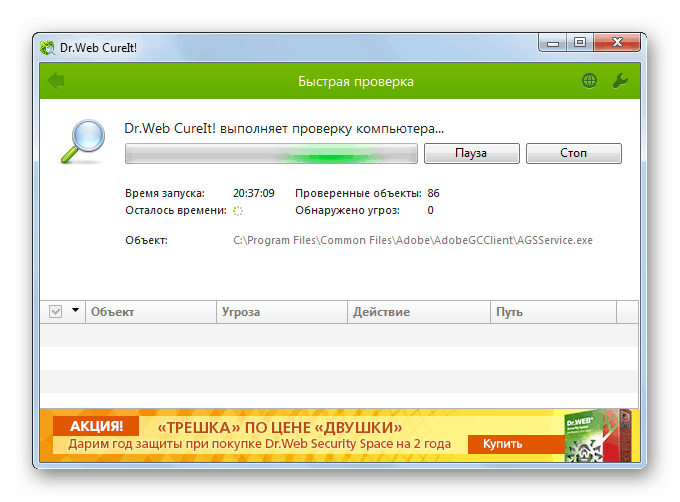
Ако се открију вируси, пратите упутства која ће бити приказана у прозору одређеног услужног програма. Али чак и након уклањања злонамерног кода, постоји шанса да је вирус већ успео да оштети системске датотеке. У овом случају, потребно је извршити одговарајућу провјеру и извршити аутоматску корекцију помоћу СФЦ услужног програма, као што је приказано у Методи 4 .
Лекција: Проверите вирусе на рачунару
Метод 6: Елиминишите друге негативне факторе
Бројни други негативни фактори такође могу довести до грешке 0х00000116, коју треба отклонити након детекције. Пре свега, треба да обратите пажњу на то да ли истовремено користите два или више програма који јако троше ресурсе видео картица. То може бити, на пример, нека врста игре и апликација за рударску крипто валуту. Ако је тако, покушајте да не користите ове врсте софтвера истовремено. Након тога, грешка треба да нестане.
Поред тога, грешка може изазвати прегревање видео картице. То може бити узроковано и софтверским и хардверским факторима. У зависности од природе овог проблема, решава се на следећи начин:
- Инсталирање нових ажурирања управљачких програма (процедура је описана у Методи 2 );
- Повезивање снажнијег хладњака ;
- Чишћење рачунара од прашине ;
- Ажурирајте термалну пасту ;
- Замена неисправне видео картице радним аналогним.
Такође, грешка може бити узрокована хардверском некомпатибилношћу РАМ траке са другим компонентама рачунара, првенствено видео картицом. У овом случају потребно је замијенити РАМ или графички адаптер аналогним из другог произвођача.
7. метод: Враћање система
Ако ниједна од описаних опција акција није помогла да се елиминише периодична појава БСОД 0к00000116, онда је једини начин да се то уради да се изврши поступак опоравка система. Овај метод претпоставља да имате претходно креирану тачку враћања, која би требало да се формира пре времена када сте почели да приметите описану грешку.
- Прођите кроз дугме "Старт" у фасцикли "Стандард" , као што смо то урадили приликом разматрања методе 3 . Отворите директоријум "Тоолс" .
- Пронађите ставку "Систем Ресторе" у отвореном фолдеру и покрените је.
- Отвориће се почетни екран услужног програма за опоравак. Кликните на “Нект” у њему .
- У следећем прозору треба да изаберете одређену тачку опоравка. Запамтите да датум његовог стварања не би требао бити касније од времена када је грешка почела да се јавља, изазивајући појаву "плавог екрана". Да бисте повећали могућност избора, ако имате више тачака за опоравак на рачунару, означите поље „Прикажи друге ...“ . Након што изаберете ставку са листе на коју желите да се вратите, кликните на "Нект".
- У последњем прозору програма Систем Ресторе, кликните на дугме Финисх .
- Затим ће се отворити оквир за дијалог у којем ће се приказати упозорење да ће се након покретања поступка обнављања промјене поништити тек након што се заврши. Затворите све активне програме и започните процес кликом на "Да" .
- Рачунар ће се поново покренути и оперативни систем ће се вратити на изабрану тачку. Ако проблем није хардверске природе, а тачка опоравка је настала пре појављивања БСОД 0к00000116, онда са врло високим степеном вероватноће можемо рећи да ће квар бити елиминисан.
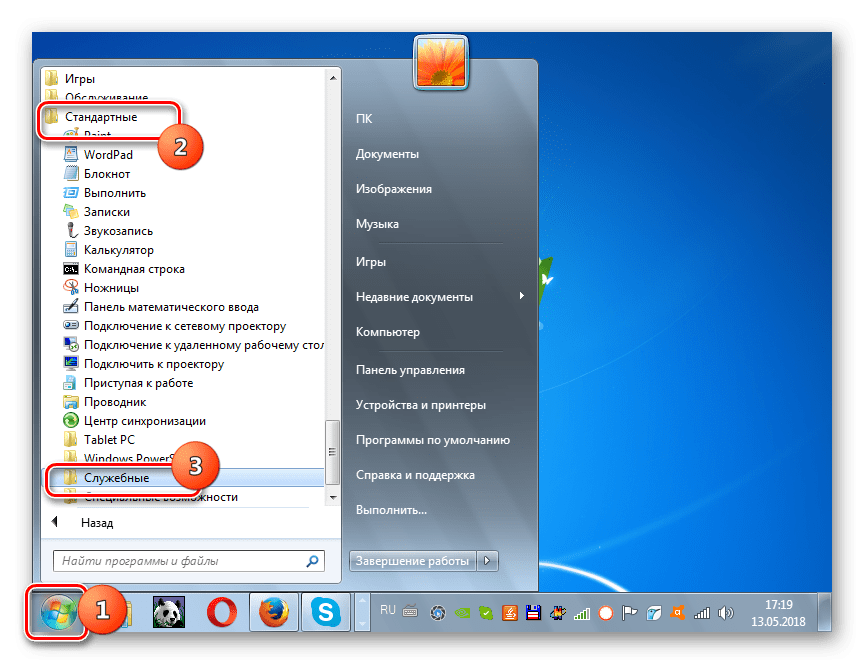
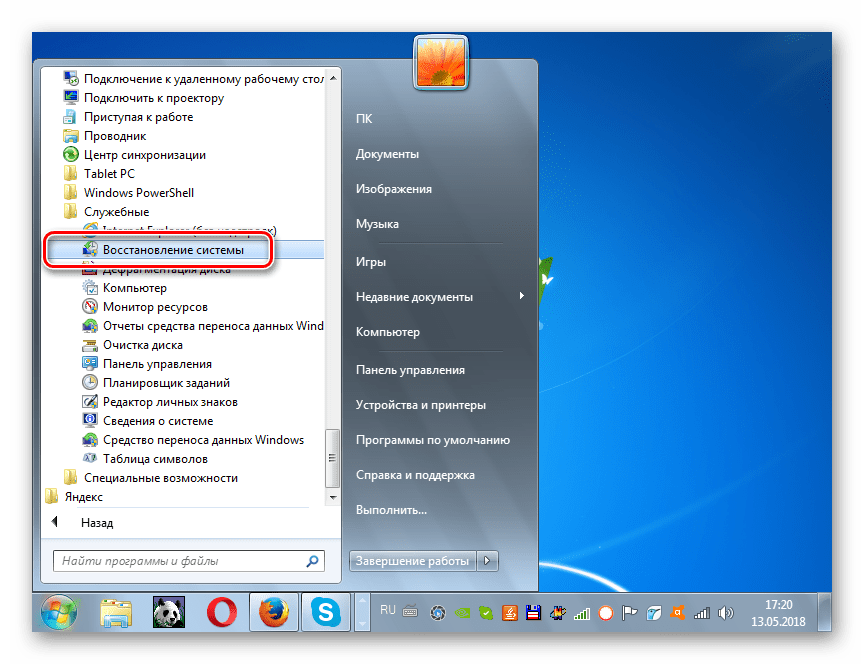
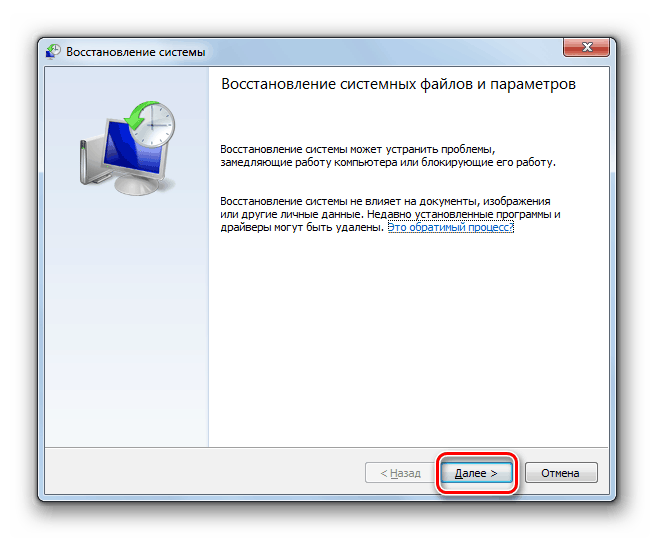
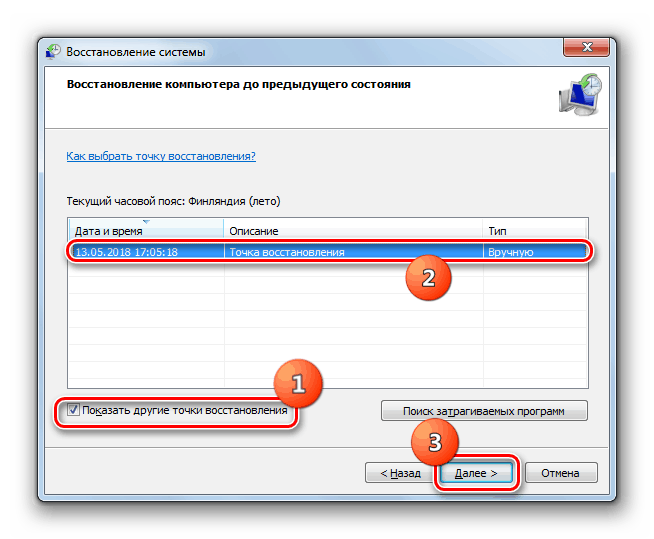
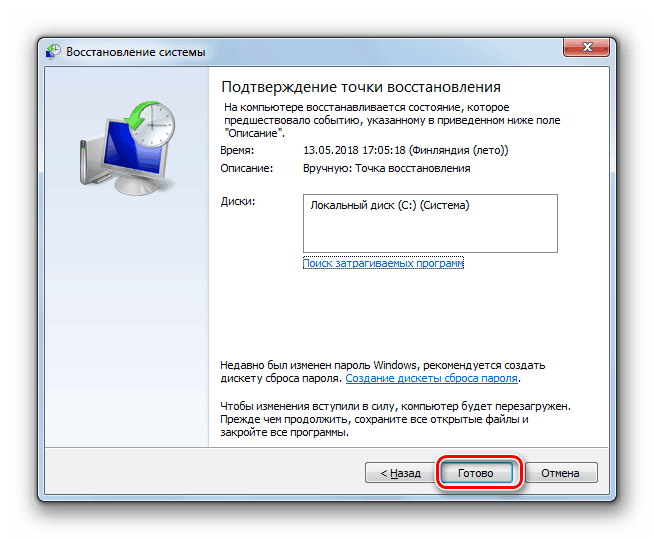
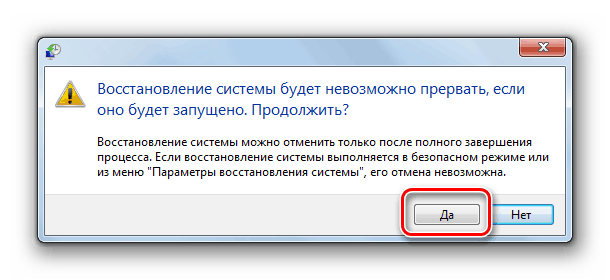
Као што видите, грешка "0к00000116 у нвлддмкм.сис" може имати и софтверску и хардверску природу. Сходно томе, начин елиминисања зависи од специфичног разлога који је узроковао проблем. Поред свих описаних метода, постоји још једна опција која гарантује трајну елиминацију описаног БСОД-а. Ово је промена НВИДИА графичке картице на графички адаптер било ког другог произвођача. Али нико неће гарантовати да након инсталације нове видео картице неће бити других проблема повезаних са њим.