Sadržaj:
- Metod 1: Korišćenje alata za rešavanje problema
- Metod 2: Ponovno pokretanje komponente
- Metod 3: Instalacija drajvera za Bluetooth
- Metod 4: Provera povezane usluge
- Metod 5: Provera upravljanja napajanjem
- Metod 6: Podešavanje režima napajanja
- Metod 7: Promena korišćenog USB porta
- Metod 8: Ažuriranje drajvera za Windows
- Pitanja i odgovori: 1
Metod 1: Korišćenje alata za rešavanje problema
U Windows 10 postoji praktičan alat za rešavanje problema koji automatski pronalazi i ispravlja razne probleme, uključujući i one sa radom Bluetooth-a. Preporučujemo da ga koristite kao prvo rešenje, jer je potrebno samo da pokrenete alat i sačekate poruke na ekranu.
- Otvorite meni "Start" i pozovite "Podešavanja".
- Među svim dostupnim pločicama izaberite poslednju — "Ažuriranje i bezbednost".
- Na levoj strani pronađite kategoriju "Rešavanje problema".
- Kliknite na natpis "Dodatni alati za rešavanje problema".
- U listi "Pretraživanje i rešavanje drugih problema" interesuje vas kategorija "Bluetooth". Ako je nema, odmah pređite na Metod 3, gde se govori o preuzimanju drajvera za opremu.
- Nakon klika na red, pojaviće se dugme "Pokreni alat za rešavanje problema", koje aktivira skeniranje grešaka.
- Proces će trajati nekoliko minuta, a po završetku pojaviće se obaveštenje o tome koje su probleme pronađene i da li su rešene automatski.Можda će biti potrebno da ručno izvršite prikazanu instrukciju, zato pažljivo pročitajte poruku.
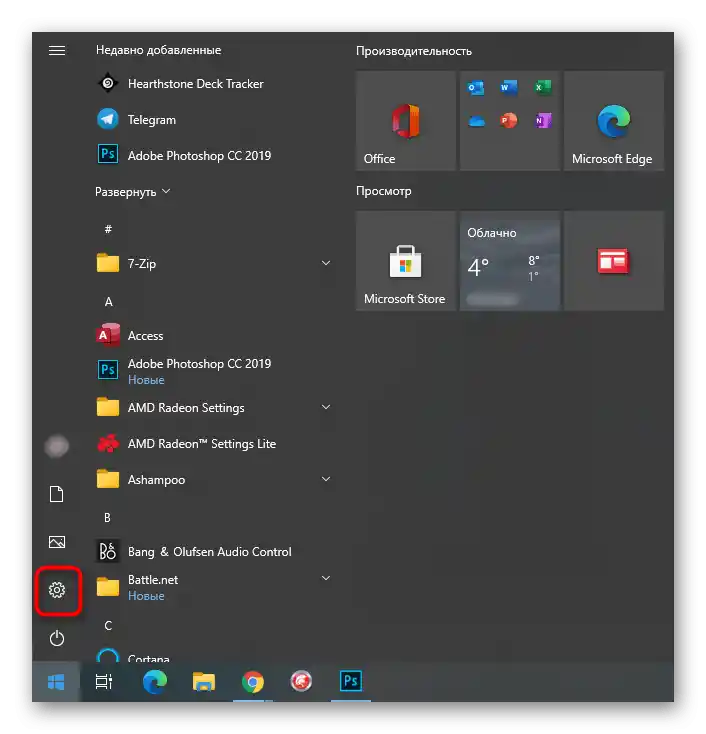
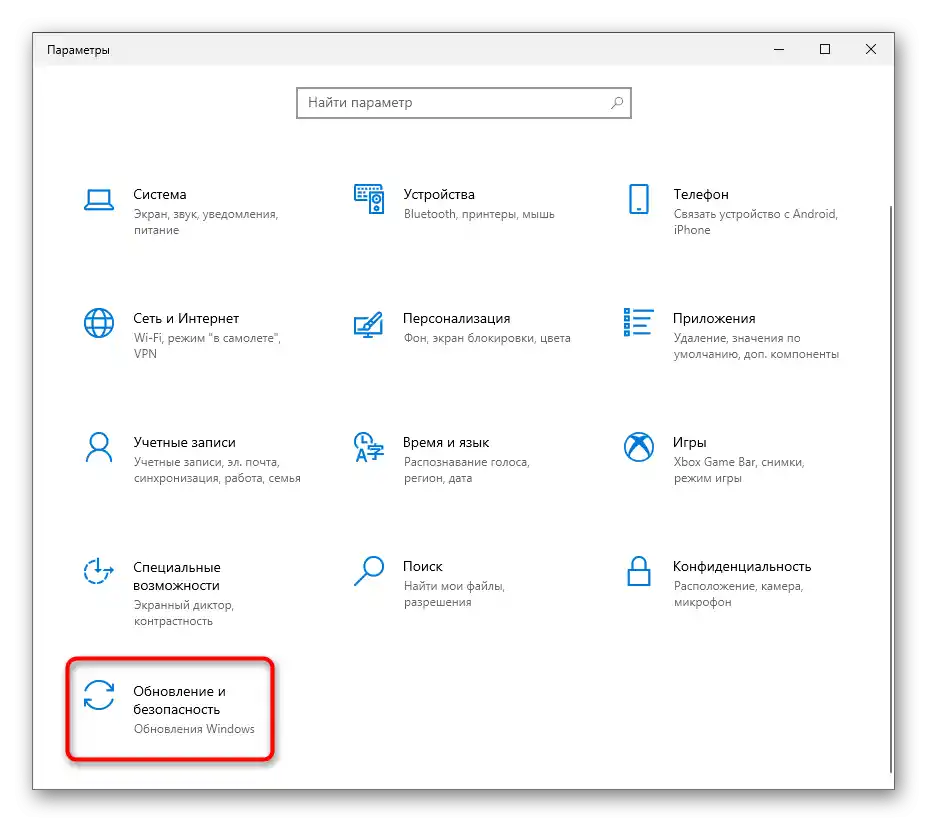
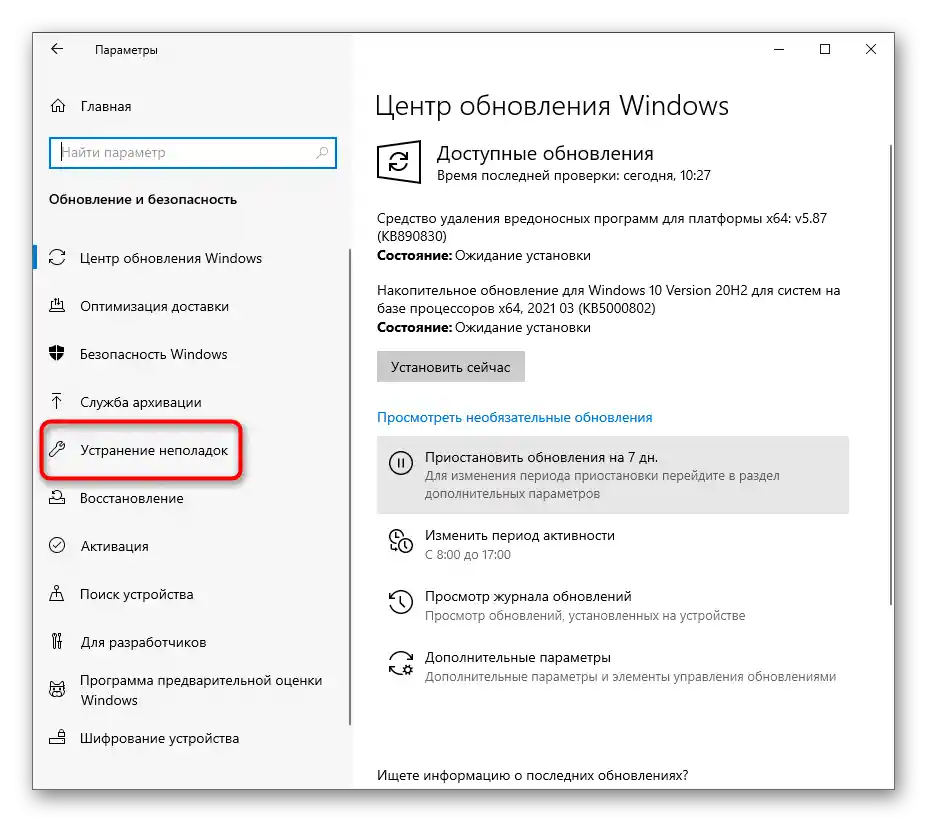
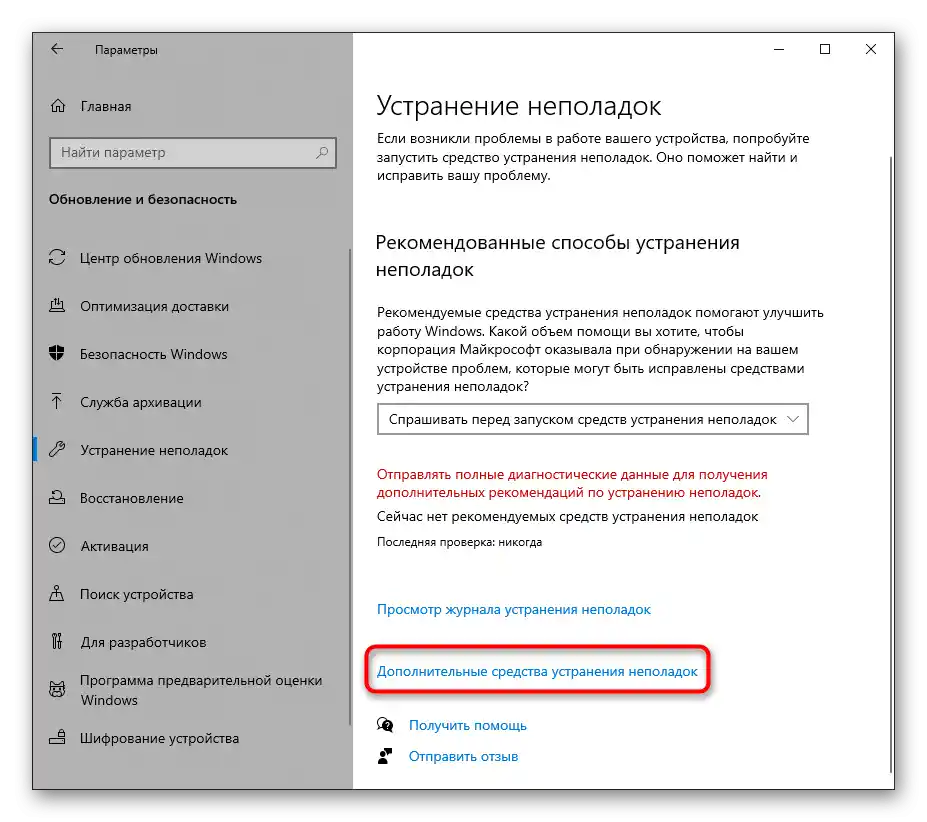
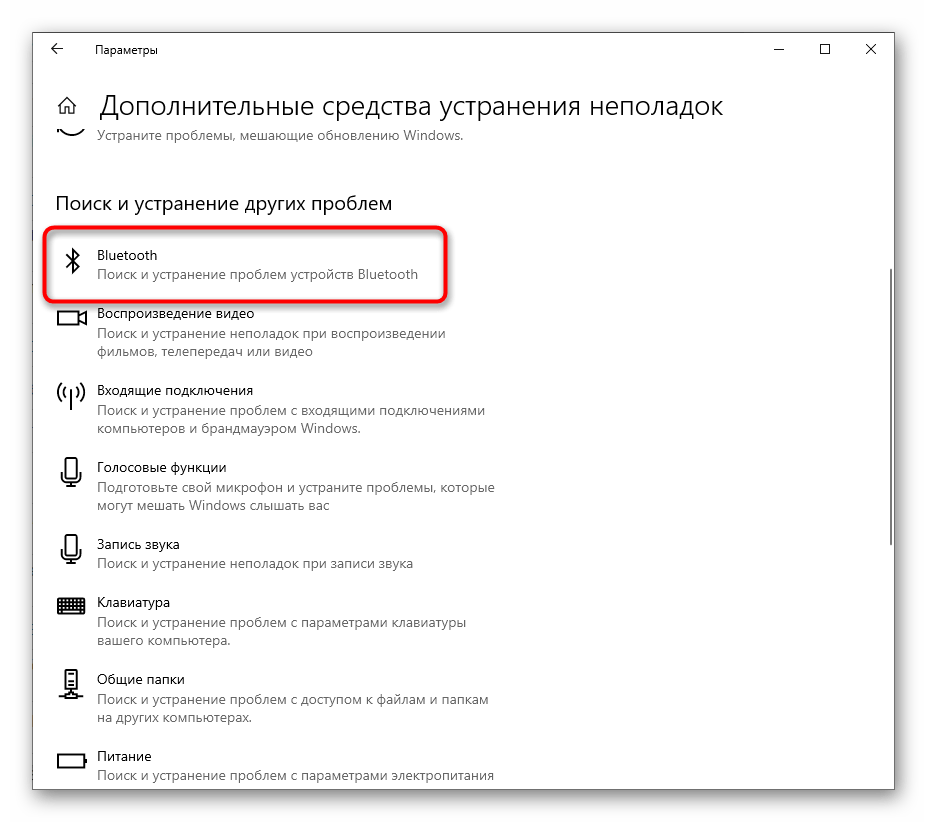
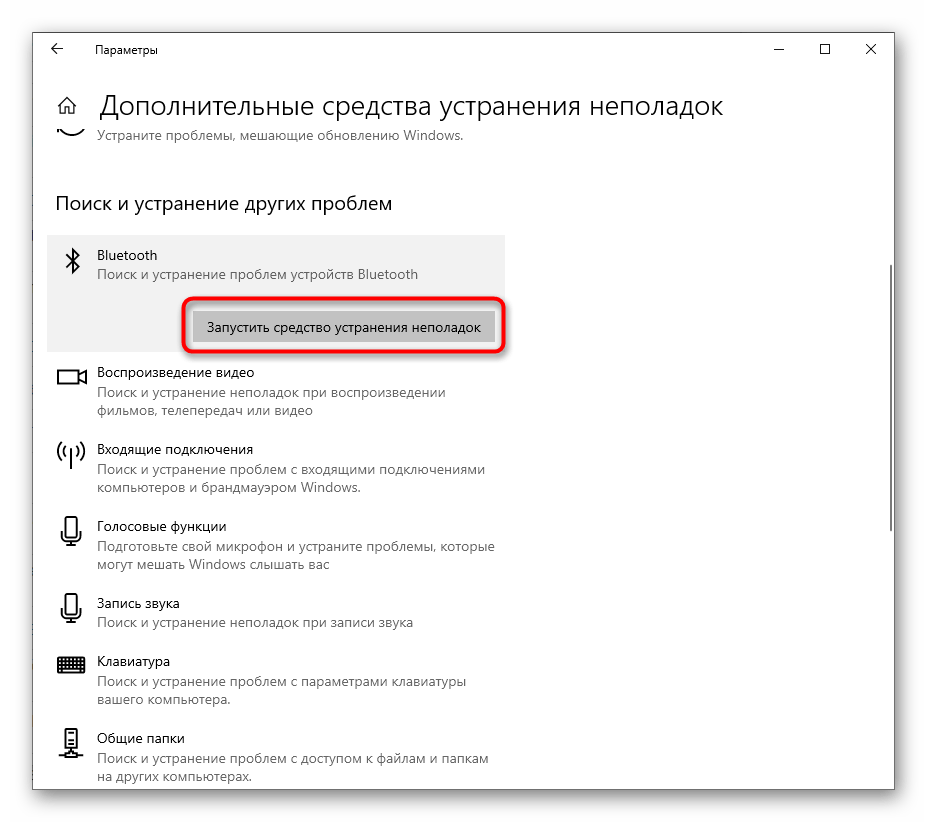
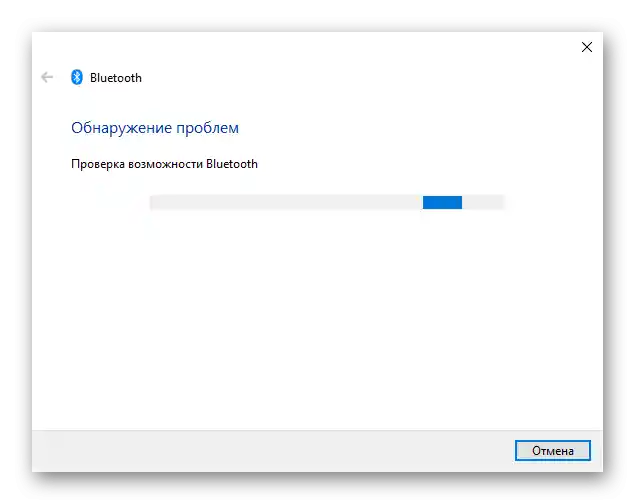
Ako skener nije otkrio probleme, koristite sledeće metode, gde će sve radnje morati da se izvrše ručno.
Metod 2: Ponovno pokretanje komponente
Ponekad jednostavno ponovno pokretanje Bluetooth-a i ponovni pretraživanje uređaja za povezivanje odmah rešava sve probleme vezane za funkcionalnost komponente. Uradite to i proverite da li će ovako jednostavna metoda brzo ispraviti situaciju.
- U istom meniju "Podešavanja" ovoga puta izaberite pločicu "Uređaji".
- Isključite "Bluetooth", ako je trenutno aktivan, a zatim ga ponovo uključite.
- Nakon toga dodajte uređaj koji koristi ovu tehnologiju za povezivanje, ako se nije prikazao na listi pronađenih. Pre toga se uverite da je samo Bluetooth uređaj uključen i spreman za rad.
- U prozoru "Dodaj uređaj" izaberite opciju za povezivanje putem Bluetooth-a i upoznajte se sa listom pronađenih uređaja.
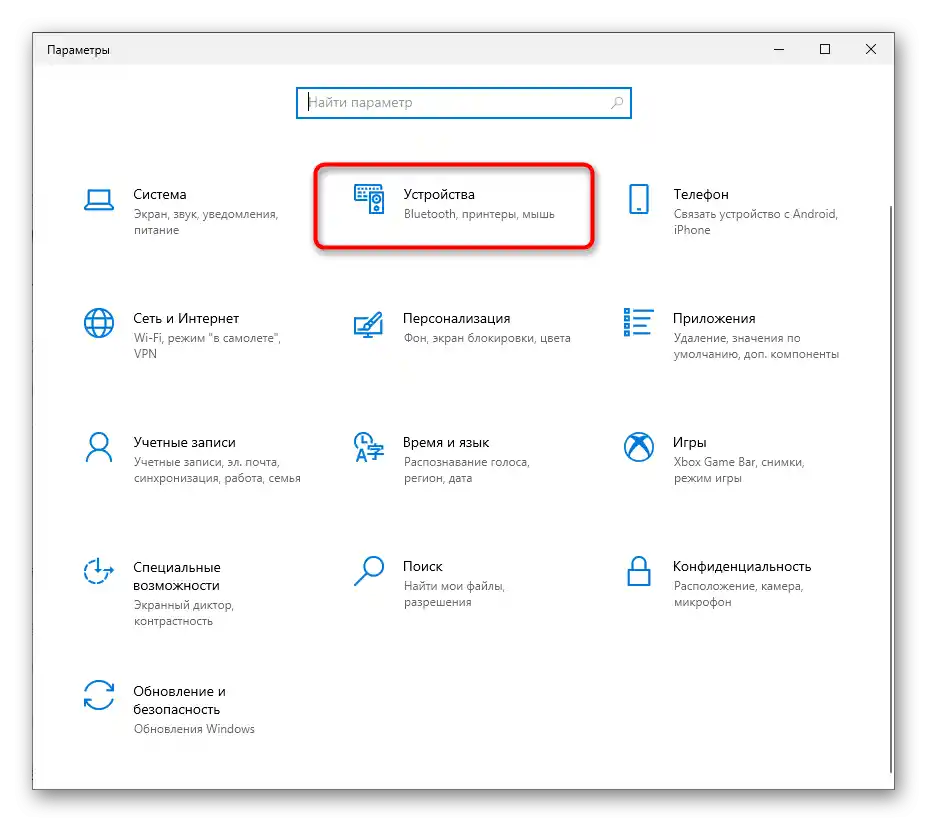
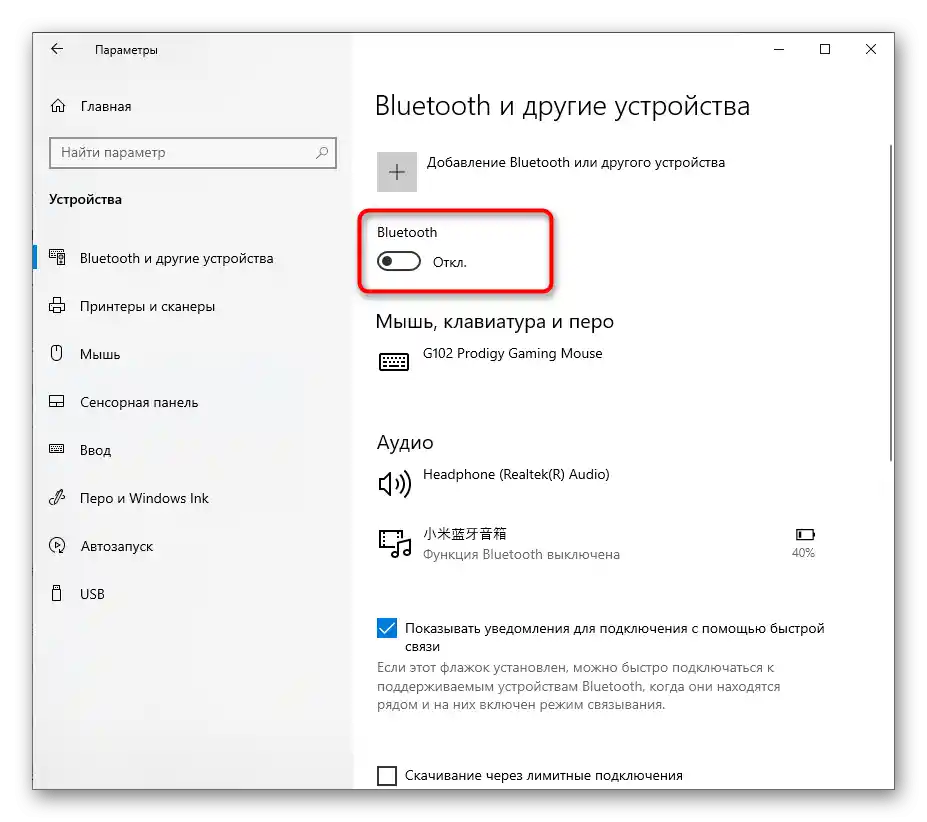
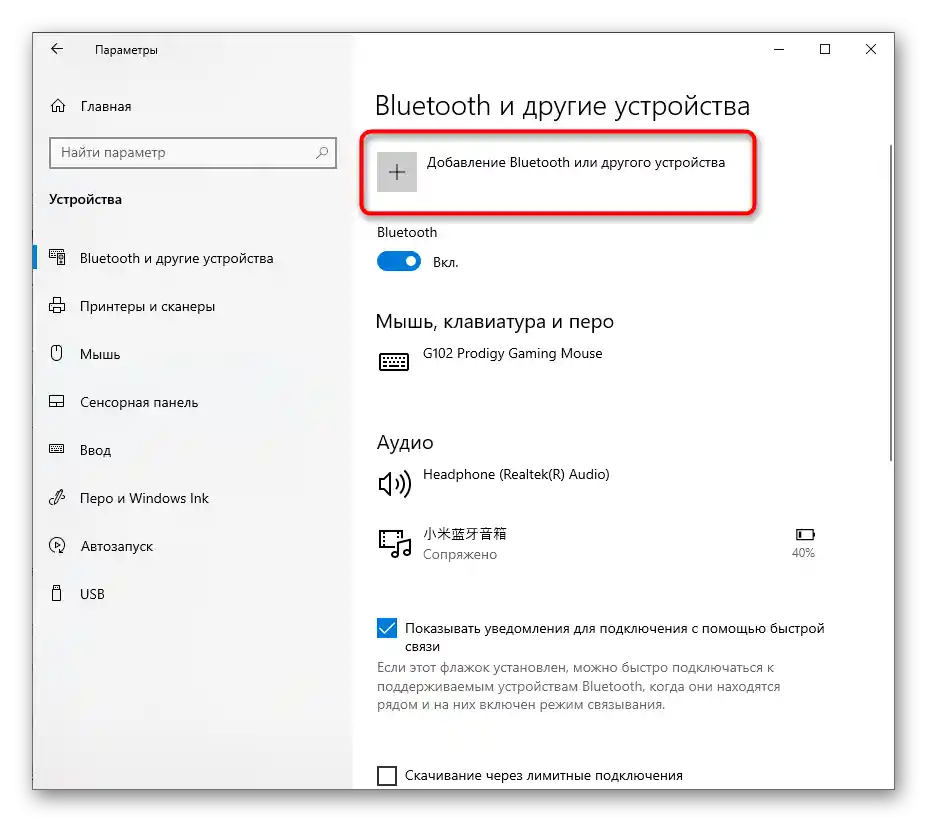
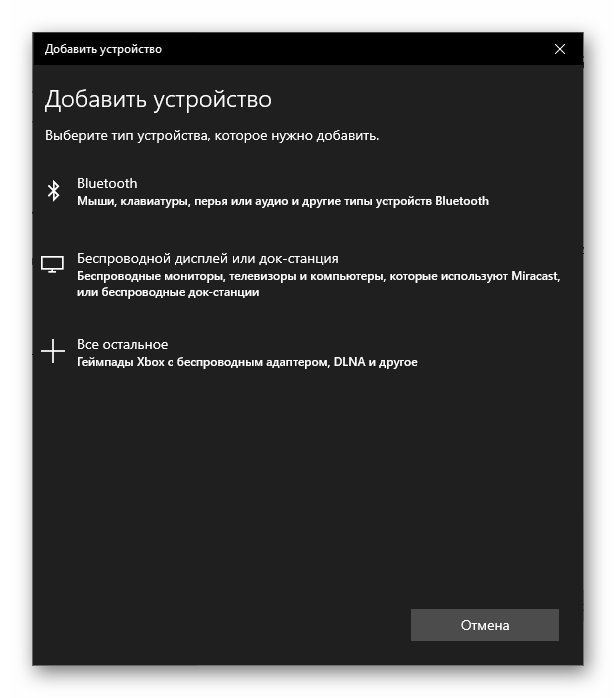
Metod 3: Instalacija drajvera za Bluetooth
Obično, nakon instalacije operativnog sistema Windows 10 na laptop, većina drajvera se automatski preuzima. Međutim, to se ne dešava uvek, a nedostatak odgovarajućeg drajvera negativno utiče na funkcionalnost komponente, do te mere da ona uopšte neće biti prikazana na listi dostupnih. Najlakše je koristiti zvanični sajt proizvođača laptopa, pronašavši stranicu podrške za vaš model.
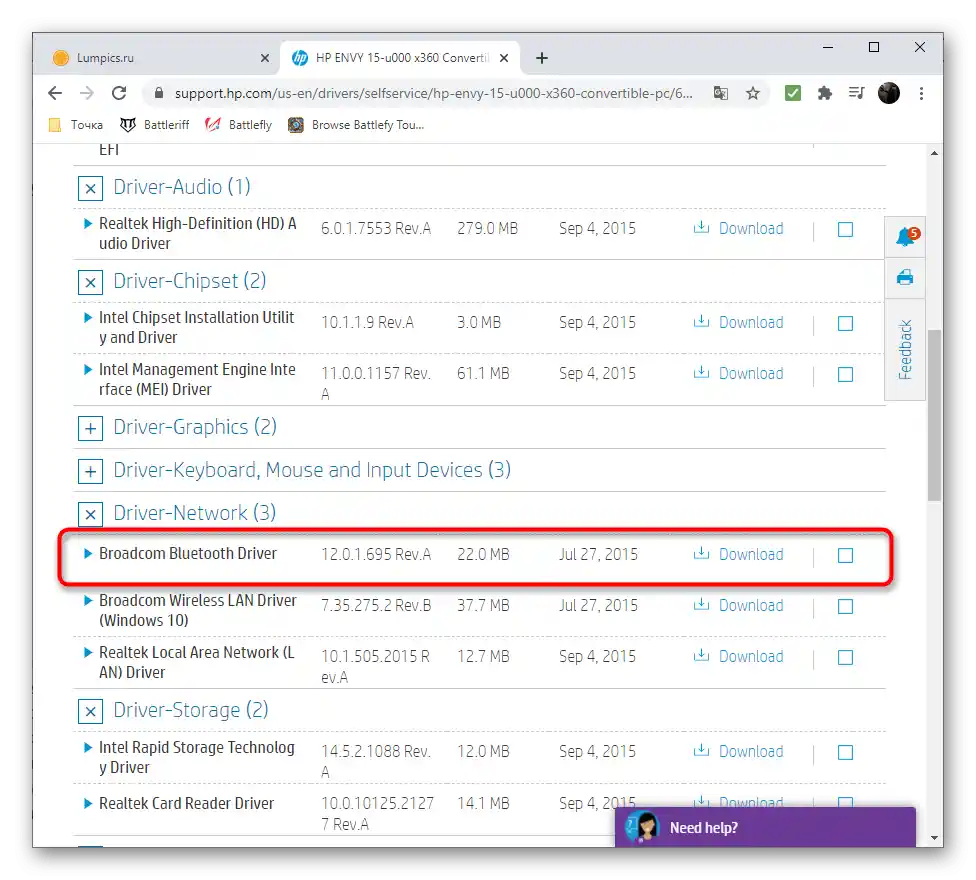
Ako vam se ova opcija čini previše složenom ili nedostupnom, koristite specijalizovani program ili druge metode za pronalaženje drajvera, o kojima se govori u posebnom članku na našem sajtu putem linka ispod.
Više informacija: Pretraga i instalacija drajvera za Bluetooth-adapter u Windows 10
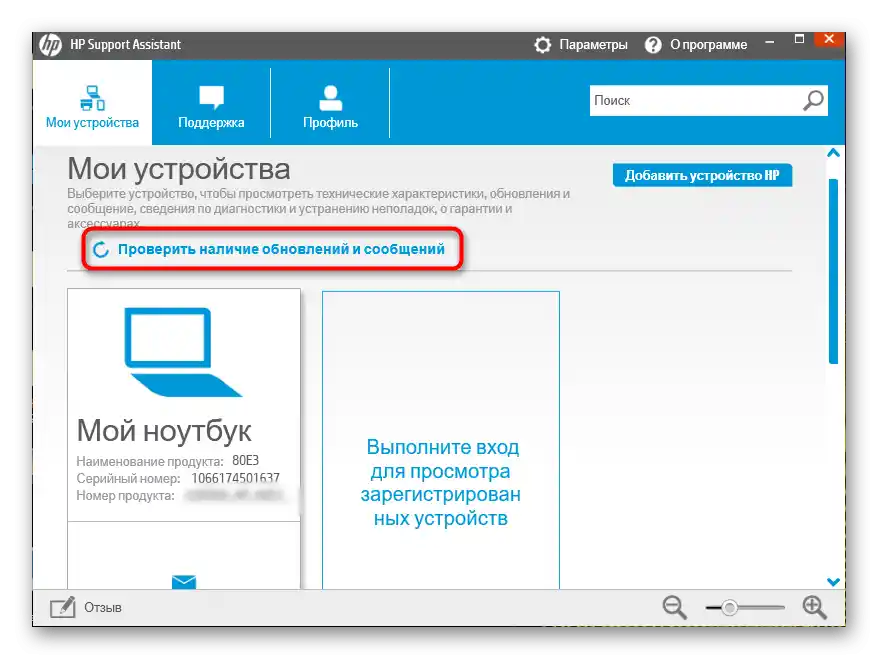
Metod 4: Provera povezane usluge
Za rad Bluetooth-a, kao i mnogih drugih komponenti u operativnom sistemu, odgovara posebno dodeljena usluga. Ako je ona deaktivirana, nećete moći da se povežete sa opremom putem bežične veze.Sredstvo za rešavanje problema ne uspeva uvek da pokrene ovu uslugu, pa je potrebno ručno proveriti njen status.
- Otvorite "Start" i putem pretrage pronađite aplikaciju "Usluge".
- U listi pronađite "BluetoothUserService…" i dvaput kliknite na ovu uslugu da biste prešli na njene svojstva.
- Postavite "Tip pokretanja" na stanje "Ručni" i pokrenite uslugu ako je trenutno isključena. Nakon toga, usluga bi uvek trebala da se aktivira kada se bežični uređaj pokuša povezati sa laptopom.
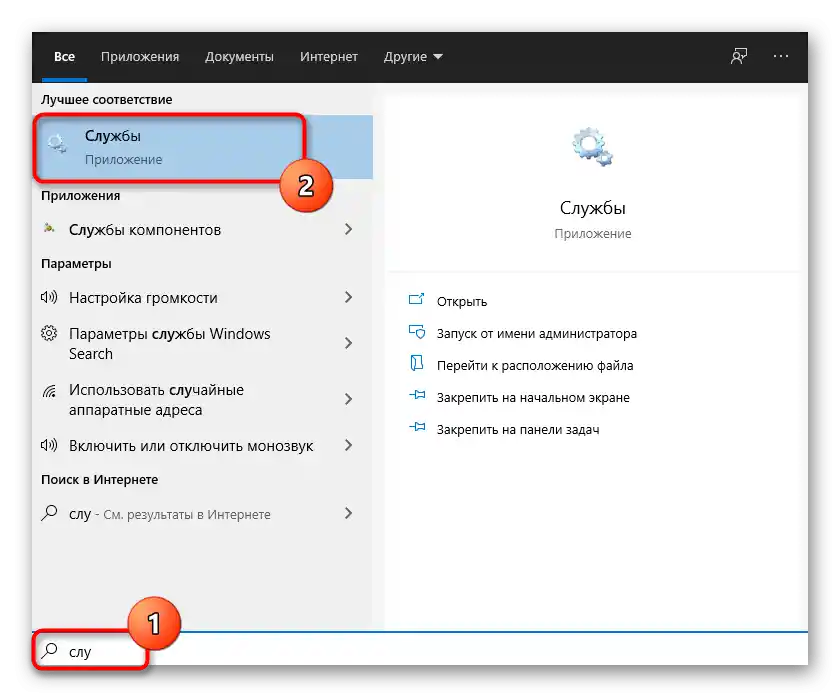
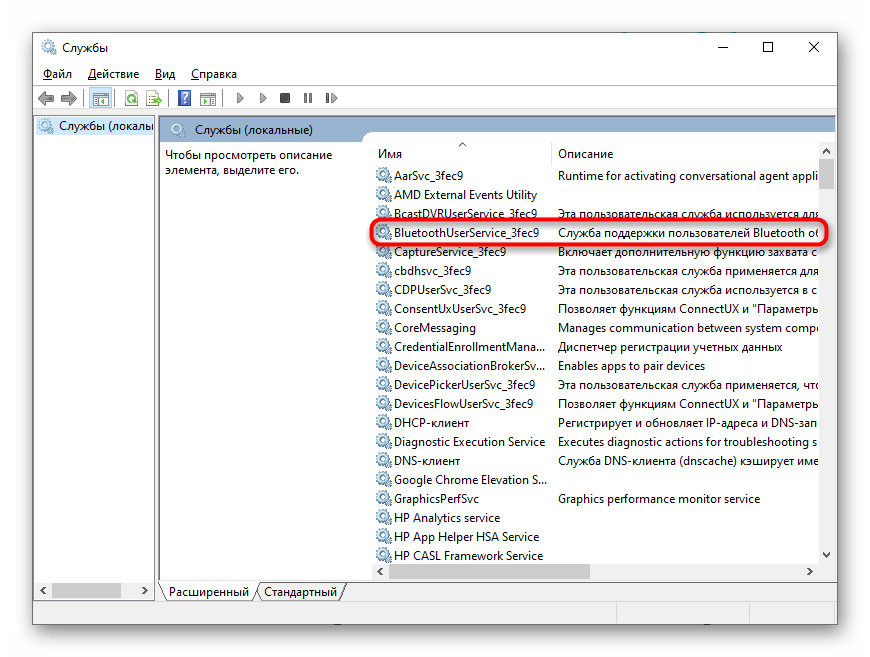
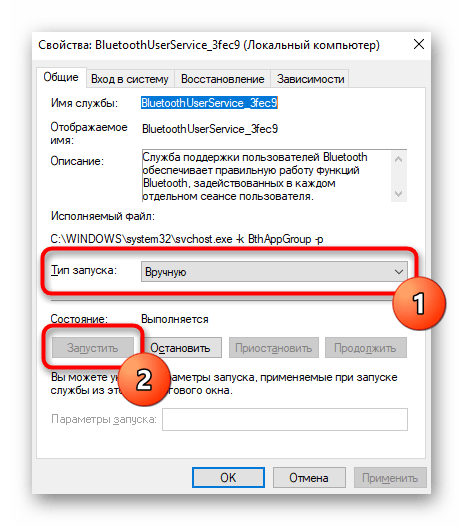
Način 5: Provera upravljanja napajanjem
Neka oprema u Windows 10 opremljena je funkcijom koja upravlja napajanjem. Njeno delovanje podrazumeva da operativni sistem može samostalno isključiti uređaj radi uštede potrošnje energije. Ako takva postavka postoji za korišćeni Bluetooth, potrebno je da je isključite kako biste izbegli situacije sa automatskom deaktivacijom bežične veze.
- Za to, desnim klikom na "Start" izaberite opciju "Upravljač uređajima".
- Proširite listu pod nazivom "Bluetooth".
- Pronađite naziv korišćenog adaptera (mogli ste ga videti prilikom instalacije drajvera) i desnim klikom na njega.
- Iz kontekstnog menija izaberite opciju "Svojstva".
- Pronađite karticu "Upravljanje napajanjem", otvorite je i uklonite oznaku sa opcije "Dozvoli isključivanje ovog uređaja radi uštede energije".
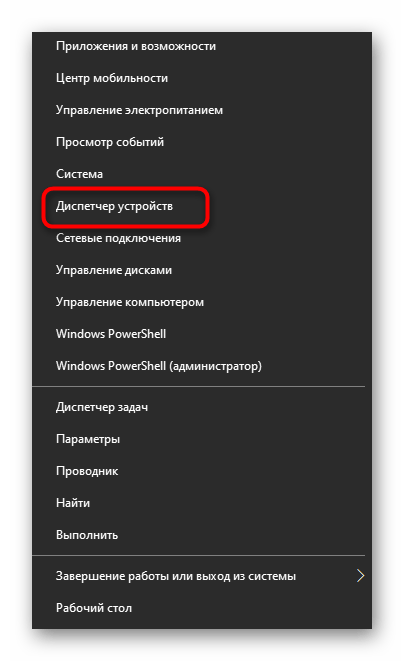
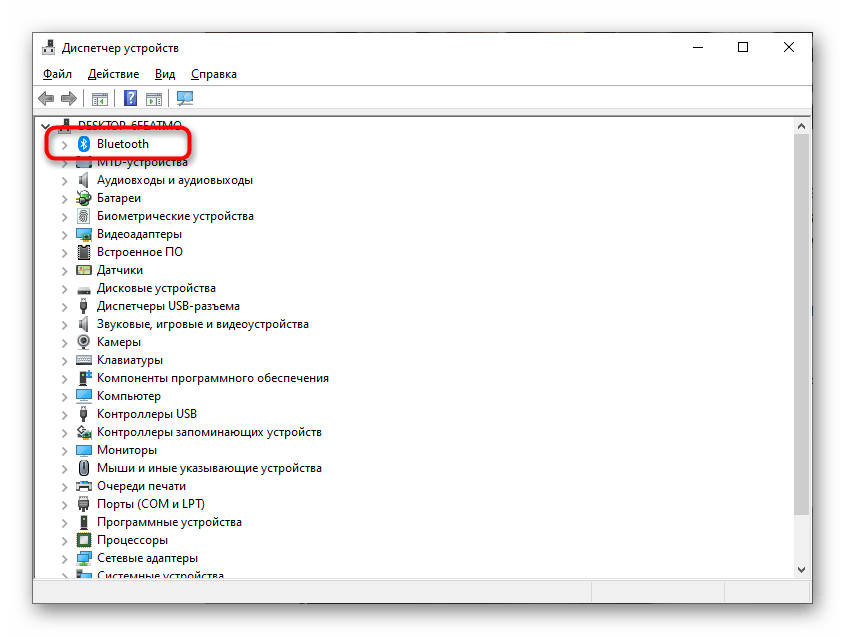
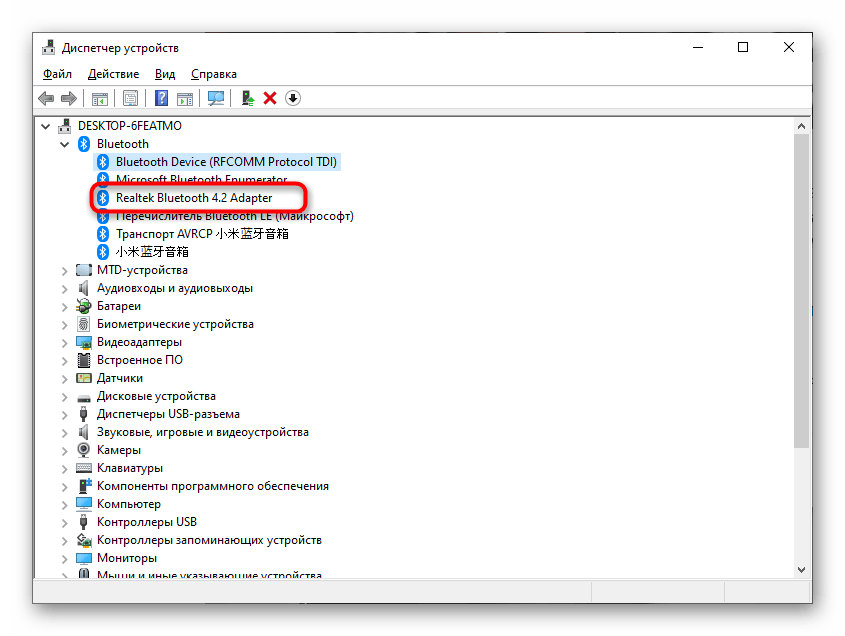
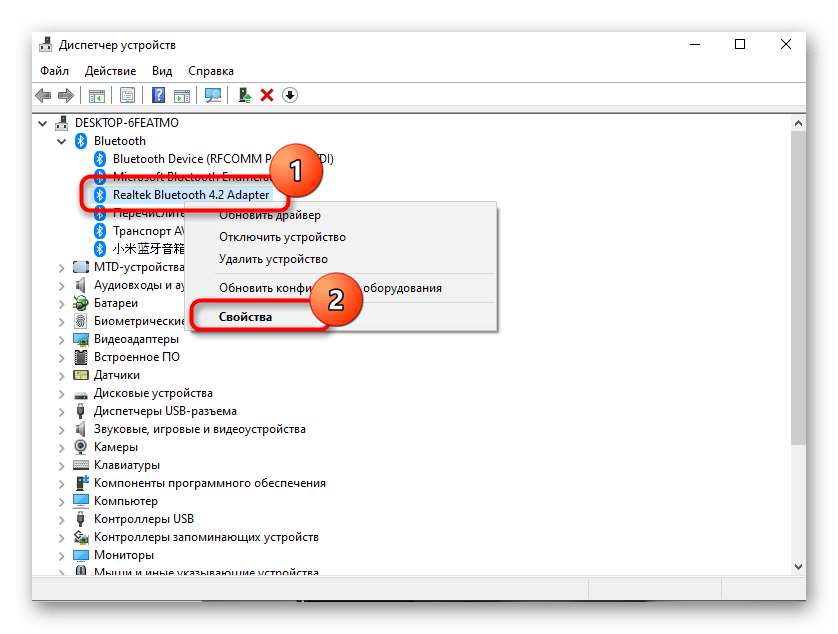
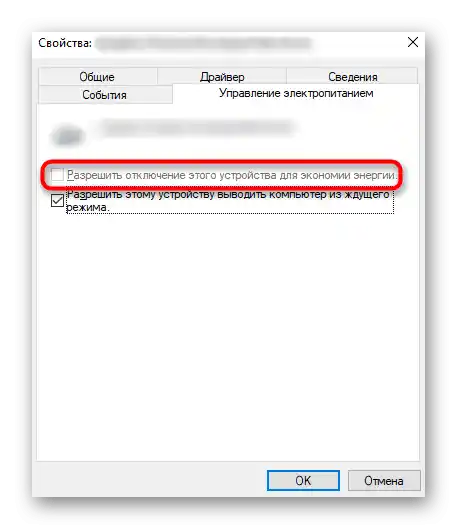
Način 6: Podešavanje režima napajanja
Ugrađeni softver u nekim laptopovima omogućava fleksibilno podešavanje plana napajanja.Ponekad, kada je izabran režim štednje baterije, Bluetooth se može automatski isključiti, čak i ako je to zabranjeno putem "Upravljača uređajima". Možete kliknuti na ikonu sa baterijom na traci zadataka i izabrati režim maksimalne performanse.
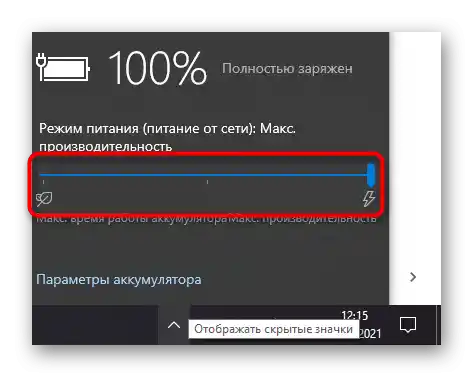
Obratite pažnju i na podešavanja plana napajanja u firmveru proizvođača laptopa, ako je takvo automatski instalirano. Potražite stavku koja može uticati na Bluetooth. Isključite je i proverite da li je to rešilo probleme sa radom bežičnog modula.
Metod 7: Promena korišćenog USB porta
Ova metoda će odgovarati samo onim korisnicima koji koriste Bluetooth adapter priključen putem USB porta. Pokušajte da promenite port ili da se obavite bez produživača, ako ih ima. Moguće je da je problem u pogrešno izabranom tipu porta, što se odnosi na adaptere koji loše rade sa USB 2.0 i su napravljeni posebno za povezivanje sa trećom verzijom.

Metod 8: Ažuriranje drajvera Windows-a
Nedostatak najnovijih ažuriranja za operativni sistem retko negativno utiče na rad tehnologije o kojoj se govori u ovom članku, međutim određena kumulativna ili globalna ažuriranja mogu uticati na funkcionisanje. Stoga ne bi bilo loše proveriti dostupnost ažuriranja i instalirati ih ako budu pronađena.
- Za to otvorite meni "Start" i idite na "Podešavanja".
- Izaberite tamo pločicu "Ažuriranje i bezbednost".
- Pokrenite proveru ažuriranja i instalirajte ih ako budu pronađena.
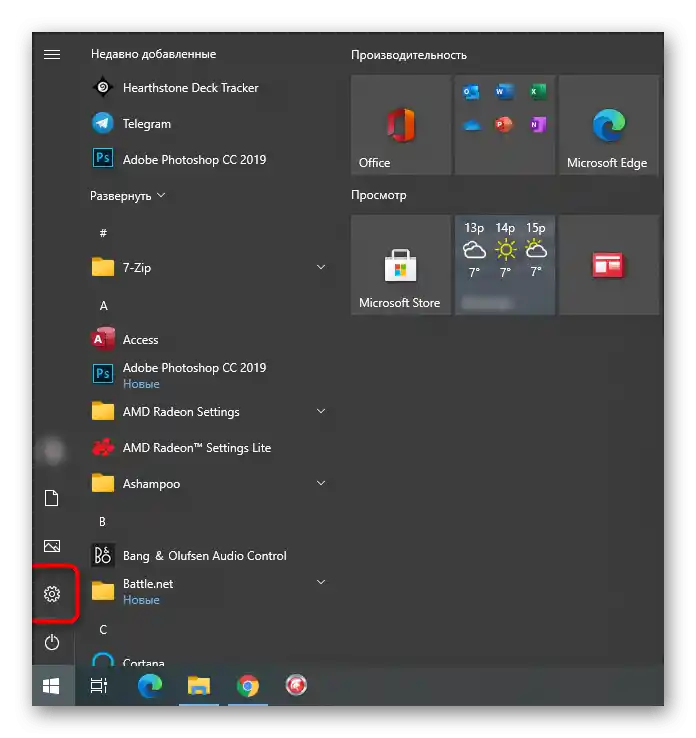
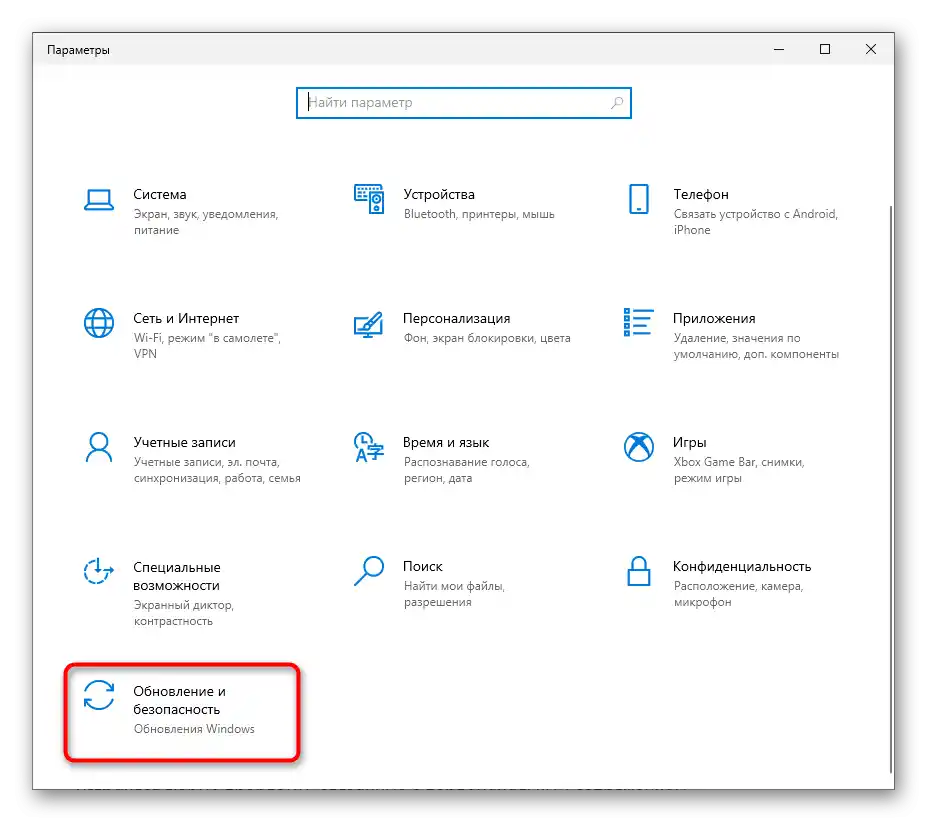
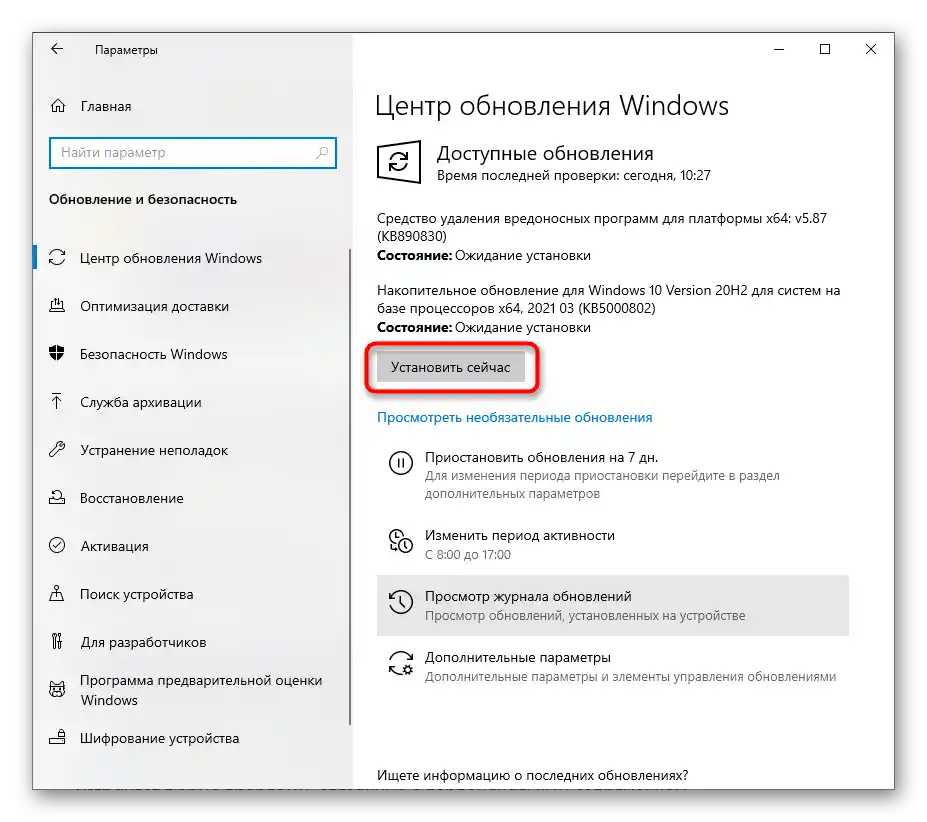
Ako nešto nije u redu ili imate poteškoća sa samostalnom instalacijom ažuriranja u Windows 10, koristite uputstva iz drugih naših članaka na ovu temu. Kliknite na potrebni naslov ispod da biste započeli čitanje materijala.
Više:
Ažuriranje Windows 10 na najnoviju verziju
Rešavanje problema sa radom Centra za ažuriranje Windows 10
Instaliramo ažuriranja za Windows 10 ručno