Понекад се корисници суочавају са потребом да покрену додатне опције покретања за Виндовс 10. Ова листа садржи опције за враћање ОС-а, уклањање најновијих исправки или управљачких програма или покретање командне линије. Као што видите, од овог одељка има много предности, али не знају сви тачно како да уђу у њега. Данас желимо да исправимо ову ситуацију говорећи о свим доступним начинима за извршење задатка.
Покрените напредне опције покретања за Виндовс 10
Препоручујемо вам да се упознате са свим методама, јер свака од њих може бити корисна у одређеној ситуацији, која директно зависи од ње. На пример, понекад не можете да се пријавите у систем или га чак учитате, па бисте требали знати коју опцију да користите у којим случајевима.
1. метод: Мени „Опције“
Пре свега, предлажемо да проучимо релативно дугачку методу лансирања. Састоји се у коришћењу менија Опције. Корисник је дужан да изврши следеће радње:
- Откријте "Почетак" и идите на мени "Опције"кликом на одговарајућу икону зупчаника.
- Спустите се до самог дна, где ћете пронаћи одељак Ажурирање и сигурност.
- Овде вас занима леви панел и дугме "Опоравак".
- Остаје само да кликнемо на Рестарт сада.
- Рачунар ће се одмах послати на поновно покретање.
- После неколико секунди појавиће се нови мени "Избор акције"... Овде наведите "Решавање проблема".
- На менију "Дијагностика" изаберите „Додатне опције“.
- Сада сте преусмерени на опције покретања система Виндовс 10. Помоћу плочица које се налазе овде започните са извршавањем жељених радњи, као што је деинсталирање исправки или враћање на тачку враћања.
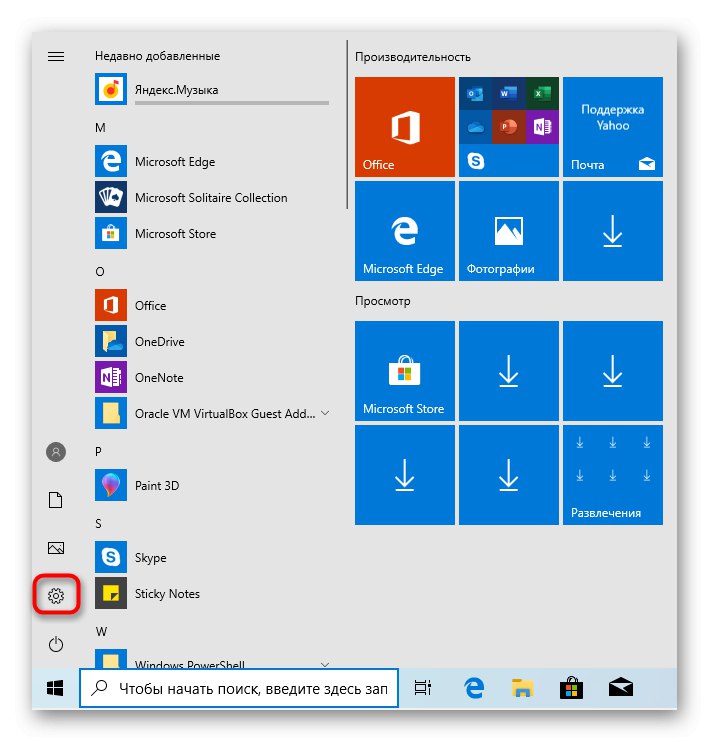
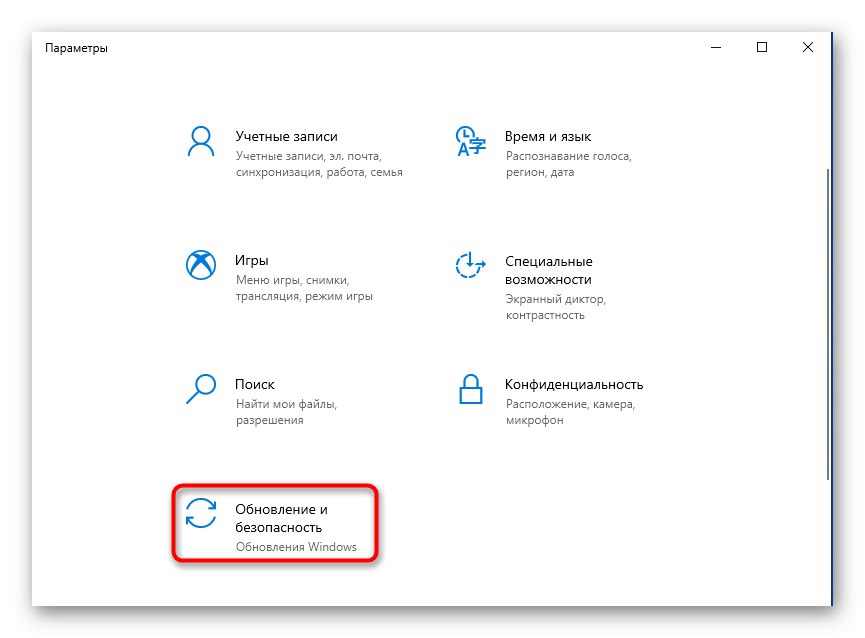
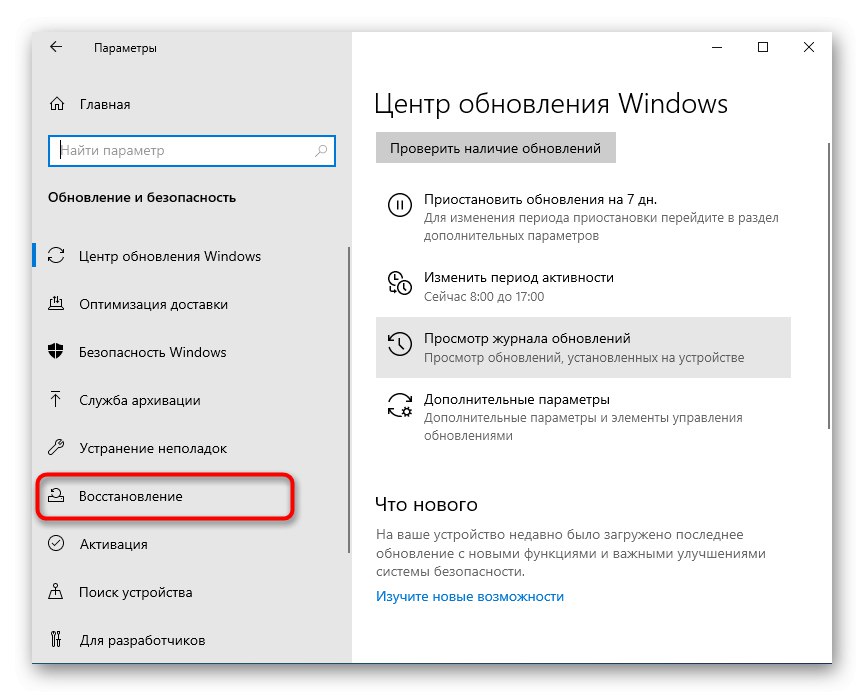
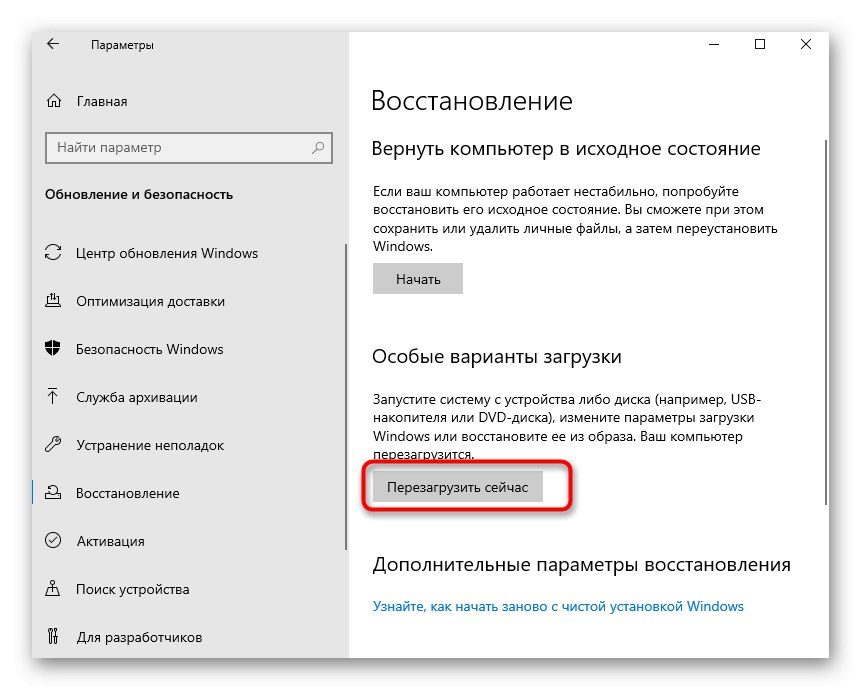

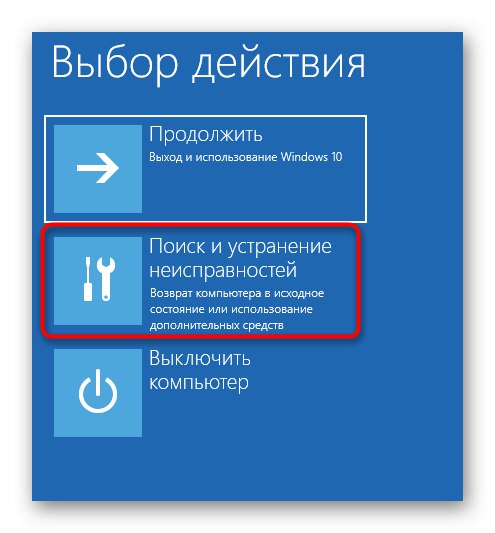
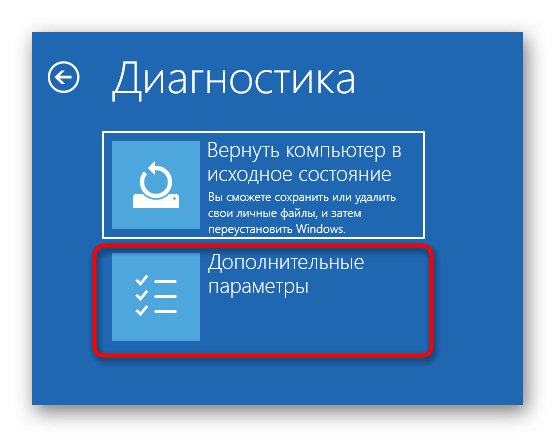
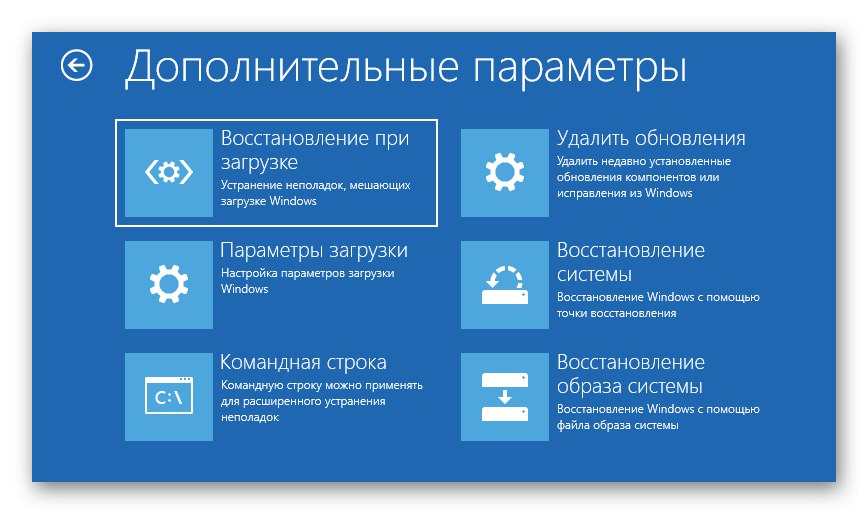
Поред сваке плочице налази се кратак опис на руском језику, тако да можете тачно да разумете који параметар покретања вам треба.
2. метод: Прозор за пријављивање
Као што је раније поменуто, понекад из неког разлога не можете ни да се пријавите користећи свој лични профил. У таквој ситуацији, мени Опције неће бити погодан за покретање додатних опција покретања, па ћете морати да користите другу методу.
- У прозору за пријаву кликните на дугме за искључивање.
- Држи кључ Смена и не пуштај је. Сада кликните левим тастером миша "Рестарт".
- Ипак не пуштај Смена и кликните на „Ипак покрени“.
- Након појављивања менија "Избор акције" можете пустити притиснути тастер.
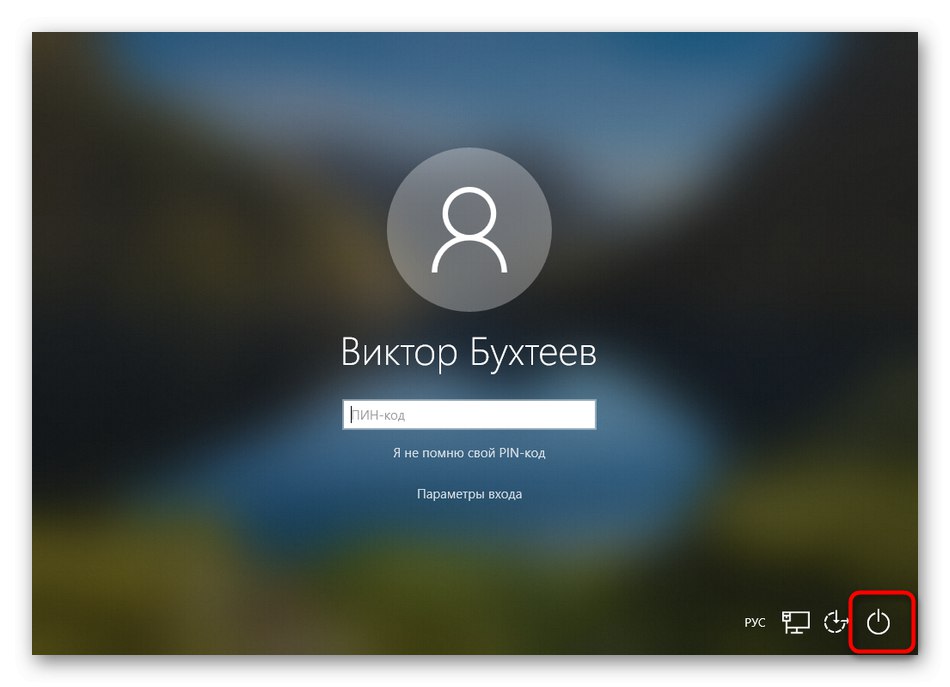
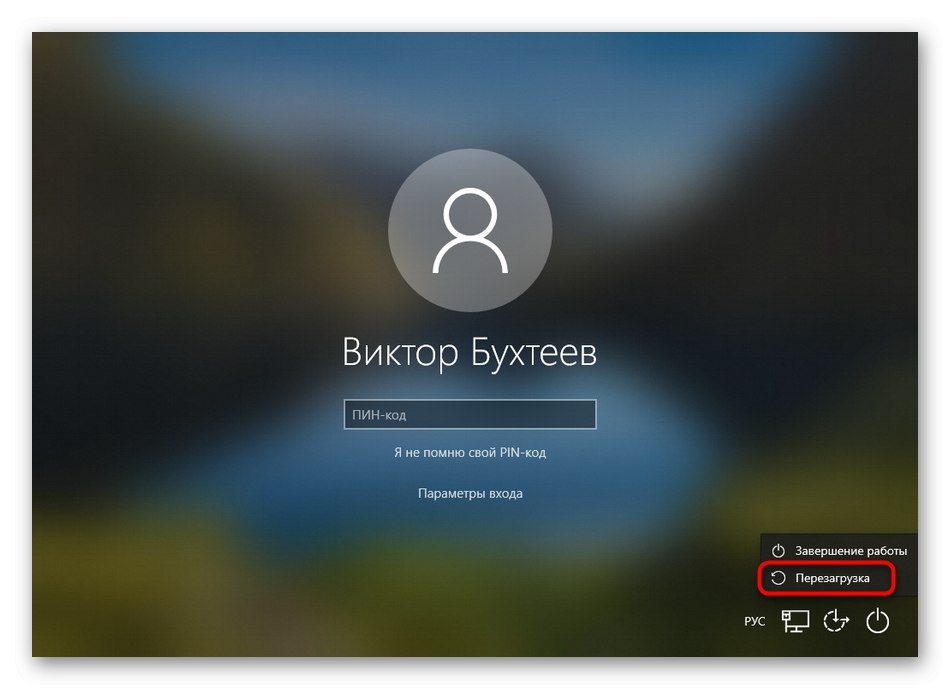
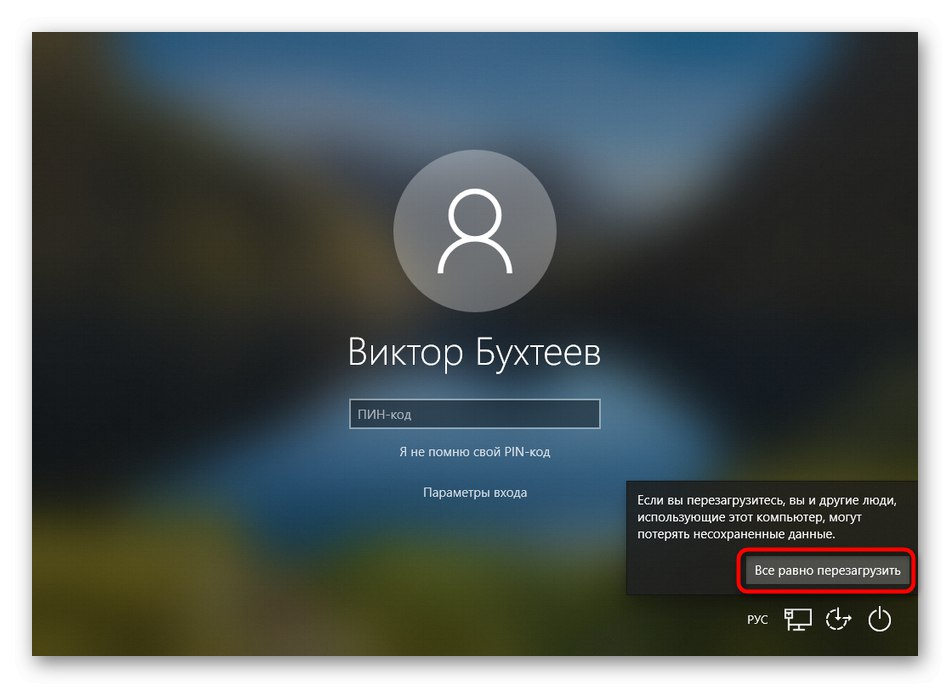
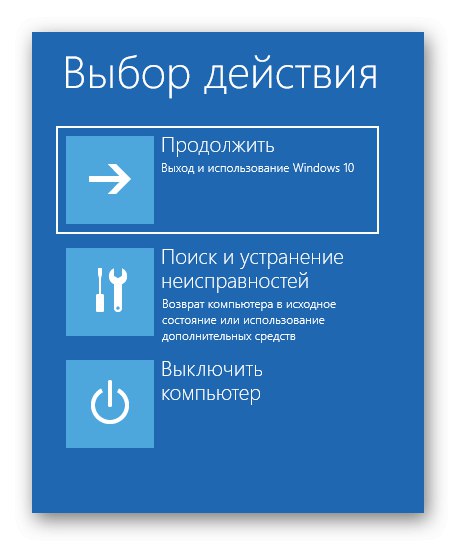
Преостало је само да одете до напредних опција за решавање проблема да бисте покренули потребну опцију и следите упутства која се појаве.
3. метод: Мени Старт
Друга алтернативна опција за одлазак на тражени мени је дугме за искључивање које се налази у „Старту“. Да бисте то урадили, идите на одговарајући прозор кликом на Победити или виртуелно дугме на траци задатака, а затим кликните дугме за искључивање.
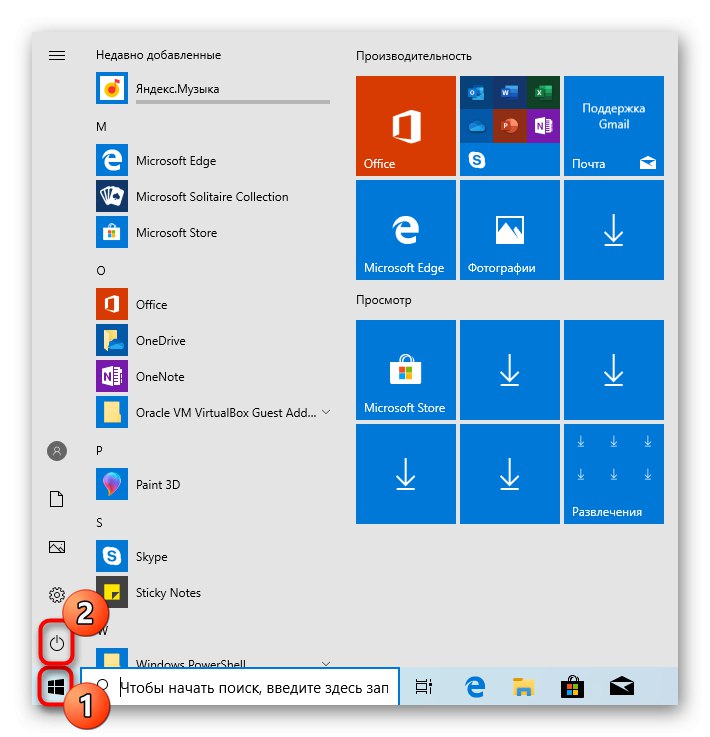
Прстохват Смена и кликните на "Освежи"да бисте одмах поново покренули рачунар. Сачекајте да се појави прозор са избором радње који започиње интеракцију са додатним параметрима.
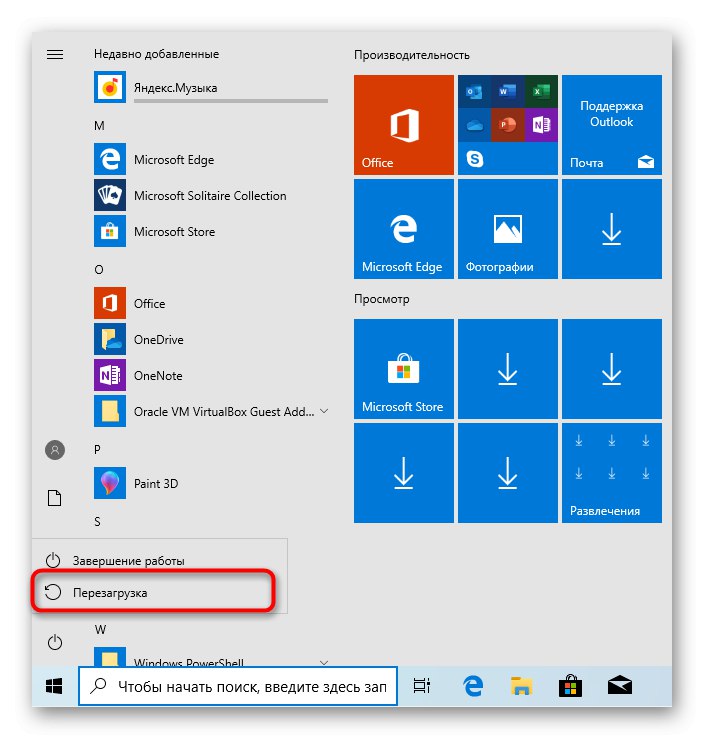
4. метод: ручно креирана пречица
Понекад корисник из неког разлога често мора да покрене режим који разматрамо данас. У таквим ситуацијама, горе наведени методи нису у потпуности погодни јер захтевају низ корака. Много је лакше кликнути на унапред креирану пречицу да бисте одмах поново покренули рачунар у жељеном режиму. Међутим, да бисте то урадили, прво га морате створити, што се ради овако:
- Кликните десним тастером миша на празно место на радној површини, задржите показивач миша "Креирај" и изаберите "Ознака".
- Наведите локацију објекта
% виндир% систем32схутдовн.еке -р -о -ф -т 0и кликните на "Даље". - Дајте пречици произвољно име и сачувајте је.
- Сада у било ком тренутку можете једноставно да кликнете на њега да бисте послали рачунар на поновно покретање и прешли на напредне опције покретања.
- Само имајте на уму да ће поновно покретање започети одмах након клика на датотеку.
- Већ знате шта је на менију "Избор акције" вас занима "Решавање проблема".
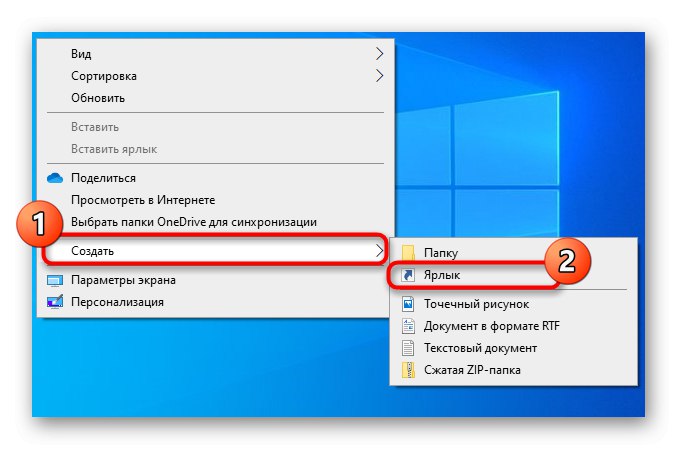
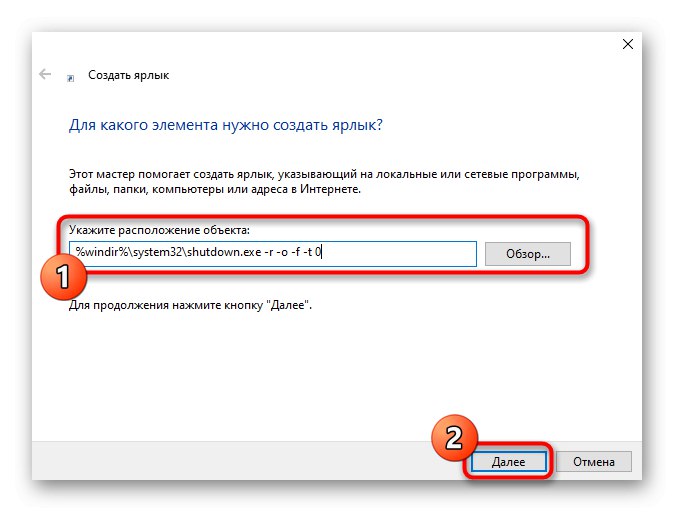
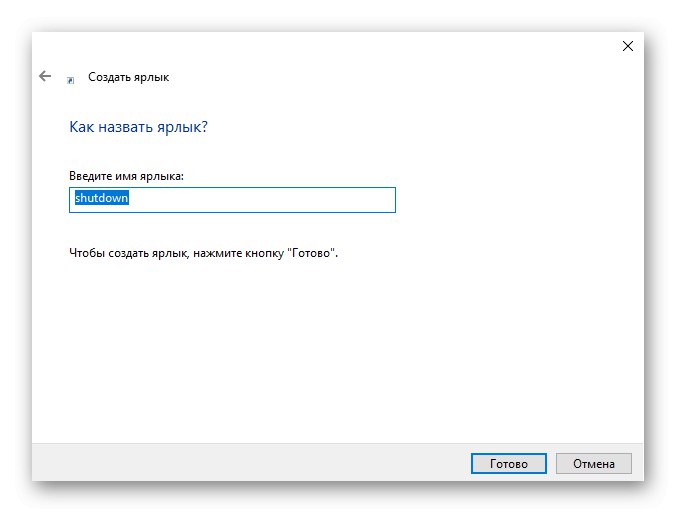
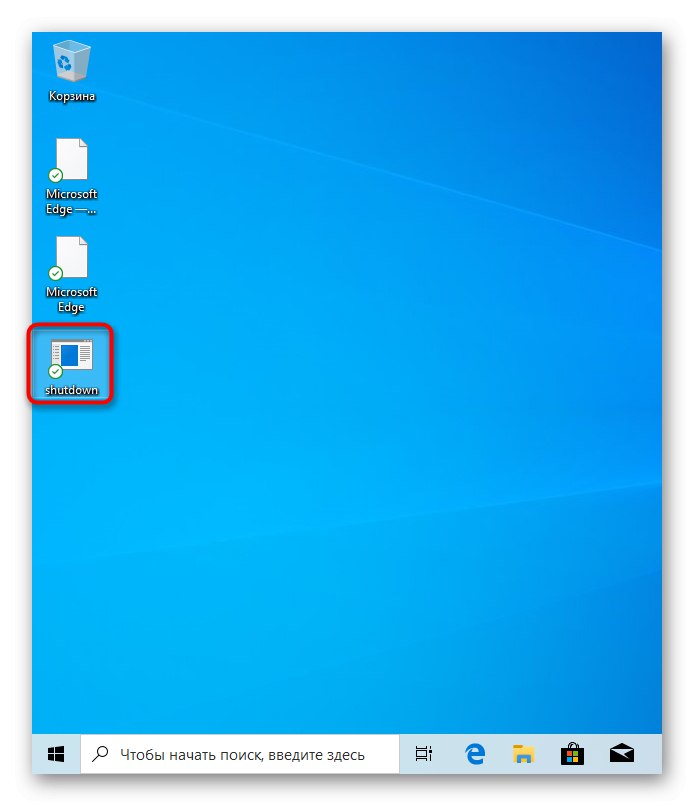
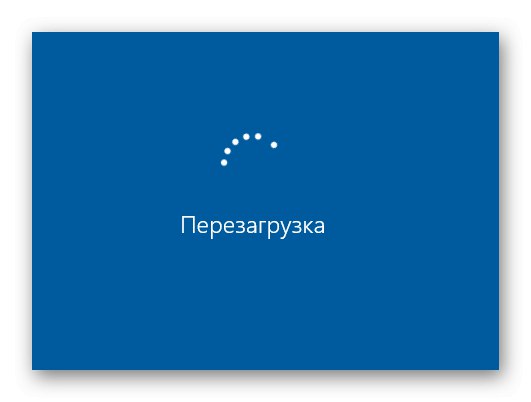
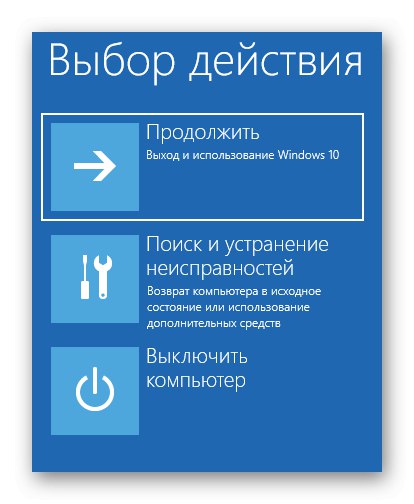
5. метод: Покрените услужни програм
Породица оперативних система Виндовс има стандардни услужни програм Рун. Кроз њу можете покретати друге апликације или се кретати наведеном путањом. Међутим, постоје две одвојене команде за њу које заслужују пажњу.
- Прво покрените сам услужни програм. То се може постићи комбинацијом Вин + Р. или траку за претрагу у менију "Почетак".
- У реду унесите
схутдовн.еке -р -фвако желите да одложите поновно покретање на тачно један минут. - Користите
креирај схутдовн.еке -р -фв -т 0да тренутно прекинете тренутну сесију.
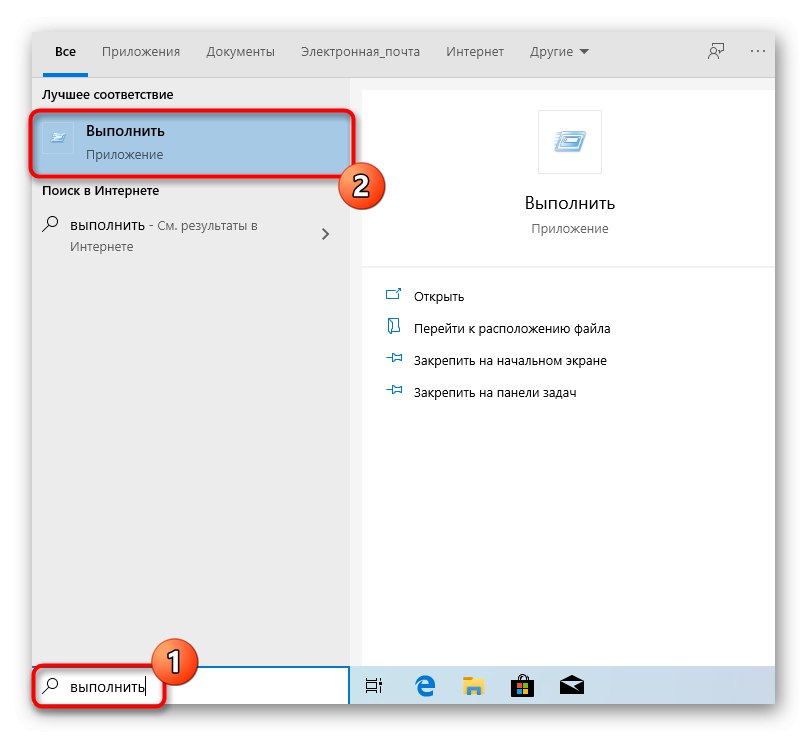
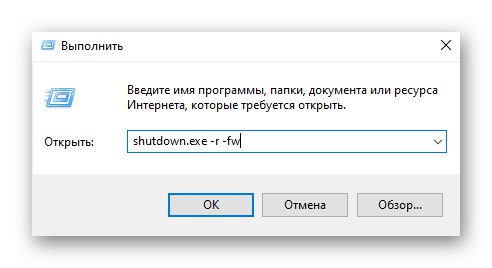
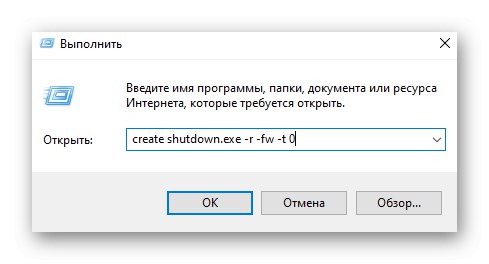
Све остале радње потпуно су исте као оне раније виђене, па се на њима нећемо задржавати.
6. метод: Виндовс 10 Инсталлер
Последња метода, о којој желимо да разговарамо у оквиру данашњег чланка, је најтежа и зато стоји на овом месту. Погодно је када је потребно да отворите опције покретања ако се Виндовс уопште не покреће. Да бисте то урадили, потребно је да извршите следеће радње:
- Прво, користећи други рачунар, преузмите инсталациону слику за Виндовс 10 и запишите је на УСБ флеш диск, стварајући тако покретачки уређај. Прочитајте више о овоме у посебном чланку на нашој веб страници кликом на доњу везу.
- Уметните УСБ стицк и укључите рачунар. Када се то затражи, притисните било који тастер за покретање са преносног уређаја.
- Отвориће се прозор за инсталацију. Прво одаберите жељени језик интерфејса.
- Затим кликните на натпис „Враћање система“.
- Кликните на плочицу "Решавање проблема".
- Пређите на интеракцију са додатним параметрима.
Детаљније: Креирање УСБ погона за покретање са оперативним системом Виндовс 10
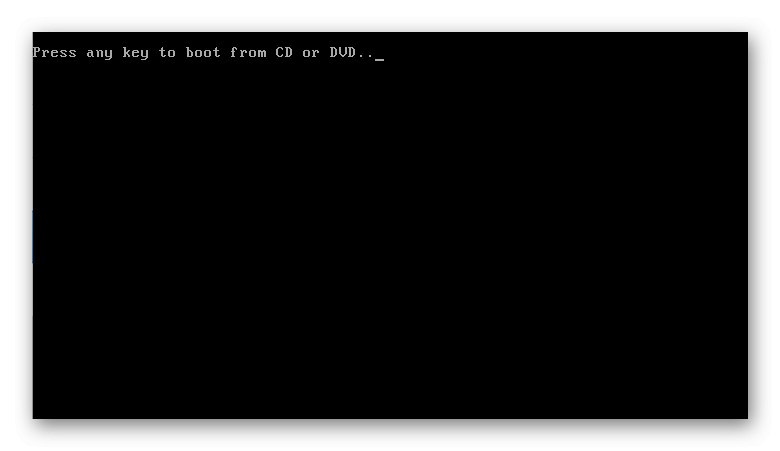
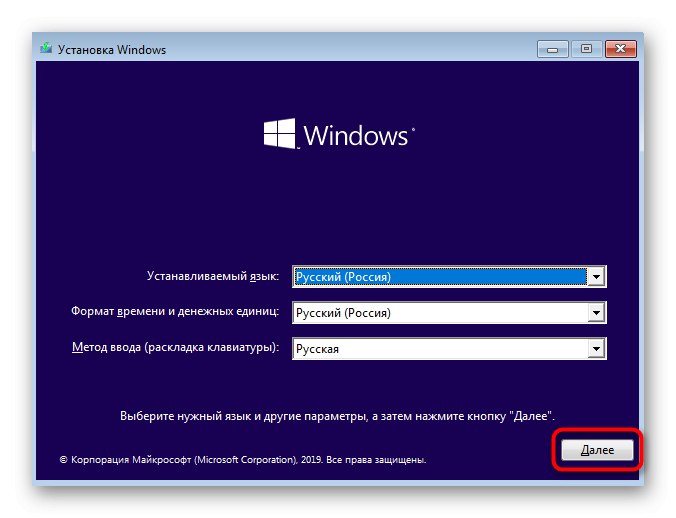
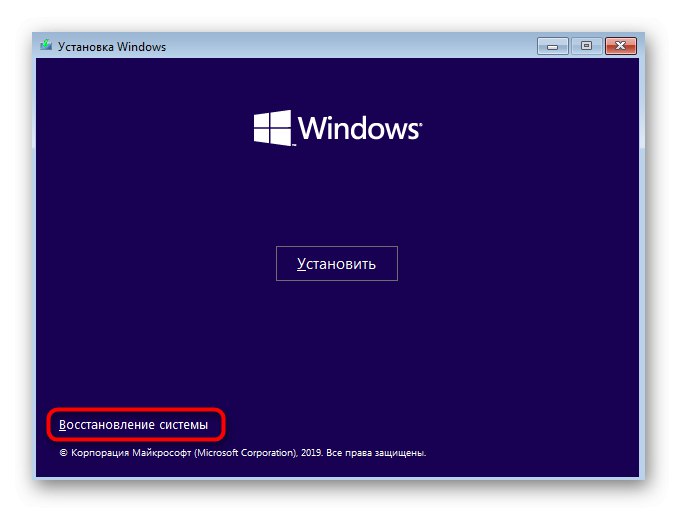
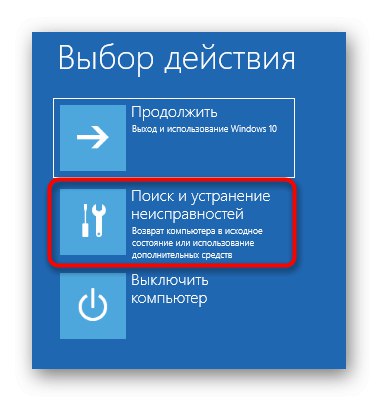
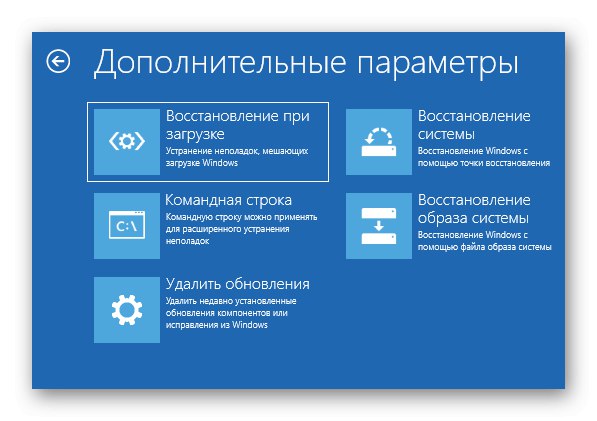
Управо сте сазнали о шест различитих метода за покретање додатних параметара покретања у оперативном систему Виндовс 10, али постоји још једна опција. Ако ОС не успе да се правилно покрене три пута, тражени мени се аутоматски појављује и након тога можете да пређете на избор радњи.