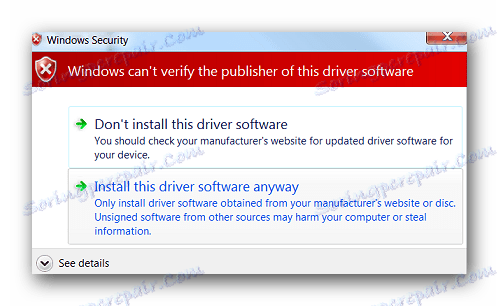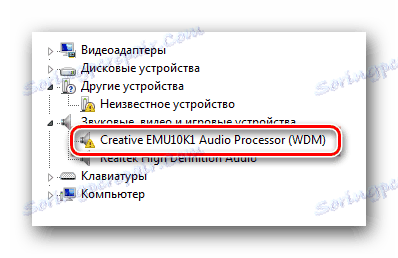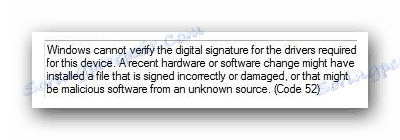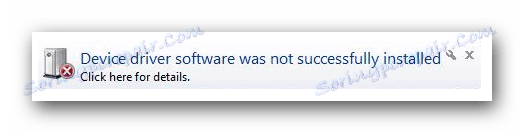Решите проблем провјеравањем дигиталног потписа возача
Понекад када апсолутно инсталирате било који возач, можда ћете имати проблема. Један од њих је проблем провере дигиталног потписа возача. Ствар је у томе што је подразумевано могуће инсталирати само тај софтвер који има потпис. И овај потпис треба обавезно проверити од стране Мицрософта и имати одговарајући сертификат. Ако таквог потписа нема, систем вам једноставно не дозвољава инсталацију таквог софтвера. У овом чланку, показаћемо вам како заобићи ово ограничење.
Садржај
Како инсталирати управљачки програм без дигиталног потписа
У неким случајевима, чак и најпоузданији возач може бити без одговарајућег потписа. Али то не значи да је софтвер злонамеран или лош. Најчешћи проблеми са дигиталним потписом су власници оперативног система Виндовс 7. У наредним верзијама оперативног система овај проблем се јавља много ређе. Проблем можете идентификовати потписом на следећим симптома:
- Када инсталирате управљачке програме, можете видети прозор са поруком која је приказана на слици испод.
![Грешка у инсталацији софтвера без потписа]()
Пише да инсталирани управљачки програм нема одговарајући и верификовани потпис. У ствари, можете кликнути на други натпис у прозору са грешком "У сваком случају инсталирати овај програм за драјвере" . Зато покушавате да инсталирате софтвер, игноришући упозорење. Али у већини случајева, возач неће бити правилно инсталиран и уређај неће функционисати исправно. - У "Управитељу уређаја" можете наћи и опрему чији се драјвери не могу инсталирати због недостатка потписа. Таква опрема је исправно дефинирана, али је обележена жутом троуглом са узвиком.
![Приказивање погрешног уређаја]()
Поред тога, у опису таквог уређаја помиње се грешка код кода 52.![Грешка код кода 52 у опису уређаја]()
- Један од симптома горе описаног проблема може бити појављивање грешке у лежишту. Такође сигнализира да хардверски софтвер није могао бити правилно инсталиран.
![Грешка у инсталирању управљачког програма са поруком у лежиште]()
Да бисте решили све горе наведене проблеме и грешке, можете искључити обавезну провјеру присуства дигиталног потписа у возачу. Нудимо вам неколико начина да вам помогнемо да се носите са овим задатком.
Метод 1: Привремено онемогућите скенирање
За вашу практичност поделићемо ову методу на два дела. У првом случају ћемо говорити како да примените овај метод, ако имате Виндовс 7 или нижу. Друга опција је погодна само за Виндовс 8, 8.1 и 10 власника.
Ако имате Виндовс 7 или нижу
- Поново покрените систем на било који начин.
- Током ребоотирања притисните дугме Ф8 да бисте приказали прозор са избором начина за покретање.
- У прозору који се појави, изаберите линију "Онемогући обавезно потврђивање потписа управљачког програма" или "Онемогући извршење потписа управљачког програма " и притисните тастер "Ентер" .
- Ово ће вам омогућити да учитате систем помоћу привремено искљученог провјера возача за потпис. Сада остаје само да инсталирате неопходан софтвер.
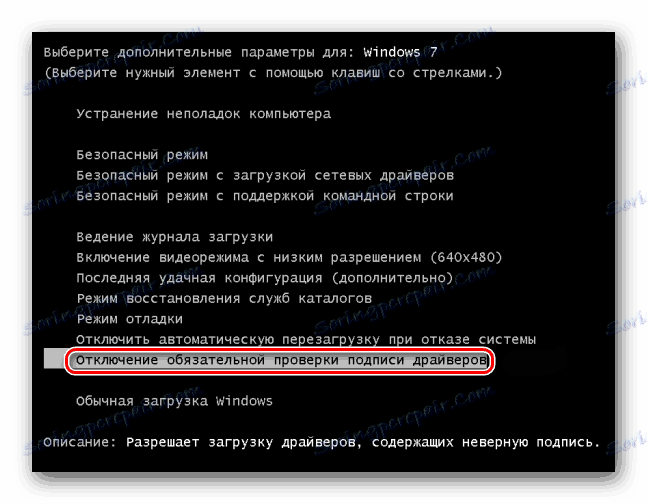
Ако имате Виндовс 8, 8.1 или 10
- Поново покрените систем задржавајући тастер "Схифт" на тастатури.
- Сачекајте док се прозор са одабиром акције не појави пре него што искључите рачунар или лаптоп. У овом прозору изаберите "Дијагностика" .
- У следећем дијагностичком прозору изаберите линију "Додатне параметре" .
- Следећи корак је одабрати опцију "Боот Оптионс" .
- У следећем прозору не морате ништа да одаберете. Само кликните на дугме "Релоад" .
- Систем ће се поново покренути. Као резултат, видећете прозор у којем треба да изаберете жељене параметре подизања система. У њему, морате притиснути тастер Ф7 да одаберете линију "Онемогући обавезну потврду потписа драјвера" .
- Као иу случају Виндовс 7, систем се покреће са сервисом за верификацију потписивања привременог искључивања софтвера који се инсталира. Можете инсталирати драјвер који вам је потребан.
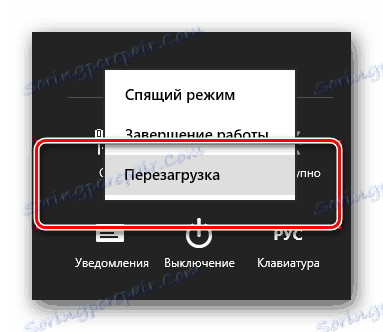




Без обзира на то који је ваш оперативни систем, овај метод има недостатке. Након следећег поновног покретања система, верификација потписа ће поново почети. У неким случајевима ово може довести до закључавања управљачких програма који су инсталирани без одговарајућих потписа. Уколико се ово деси, трајно бисте требали онемогућити тест. Ово ће вам помоћи на даљим начинима.
Метод 2: Уредник групне политике
Овај метод ће вам омогућити да искључите верификацију потписа заувек (или док га не активирате сами). После тога, можете безбедно инсталирати и користити софтвер који нема одговарајући сертификат. У сваком случају, овај процес се може преокренути и укључити проверу потписа. Дакле, немаш шта да се плашиш. Поред тога, ова метода је погодна за власнике било којег оперативног система.
- Истовремено притисните тастере "Виндовс" и "Р" на тастатури. Програм Рун ће почети. У једној линији унесите код
gpedit.msc. Не заборавите онда кликните "ОК" или "Ентер" . - Ово отвара уређивач групе правила. У левом делу прозора биће дрво са конфигурацијама. Морате изабрати линију "Конфигурација корисника" . На отвореној листи кликните двапут у фасцикли "Административе Темплатес" .
- У отвореном стаблу отворите одељак "Систем" . Затим отворите садржај фасцикле "Инсталација управљачког програма" .
- У овом фолдеру су подразумеване три датотеке. Заинтересовани смо за датотеку под називом "Дигитални потпис управљачких уређаја" . Два пута ћемо кликнути на ову датотеку.
- У левом делу прозора који се отвори, проверите линију "Дисцоннецтед" . Након тога, не заборавите да кликнете на "ОК" у доњем делу прозора. Ово ће применити нова подешавања.
- Као резултат, обавезна провера ће бити онемогућена и моћи ћете да инсталирате софтвер без потписа. Ако је потребно, у истом прозору једноставно провјерите поље "Омогућено" .
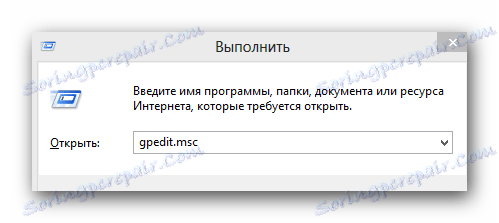
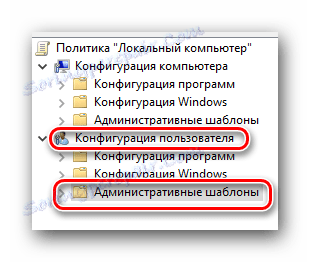
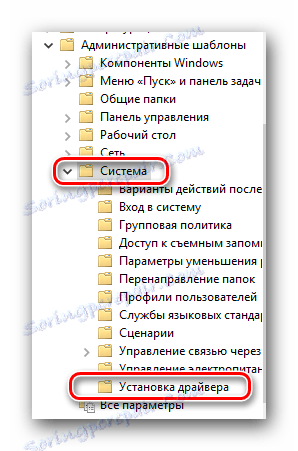
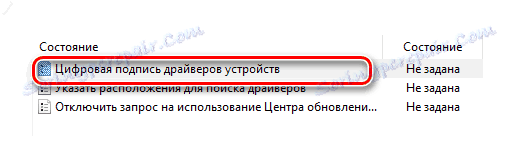
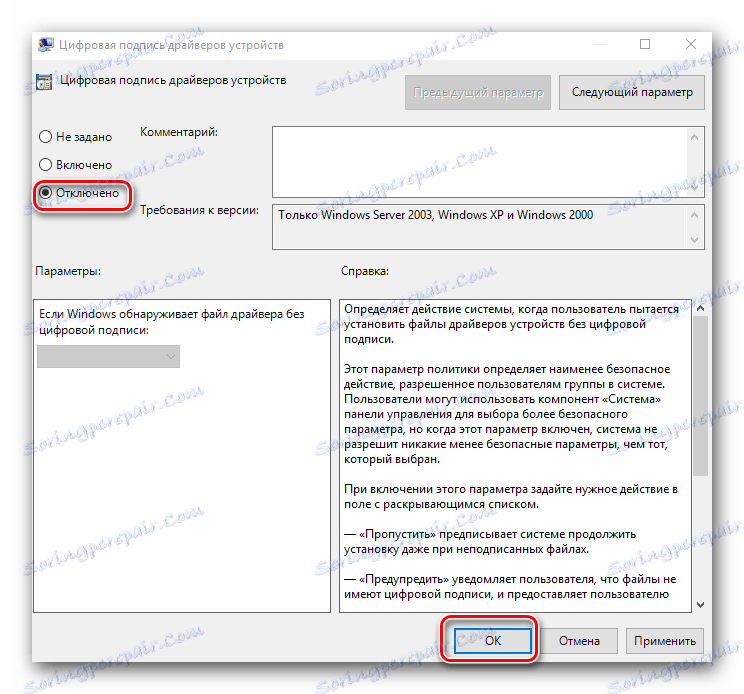
Метод 3: командни позив
Овај метод је веома једноставан за коришћење, али има своје недостатке, које ћемо описати на крају.
- Покрените "Цомманд лине" . Да бисте то урадили, притисните комбинацију тастера "Вин" и "Р" . У отвореном прозору унесите команду
cmd. - Имајте на уму да су сви начини отварања "Цомманд Лине" у Виндовсу 10 описани у нашој посебној лекцији.
- У командној линији неопходно је уносити следеће команде један по један, притиском на "Ентер" након сваке од њих.
- Као резултат, требали бисте добити следећу слику.
- Да бисте завршили, потребно је само рестартовати систем на било који начин познат. Након тога, верификација потписа ће бити онемогућена. Недостатак, о коме смо причали на почетку ове методе, укључује тестни режим система. Практично се не разликује од уобичајених. Истина у доњем десном углу увијек ћете видети одговарајући натпис.
- Ако у будућности морате поново укључити верификацију потписа, морате само да замените параметар "ОН" у линији
bcdedit.exe -set TESTSIGNING ONса "ОФФ" . Након тога поново покрените систем.
Лекција: Отварање командне линије у оперативном систему Виндовс 10
bcdedit.exe -set loadoptions DISABLE_INTEGRITY_CHECKS
bcdedit.exe -set TESTSIGNING ON
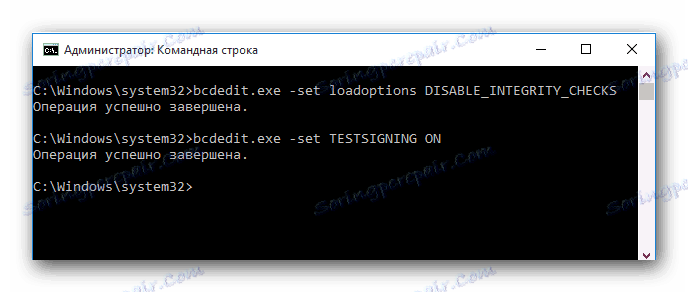

Имајте на уму да се овај метод понекад мора обавити у безбедном режиму. Како започети систем у сигурном начину, можете научити из примјера наше посебне лекције.
Лекција: Како ући у безбедни режим у Виндовсу
Коришћењем једног од предложених метода отклањате се проблема инсталирања управљачких програма трећих страна. Ако имате било каквих потешкоћа у примени било које акције, пишите о томе у коментарима на чланак. Ми ћемо заједнички ријешити потешкоће које су настале.