Инсталирање управљачких програма за интегрисану Интел ХД Грапхицс 2500
Интел ХД графички уређаји су графички чипови који су подразумевано уграђени у Интел процесоре. Могу се користити и на лаптоповима и на стационарним рачунарима. Наравно, такви адаптери су веома инфериорни у смислу перформанси на дискретне графичке картице. Међутим, са обичним задацима за које није потребно пуно ресурса, они успешно управљају. Данас ћемо разговарати о трећој генерацији графичког процесора - Интел ХД Грапхицс 2500. У овој лекцији ћете научити где пронаћи управљачке програме за овај уређај и како их инсталирајте.
Садржај
Како инсталирати Интел ХД графички софтвер
Чињеница да је Интел ХД Грапхицс интегрисана у процесор подразумевано је већ одређена предност уређаја. Типично, када инсталирате Виндовс, такве графичке чипове су системски дефинисане без проблема. Као резултат тога, основни скупови управљачких програма су инсталирани за опрему, што омогућава да је готово потпуно искористите. Међутим, за максималне перформансе, морате инсталирати службени софтвер. Описаћемо неколико начина који ће вам помоћи да се лако носите са овим задатком.
Метод 1: Сајт произвођача
Службена страница је прво место на коме требате тражити драјвере за било који уређај. Такви извори су најистакнутији и сигурнији. Да бисте користили овај метод, потребно је урадити следеће:
- Идемо хоме паге компанија Интел.
- У заглављу сајта наћи ћете одељак "Подршка" и кликните на његово име.
- Видјет ћете панел на левој страни. У овом панелу кликните на линију "Довнлоадс анд дриверс" .
- Одмах у бочној траци видећете две линије - "Аутоматско претраживање" и "Тражи возача" . Кликните на другу линију.
- Бићете на страници за преузимање софтвера. Сада морате да наведете модел чипа за који желите да пронађете возаче. Унесите модел адаптера у одговарајуће поље на овој страници. Током уноса, видећете испод пронађених утакмица. Можете кликнути на појављујућу линију или након уласка у модел кликните на дугме у облику лупе.
- Аутоматски ћете отићи на страницу са свим софтвером који је доступан за Интел ХД Грапхицс 2500 чип. Сада вам је потребно само приказати управљачке програме који су погодни за ваш оперативни систем. За то смо изабрали нашу верзију оперативног система и његову дубину бита са падајуће листе.
- Сада ће листи датотека показивати само оне који су компатибилни са изабраним оперативним системом. Изабрали смо драјвер који вам је потребан и кликните на везу у свом имену.
- Понекад ћете видети прозор у коме ћете написати поруку са предлогом да учествујете у студији. Урадите то или не - одлучите сами. Да бисте то урадили, кликните тастер који одговара вашем избору.
- На следећој страници ћете видети линкове за преузимање софтвера пронађен раније. Имајте на уму да ће линкови бити најмање четири: архива и извршна датотека за Виндовс к32 и исти пар датотека за Виндовс к64. Изабрали смо потребни формат датотеке и дубину бита. Препоручујемо да преузмете датотеку ".еке" .
- Пре преузимања, мораћете да прегледате услове лиценцног уговора који ћете видети након што кликнете на дугме. Да бисте започели преузимање, потребно је да кликнете на дугме "Прихватам услове ..." у прозору са споразумом.
- Након прихватања лиценцног уговора, датотека за инсталацију софтвера ће бити преузета. Сачекајте док се не преузме и покренете.
- У главном прозору Чаробњака за подешавање ће се приказати опште информације о софтверу. Овде можете видети верзију софтвера који се инсталира, датум његовог издавања, подржани ОС и опис. Да бисте наставили инсталацију, кликните на дугме "Следеће" .
- Након тога, програм треба неколико минута да извуче датотеке које су потребне за инсталацију. Урадиће то аутоматски. Само треба да сачекаш да се појави следећи прозор. У овом прозору можете сазнати који ће се драјвери инсталирати. Прочитајте информације и кликните на дугме "Следеће" .
- Сада ће вам бити затражено поново прегледати уговор о лиценци. Не морате га поново читати. Можете једноставно кликнути на дугме "Да" да наставите.
- У следећем прозору ћете видети детаљне информације о софтверу који се инсталира. Прочитајте садржај поруке и кликните на дугме "Следеће" .
- Сада, на крају, почиње процес инсталирања возача. Мораш чекати мало. Целокупан напредак у инсталацији ће бити приказан у отвореном прозору. На крају ћете видети захтев да притиснете дугме "Нект" за наставак. Ми то радимо.
- Из поруке у последњем прозору ћете сазнати да ли је инсталација успјешна или не. Поред тога, у истом прозору бићете упитани да поново покренете систем да бисте применили све неопходне параметре чипа. Обавезно обавезно обележите жељену линију и притисните дугме "Готово" .
- Ово довршава овај метод. Ако су све компоненте исправно инсталиране, на десктопу ћете видети икону за "Интел ХД Грапхицс Цонтрол Панел" алатку. Омогућава флексибилну конфигурацију Интел ХД Грапхицс 2500 адаптера.

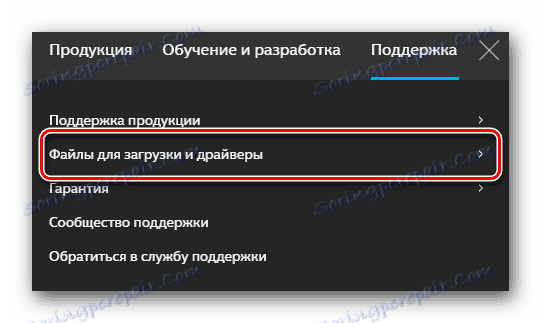
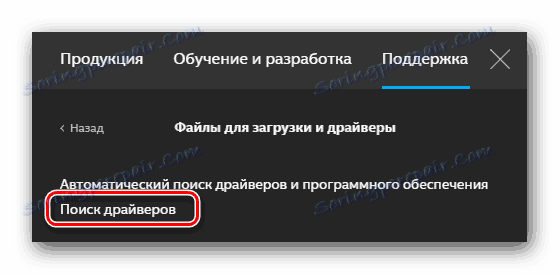

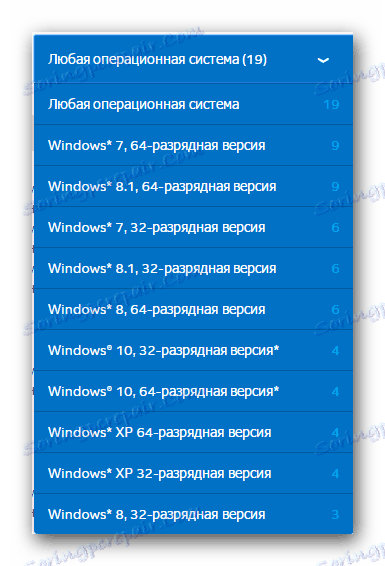
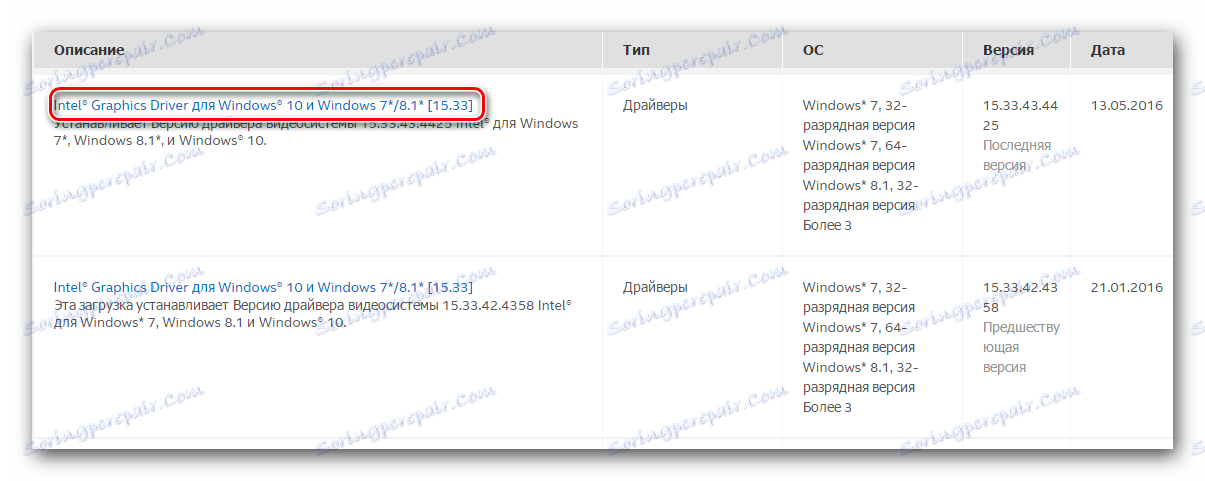
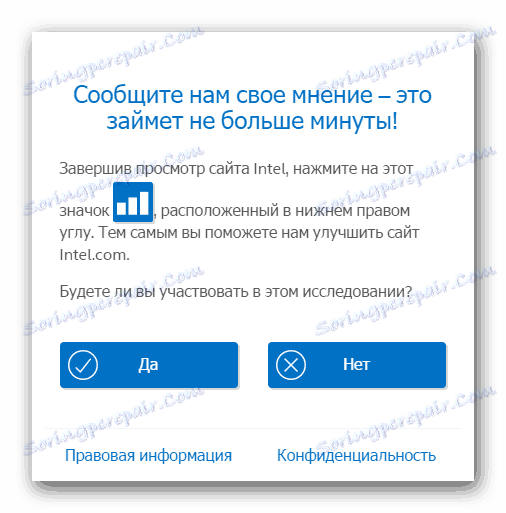
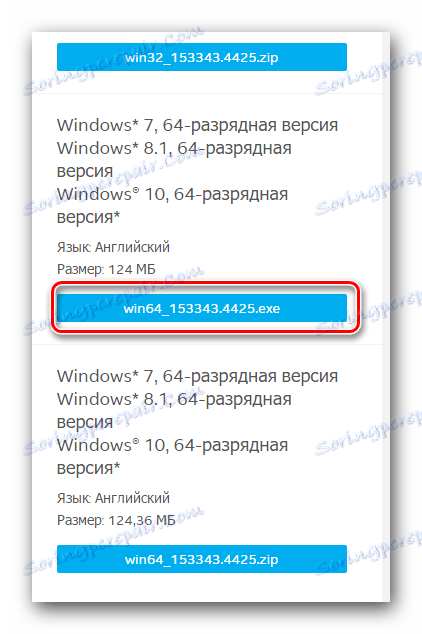

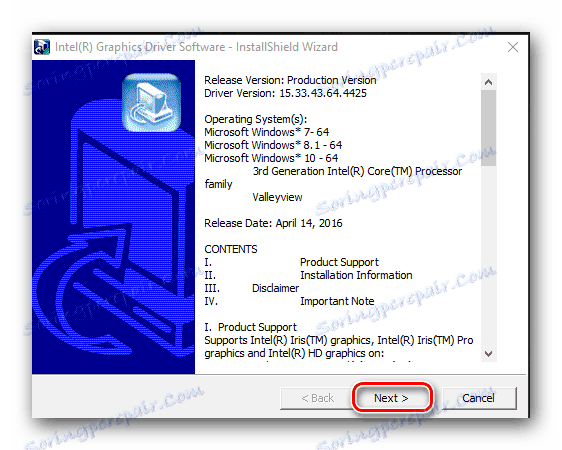


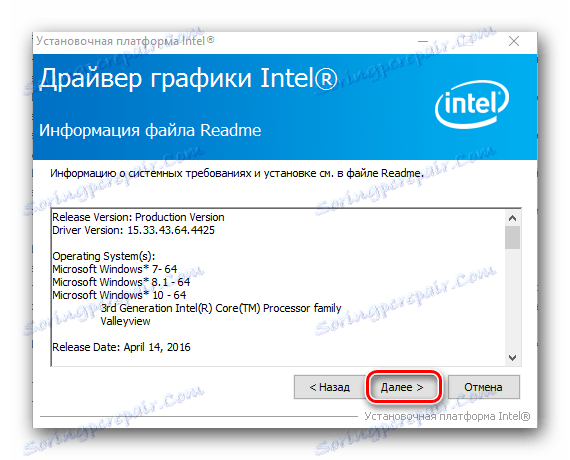
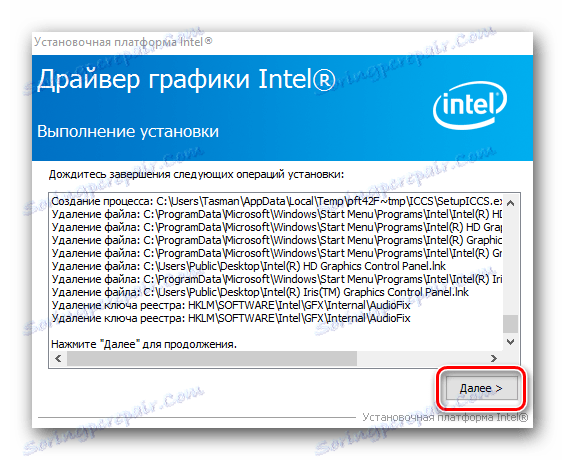
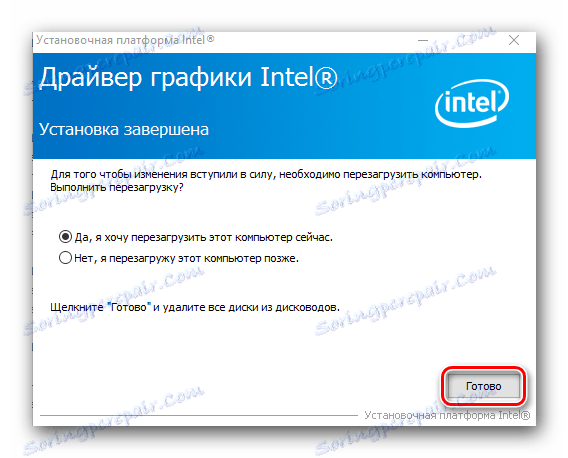
Метод 2: Интел (Р) Утилити Упдате Упдате
Овај услужни програм ће аутоматски скенирати ваш систем за доступност софтвера за Интел ХД графички уређај. Ако одговарајући управљачки програми нису присутни, програм ће их понудити да их преузму и инсталирају. То је оно што морате учинити за овај метод.
- Идемо службена страница за преузимање Интелов програм за ажурирање драјвера.
- У центру странице тражимо блок са дугметом "Довнлоад" и кликните на њега.
- Након тога, процес преузимања датотеке за инсталацију за програм ће одмах почети. Сачекамо док се преузимање не заврши и покренете га.
- Пре инсталације, видећете прозор са лиценцним уговором. Да бисте наставили, морате прихватити своје услове тако што ћете означити одговарајућу линију и кликнути на дугме "Инсталирај" .
- Након тога, почиње инсталација програма. Током инсталације, видећете поруку у којој ћете бити позвани да учествујете у програму како бисте побољшали квалитет Интел-а. Кликом на дугме одговара вашој одлуци.
- Када су све компоненте инсталиране, видећете поруку о успјешном завршетку инсталације. У прозору који се појављује притисните дугме "Старт" . Ово ће одмах отворити инсталирани услужни програм.
- У главном прозору програма потребно је да кликнете на дугме "Старт Сцан" . Интел (Р) Дривер Упдате Утилити ће аутоматски проверити систем потребног софтвера.
- Након скенирања, видећете попис софтвера који је доступан за ваш Интел уређај. У овом прозору потребно је прво означити име возача. Такође можете да промените локацију за покретне драјвере. На крају морате кликнути на дугме "Преузми" .
- Након тога ће се појавити нови прозор у којем можете пратити процес преузимања управљачког програма. Када се заврши преузимање софтвера, сиво дугме "Инсталирање" постаје активно. Мораће се кликнути да започне инсталирање возача.
- Сам процес инсталације се не разликује од оног описаног у првом поступку. Поновите кораке описане горе, а затим кликните на дугме "Рестарт Рекуиред" у Интел (Р) Дривер Упдате Утилити.
- Након рестартовања система, уређај ће бити спреман за пуну употребу.
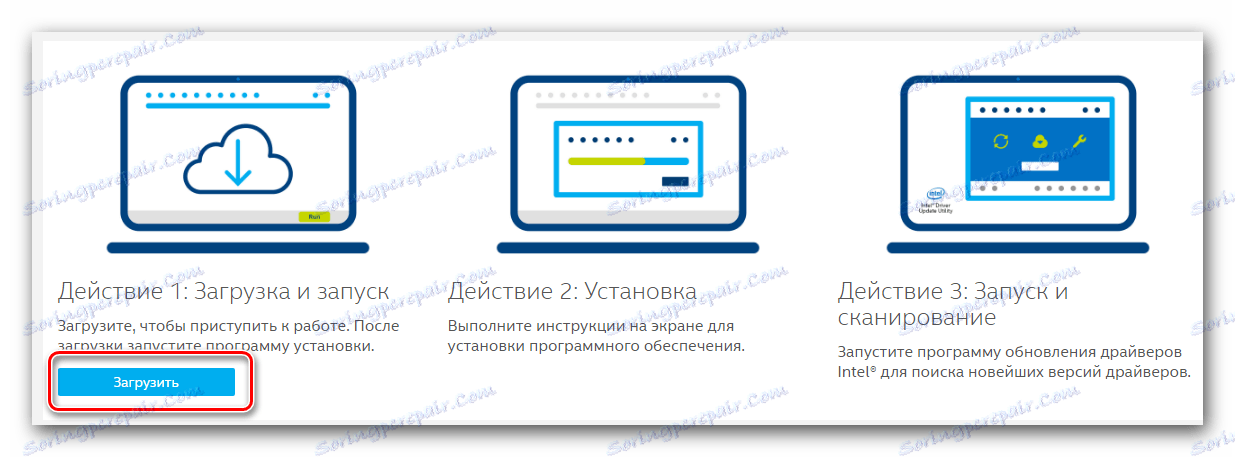
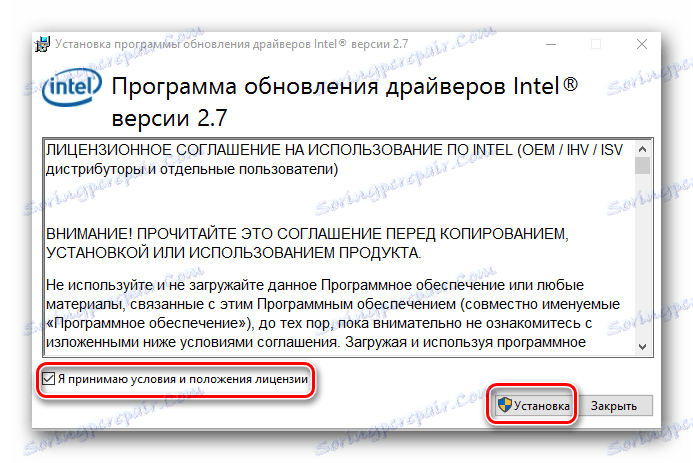
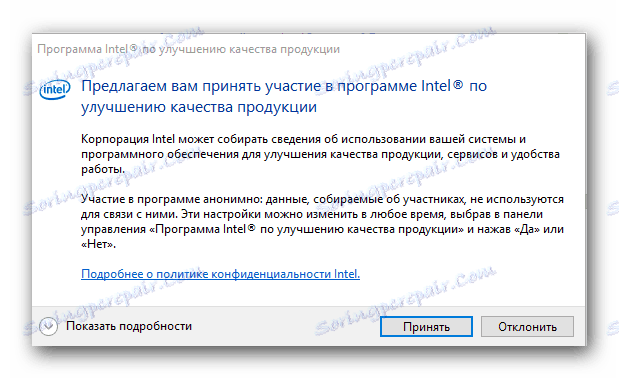


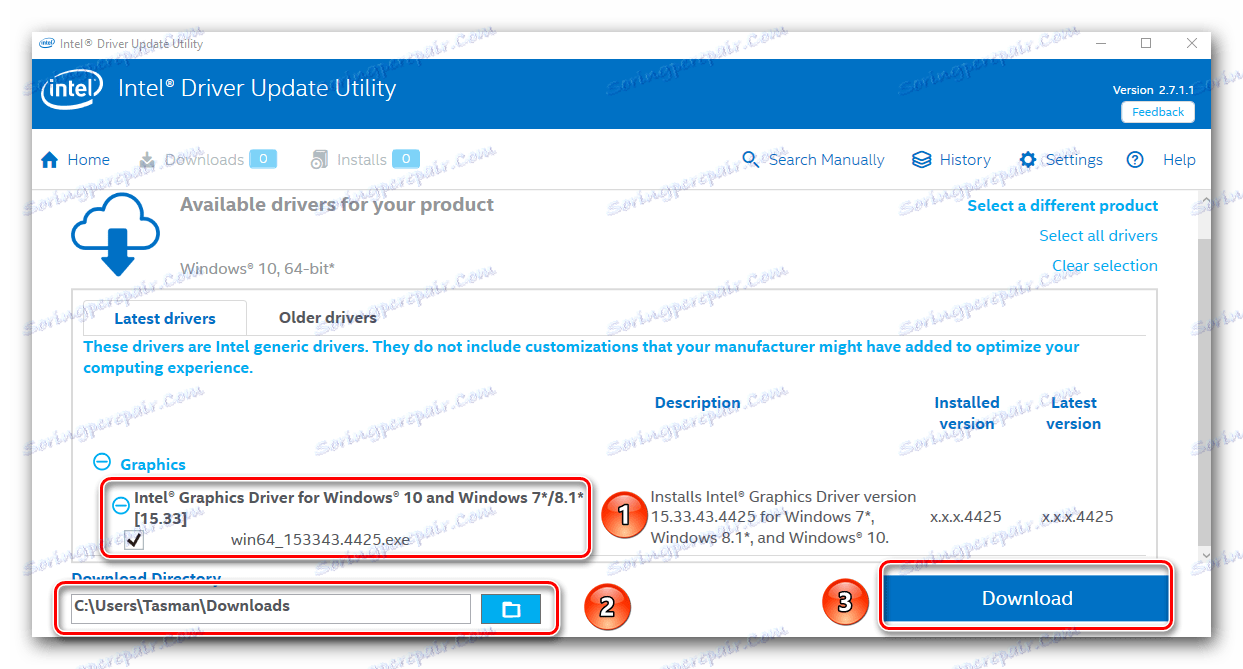
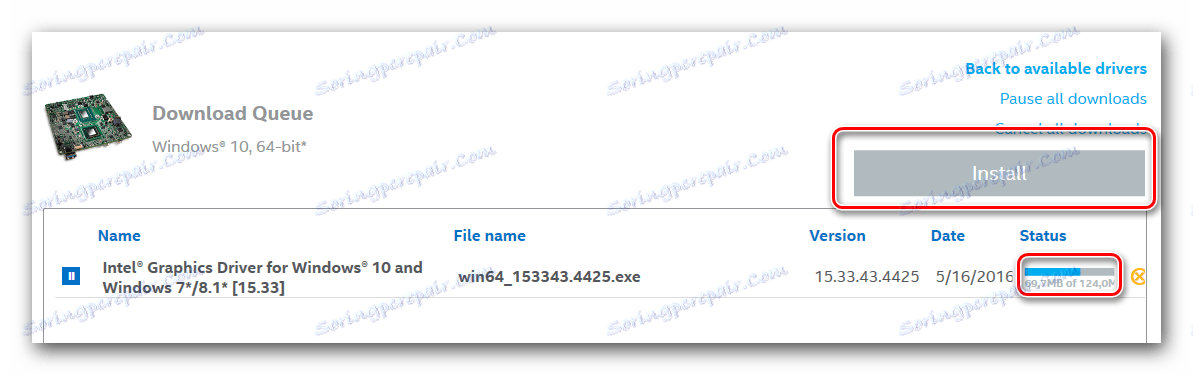
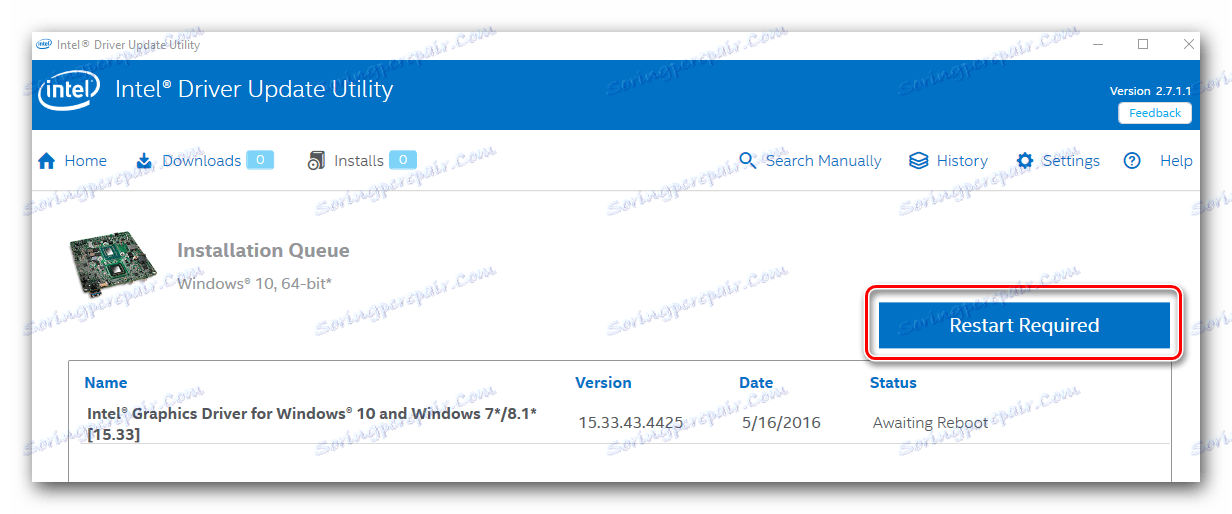
3. метод: заједнички програм за проналажење и инсталирање софтвера
На интернету до сада се нуди много комуналних услуга које се специјализују за аутоматску претрагу управљачких програма за ваш рачунар или лаптоп. Можете изабрати било који такав програм, јер се сви разликују само у додатним функцијама и базама возача. За вашу погодност, прегледали смо ове услужне програме у нашој специјалној лекцији.
Лекција: Најбољи програми за инсталирање драјвера
Препоручујемо да тражите помоћ од таквих еминентних представника као Возач Гениус и ДриверПацк Солутион . Ови програми имају најобухватнију база возача у поређењу са другим комуналијама. Поред тога, ови програми се редовно ажурирају и побољшавају. Проналажење и инсталирање софтвера за Интел ХД Грапхицс 2500 је прилично једноставно. Како то учинити користећи ДриверПацк Солутион, можете научити из нашег туториала.
Лекција: Како ажурирати управљачки програм на рачунару користећи ДриверПацк Солутион
Метод 4: Јединствени идентификатор уређаја
Овај метод смо посветили посебном чланку, у којем смо детаљно описали све суптилности процеса. Најважнија ствар у овом поступку је познавање ИД хардвера. За интегрисани ХД 2500 адаптер, идентификатор има ту вриједност.
PCIVEN_8086&DEV_0152
Морате да копирате овај код и користите је на специјалној служби која тражи драјвере помоћу хардверског ИД-а. Преглед ових услуга и упутства по њима корак по корак наведени су у нашој посебној лекцији коју препоручујемо за читање.
Лекција: Претраживање возача по ИД-у хардвера
Метод 5: Пронађите софтвер на вашем рачунару
- Отворите "Девице Манагер" . Да би то урадили, десним тастером миша кликните на икону "Мој рачунар", а у контекстном менију притисните линију "Управљање" . У левом делу појавног прозора кликните на линију "Девице Манагер" .
- У средини прозора видећете дрво свих уређаја на рачунару или лаптопу. Морате отворити грану "Видео адаптери" . Након тога, одаберите адаптер Интел, кликните десним тастером миша на њега и кликните на линију "Упдате дриверс" .
- Отвориће се прозор с одабиром параметра претраге. Од вас ће бити затражено да извршите аутоматску претрагу за софтвер или сами одредите локацију потребних датотека. Препоручујемо да користите прву опцију. Да бисте то урадили, кликните на одговарајућу линију.
- Као резултат, почеће процес тражења потребних датотека. Ако се пронађу, систем их одмах инсталира. Као резултат, видећете поруку о успјешној или неуспјешној инсталацији софтвера.

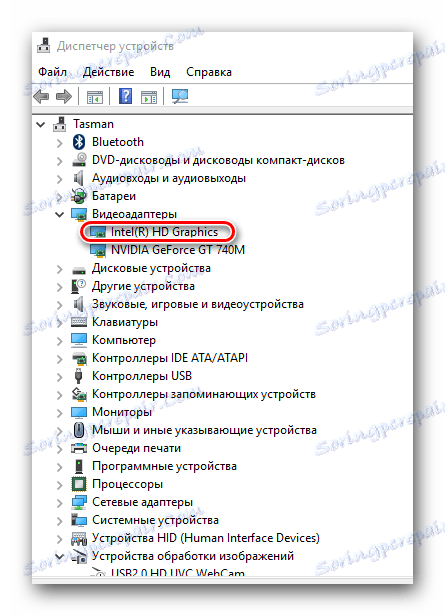

Имајте на уму да користите овај метод, не инсталирајте посебне Интел компоненте које ће вам омогућити фино подешавање адаптера. У овом случају ће бити инсталиране само основне датотеке драјвера. Након тога препоручује се коришћење једног од горе наведених метода.
Надамо се да нећете имати проблема са инсталирањем софтвера за ваш адаптер Интел ХД Грапхицс 2500. Ако се грешке и даље појављују, пишите о њима у коментарима и ми ћемо вам помоћи да ријешите проблем.
