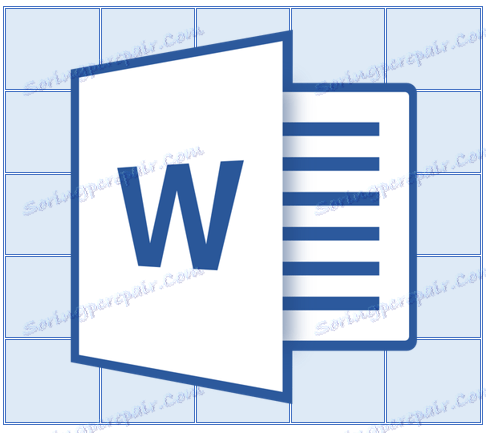Направите заглавље таблице на свакој страници у МС Ворду
Ако сте направили велику таблицу у Мицрософт Ворд-у која заузима више од једне странице, можда ћете морати да прикажете заглавље на свакој страници документа ради лакшег коришћења. Да бисте то урадили, потребно је да конфигуришете аутоматски пренос заглавља (истог заглавља) на следеће странице.
Лекција: Како направити наставак стола у Речи
Дакле, у нашем документу постоји велика табела која већ заузима или ће имати само више страница. Наш задатак с тобом је да конфигуришемо ову табелу тако да се њен заглавац аутоматски појави на врху табеле када се крећете. Можете прочитати како да креирате таблицу у нашем чланку.
Лекција: Како направити стол у Ворду
Напомена: Да бисте пренели заглавље таблице која се састоји од две или више линија, неопходно је изабрати први ред.
Садржај
Аутоматска двојења
1. Поставите курсор на прву линију заглавља (прва ћелија) и одаберите линију или линије са које се поклопац саставља.
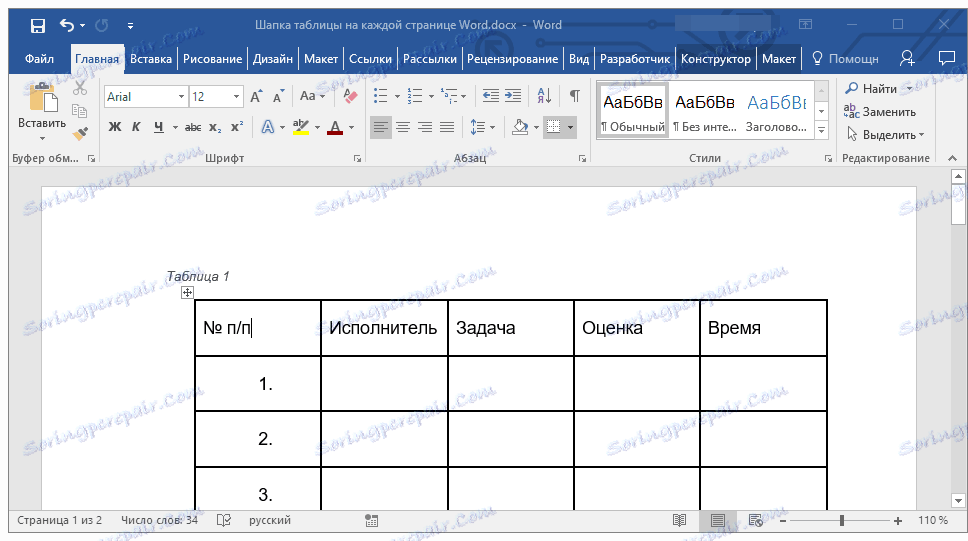
2. Кликните на картицу "Лаиоут" , која се налази у главном одељку "Рад са табелама" .
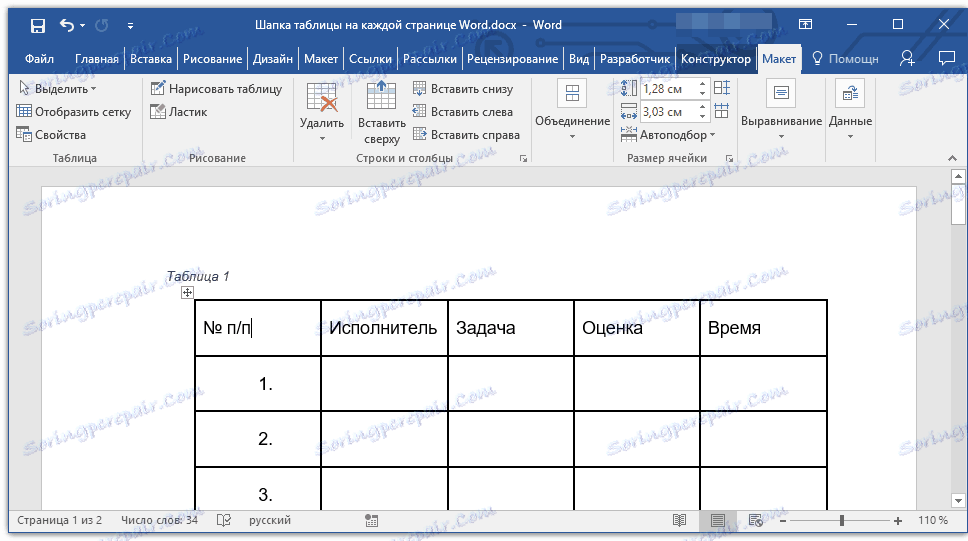
3. У одељку "Подаци" алата изаберите опцију "Репеат хеадер линес" .
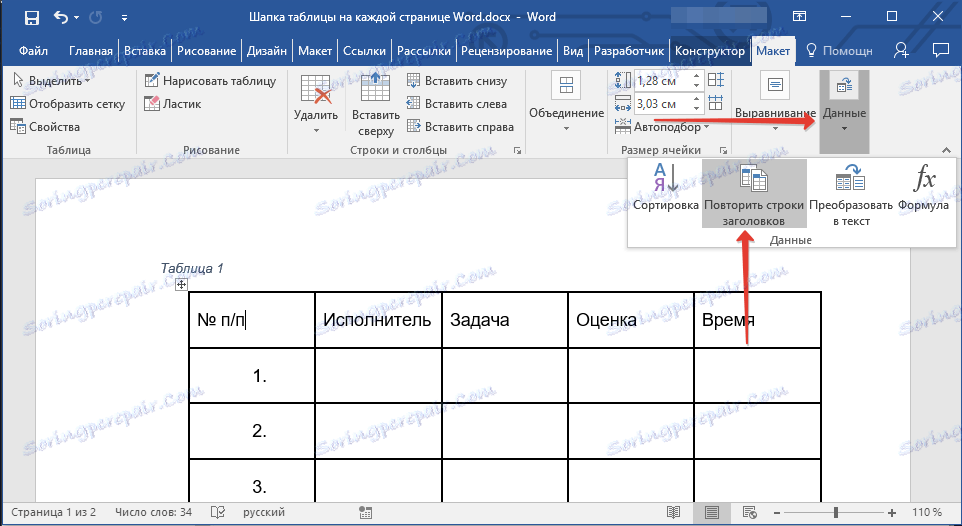
Готово! Уз додавање редова у табели која ће је пребацити на следећу страницу, заглавље ће се аутоматски додати прво, а затим ће бити додане нове линије.
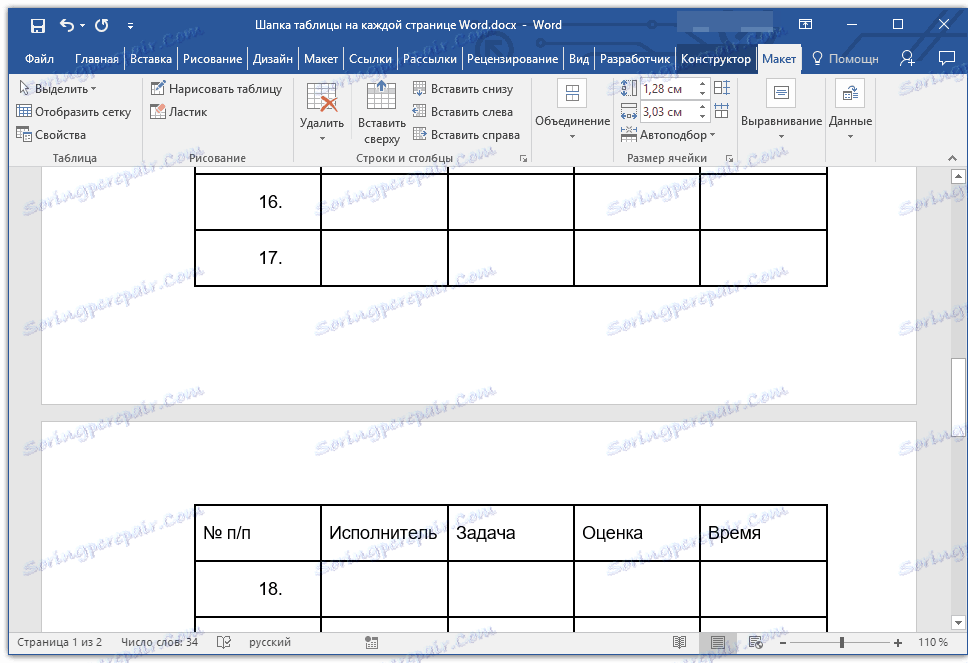
Лекција: Додавање реда табелама у Ворду
Аутоматски мигрира не први ред заглавља табеле
У неким случајевима, заглавље табеле може се састојати од неколико редова, али морате само да извршите аутоматско пребацивање за једну од њих. Ово, на пример, може бити низ са бројевима колона који се налазе испод линије или линија са главним подацима.
Лекција: Како направити аутоматско нумерисање редова у табели у Ворду
У овом случају, прво морате подијелити табелу тако што ћете нам направити потребан ред, који ће бити пребачен на све наредне странице документа. Тек тада можете активирати опцију "Репеат хеадер линес" за овај ред (већ капице).
1. Поставите курсор на последњу линију табеле на првој страни документа.
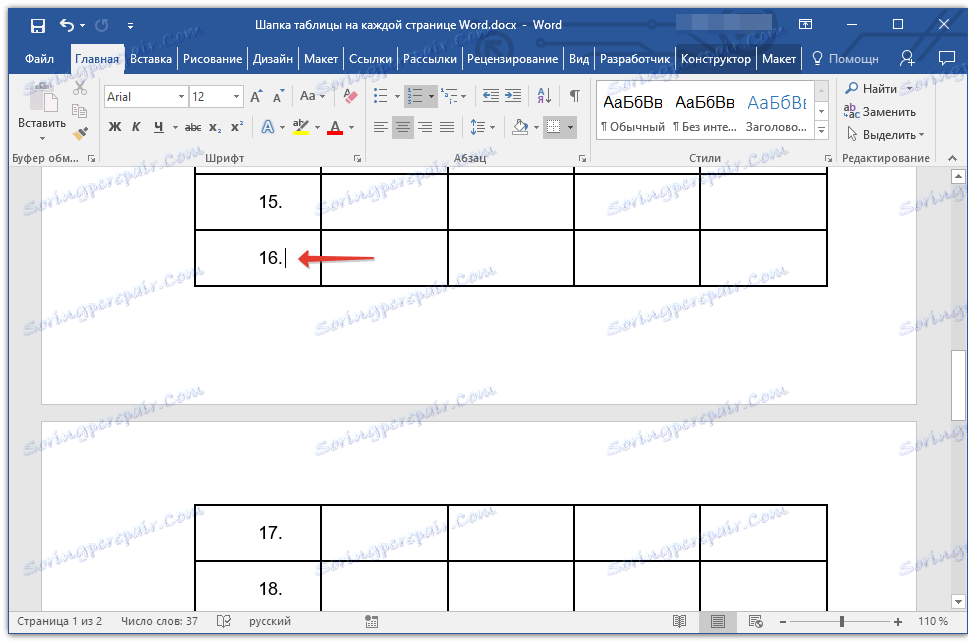
2. На картици "Лаиоут" ( "Рад са столовима" ) и у групи "Спајање" изаберите опцију "Сплит табле" .
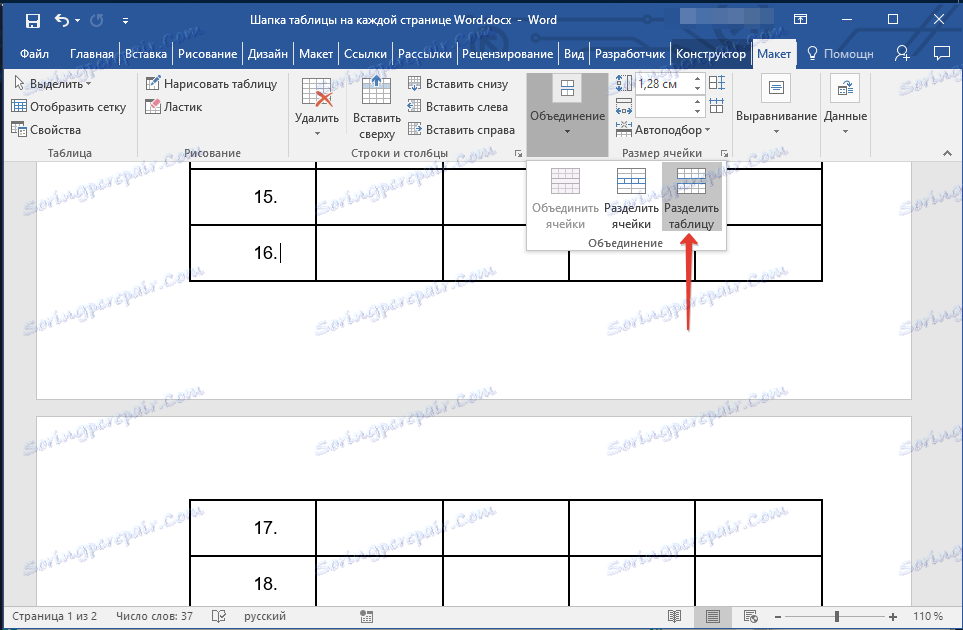
Лекција: Како поделити стол у Ворд
3. Копирајте ту линију из "великог" главног заглавља табеле, која ће деловати као заглавље на свим наредним страницама (у нашем примеру то је низ са називима ступаца).
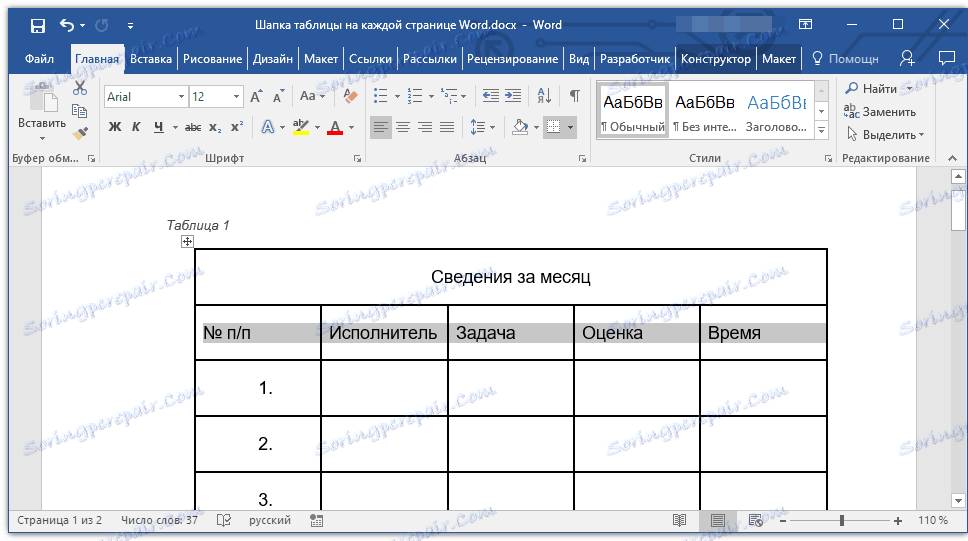
- Савет: Да бисте изабрали линију, помоћу миша померите га од почетка до краја линије, да бисте копирали - тастере "ЦТРЛ + Ц" .
4. Убаците копирану линију у први ред таблице на следећој страници.
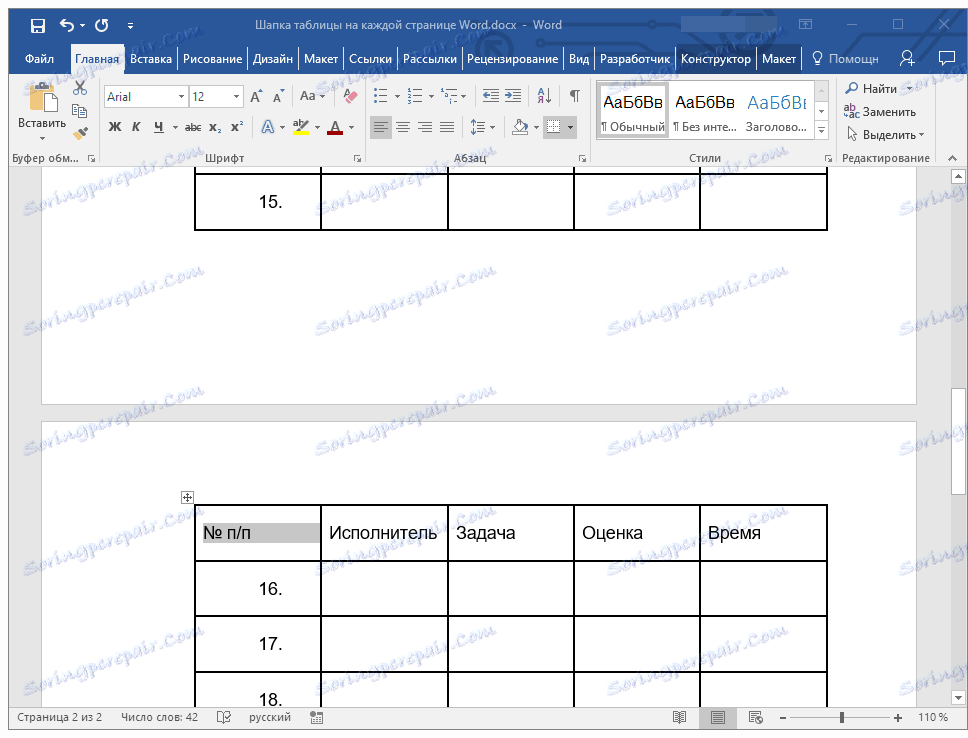
- Савет: Користите тастере "ЦТРЛ + В" за уметање.
5. Изаберите нову капицу помоћу миша.
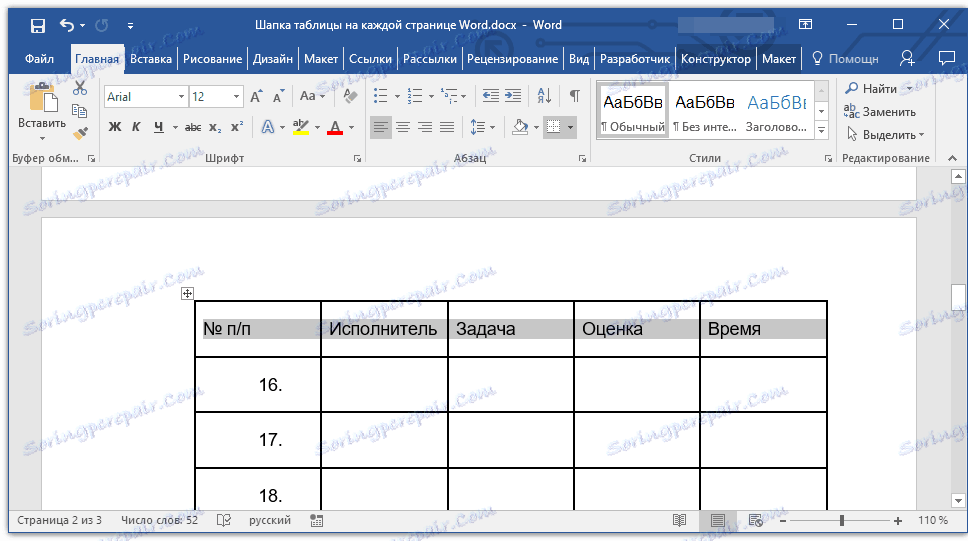
6. На картици "Лаиоут" кликните на дугме "Репеат хеадер линес" које се налазе у групи "Подаци" .
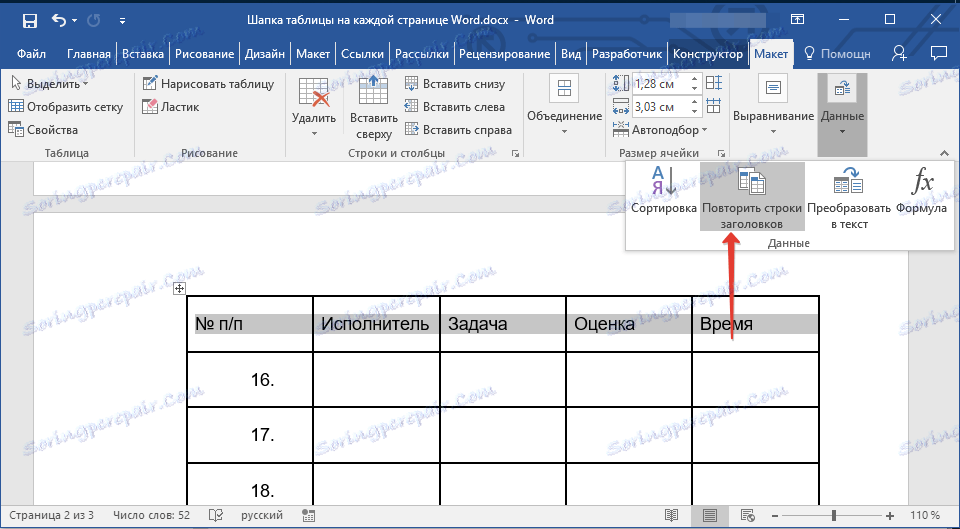
Готово! Сада главни наслов табеле, који се састоји од неколико редова, биће приказан само на првој страници, а линија коју сте додали аутоматски се пребацује на све наредне странице документа, почевши од друге.
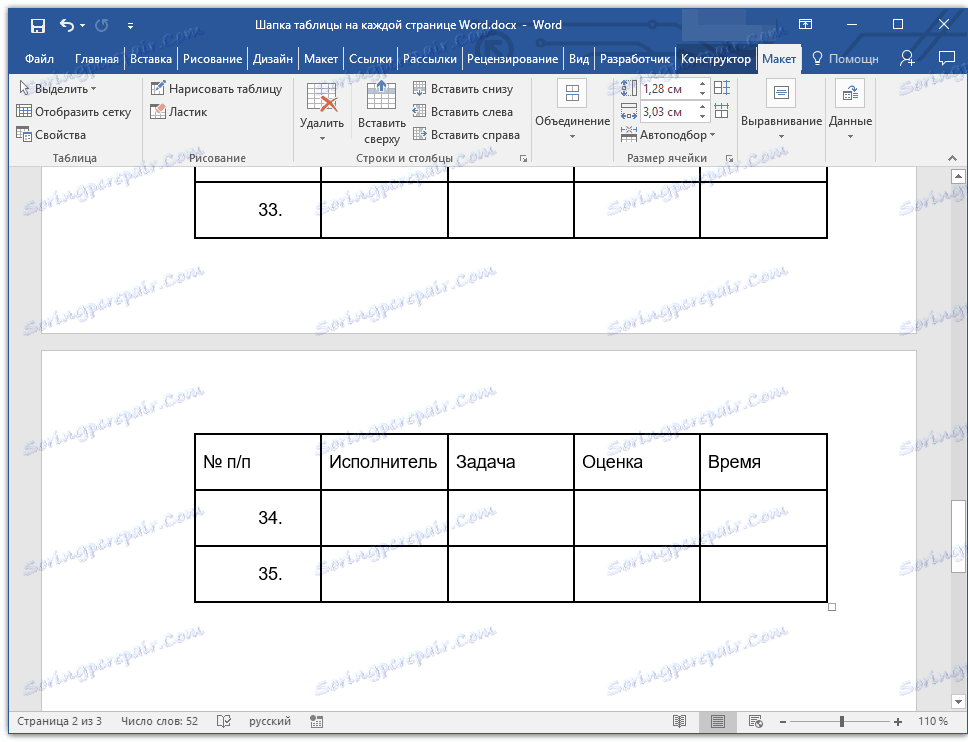
Брисање заглавља на свакој страници
Ако желите да уклоните заглавље аутоматског заглавља на свим страницама документа осим првог, урадите следеће:
1. Изаберите све редове заглавља таблице на првој страници документа и идите на картицу "Лаиоут" .
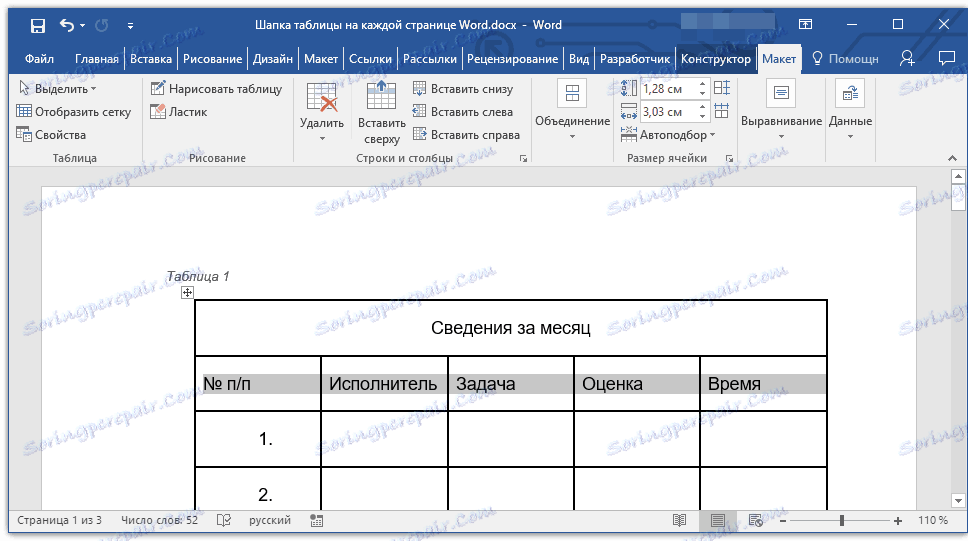
2. Кликните на дугме "Ретри Хеадер Стринг" ( група "Подаци" ).
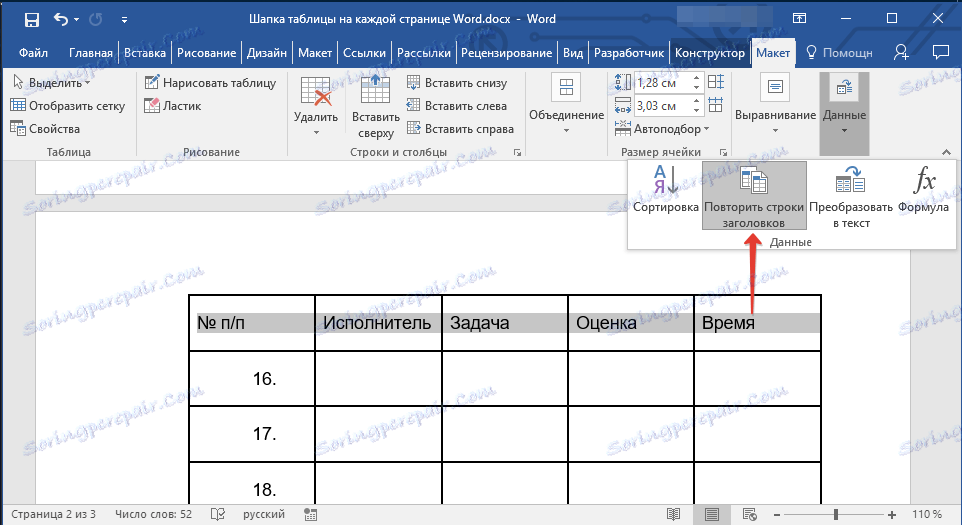
3. Након тога, поклопац се приказује само на првој страници документа.
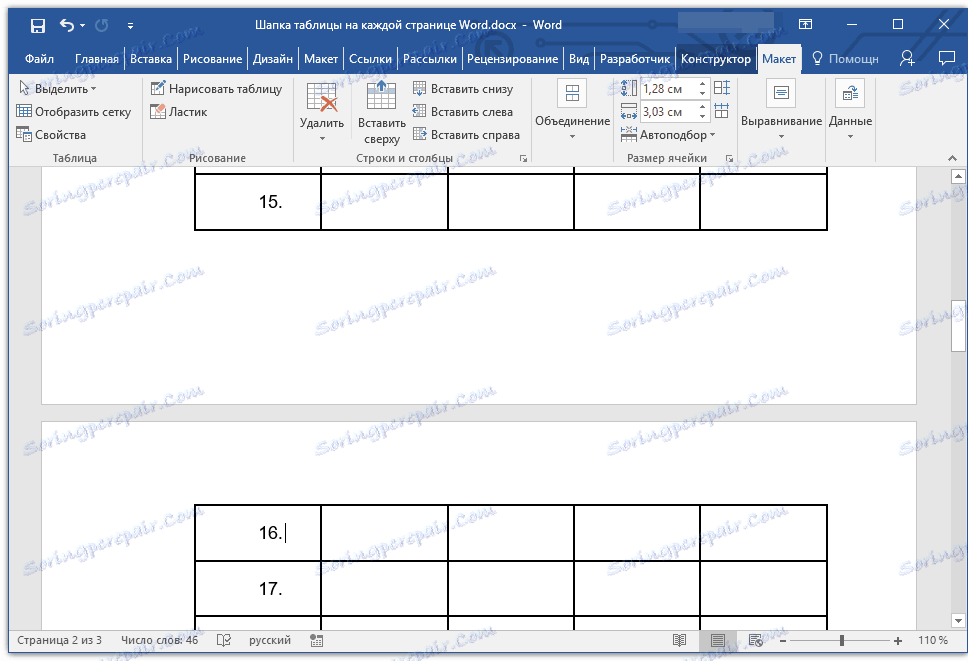
Лекција: Како претворити таблицу у текст у Ворду
На овоме можете завршити, из овог чланка сте научили како направити заглавље таблице на свакој страници документа Ворд.