Конфигурисање програма ЦЦлеанер
Програм ЦЦлеанер - најпопуларнији алат за чишћење рачунара од непотребних програма и акумулираних остатака. Програм има у свом арсеналу алата који ће вам омогућити темељито чишћење рачунара, постизање његових максималних перформанси. У истом чланку ће бити разматране главне тачке конфигурације програма.
По правилу, након инсталације и покретања, ЦЦлеанер не захтева додатну конфигурацију, тако да можете одмах почети да користите програм. Међутим, пошто сте дали неко вријеме да прилагодите параметре програма, употреба овог алата ће бити много удобнија.
Конфигурирање ЦЦлеанер-а
1. Постављање језика интерфејса
Програм ЦЦлеанер је опремљен подршком руског језика, али у неким случајевима корисници могу да се суоче са чињеницом да се интерфејс програма потпуно разликује од језика који је потребан. С обзиром да изглед елемената остаје исти, користећи слике у наставку испод, можете одредити потребан програмски језик.
У нашем примеру, процес промене језика програма разматраће се на примеру интерфејса на енглеском језику. Покрените програмски прозор и идите на картицу Опције у левом окну прозора програма (означен је иконом зупчаника). Тешко више на десно, потребно је бити уверен да се програм отвара први део испод листе који се у нашем случају назива "Поставке" .
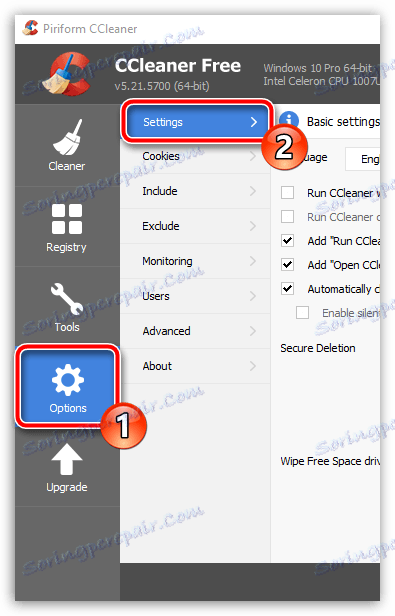
На самом првом графикону постоји функција промене језика ( "Језик" ). Проширите ову листу, а затим пронађите и изаберите "Руски" .
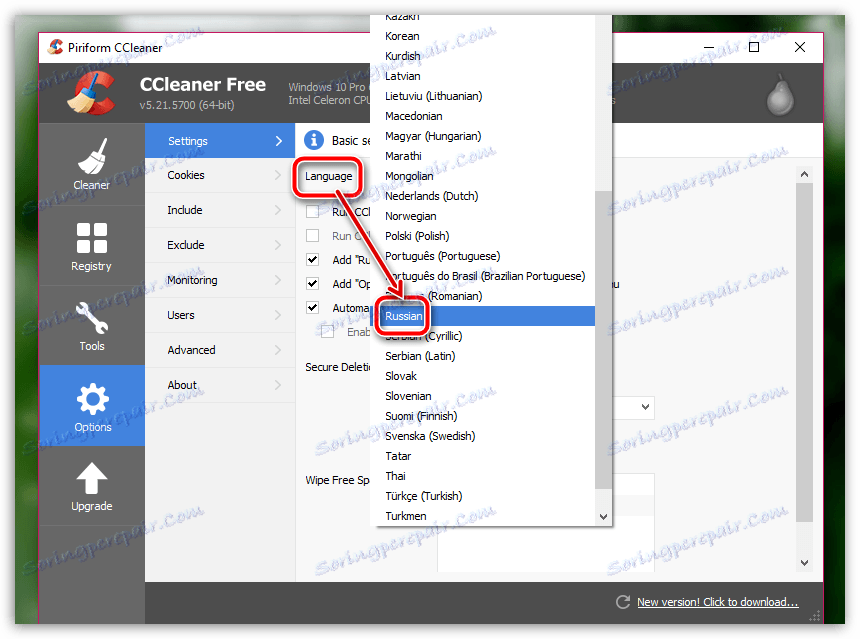
Следећи тренутак промене ће бити извршене програму, а жељени језик ће бити успешно инсталиран.
2. Постављање програма за правилно чишћење
Заправо, главна функција програма је очистити компјутер од смећа. Када конфигуришете програм у овом случају, неопходно је да се фокусирате искључиво на личне захтеве и преференције: који елементи треба очистити од стране програма и на које се не би требао утицати.
Елементи чишћења су конфигурисани на картици "Чишћење" . Благо десно су два под-слоја: "Виндовс" и "Апликације" . У првом случају, подслојник је одговоран за стандардне програме и партиције на рачунару, ау другом, за програме треће стране. Под овим картицама постоје параметри чишћења који су подешени на такав начин како би се изврсио квалитетно уклањање смећа, али не уклањајте било какве додатне на рачунару. И још неке ствари могу бити уклоњене.
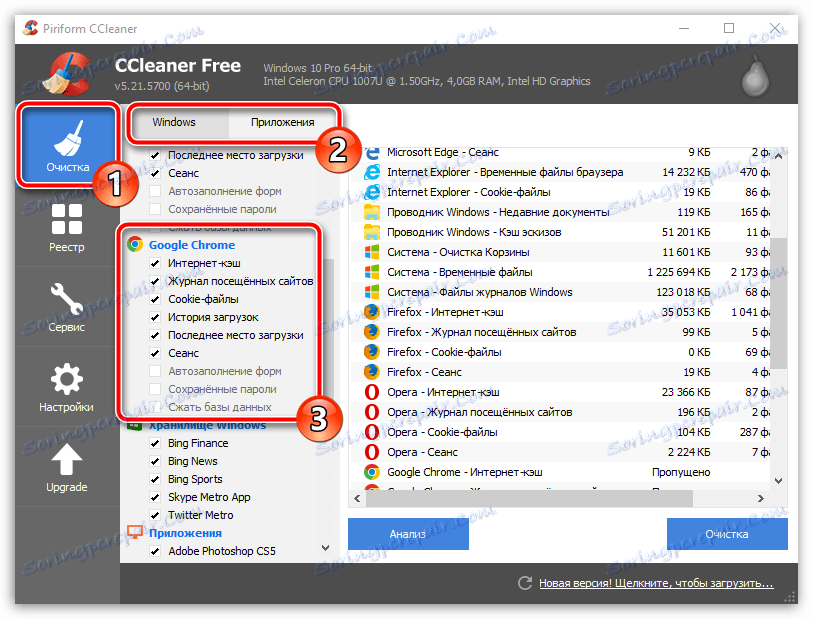
На пример, ваш главни претраживач Гоогле Цхроме, који има импресивну историју погледа, које још увек не желите да изгубите. У том случају идите на картицу "Апликације" и обришите ставке које програм не би требало избрисати у сваком случају. Затим извршимо стварно чишћење програма (више информација о коришћењу програма већ је речено на нашој веб страници).
3. Аутоматско чишћење када се рачунар покреће
Подразумевано, ЦЦлеанер се налази у покретању система Виндовс. Па зашто не бисте искористили ову функцију аутоматизацијом програма тако да аутоматски избрише све смеће сваки пут када покренете рачунар?
У левом окну прозора ЦЦлеанер идите на картицу Поставке , а десно од прозора изаберите секцију са истим именом. Означите поље поред "Извршите чишћење приликом покретања система" .
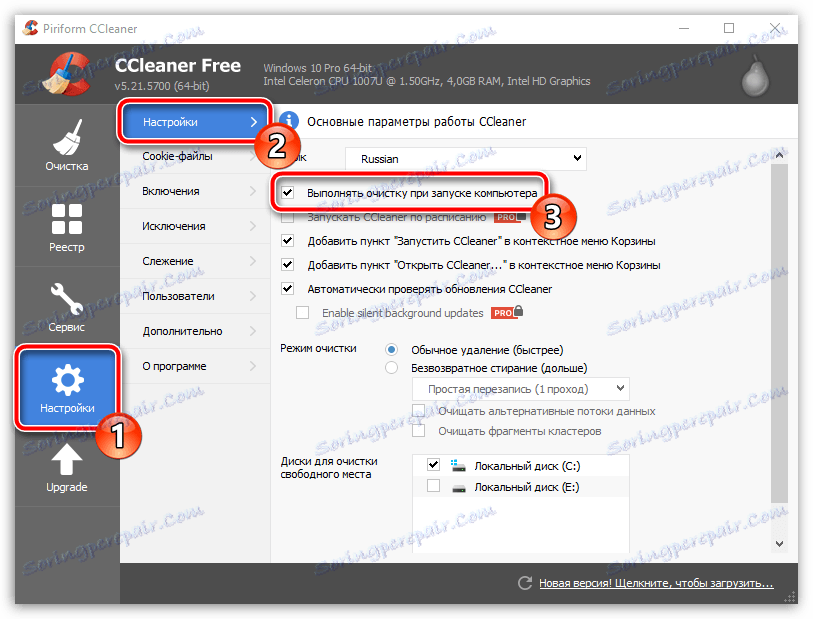
4. Деинсталирање програма од покретања система Виндовс
Као што је већ речено, програм ЦЦлеанер након инсталације на рачунару се аутоматски ставља у покретање система Виндовс, што аутоматски дозвољава да се програм покреће сваки пут када укључите рачунар.
Заправо, присуство овог програма у аутолоадингу је најчешће проблематично, јер његов главни задатак у срушеном облику је само периодично подсетити корисника на чишћење рачунара, али ова чињеница може утицати на оптерећење дугог оперативног система и смањење продуктивности због Рад моћног алата у тренутку када је потпуно непотребан.
Да бисте уклонили програм од покретања, отворите прозор "Таск Манагер" помоћу пречице Цтрл + Схифт + Есц , а затим идите на картицу "Стартуп" . На екрану ће се приказати листа програма који су укључени или недостају при покретању, међу којима ћете морати пронаћи ЦЦлеанер, кликните десним тастером миша на програм и изаберите "Дисабле" у приказаном контекстном менију.
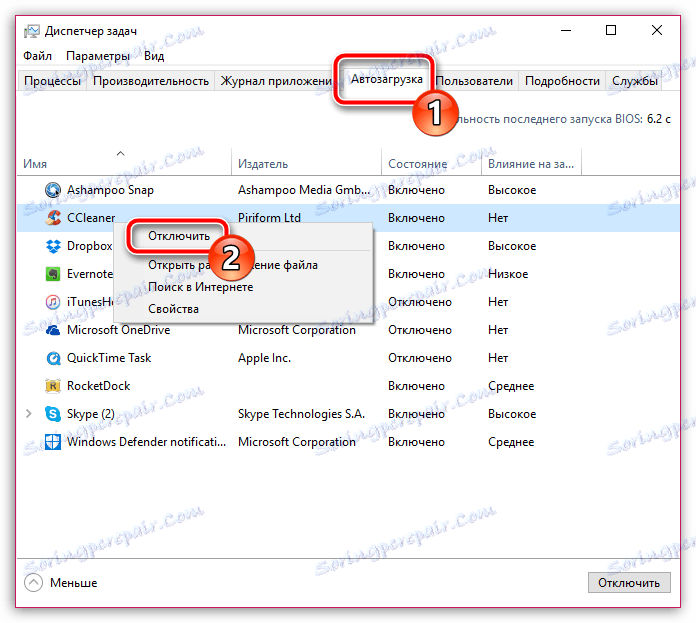
5. Ажурирање ЦЦлеанер
Подразумевано, ЦЦлеанер је конфигурисан да аутоматски проверава ажурирања, али их морате ручно инсталирати. Да бисте то урадили, у доњем десном углу програма, ако су исправке откривене, кликните на "Нова верзија! Кликните за преузимање . "
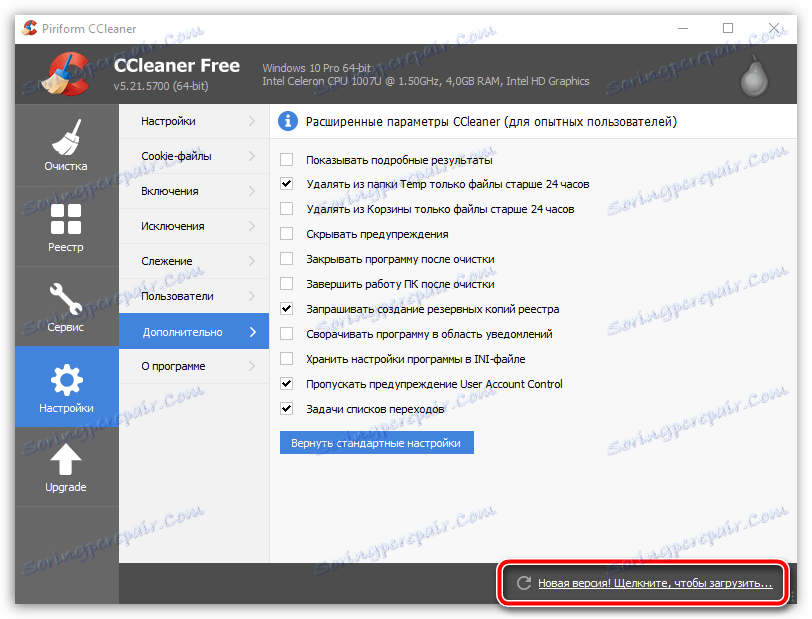
Екран ће аутоматски покренути прегледач који ће преусмерити на званичну локацију програма ЦЦлеанер, одакле можете преузети нову верзију. Прво, од вас ће бити затражено да надоградите програм на плаћену верзију. Ако желите да наставите да користите бесплатно, идите на дно странице и кликните на дугме "Не хвала" .
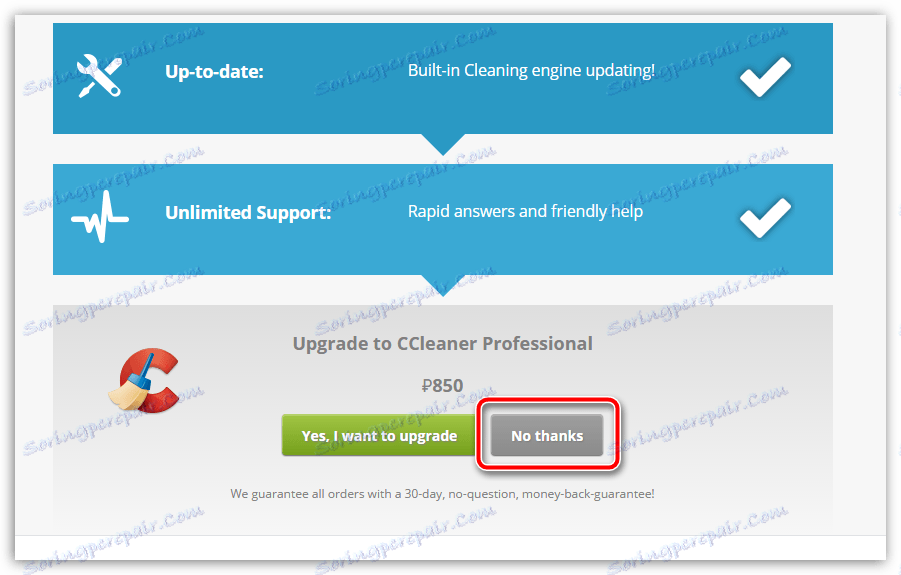
Једном на страници за преузимање ЦЦлеанер, одмах испод бесплатне верзије од вас ће бити затражено да изаберете извор из кога ће се програм преузети. Након што одаберете жељену верзију, преузмите најновију верзију програма на рачунар, а затим покрените преузету дистрибуцију и инсталирајте ажурирање на рачунар.
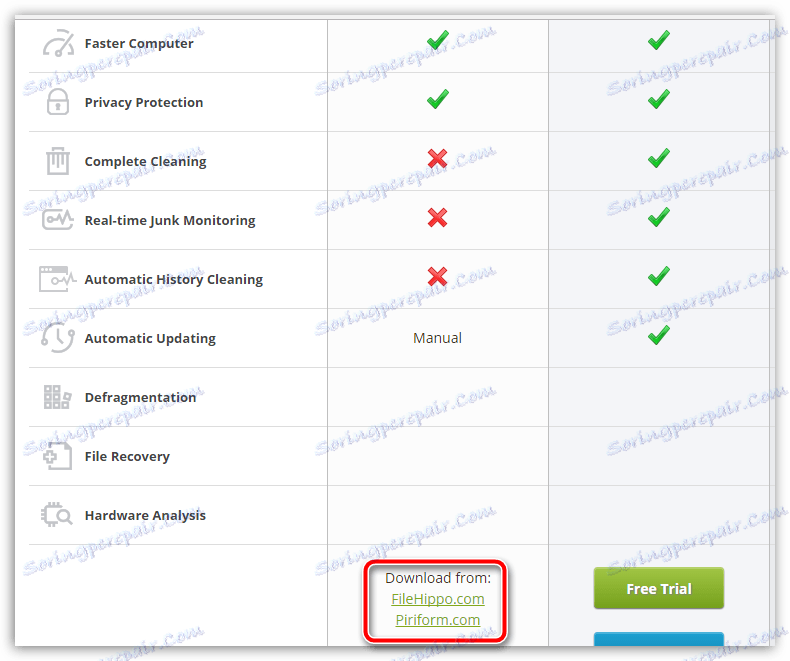
6. Израда листе изузетака
Претпоставимо да, обављате периодично чишћење рачунара, не желите да ЦЦлеанер обрати пажњу на одређене датотеке, фасцикле и програме на рачунару. Да би програм могао прескочити приликом обављања анализе смећа, потребно је креирати листу за искључење.
Да бисте то урадили, идите на картицу "Поставке" у левом окну прозора програма и одаберите одељак "Изузеци" удесно. Кликом на дугме "Додај" , Виндовс Екплорер ће се појавити на екрану, у којем ћете морати да наведете датотеке и фасцикле које ће ЦЦлеанер прескочити (за рачунарске програме, морате да наведете фасциклу гдје је инсталиран програм).
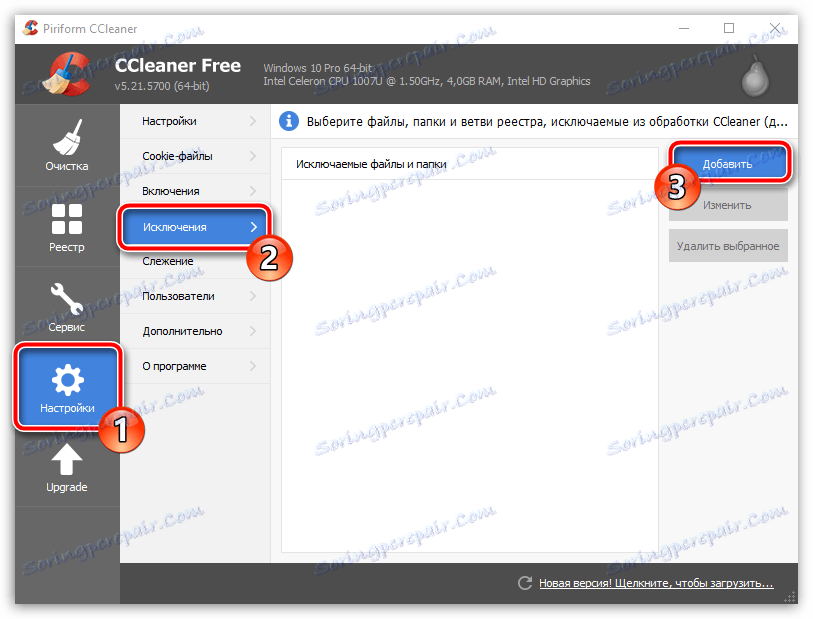
7. Аутоматски искључите рачунар након што је програм искључен
Неке функције програма, на пример, функција "Чишћење слободног простора" може трајати довољно дуго. У том смислу, како не би одлагали корисника, програм пружа аутоматску функцију искључивања након покретања процеса у програму.
Да бисте то урадили, поново идите на картицу "Поставке" , а затим одаберите "Напредно" одељак. У прозору који се отвори, потврдите поље поред "Искључите рачунар након чишћења" .
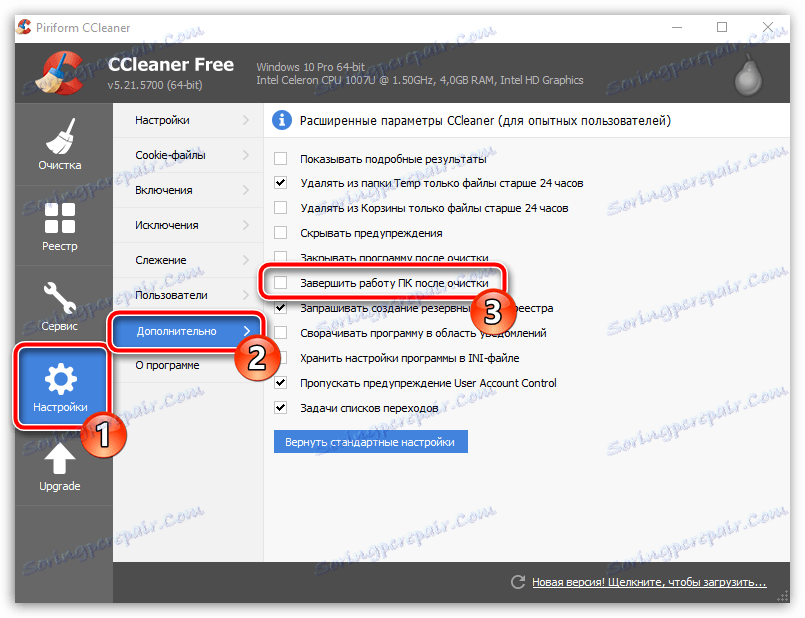
Заправо, ово нису све могућности за конфигурирање програма ЦЦлеанер. Ако сте заинтересовани за више стоматолошког подешавања програма према вашим захтевима, препоручујемо вам да узмете неко време да проучите све доступне функције и поставке програма.