Погон не чита дискове у оперативном систему Виндовс 7
Упркос чињеници да је коришћење ЦД / ДВД уређаја поступно инфериорно у односу на друге методе читања информација, ипак, за неке операције је и даље веома релевантно, на примјер, за инсталирање оперативног система који се чува на диску. Према томе, неуспјех овог уређаја може бити врло неприкладан. Хајде да схватимо шта узрокује погон да не чита дискове и како да реши овај проблем у оперативном систему Виндовс 7.
Прочитајте такође: Рачунар не види чврсти диск
Садржај
Узроци проблема и начини обнове погона
Нећемо се фокусирати на овај уобичајени проблем читања информација са оптичког уређаја, као дефект самог погона, али ћемо се усредсредити на неуспјехе погона и система. Међу главним разлозима за проблем који истражујемо могу бити:
- Грешке хардвера уређаја;
- ОС неисправност;
- Проблеми са возачима.
У наставку ћемо размотрити различите начине решавања проблема што детаљније.
Метод 1: Решавање хардверских проблема
Пре свега, пређимо на решавање хардверских проблема. Разлог због чега диск јединица не чита дискове може бити његова грешка или нетачна веза. Прво, морате проверити везу петљи на САТА или ИДЕ портовима. Они морају бити уметнути у конекторе што је чврсто могуће. Такође можете покушати поново повезати уређај са другим прикључцима (обично их има неколико). У случају да узрок проблема лежи у самој петљи, можете покушати да очистите контакте, али је боље заменити новом.
Међутим, могуће је да је сам уређај покварен. Једна од индиректних потврда овога може бити чињеница да чита ДВД-ове, али не чита ЦД-ове, или обрнуто. Ово указује на дефекте у раду ласера. Квар се може изразити у различитим облицима: од отказа микровезица због прегријавања до отапања прашине на сочиву. У првом случају, не можете учинити без услуга професионалног мајстора, али је још боље купити радни ЦД / ДВД-РОМ. У другом случају, можете покушати да очистите објектив самим пеном. Иако неки модели уређаја то чине прилично проблематичним, пошто их произвођачи не прилагоде за демонтажу.
Метод 2: Омогући у "Управљач уређајима"
Међутим, чак и радни погон се може искључити у "Управљачу уређаја" због неких кварова или намерних радњи. Због тога је потребно провјерити ову опцију и, ако је потребно, активирати погон.
- Кликните на Старт . Идите на "Контролна табла" .
- Идите на "Систем и безбедност" .
- Сада кликните на "Девице Манагер" .
- Управник уређаја почиње . На листи опреме кликните на наслов "ДВД и ЦД-РОМ уређаји" . Ако ово име не постоји или ако клик на њега не покаже име погона, то значи или грешка хардвера уређаја или његово искључивање. Поступак у првом случају, видјети у Методи 1 . Ако је ДВД / ЦД-РОМ једноставно онемогућен, онда се проблем може решити одмах.
- Кликните на хоризонтални мени "Акција" . Изаберите "Упдате Хардваре Цонфигуратион" .
- Биће извршено ново претраживање уређаја.
- Затим поново кликните на "ДВД и ЦД-РОМ уређаје" . Овога пута, ако је све у реду са хардвером уређаја, требало би да се прикаже његово име.
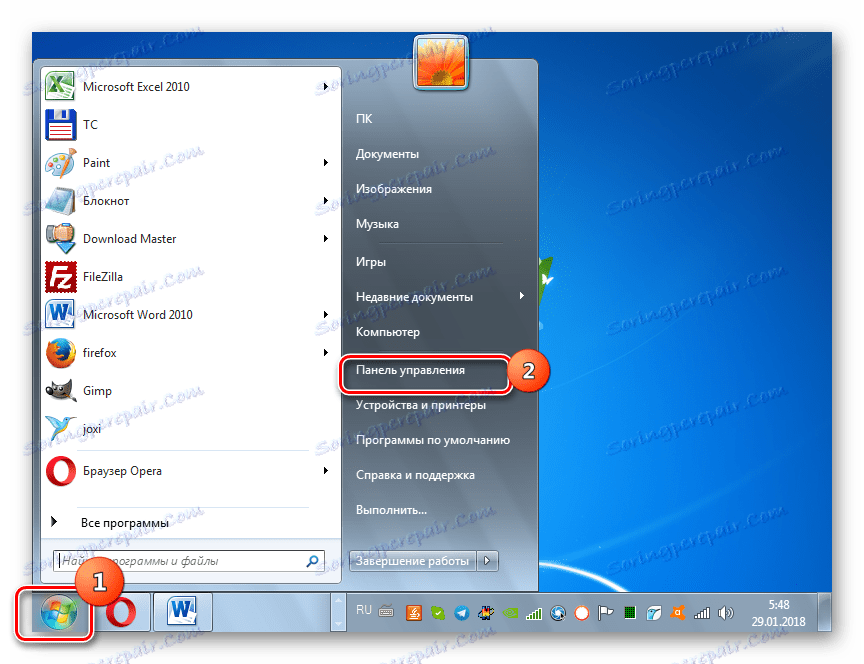
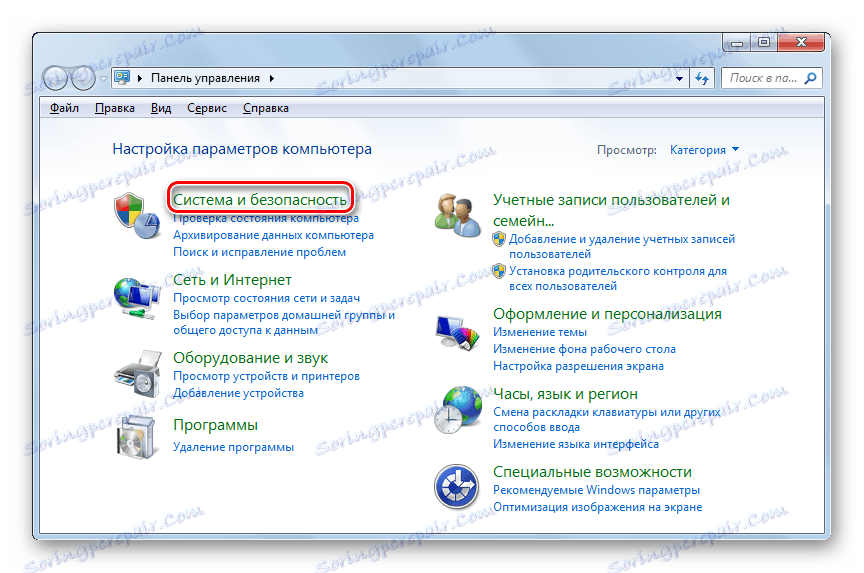
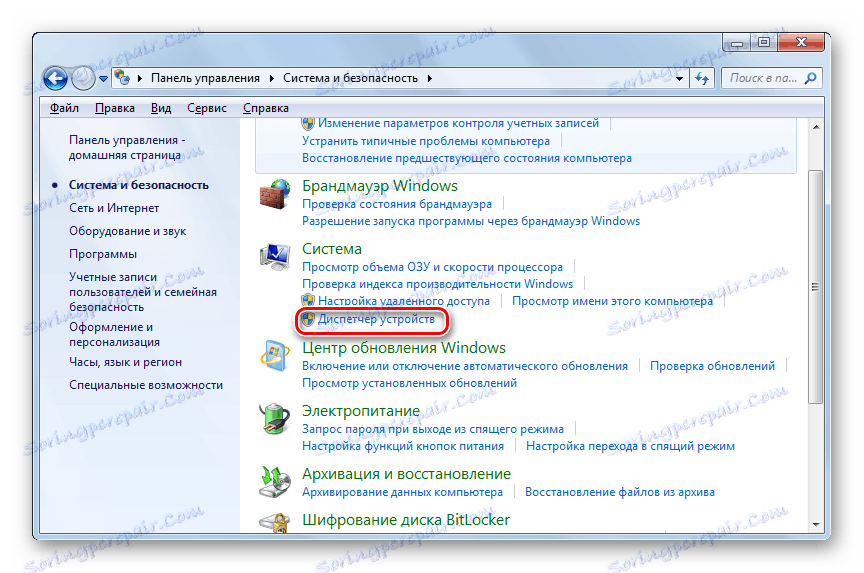
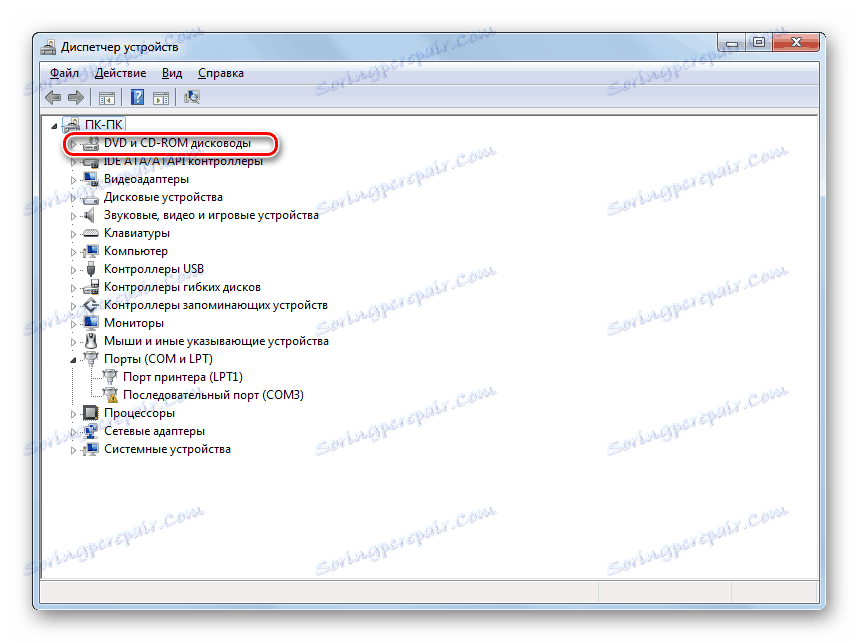

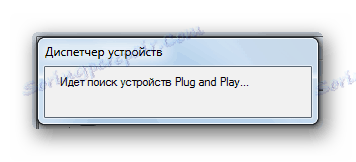
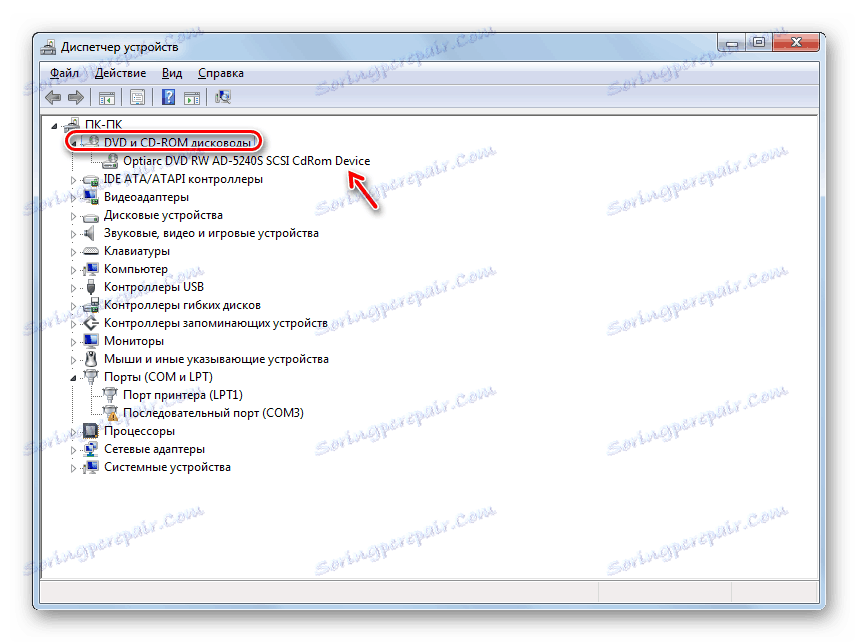
Лекција: Отворите "Управљач уређајима" у оперативном систему Виндовс 7
Метод 3: Поновно инсталирање возача
Следећи разлог због ког погон можда не види диск јединицу је погрешно инсталиран управљачки програм. У том случају, морате их поново инсталирати.
- Идите на "Девице Манагер" . Притисните "ДВД и ЦД-РОМ уређаје" . Кликом на десно дугме миша кликните име погона. Изаберите "Обриши" .
- Отвара се дијалошки оквир где желите да потврдите брисање кликом на "ОК" .
- Након уклањања, ажурирајте хардверску конфигурацију на исти начин као што је описано у 2. методу . Систем ће пронаћи погон, спојити га и поново инсталирати управљачке програме.
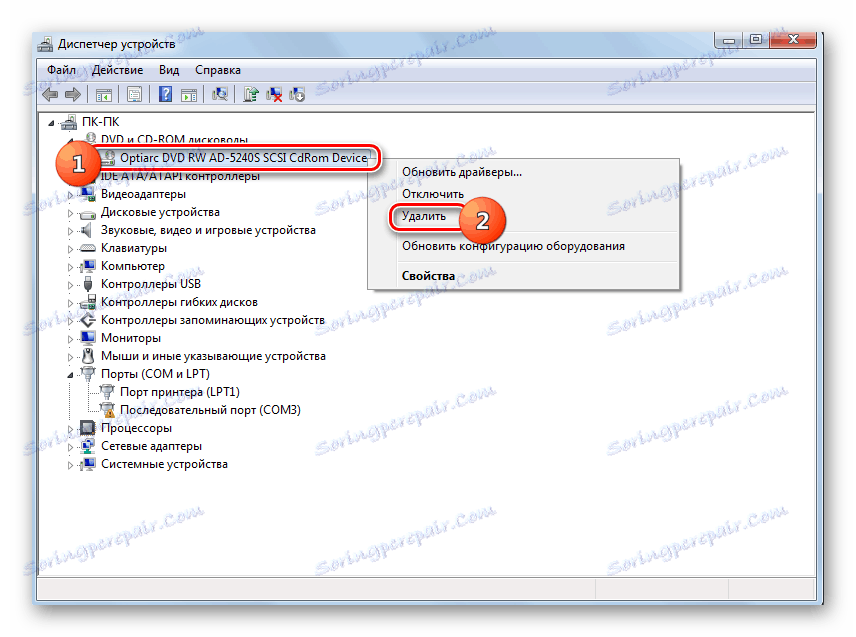

Ако ова метода не помаже, можете користити специјализоване програми за аутоматско претраживање и инсталирање драјвера .
Лекција: Ажурирање управљачких програма на рачунар користећи ДриверПацк Солутион
Метод 4: Уклони програме
Проблем са читањем дискова кроз диск може довести до инсталације одвојених програма који стварају виртуалне дискове. Ово укључује Неро , Алкохол 120% , ЦДБурнерКСП , Даемон Тоолс и други. Затим морате покушати да уклоните овај софтвер, али боље то не користите помоћу Виндовс алата, и користећи специјализоване апликације, на примјер, Алат за уклањање .
- Покрените алат за деинсталирање. На отвореној листи у прозору апликације пронађите програм који је способан за стварање виртуелних дискова, одаберите га и кликните на "Деинсталирај" .
- Након тога ће почети деинсталатор изабране апликације. Пратите препоруке приказане у његовом прозору.
- Након деинсталације, Унинсталл Тоол ће скенирати систем за преостале датотеке и ставке регистра.
- Ако се пронађу неинсталиране ставке, Алатка за деинсталирање приказује њихову листу. Да бисте их потпуно уклонили из рачунара, само кликните на дугме "Обриши" .
- Након што се поступак брисања преосталих елемената заврши, потребно је да изађете из прозора информација који указује на успешан завршетак процедуре, једноставно кликом на дугме "Затвори" .
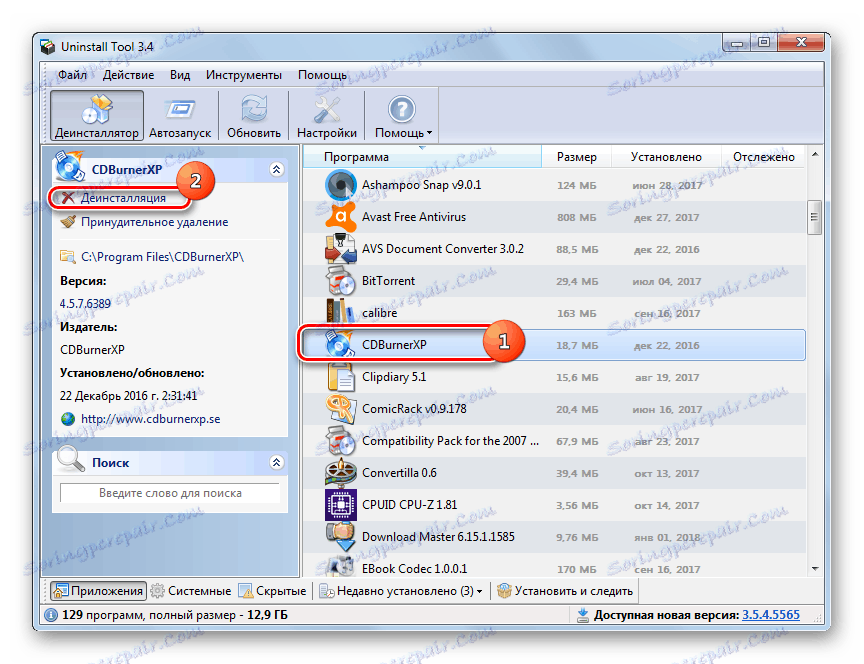


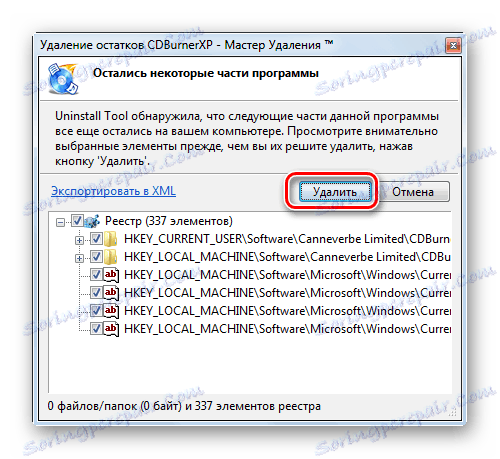
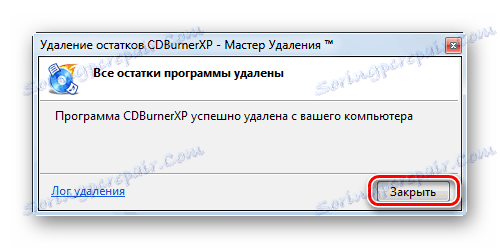
Метод 5: Враћање система
У неким случајевима, чак и уз уклањање горе наведених програма, проблем са дисковима за читање може бити сачуван, јер је овај софтвер успио направити одговарајуће промјене у систему. У овом иу неким другим случајевима, има смисла вратити ОС на тачку опоравка која је створена прије појаве описане грешке.
- Кликните на Старт . Идите на "Сви програми" .
- Идите у директоријум "Стандард" .
- Отворите фолдер Тоолс .
- Пронађите речи "Систем Ресторе" и кликните на њега.
- Почет ће се стандардни услужни програм за опоравак. Кликните на дугме Даље .
- Следећи прозор приказује листу тачака за опоравак. Изаберите најновију верзију која је креирана прије проблема са погоном и кликните на "Следеће" .
- У следећем прозору кликните на "Финисх" да започнете поступак обнове на изабрану тачку.
- Рачунар ће се поново покренути и поступак опоравка ће се појавити. После тога можете проверити погон за рад.
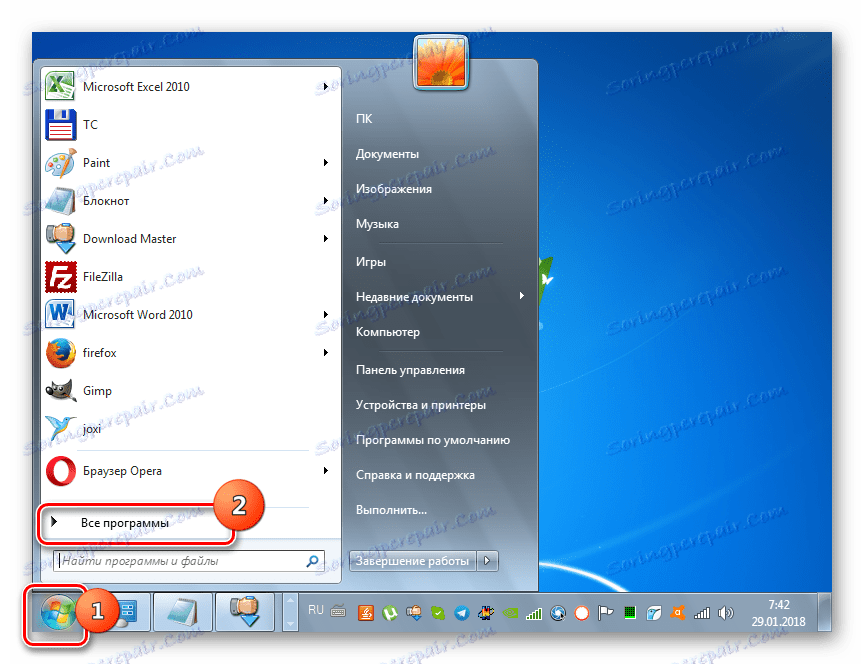
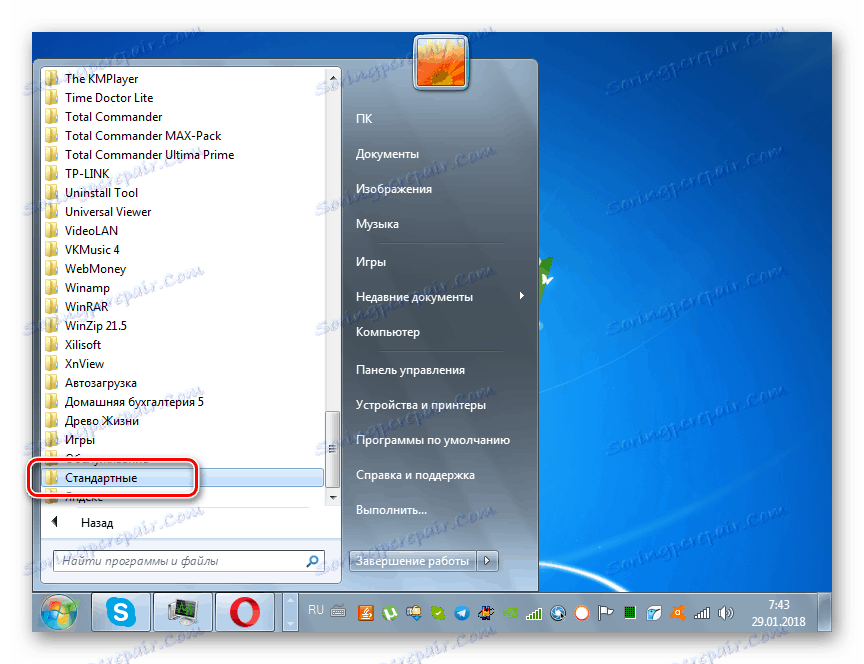
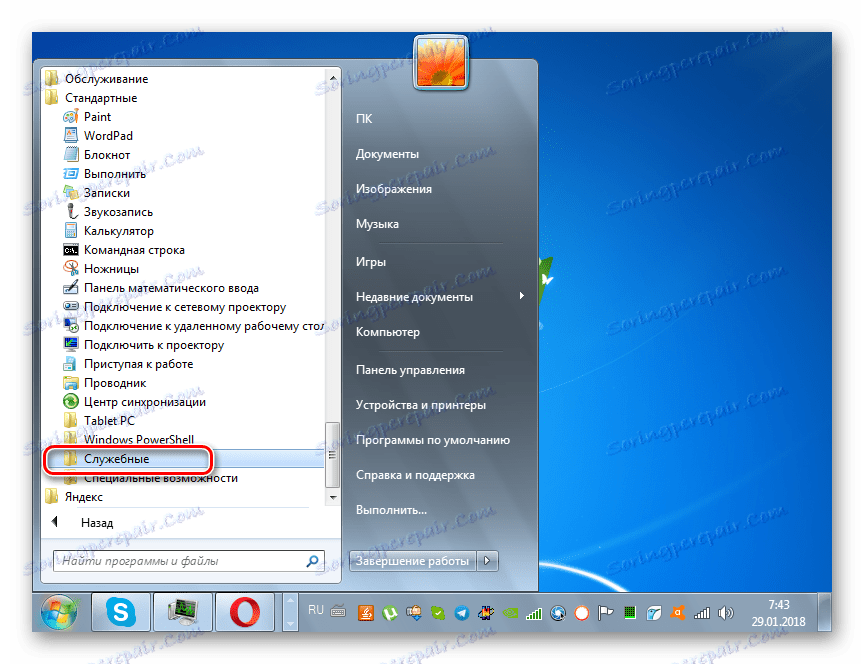
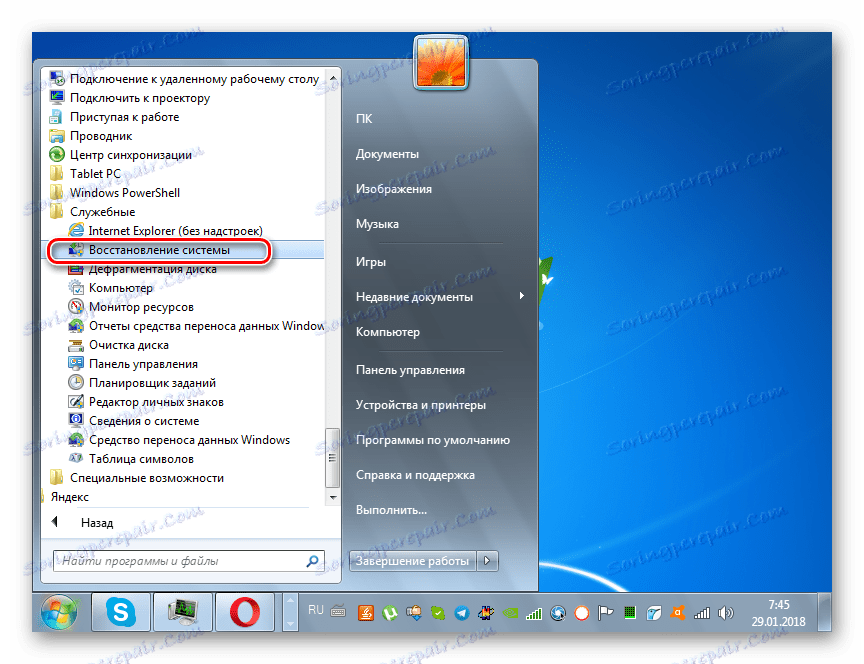
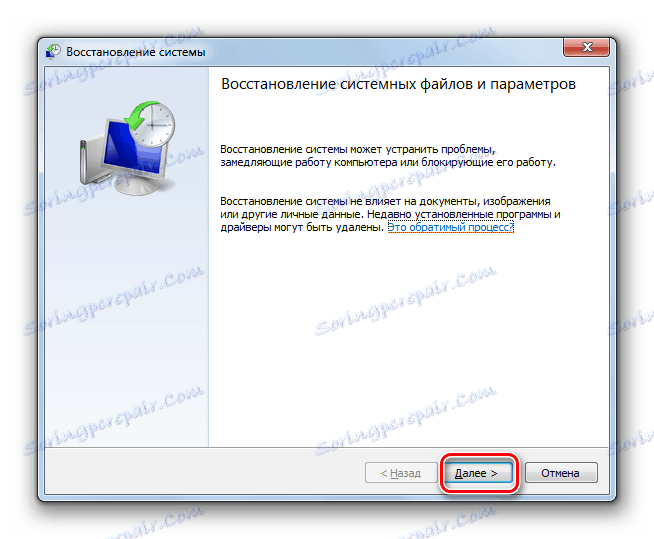
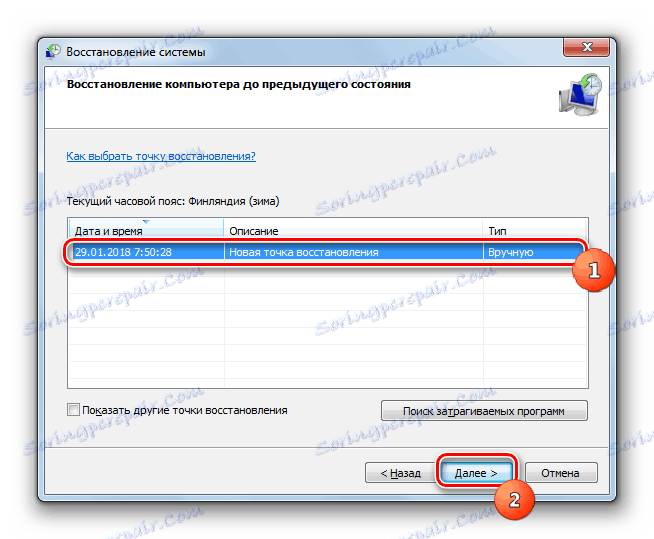
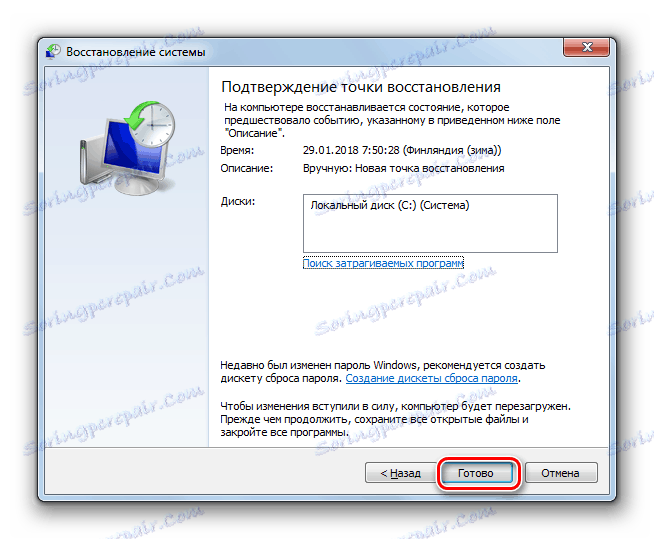
Као што видите, разлог због којег је уређај зауставио гледање дискова може бити различитих фактора, како хардвера тако и софтвера. Али ако обични корисник није увек у стању да сам реши проблем хардвера, онда са програмским грешкама постоје алгоритми акција на које скоро сви могу да раде.