Решавање проблема са видљивошћу УСБ уређаја у оперативном систему Виндовс 7
Данас је УСБ један од најчешћих протокола за пренос података између рачунара и повезаног уређаја. Због тога је веома непријатно када систем не види уређаје спојене на одговарајући конектор. Посебно се јављају проблеми ако ПЦ преко УСБ-а интерагује са тастатуром или мишем. Да видимо који фактори узрокују овај проблем и одређују методе за његово елиминисање.
Прочитајте такође: ПЦ не види спољни ХДД
Садржај
- Начини за враћање видљивости УСБ уређаја
- Метод 1: Мицрософт Утилити
- Метод 2: Управитељ уређаја
- Метод 3: Ажурирајте или поново инсталирате управљачке програме
- Метод 4: Конфигурисање УСБ контролера
- Метод 5: Решавање проблема са портом
- Метод 6: Статичко олакшање стреса
- Метод 7: "Управљање дисковима"
- Метод 8: Конфигурисање напајања
- Метод 9: Елиминација вируса
- Питања и одговори
Начини за враћање видљивости УСБ уређаја
У овом чланку нећемо се бавити проблемима видљивости уређаја који се односе на његову неоперативност, јер у овом случају ову опрему треба заменити или поправити. Чланак ће се односити на случајеве када је проблем узрокован неисправним или неправилним подешавањем система или хардвером рачунара. Заправо, може бити пуно разлога за такав квар и за сваки од њих постоји властити алгоритам одлучивања. На специфичне начине елиминисања овог проблема и причати касније.
Метод 1: Мицрософт Утилити
У многим случајевима, специјално дизајнирано корисничко средство компаније Мицрософт може решити проблем са видљивошћу УСБ уређаја.
- Покрените преузете услужне програме. У прозору који се појављује кликните на дугме Даље .
- Систем ће скенирати грешке које могу проузроковати проблеме при преносу података преко УСБ-а. Ако се пронађу неки проблеми, они ће одмах бити исправљени.
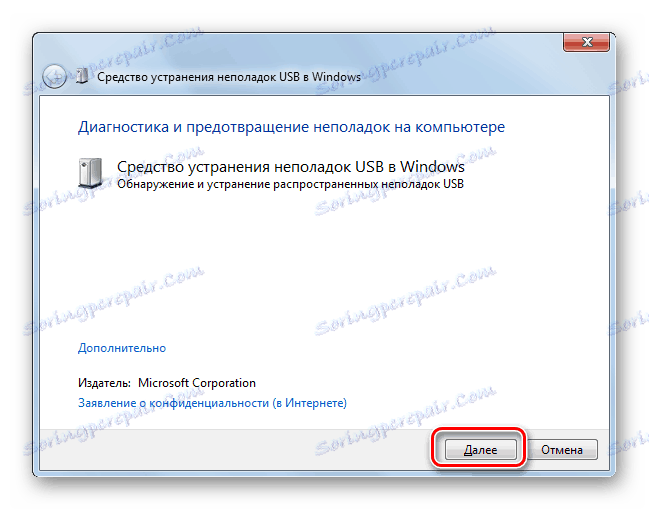
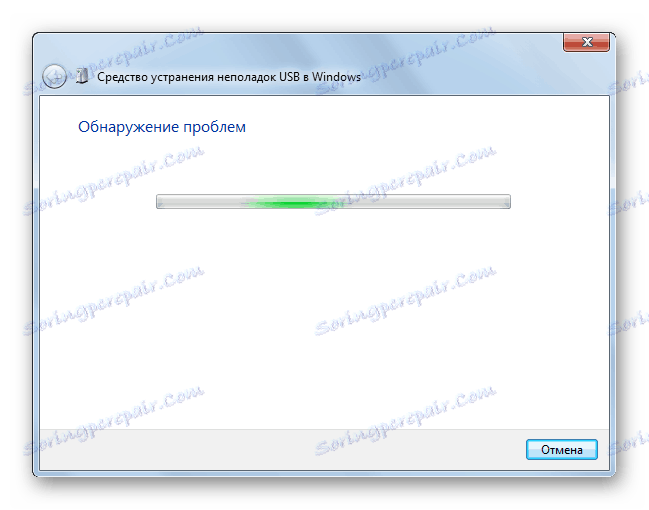
Метод 2: Управитељ уређаја
Понекад се проблем са видљивошћу УСБ уређаја може решити једноставним ажурирањем конфигурације у "Девице Манагер" .
- Кликните на Старт . Кликните на "Контролна табла" .
- Идите на "Систем и безбедност" .
- Сада отворите "Девице Манагер" кликом на одговарајућу ознаку у "Систем" блок.
- Почеће интерфејс "Управљач уређаја" . Проблем уређаја на листи се може приказати у блока "Други уређаји" или уопште не. У првом случају кликните на име блока.
- Отвара се листа уређаја. Проблемска опрема може бити наведена под истим именом и бити наведена као "УСБ Масс Стораге Девице" . Кликните десним тастером миша на њено име ( РМБ ) и изаберите "Упдате Цонфигуратион ..." .
- Претрага уређаја ће бити активирана.
- Након што је завршен и конфигурација се ажурира, могуће је да ће систем почети да нормално интерактује са проблемским уређајем.
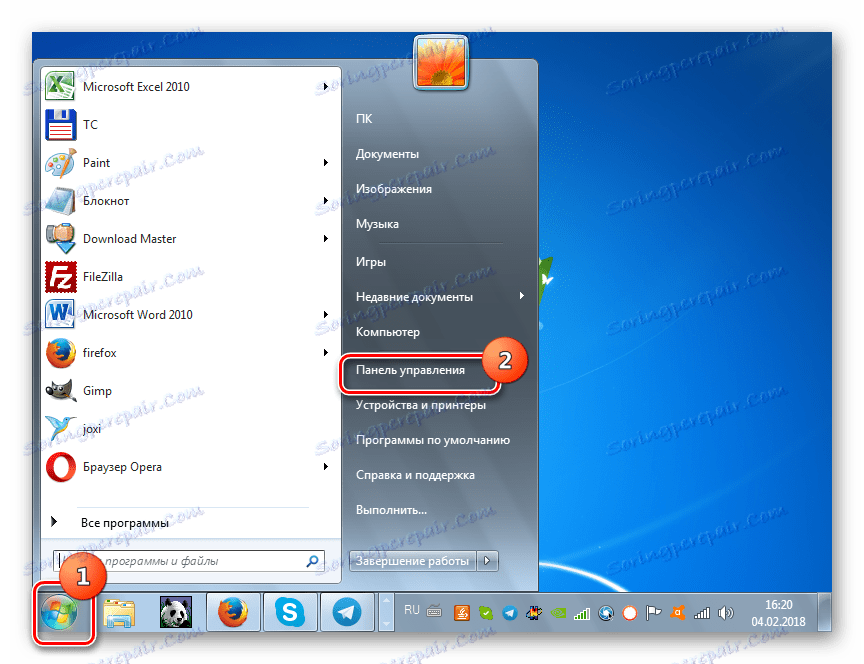
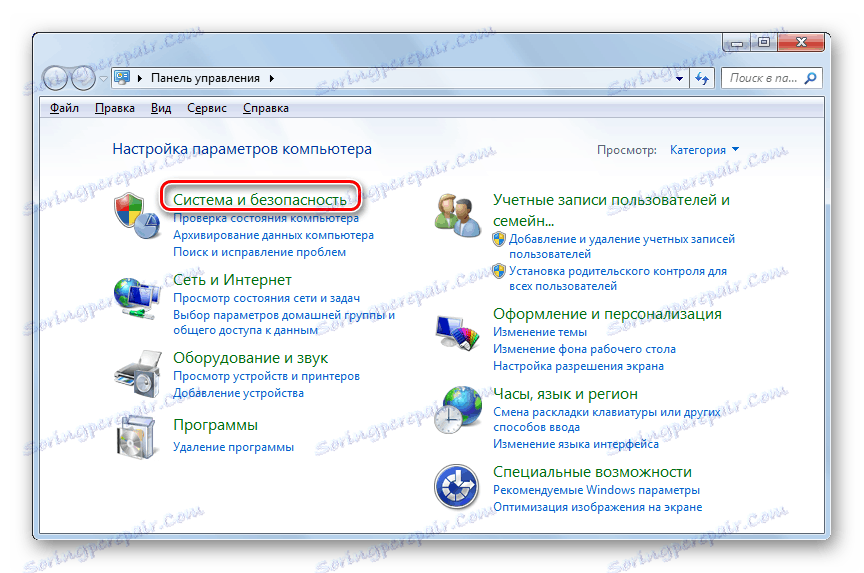
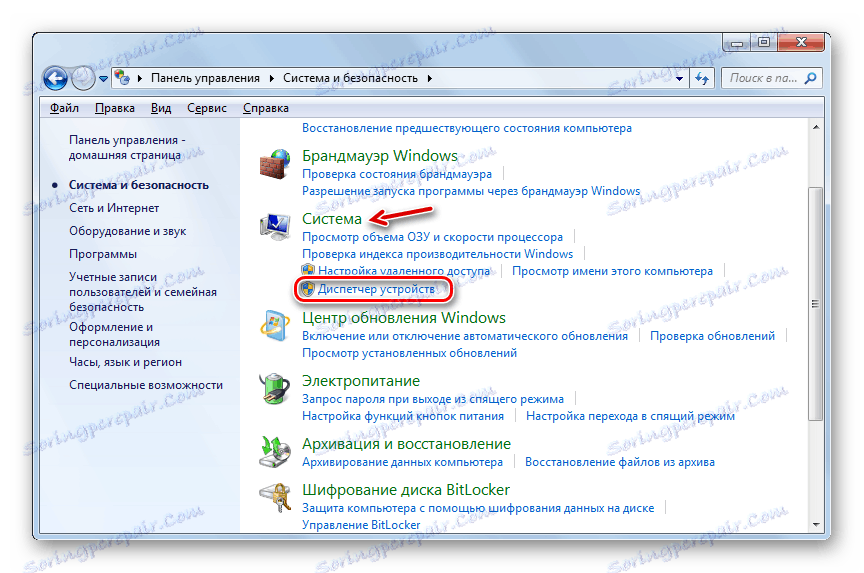
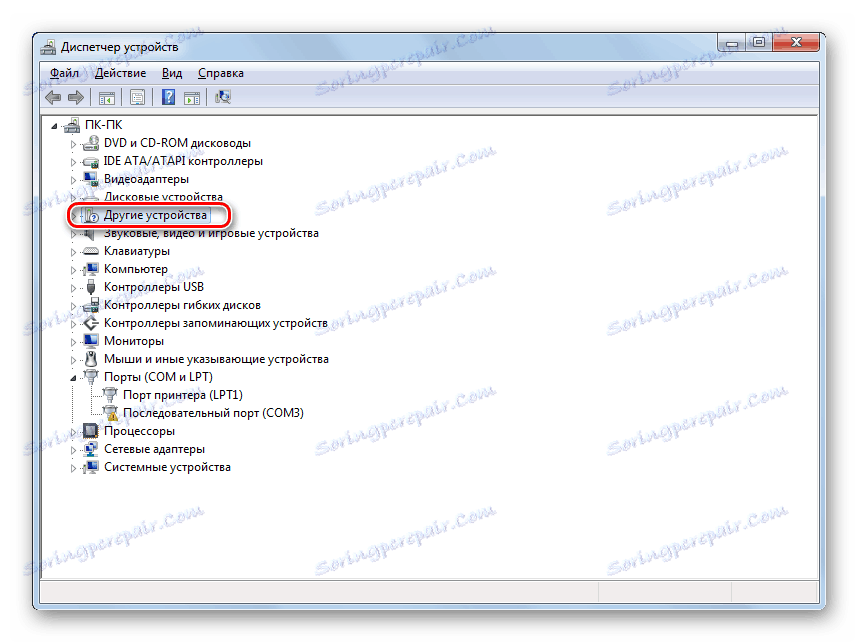
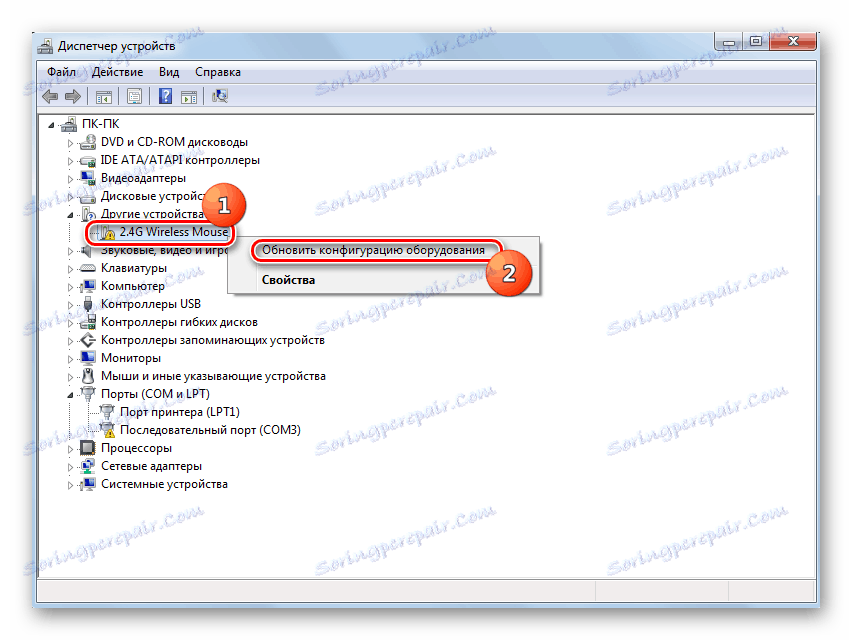
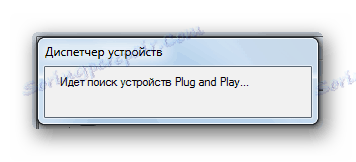
Ако захтевани хардвер уопште није приказан у Управитељу уређаја , кликните на ставку Акција менија, а затим изаберите ставку Ажурирај конфигурацију .... Након тога, извршиће се поступак сличан оном описаном изнад.
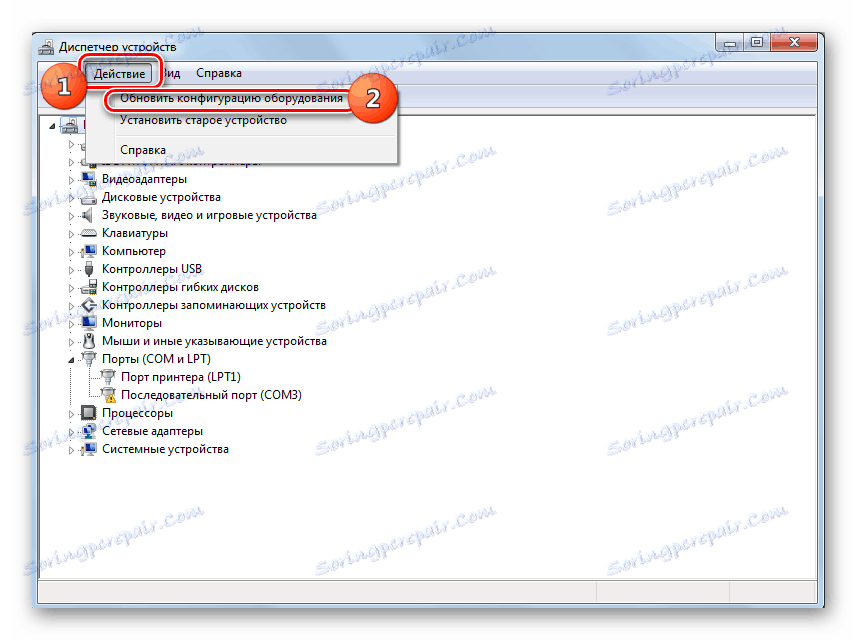
Лекција: Отворите "Управљач уређајима" у оперативном систему Виндовс 7
Метод 3: Ажурирајте или поново инсталирате управљачке програме
Ако рачунар не види само одређени УСБ уређај, онда постоји могућност да је проблем узрокован погрешном инсталацијом управљачких програма. У овом случају, они морају бити поново инсталирани или ажурирани.
- Отвори управитељ уређаја . Кликните на име групе којој припадају проблемска опрема. То је исто као у претходном случају, може бити у "Отхер девицес" блок.
- Отвара се листа уређаја. Изаберите онај који желите. Често се проблематични уређај обележава узвиком, али ова ознака можда неће бити. Кликните на име ПЦМ-а . Затим изаберите "Ажурирај управљачке програме ..." .
- У следећем прозору кликните на "Претражи драјвера на овом рачунару" .
- Након тога, систем ће покушати да пронађе исправне управљачке програме за ову опрему из стандардног Виндовс сет-а.

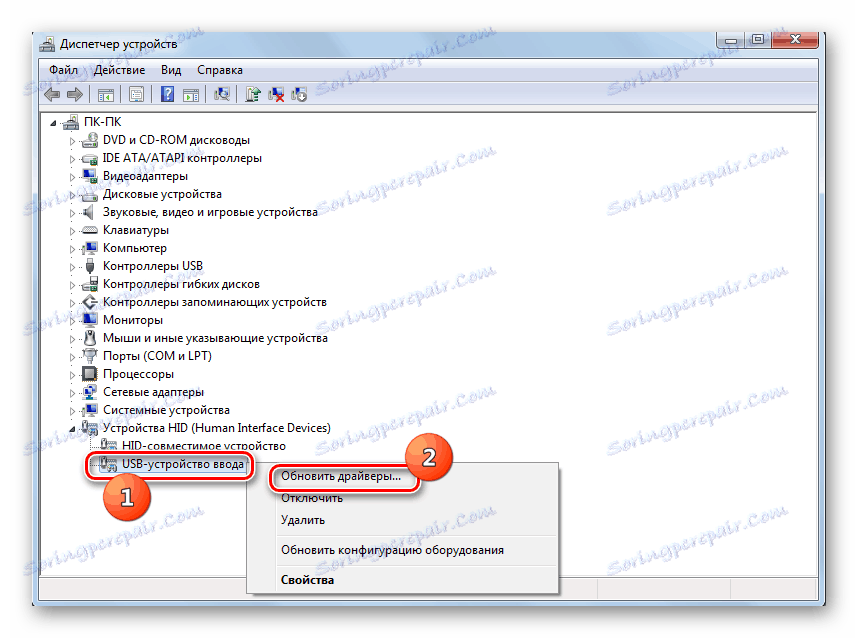
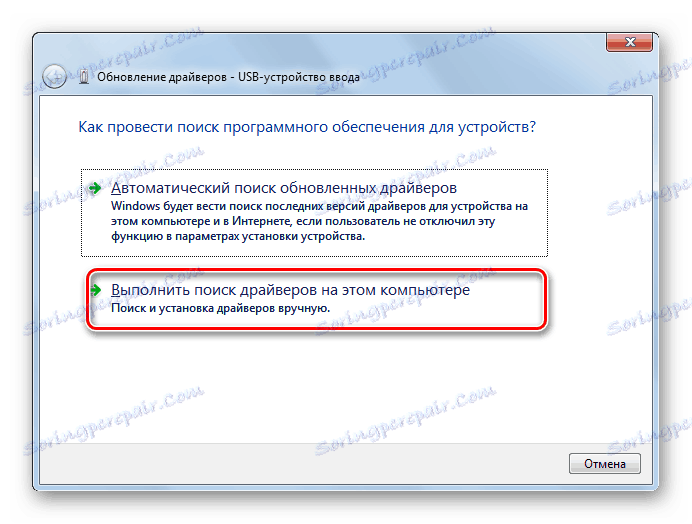
Ако ова опција не помогне, онда постоји и друга метода.
- Кликните на "Управљач уређајима" под именом ПЦМ уређаја. Изаберите Својства .
- Идите на картицу "Дривер" .
- Кликните на дугме "Роллбацк" . Ако није активан, кликните на "Обриши" .
- Онда бисте требали свједочити своје намјере кликом на дугме "ОК" у дијалог бок-у који се појављује.
- Биће извршен поступак брисања изабраног драјвера. Затим кликните на прозор у хоризонталном менију за позицију "Акција" . Изаберите "Ажурирај конфигурацију ..." на листи.
- Сада се име уређаја поново приказује у прозору "Девице Манагер" . Можете проверити његов рад.
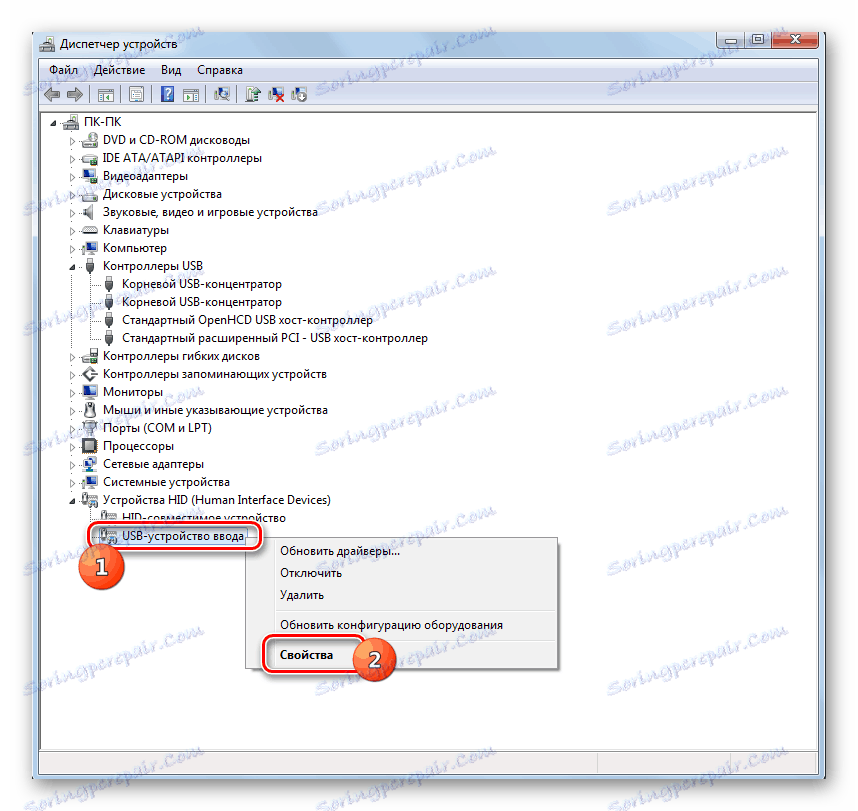
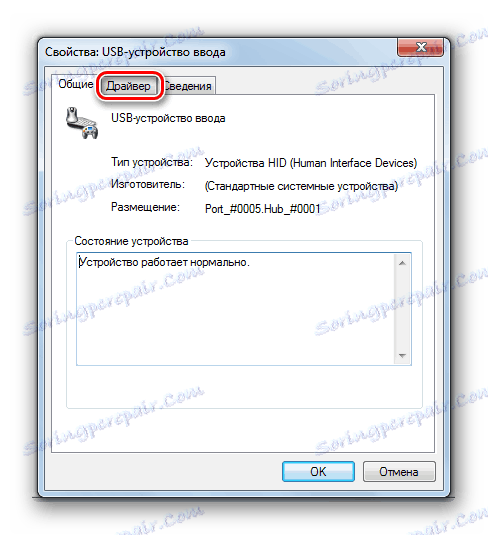


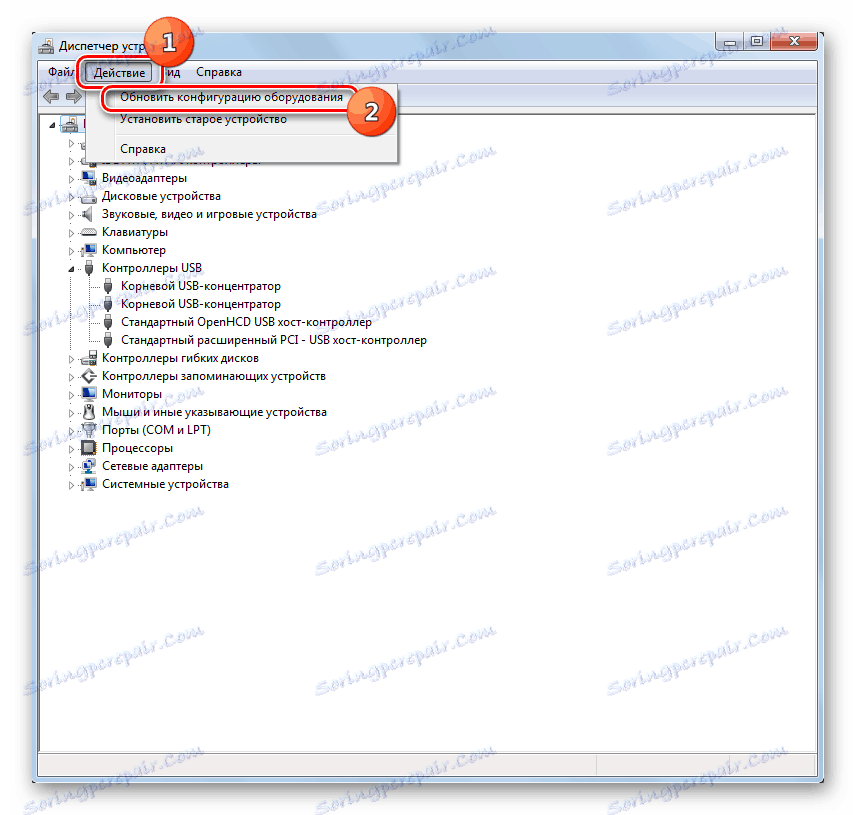
Ако систем није успео да пронађе одговарајуће управљачке програме, или након инсталирања, проблем није решен, онда можете користити услуге специјализованих програме за претраживање и инсталирање драјвера . Добри су у томе што ће пронаћи на интернетским подударањима за све уређаје повезане са рачунаром и обавити аутоматску инсталацију.
Лекција: Ажурирање управљачког програма на рачунару
Метод 4: Конфигурисање УСБ контролера
Друга опција која може помоћи у решавању проблема је подешавање УСБ контролера. Тамо постоји свеједно, то јест, у "Девице Манагер" .
- Кликните на име "УСБ контролери" .
- На листи која се отвори потражите ставке са следећим именима:
- Коријен УСБ чвориште;
- УСБ Роот контролер;
- Генериц УСБ Хуб.
За сваку од њих треба извршити све радње описане у овом поступку. Прво кликните на ПЦМ по имену и изаберите "Својства" .
- У приказаном прозору, пређите на картицу "Управљање напајањем" .
- Затим потврдите избор у пољу за потврду "Омогући онемогућавање ..." . Кликните ОК .
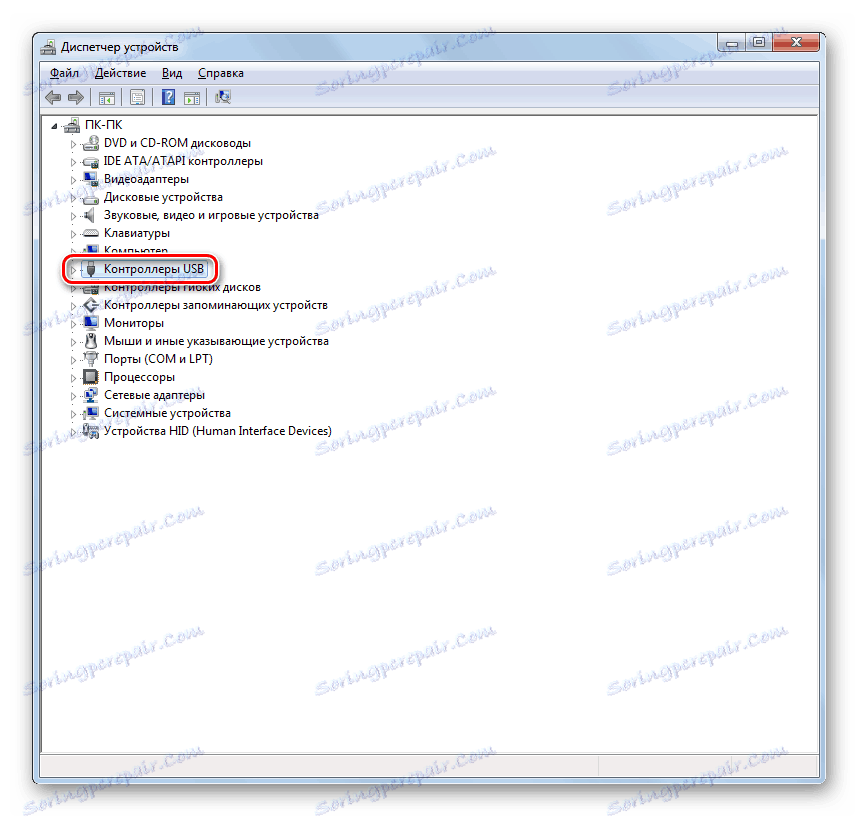
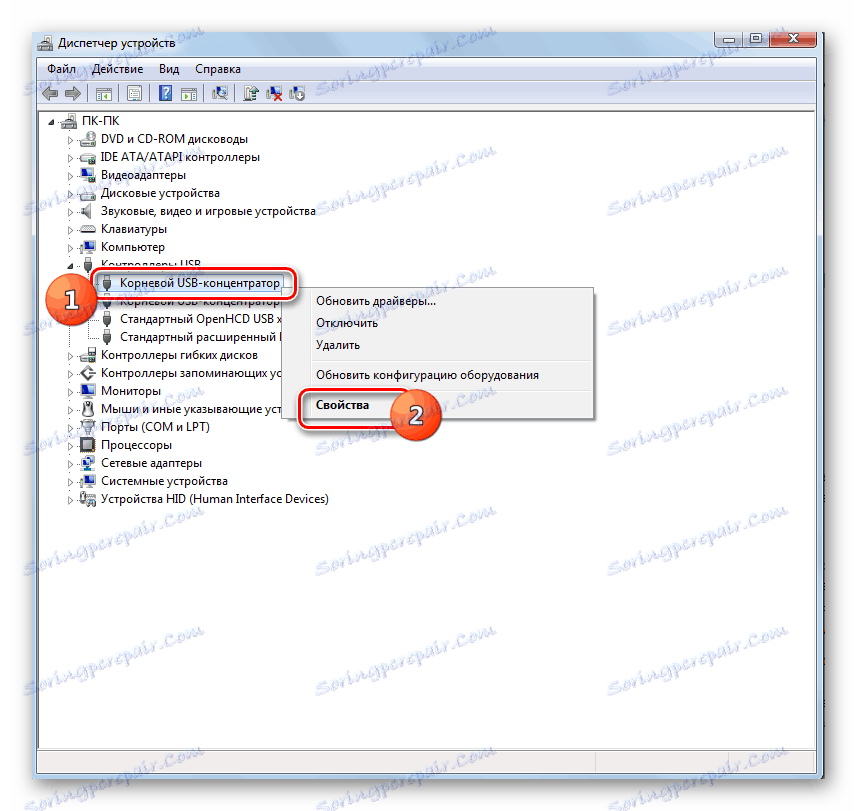
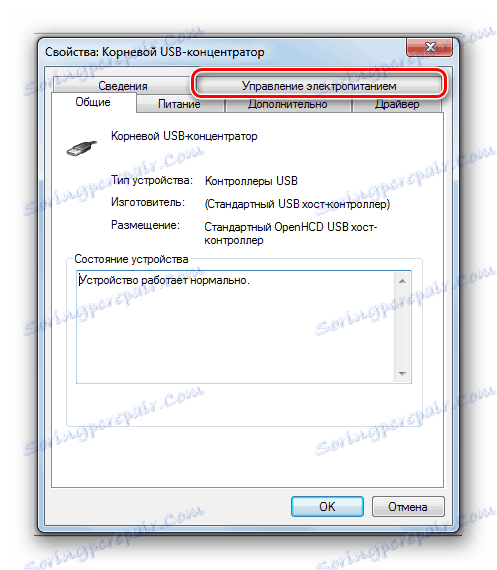
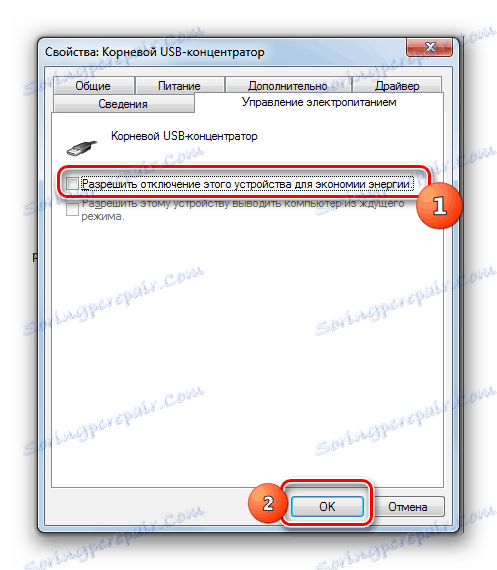
Ако ово не успије, можете поново инсталирати управљачке програме за горе наведене елементе групе "УСБ контролери" , користећи исте методе које су описане у презентацији методе 3 .
Метод 5: Решавање проблема са портом
Могуће је да ваш рачунар не види УСБ уређај једноставно зато што је његов порт неисправан. Да бисте сазнали да ли је то тачно, ако имате неколико УСБ портова са стационарног рачунара или лаптопа, покушајте да повежете опрему преко другог конектора. Ако је овај пут веза успјешна, то значи да је проблем у порту.
Да бисте решили овај проблем, отворите системску јединицу и погледајте да ли је овај прикључак повезан на матичну плочу. Ако није повезан, направите везу. Ако је дошло до механичког оштећења или другог лома конектора, онда је у овом случају потребно замијенити радном опцијом.
Метод 6: Статичко олакшање стреса
Поред тога, можете покушати уклонити статички напон са матичне плоче и других компоненти рачунара, који такођер могу послужити као разлог за проблем који описујемо.
- Искључите проблемни уређај са рачунара и искључите рачунар. Да бисте то урадили, кликните на "Старт" и кликните на "Схутдовн" .
- Након што се рачунар потпуно искључи, извуците утикач напајања из излаза или непрекидног напајања. Лагано превуците задњу страну длана са стране шасије.
- Поново покрените рачунар. Када се систем потпуно активира, повежите проблемски уређај. Постоји могућност да ће након тога рачунар видети уређај.
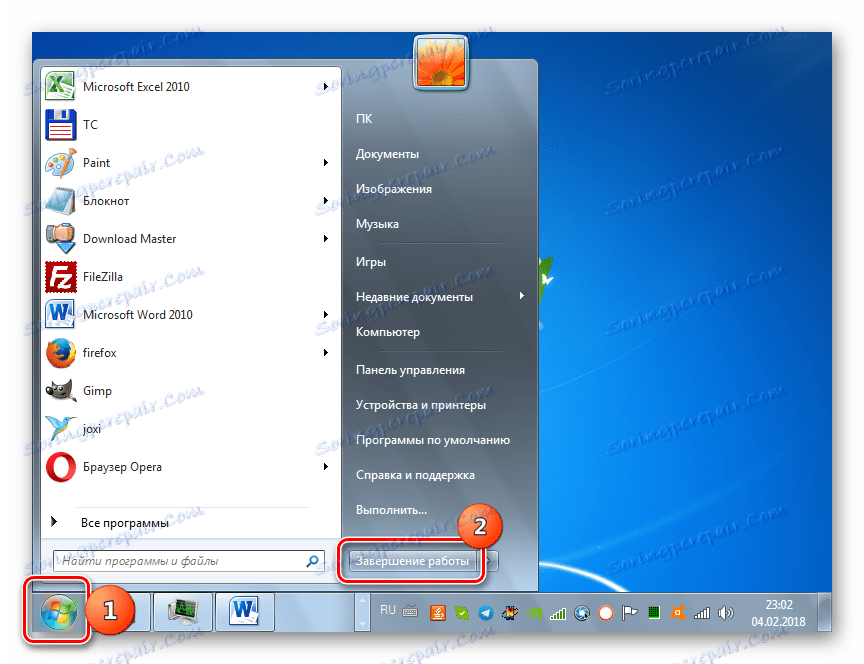
Такође, постоји могућност да рачунар не види опрему, јер на њега већ има много УСБ уређаја. Систем једноставно не може да се носи са таквим оптерећењем. У овом случају препоручујемо да искључите све друге уређаје и повежите проблематичну опрему са задњом страном системске јединице ако постоји одговарајући конектор. Можда ће ова препорука помоћи у решавању проблема.
Метод 7: "Управљање дисковима"
Проблем са видљивошћу повезаних УСБ уређаја, у овом случају искључиво флеш диск или спољним чврстим диском, може се решити помоћу уграђеног алата система "Управљање дисковима" .
- Притисните Вин + Р. Унесите сљедећу љуску на пољу:
diskmgmt.mscКористите дугме "ОК" .
- Покреће се интерфејс алатке Диск Манагемент . Неопходно је пратити да ли се име флеш диска приказује и нестаје у прозору када је прикључен на рачунар и прекинут. Ако се ништа ново не догађа визуелно, онда овај метод неће радити за вас и требате решити проблем другим методама. Ако се промене појављују на списку повезаних дискова када је додан нови медијум, можете покушати ријешити проблем видљивости помоћу овог алата. Ако постоји натпис "Није дистрибуиран" насупрот називу дисковног уређаја, затим кликните на њега ПЦМ . Затим изаберите "Креирај једноставан волумен ..." .
- Чаробњак "Креирај једноставни волумен ..." почиње . Кликните на "Даље" .
- Тада ће се отворити прозор, где треба да одредите величину јачине звука. Пошто је у нашем случају неопходно да величина волумена буде једнака величини читавог диска, а затим кликните на "Следеће" , без икаквих промена.
- У следећем прозору потребно је доделити писмо медијима. У одговарајућем пољу изаберите знак осим оних који су већ додељени другим дисковима у систему. Кликните на дугме Даље .
- Отвара се следећи прозор за подешавања. У пољу "Обележја јачине звука" можете да унесете име које ће бити додељено тренутној јачини звука. Иако то није неопходно, пошто можете оставити подразумевано име. Кликните на дугме Даље .
- У следећем прозору ћете видети резиме свих података унетих у претходним корацима. Да бисте завршили процедуру, кликните на дугме "Финисх" .
- Након тога, назив волумена и статус "Фиксни" се појављују супротно имену медија. Затим кликните на њега и изаберите "Учините партицију активна" .
- Сада рачунар треба да види УСБ флеш диск или спољни чврсти диск. Уколико не, поново покрените рачунар.
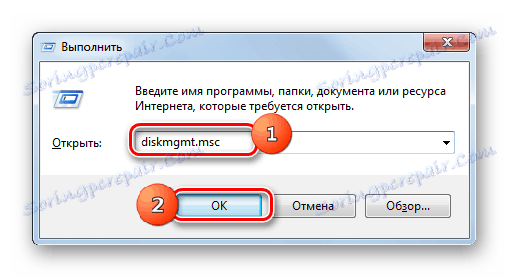

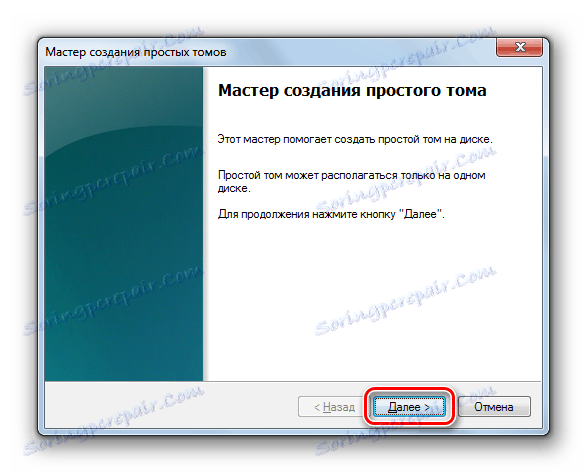
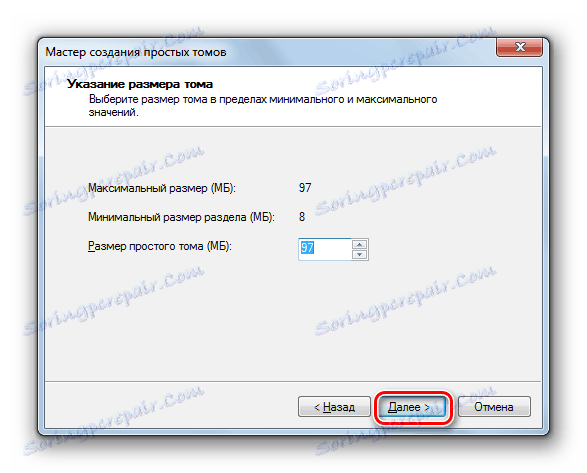
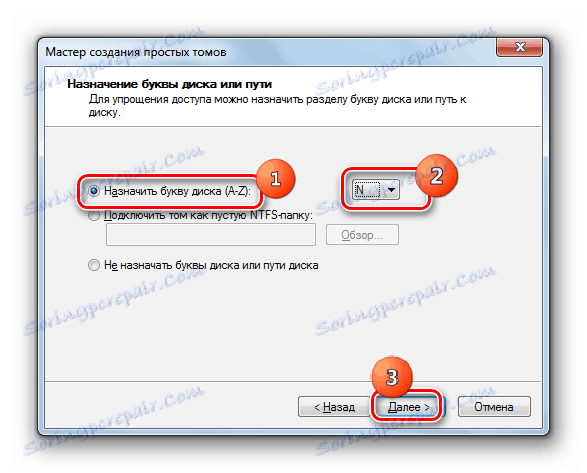
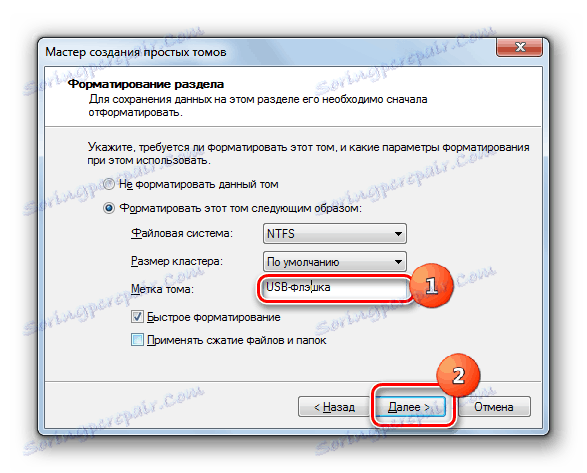
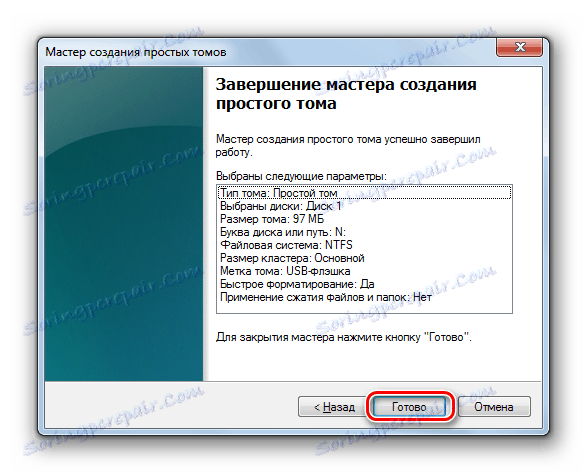
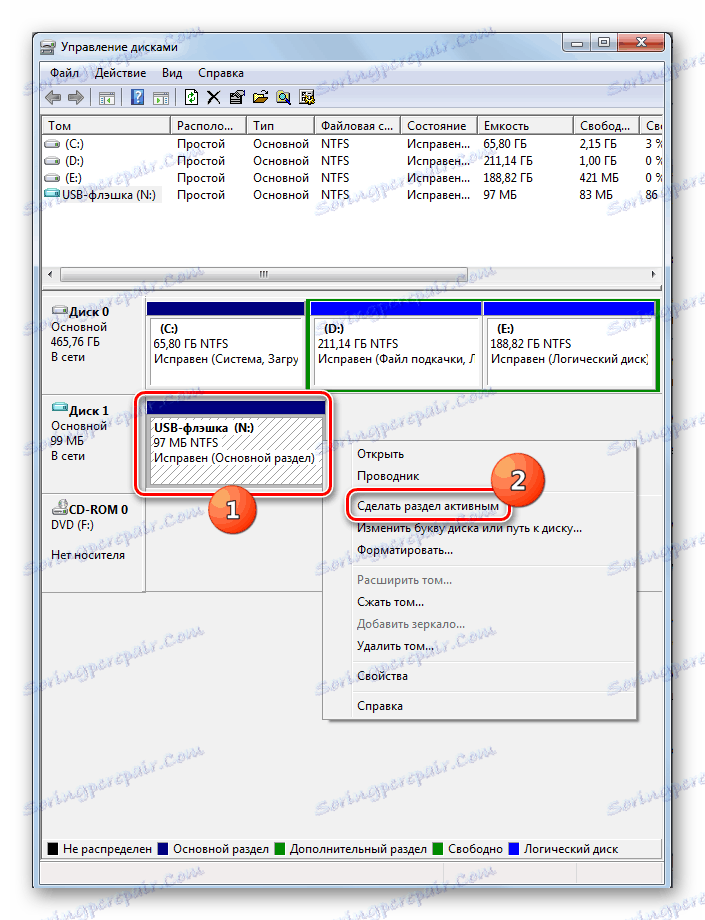
Постоје ситуације када се када отворите алатку Управљање дисковима , јачина звука која се односи на флеш диск већ има статус "Фикед" . У овом случају није неопходно створити нови волумен, али су потребне само оне манипулације које се описују почев од тачке 8.
Ако, приликом отварања алата за управљање дисковима, видите да диск није иницијализован и да има само једну јачину која није дистрибуирана, то значи да је уређај највероватније физички оштећен.
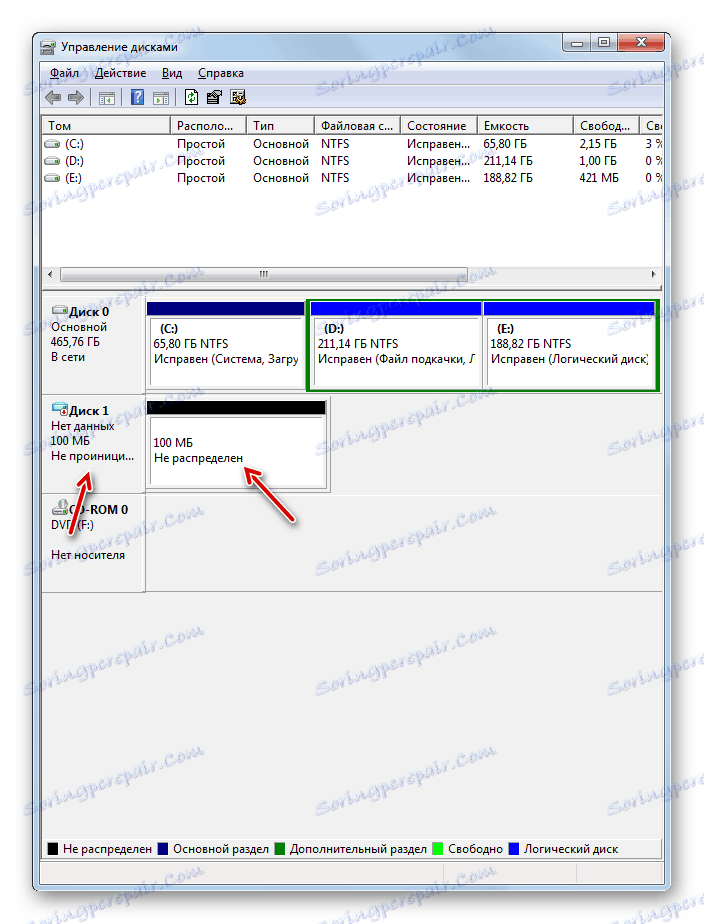
Метод 8: Конфигурисање напајања
Проблем можете решити видљивошћу УСБ уређаја обављањем неких манипулација у параметрима напајања. Посебно често овај метод помаже у коришћењу преносних рачунара који комуницирају са повезаном опремом користећи УСБ 3.0 протокол.
- Идите на "Цонтрол Панел" , а затим у одељку "Систем анд Сецурити" . Како то радити смо разматрали приликом разматрања методе 2 . Затим идите на позицију "Снага" .
- У прозору који се отвори, пронађите тренутни план напајања. Поред свог имена треба бити активно радио дугме. Кликните на ставку "Подешавање плана напајања" у близини именованог положаја.
- У приказани љусци кликните на "Промени напредна подешавања ..." .
- У прозору који се појави, кликните на "УСБ Сеттингс" .
- Кликните на текст "Привремени схутдовн ..." .
- Приказани параметар ће бити приказан. Ако пише "Дозвољено" , требало би да је промените. Да бисте то урадили, кликните на натпис.
- На падајућој листи изаберите "Дисалловед", а затим кликните на "Аппли" и "ОК".
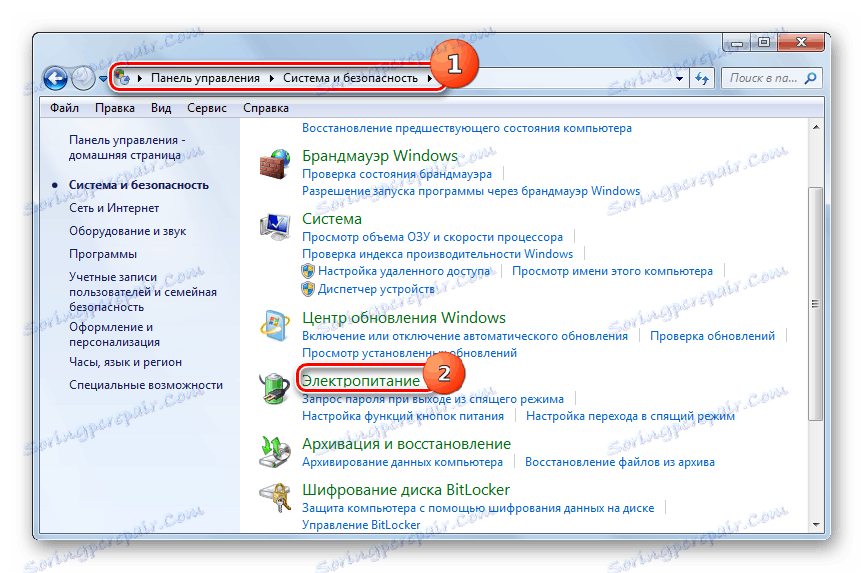
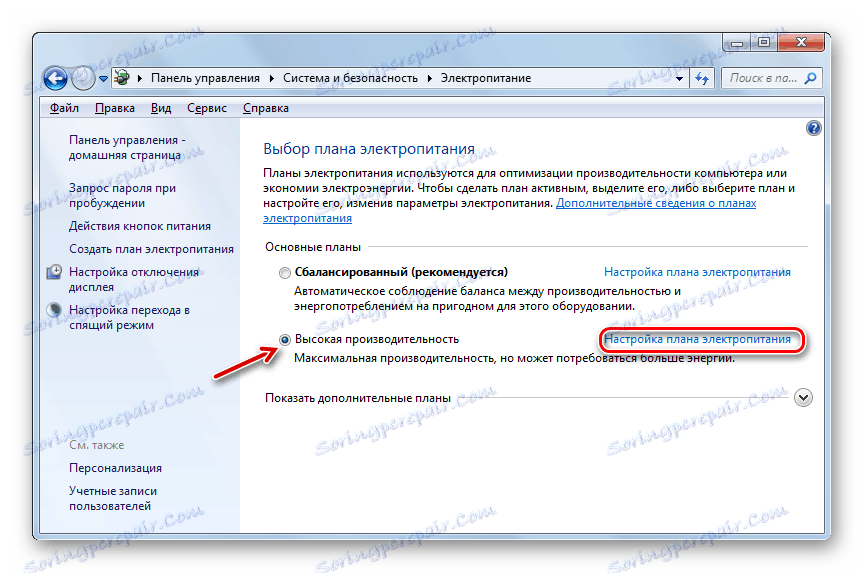
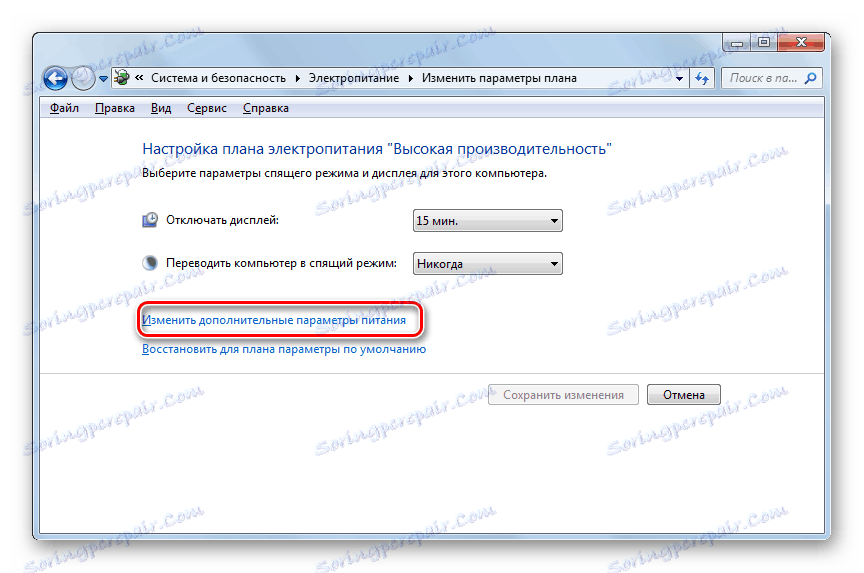

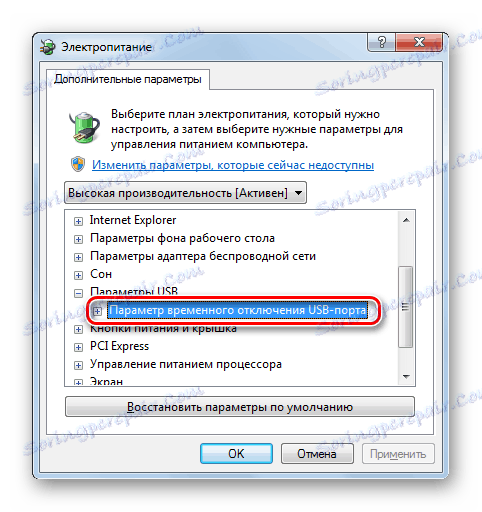
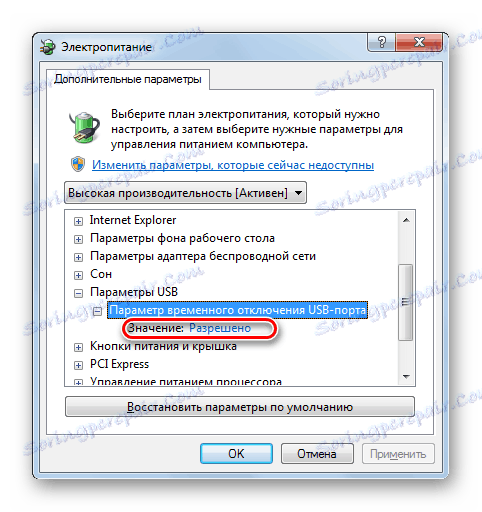
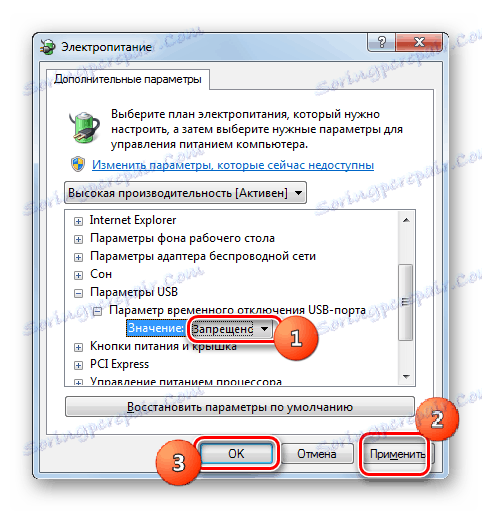
Сада можете проверити да ли ће УСБ уређаји радити на овом рачунару или ако желите да пређете на друге начине решавања проблема.
Метод 9: Елиминација вируса
Не искључујте могућност да се појавио проблем са видљивошћу УСБ уређаја, као резултат вирусне инфекције рачунара. Чињеница је да неки вируси посебно блокирају УСБ портове, тако да их не могу идентифицирати помоћу антивирусног програма повезаног са УСБ флеш диском. Али шта да урадите у овој ситуацији, јер ако је антивирус особља пропустио злонамерни код, онда му сада није корисно и немогуће је повезати спољни скенер због горе наведеног разлога?
У овом случају можете скенирати хард диск помоћу антивирусног програма са другог рачунара или користити ЛивеЦД. Постоји пуно програма намењених за ове сврхе, а свака од њих има своје нијансе функционисања и управљања. Међутим, нема смисла живјети на сваком од њих, јер већина њих има интуитиван интерфејс. Најважнија ствар при откривању вируса води упутства која показује корисничко име. Поред тога, на нашем сајту постоји посебан чланак посвећен тим програмима.
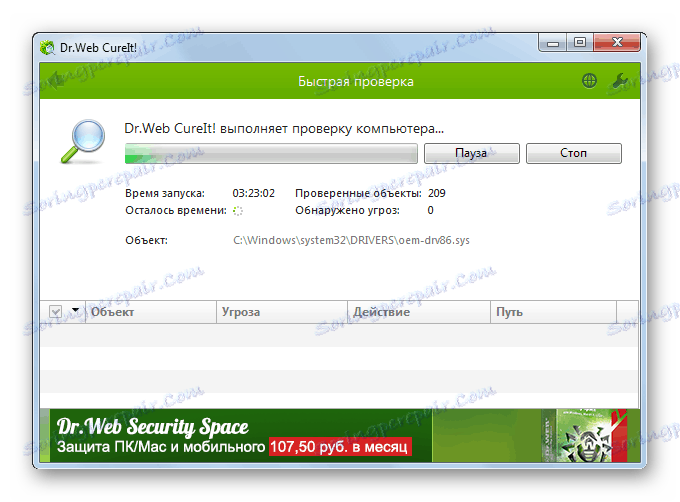
Лекција: Скенирање система за вирусе без инсталирања антивирусног програма
Постоји пуно начина да се видљивост УСБ уређаја обнови у оперативном систему Виндовс 7, али то не значи да ће сви радити у вашем конкретном случају. Често морате да пробате многе опције пре него што пронађете одговарајући начин да решите проблем.