Промените боју текста у ПоверПоинту
Чудно, текст у ПоверПоинт презентацији може пуно значити, не само због чињенице његовог садржаја, већ и од стране дизајна. На крају крајева, не дизајн позадине и медијских датотека, постоји један стил слајдова. Тако можете безбедно урадити и променити боју текста како бисте створили заиста хармоничан снимак.
Садржај
Промените боју у ПоверПоинту
У ПоверПоинту постоји широк спектар опција за рад са текстуалним информацијама. Такође је могуће обрадити много начина.
Метод 1: Стандардна метода
Обично обликовање текста са уграђеним алатима.
- За рад нам је потребан главни табулатор презентације, која се назива "Хоме" .
- Прије даљег рада, изаберите жељени фрагмент текста у наслову или подручју садржаја.
- Овде у области "Фонт" је дугме које представља слово "А" са подчртавајем. Уобичајено, подвлака има црвену боју.
- Када кликнете на сам тастер, изабрани текст ће бити обојен у одређеној боји - у овом случају црвеном бојом.
- Да бисте отворили детаљније поставке, кликните на стрелицу поред дугмета.
- Отвара се мени где можете пронаћи више опција.
- Подручје "Предмет боја" нуди сет стандардизованих нијанси, као и оне опције које се користе у дизајну ове теме.
- "Друге боје" ће отворити посебан прозор.
![Прозор за тачан избор нијансе у ПоверПоинту]()
Овде можете направити финији избор жељене боје.
- "Пипетте" ће вам омогућити да одаберете жељену компоненту на слајду, боја која ће се узети за узорак. Ово је погодно за прављење боје у једном тону са било којим елементима слајда - слика, декоративних компоненти и тако даље.
- Када одаберете боју, промена се аутоматски примјењује на текст.


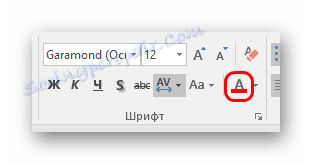

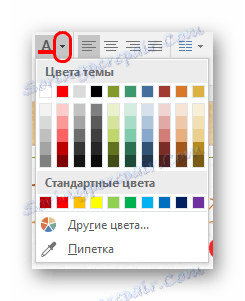
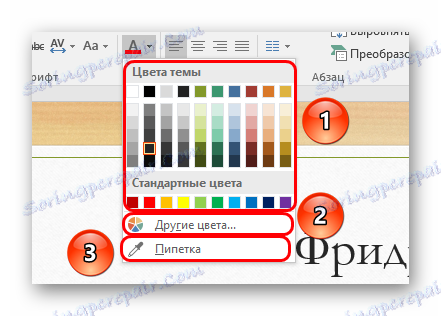
Метода је једноставна и сјајна за истицање важних области текста.
Метод 2: Коришћење предложака
Ова метода је погоднија за случајеве у којима желите да направите нестандардне одређене секције текста у различитим слајдовима. Наравно, можете то ручно урадити користећи први метод, али у овом случају биће бржи.
- Морате отићи на картицу "Преглед" .
- Ево дугмета "Сампле слиде . " Требало би да буде кликнуто.
- Ово ће пренети корисника у одјељак за рад са слајд шаблонима. Морате да идете на картицу "Почетна" . Сада можете видети стандардне и познате алате са првим методом за форматирање текста. Исто важи и за боју.
- Требали бирати жељене текстуалне елементе у областима или насловима садржаја и дати им жељену боју. Да бисте то урадили, погодни су и постојећи предлошци и оне које сами креирате.
- На крају рада, требало би да наведете своје име да га разликујете од других. Да бисте то урадили, користите дугме Преименуј .
- Сада можете затворити овај режим притиском на дугме "Затвори узорак узорка" .
- Образац који је тако креиран може се применити на било који слајд. Пожељно је да нема података о томе. Примјењује се на сљедећи начин - кликом на жељени слајд на десној листи кликните десним тастером миша и изаберите "Лаиоут" у искачућем менију.
- Листа бланки ће се отворити са стране. Међу њима морате пронаћи своје. Дијелови текста означени у поставци шаблона ће имати исту боју као код креирања изгледа.
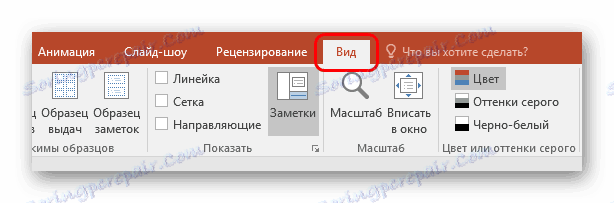
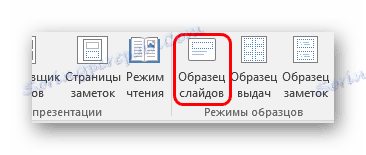
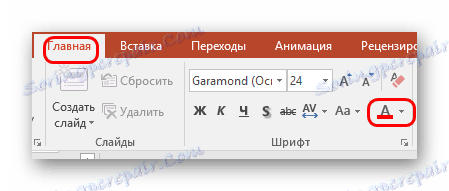
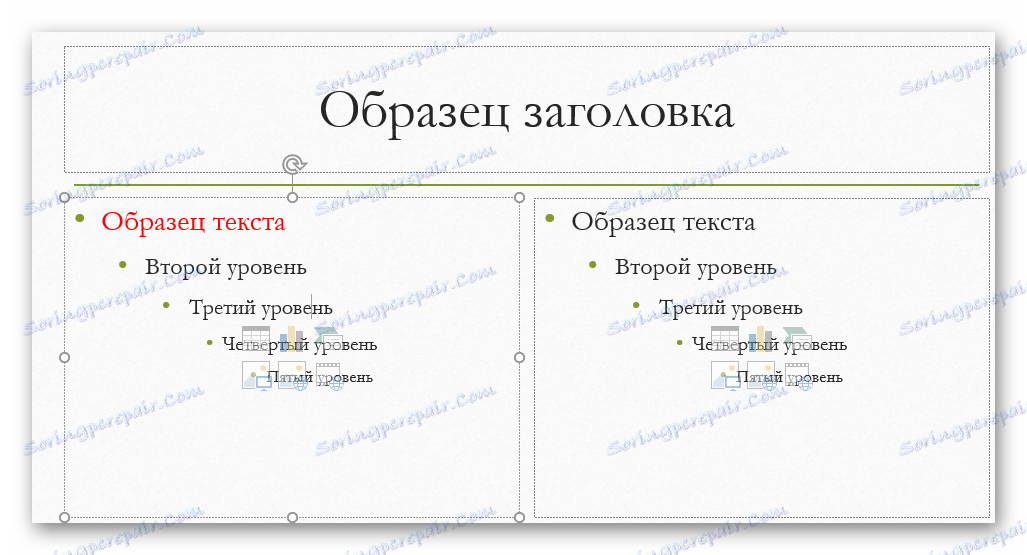


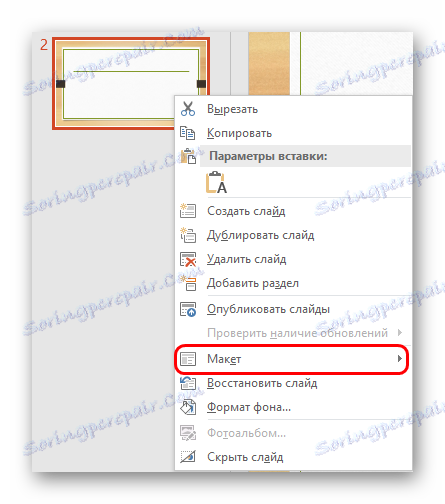
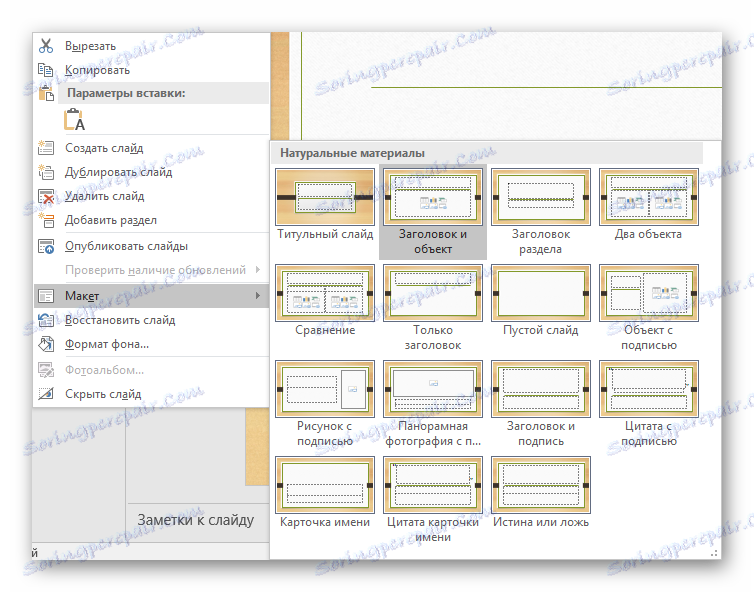
Овај метод омогућава вам да припремите изглед за промену боје истих одељка на различитим слајдовима.
Метод 3: Уметање са изворним форматирањем
Ако из неког разлога текст у ПоверПоинт-у не мења боју, можете је уметнути из другог извора.
- Да бисте то урадили, идите на пример, Мицрософт Ворд . Биће потребно унети жељени текст и промијенити његову боју на исти начин као у презентацији.
- Сада требате копирати ово подручје кроз десно дугме миша или притиском комбинације тастера "Цтрл" + "Ц" .
- На правом месту већ у ПоверПоинту, потребно је да убаците овај фрагмент помоћу десног дугмета миша. На врху поп-уп менија постоје 4 иконе за опцију уметања. Потребна је друга опција - "Сачувајте оригинално обликовање . "
- Место ће бити уметнуто, задржавајући претходно утврђену боју, фонт и величину. Можда ћете морати прилагодити последња два аспекта.
Лекција: Како промијенити боју текста у МС Ворду.

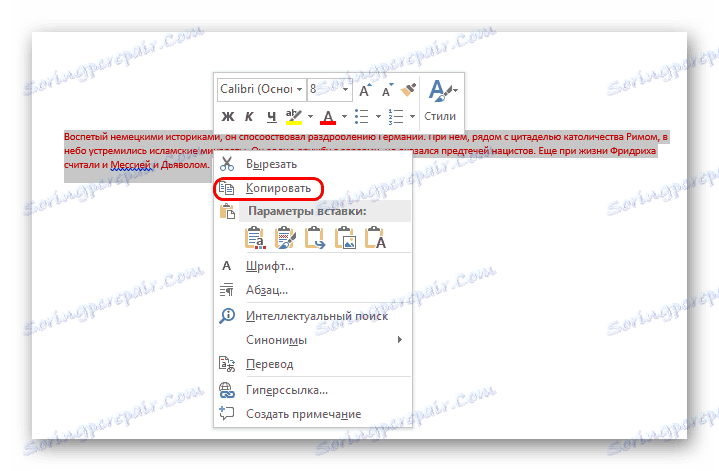
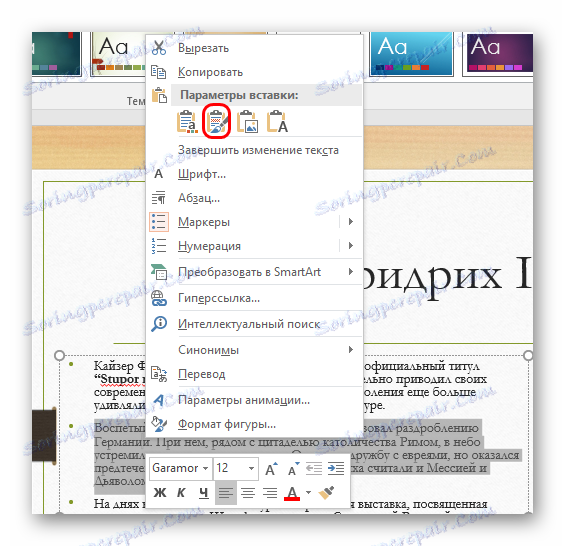
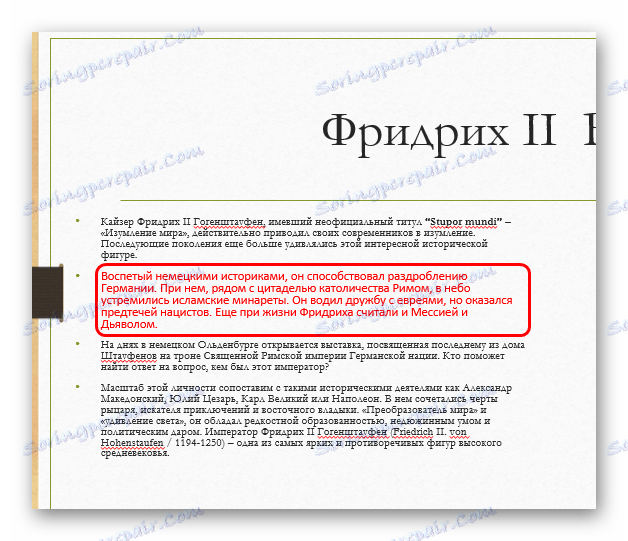
Ова метода је погодна за случајеве када је уобичајена промена боје у презентацији ометана било којим проблемом.
Метод 4: Уређивање ВордАрт
Текст у презентацији може бити не само у насловима и областима садржаја. Такође може бити у облику стилског објекта названог ВордАрт.
- Ову компоненту можете додати преко картице "Уметни" .
- Овде у области "Текст" налази се дугме "Додај објект ВордАрт" , који представља нагнуто слово "А" .
- Кликом отвара изборни мени из различитих опција. Овде су све врсте текстова разноврсне не само у боји, већ иу стилизацији и ефектима.
- Једном када се изабере, улазно подручје ће се аутоматски појавити у средини слајда. Може да замени друга поља - на пример, место за наслов слајда.
- Постоје веома различити алати за промену боје - они су на новом "Формату" картицу у области "ВордАрт Стилес" .
- "Попуњавање" текста само одређује боју улазних информација.
- "Тект оутлине" вам омогућава да изаберете нијансу за кадрирање слова.
- "Текстски ефекти" ће додати различите специјалне адитиве - на пример, сенку.
- Све промене се такође примјењују аутоматски.
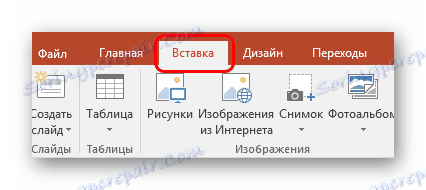
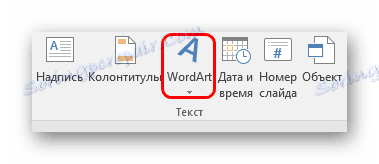
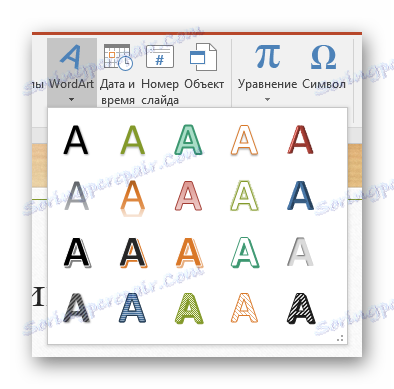


Овим методом можете креирати спектакуларне наслове и наслове са необичним изгледом.
Метод 5: Промените дизајн
Овај метод омогућава вам да прилагодите боју текста чак и глобалније од кориштења предложака.
- На картици "Дизајн" су теме презентације.
- Када их промените, не само промена позадине слајдова, већ и обликовање текста. Овај концепт укључује боју и фонт, и све на свијету.
- Модификовање ових тема такође вам омогућава да промените текст, иако то није тако згодно као што то радите ручно. Али ако копате мало дубље, можете пронаћи оно што нам је потребно. Ово захтева област "Опције" .
- Овдје морате кликнути на дугме које се одвија у менију финих подешавања теме.
- У искачућем менију, треба да изаберемо прву ставку "Боје" , а овде вам је потребна најнижа опција - "Прилагоди боје" .
- Појавиће се посебан мени за уређивање гамут боја за сваку компоненту у теми. Прва верзија овде - "Тект / бацкгроунд - дарк 1" - омогућава вам да изаберете боју за текстуалне информације.
- Након избора, морате кликнути на дугме "Сачувај" .
- Промена ће се појавити одмах на свим слајдовима.
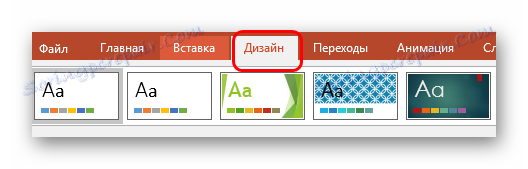
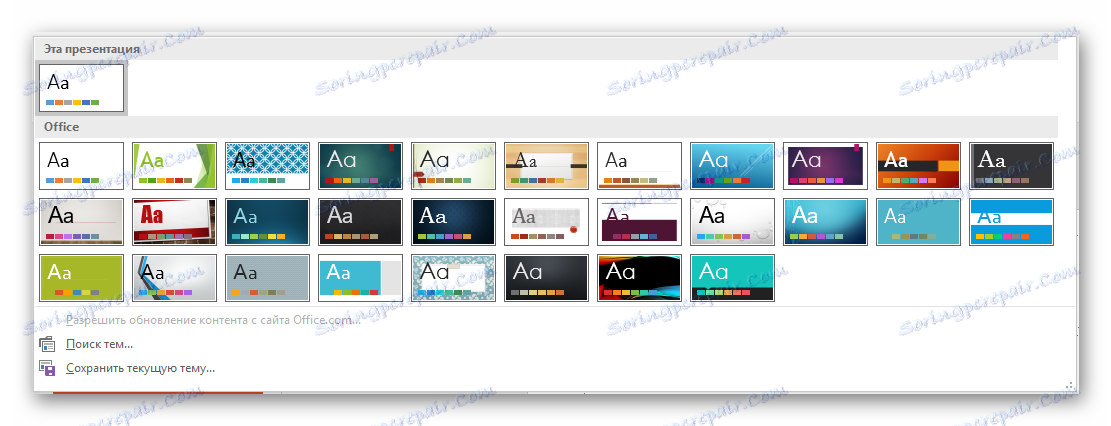
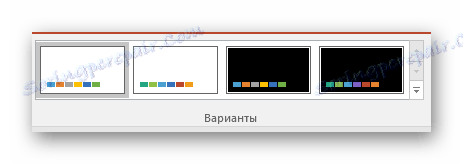
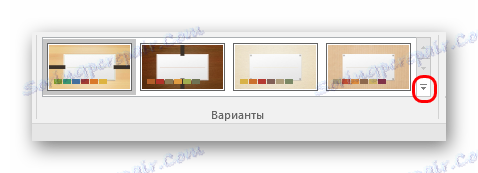
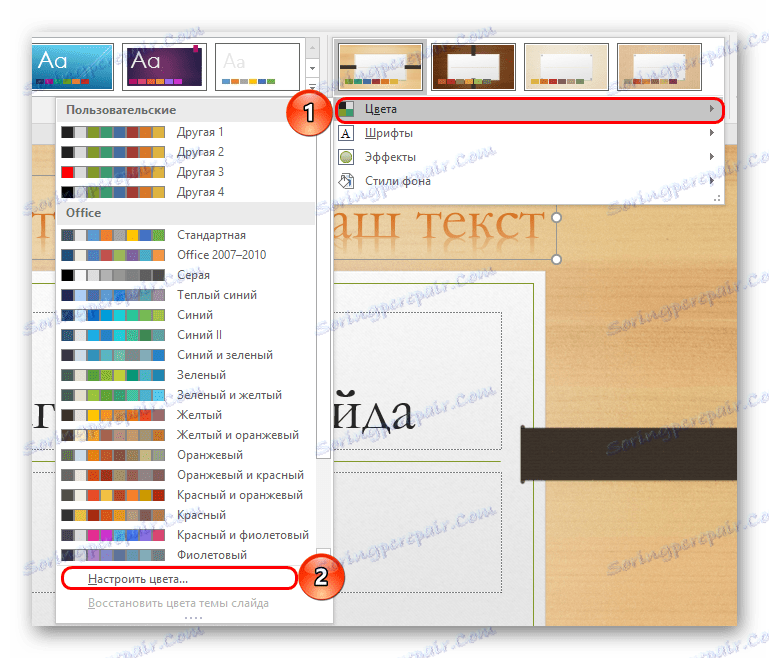
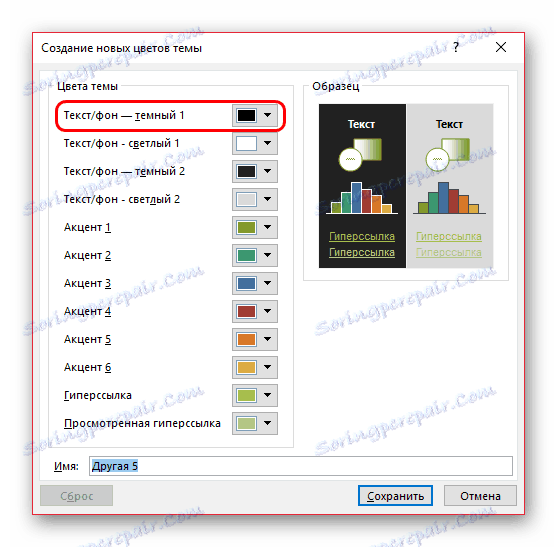
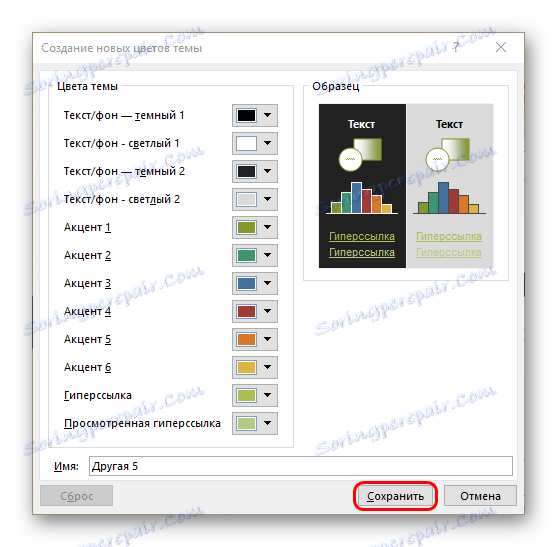
Ова метода је погодна пре свега за ручно креирање дизајна презентације или за форматирање нијансе директно у целом документу.
Закључак
На крају, вреди додати да је важно бити у могућности одабрати боје за природу саме презентације, али и комбинирати са другим рјешењима. Ако вам одабрани фрагмент пресеца своје очи према публици, онда не можете чекати пријатне утиске из гледања.
