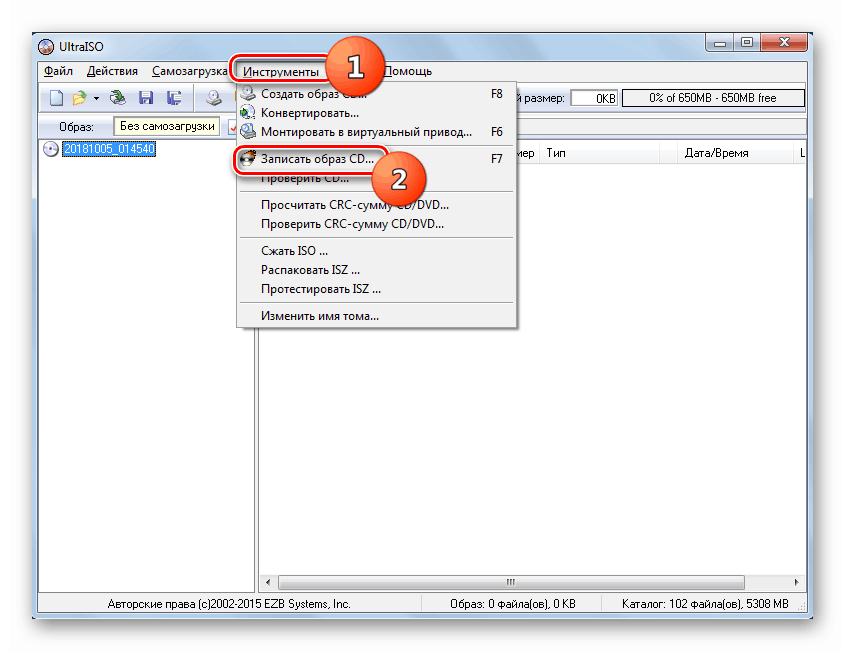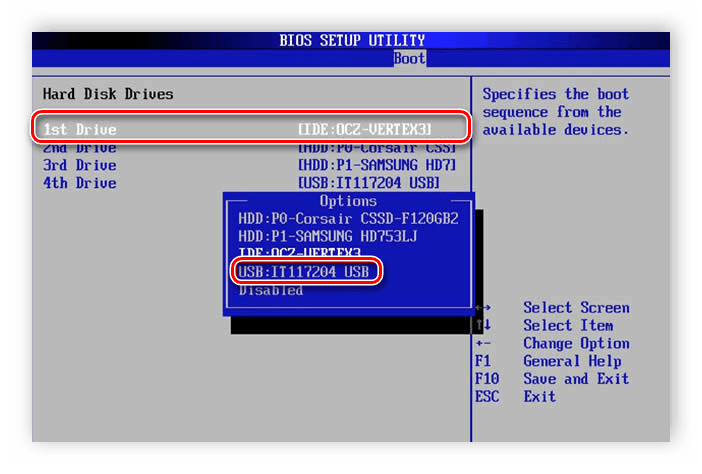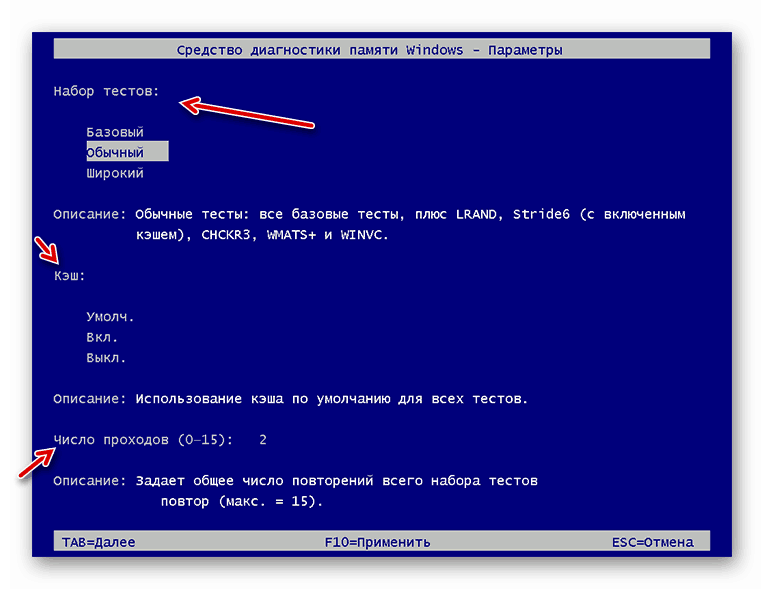Провера РАМ-а на рачунару са оперативним системом Виндовс 7
Један од најважнијих показатеља перформанси рачунарског система су параметри РАМ-а. Стога, када постоје грешке у функционисању овог елемента, то има веома негативан ефекат на функционисање оперативног система у целини. Хајде да смислимо како да извршимо проверу РАМ-а на рачунарима са Виндовс 7 (32 или 64 бита).
Лекција: Како да проверите РАМ за перформансе
РАМ алгоритам провјере
Прво, погледајмо симптоме у којима би корисник требао размишљати о тесту РАМ-а. Ове манифестације укључују:
- Редовни кварови у облику БСОД;
- Спонтано поновно покретање рачунара;
- Значајно успоравање брзине система;
- Графичка дисторзија;
- Честа одступања од програма који интензивно користе РАМ (нпр. Игре);
- Систем се не покреће.
Сваки од ових симптома може указивати на грешку у РАМ-у. Наравно, 100% гаранција да је разлог управо у РАМ-у, ови фактори нису. На пример, проблеми са графиком могу настати због кварова на видео картици. Ипак, вреди покренути тест РАМ-а у сваком случају.
Ова процедура на рачунару са оперативним системом Виндовс 7 може се извршити помоћу апликација других произвођача и коришћењем само уграђених алата. Затим ћемо детаљно размотрити ове две опције тестирања.
Пажња! Препоручујемо да сваки РАМ модул засебно проверите. То јест, када први пут проверите, морате искључити све траке РАМ-а, осим једне. Током друге провере, промените је у другу, итд. Према томе, биће могуће израчунати који одређени модул не успе.
1. метод: Софтвер треће стране
Одмах размотрити спровођење проучене процедуре користећи програме треће стране. Једна од најједноставнијих и најпогоднијих апликација за такве задатке је Мемтест86 +.
- Пре свега, пре тестирања, потребно је да направите боот диск или УСБ флеш диск са програмом Мемтест86 +. То је због чињенице да ће провјера бити извршена без учитавања оперативног система.
![Пређите на снимање слике на ЦД у програму УлтраИСО у оперативном систему Виндовс 7]()
Лекција:
Програми за писање слике на диск
Програми за снимање слике на УСБ флеш диску
Како снимити слику на УСБ флеш диск у УлтраИСО
Како снимити слику на диск преко УлтраИСО-а - Када припремите медијум за покретање система, убаците диск или УСБ флеш диск у диск јединицу или УСБ конектор, у зависности од типа уређаја који користите. Поново покрените рачунар и унесите његов БИОС да бисте регистровали УСБ или диск као први уређај за покретање, иначе ће се рачунар покренути као и обично. Након извршавања неопходних манипулација, изађите из БИОС-а.
![Инсталирање фласх меморије на прво место у БИОС-у]()
Лекција:
Како се пријавити на БИОС на рачунару
Како да конфигуришете БИОС на рачунару
Како подесити боот са УСБ флеш диска - Када се рачунар поново покрене и отвори се прозор Мемтест86 +, притисните број “1” на тастатури да бисте активирали тест ако користите бесплатну верзију програма. За исте кориснике који су купили пуну верзију, чек ће се аутоматски покренути након десет секунди одбројавања тајмера.
- Након тога, Мемтест86 + ће лансирати алгоритме који ће тестирати РАМ рачунара по неколико параметара одједном. Ако услужни програм не открије никакве грешке, након завршетка читавог циклуса, скенирање ће се зауставити и одговарајућа порука ће се приказати у прозору програма. Али када се открију грешке, чек ће се наставити док га корисник не заустави притиском на тастер Есц .
- Ако програм открије грешке, онда их треба забиљежити, а затим претражити интернет за информације о томе колико су критичне, као и сазнати како их елиминирати. По правилу, критичне грешке се елиминишу заменом одговарајућег РАМ модула.
Лекција:
Програми за провјеру РАМ-а
Како користити МемТест86 +
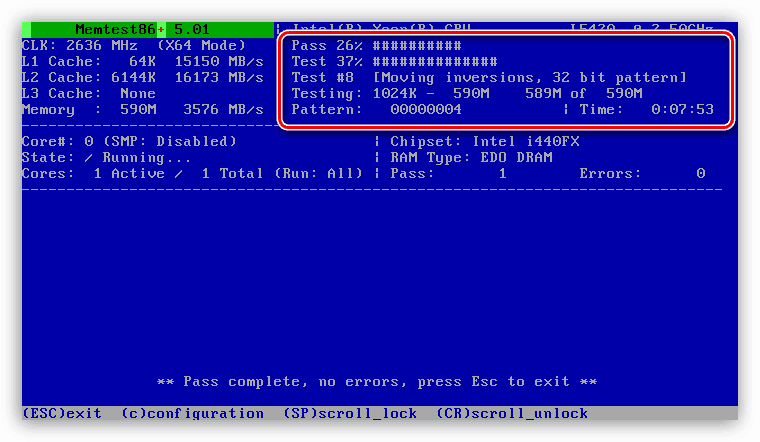
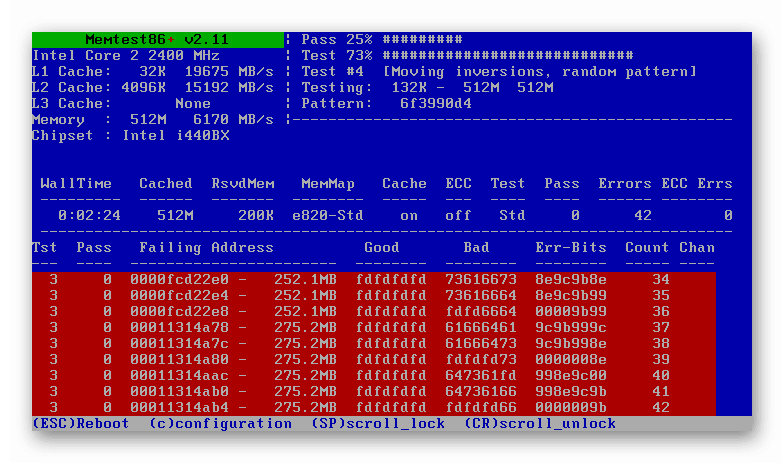
Метод 2: Тоолкит оперативног система
Такође можете организовати РАМ скенирање у оперативном систему Виндовс 7 користећи само алате овог оперативног система.
- Кликните на "Старт" и идите на "Цонтрол Панел" .
- Отворите одељак Систем и безбедност .
- Изаберите ставку „Администрација“ .
- Из отворене листе алата, кликните на име "Мемори Цхецкер ..." .
- Отвориће се прозор где ће услужни програм понудити две опције:
- Поново покрените ПЦ и одмах покрените поступак верификације;
- Покрените скенирање на следећем покретању система.
Изаберите жељену опцију.
- Након поновног покретања рачунара, покреће се РАМ скенирање.
- Током процеса верификације, можете извршити подешавања притиском на тастер Ф1 . Након тога ће се отворити листа следећих параметара:
- Кеш (искључено; укључено; подразумевано);
- Тест суите (широк; регуларан; основни);
- Број тестних пролаза (од 0 до 15).
![Подешавања РАМ провере у прозору Алатке за проверу меморије у оперативном систему Виндовс 7]()
Најдетаљнија провера се врши када се бира широк спектар тестова са максималним бројем пролаза, али ће такво скенирање трајати доста дуго.
- Када се тест заврши, рачунар ће се поново покренути, а када се поново покрене, резултати теста ће бити приказани на екрану. Али, нажалост, они ће бити видљиви кратко вријеме, ау неким случајевима се можда неће ни појавити. Резултате можете погледати у “Виндовс Јоурнал” , за који бисте требали отићи у већ познату секцију “Администрација” , која се налази у “Цонтрол Панел” , и кликните на ставку “Евент Виевер” .
- У левом делу прозора који се отвори, кликните на наслов секције „Виндовс Логс“ .
- На листи која се отвори, изаберите име подсекције "Систем" .
- Сада у листи догађаја потражите назив "МемориДиагностицс-Ресултс" . Ако постоји неколико таквих елемената, погледајте последњи у времену. Кликните на њу.
- У доњем блоку прозора видећете информације о резултатима скенирања.
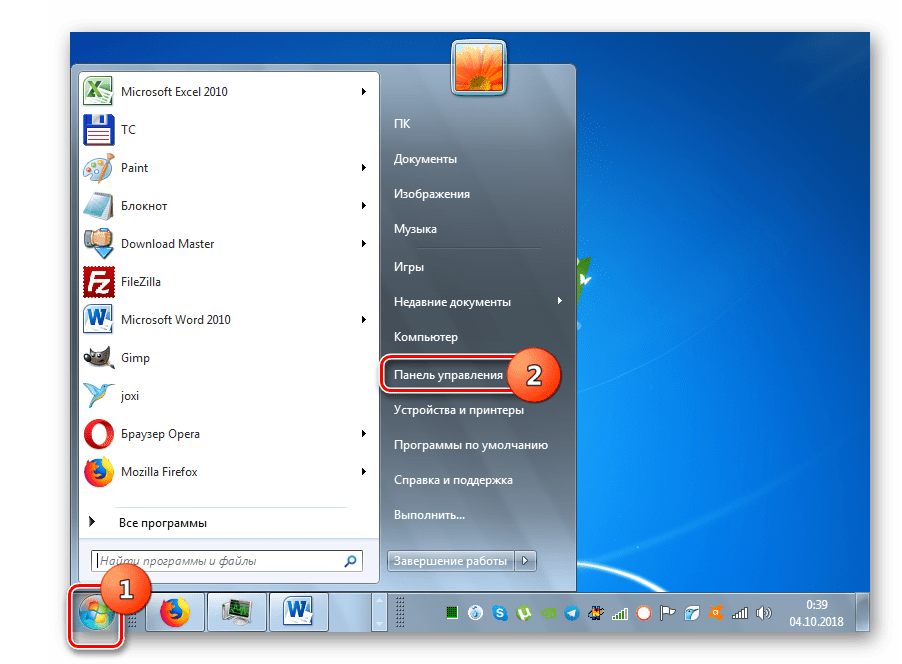
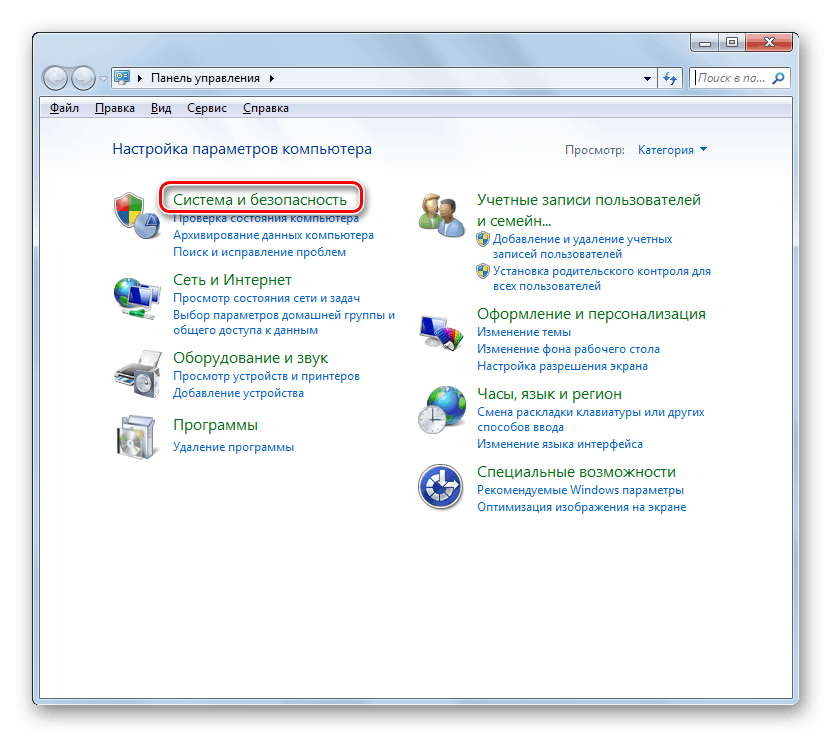
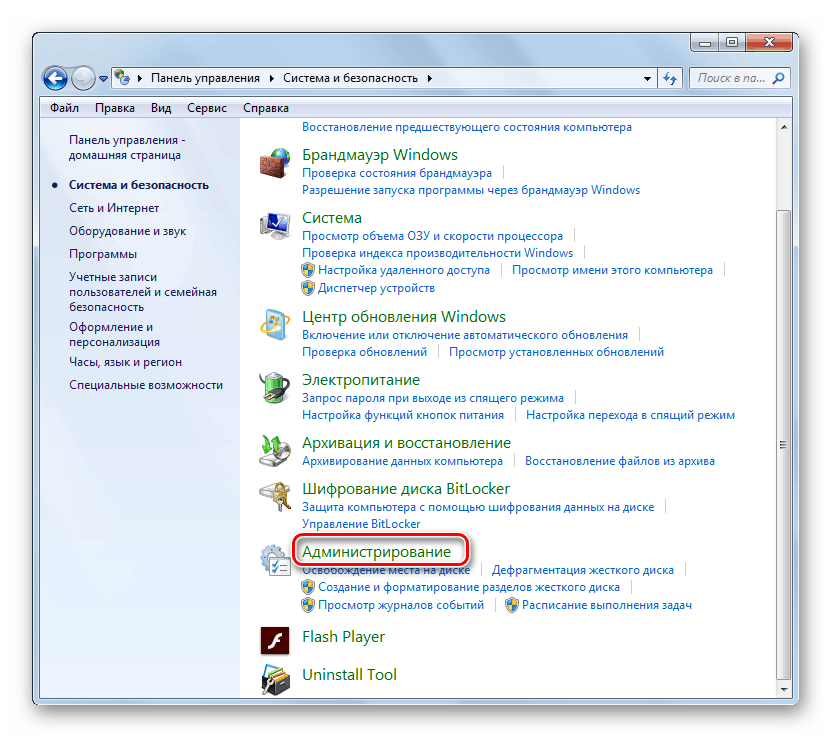
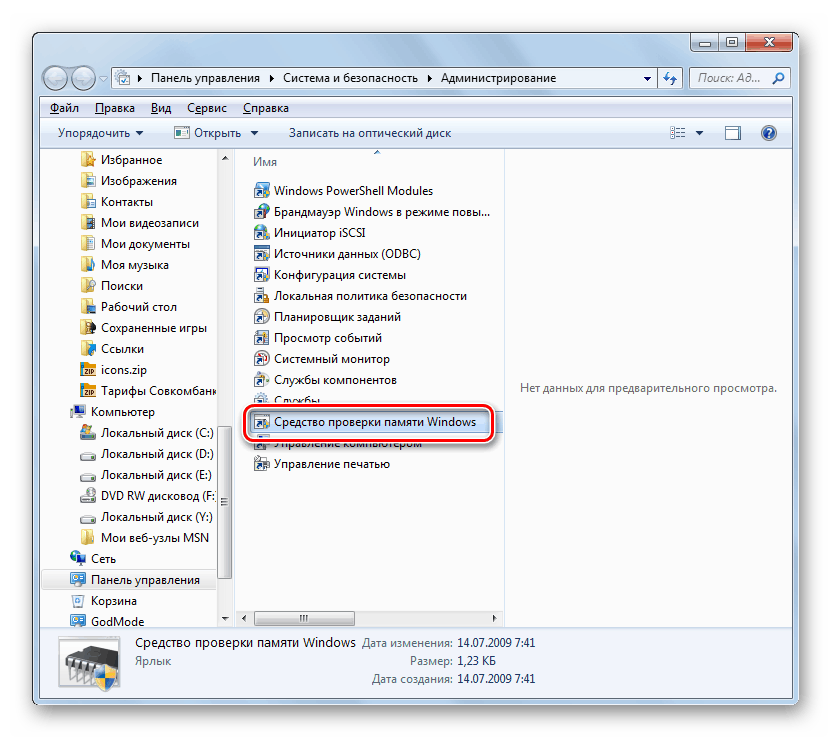
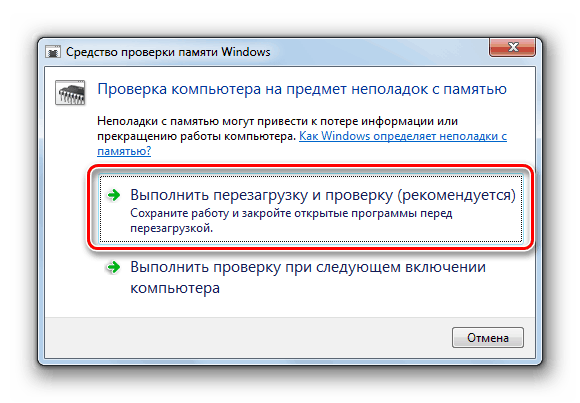
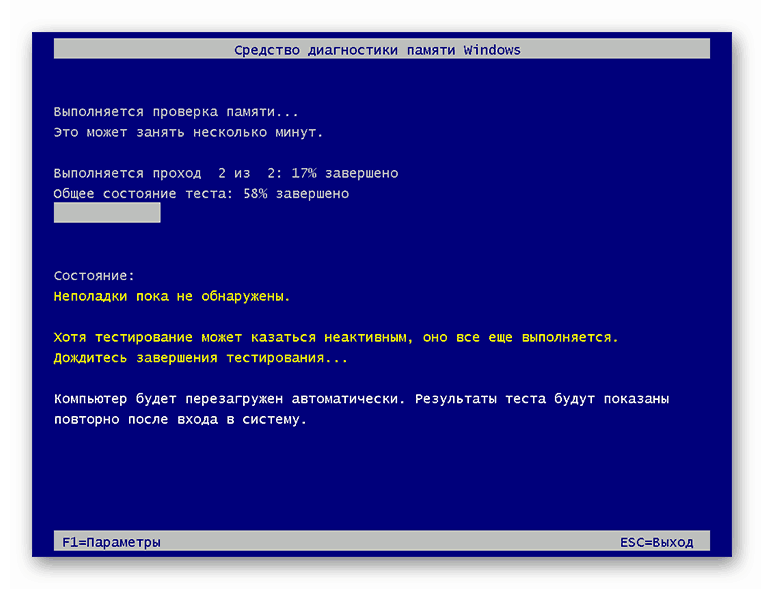
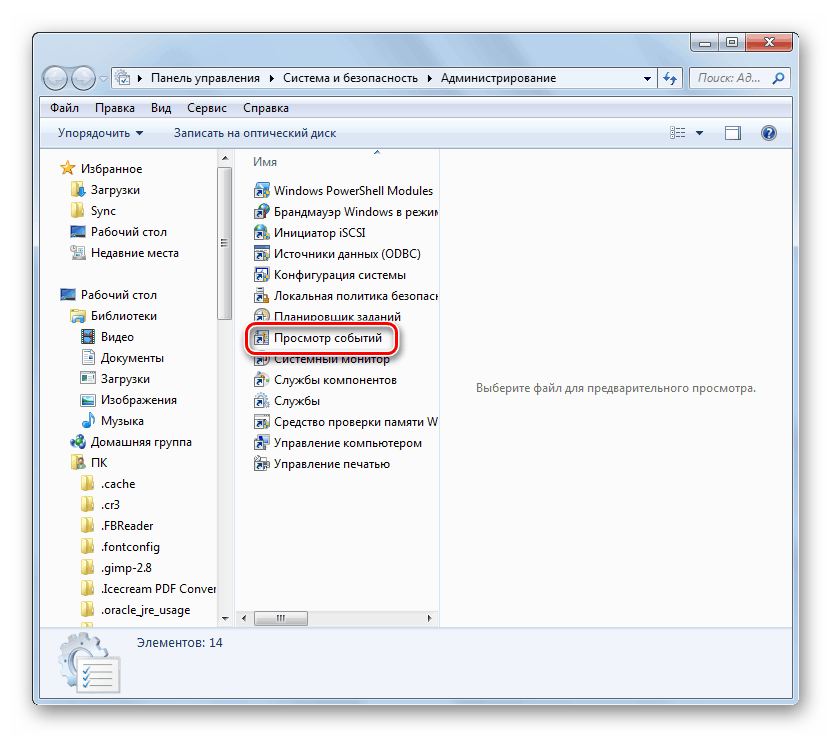
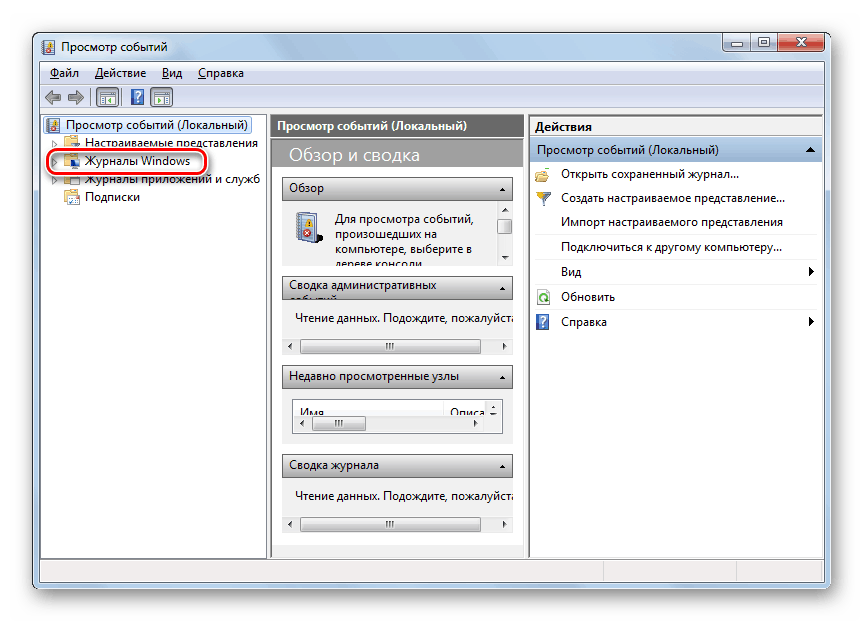
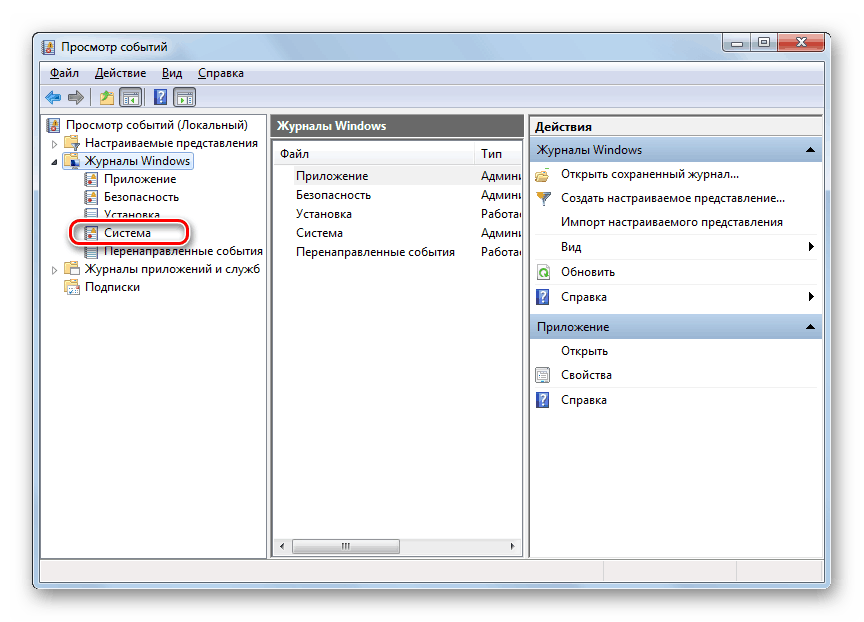
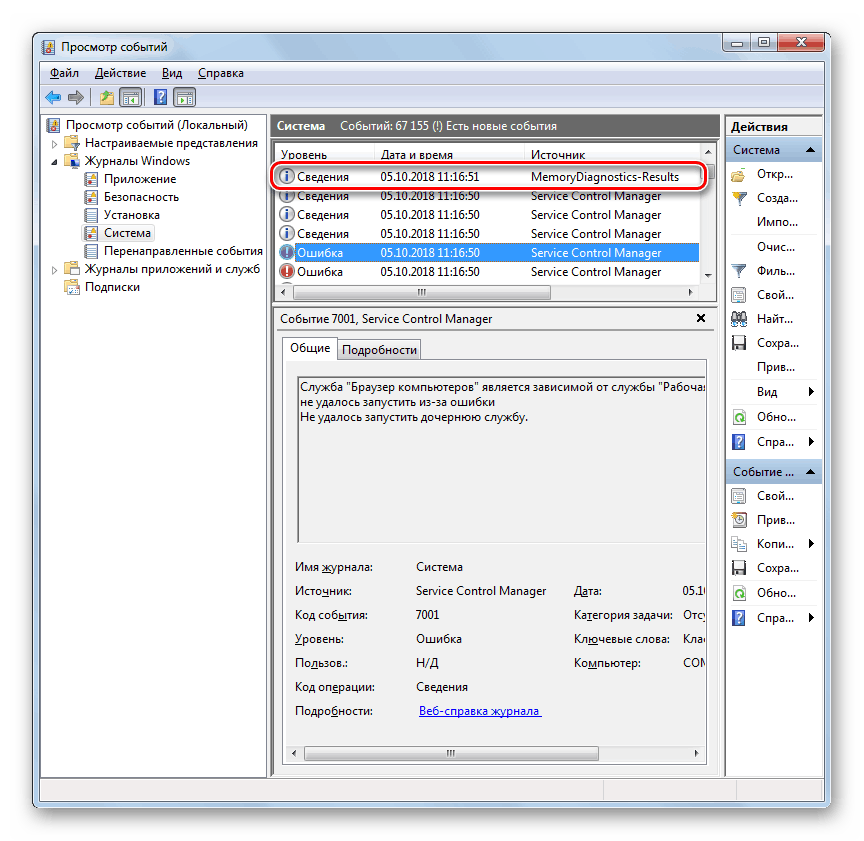
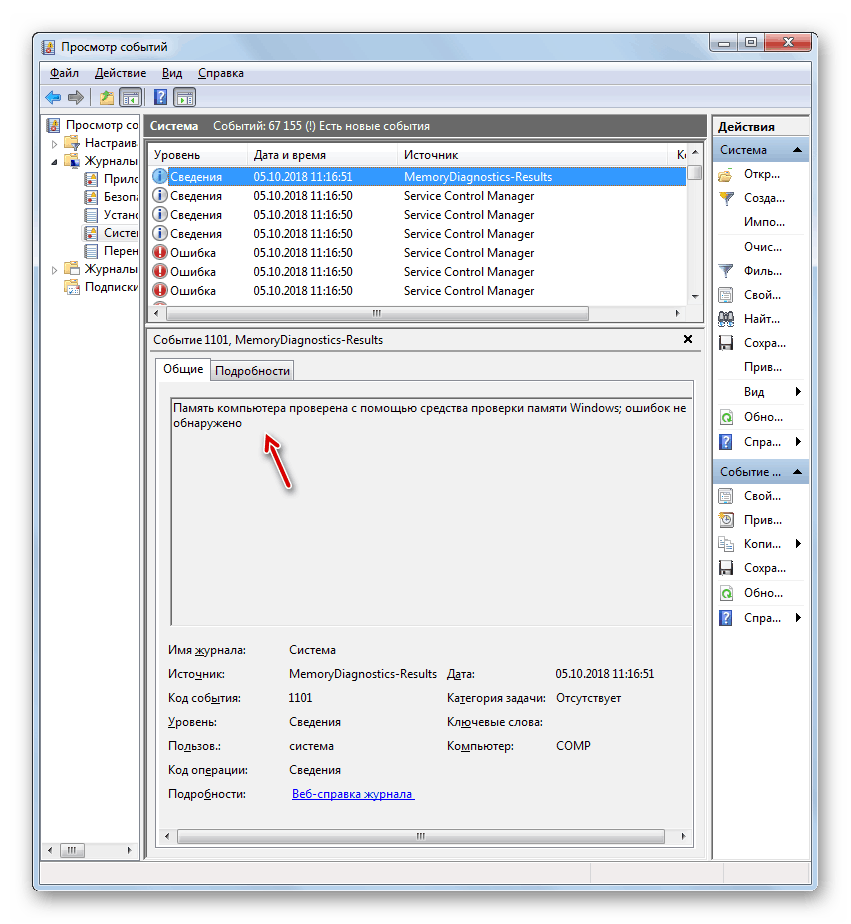
Можете да проверавате грешке у РАМ-у у оперативном систему Виндовс 7 помоћу програма независних произвођача и искључиво помоћу алата које обезбеђује оперативни систем. Прва опција може пружити више могућности тестирања, а за неке категорије корисника је лакше. Међутим, други не захтева инсталацију било каквог додатног софтвера, иу већини случајева, могућности које пружа систем су довољне да се добију све потребне информације о РАМ грешкама. Изузетак је ситуација када се ОС уопште не може покренути. Тада спашавају апликације треће стране.