Поправи грешку "Цласс нот регистеред" у Виндовсу 10
Виндовс 10 - врло каприциозни оперативни систем. Често, када раде с њим, корисници доживљавају разне грешке и грешке. На срећу, већина њих се може поправити. У данашњем чланку ћемо вам рећи како се ријешити поруке "Класа није регистрована" , која се може појавити у различитим околностима.
Садржај
Врсте грешке "Класа није регистрована"
Обратите пажњу да "класа није регистрована" може се појавити из више разлога. Има отприлике следећи облик:
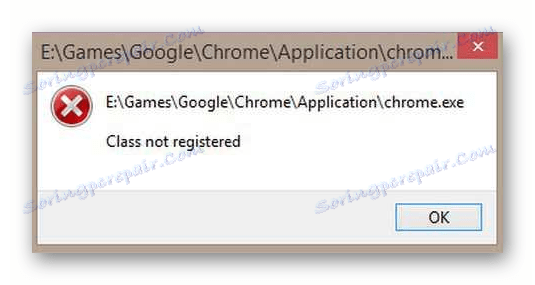
Најчешћа грешка поменута горе се дешава у следећим ситуацијама:
- Лаунцх Бровсер ( Цхроме , Мозилла фирефок и Интернет Екплорер )
- Погледајте слике
- Притиском на дугме "Старт" или отварањем "Параметара"
- Коришћење апликација из Виндовс 10 продавнице
У наставку ћемо детаљније разматрати сваки од ових случајева и описати акције које ће помоћи у исправљању проблема.
Тешкоће покрећу веб претраживач
Ако покушате да покренете прегледач видите поруку са текстом "Класа није регистрована" , онда морате урадити следеће кораке:
- Отворите Виндовс "Сеттингс" 10. Да бисте то урадили, кликните на дугме "Старт" и одаберите одговарајућу ставку или користите комбинацију тастера "Вин + И" .
- У прозору који се отвори, идите на одељак "Апликације" .
- Затим морате наћи на листи која се налази на левој страни, на картици "Апликације подразумевано . " Кликните на њега.
- Ако је изградња вашег оперативног система 1703 и нижа, онда ћете наћи потребан језичак у одељку "Систем" .
- Отворите картицу "Апликације подразумевано" , померите радни простор десно надоле. Требало би да нађете одељак "Веб Бровсер" . Испод ће бити назив претраживача који тренутно користите подразумевано. Кликните на његово име ЛМБ и одаберите проблем претраживача са листе.
- Сада морате пронаћи линију "Подеси подразумеване вредности за апликацију" и кликните на њега. Још је нижи у истом прозору.
- Затим изаберите претраживач са листе која се отвори када се појави грешка "Цласс нот регистеред" . Као резултат тога, дугме "Управљање" ће се појавити тек испод. Кликните на њега.
- Видјет ћете листу типова датотека и њихово повезивање са одређеним прегледачем. Неопходно је заменити асоцијацију у редовима у којима се други подразумевано користи. Да бисте то урадили, само кликните на име боје прегледача и изаберите са листе другог софтвера.
- Након тога, можете затворити прозор поставки и покушати поново покренути програм.
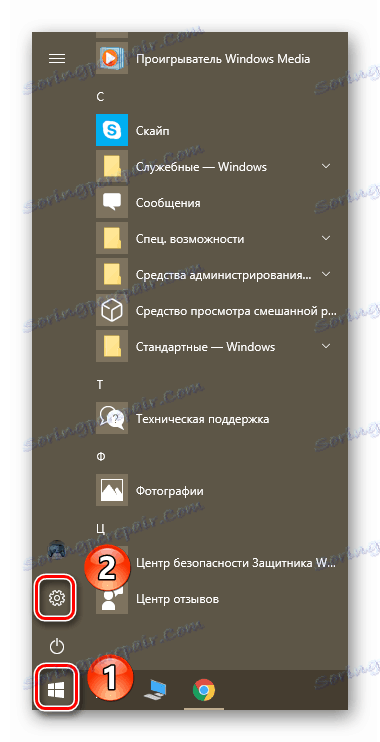
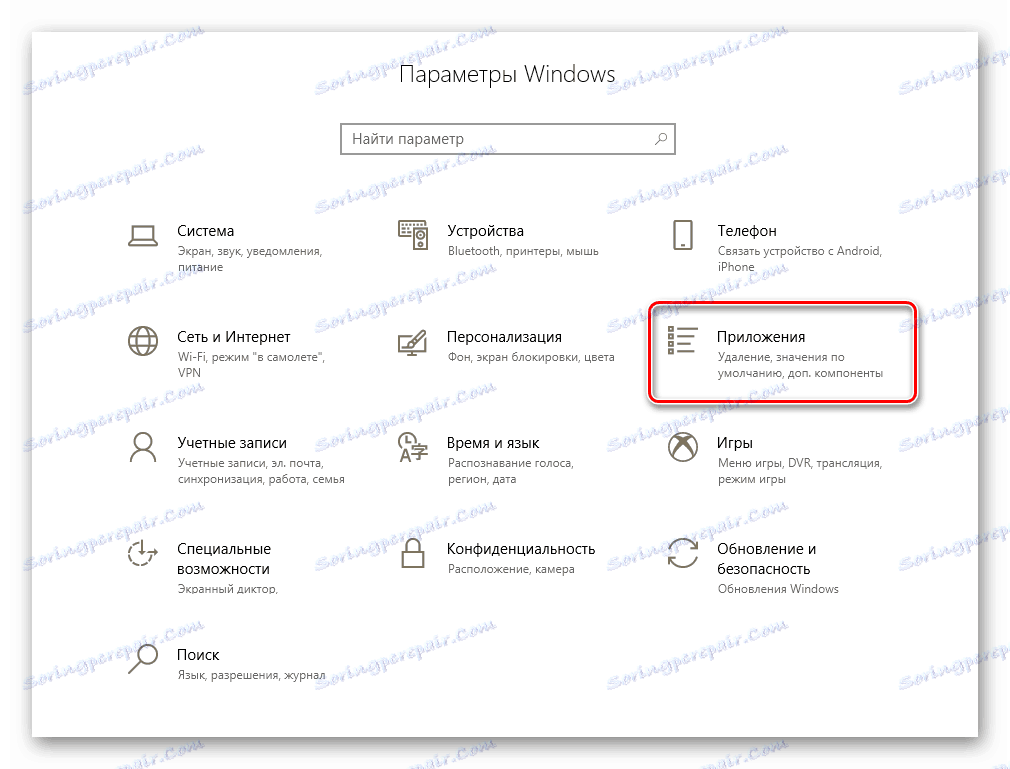
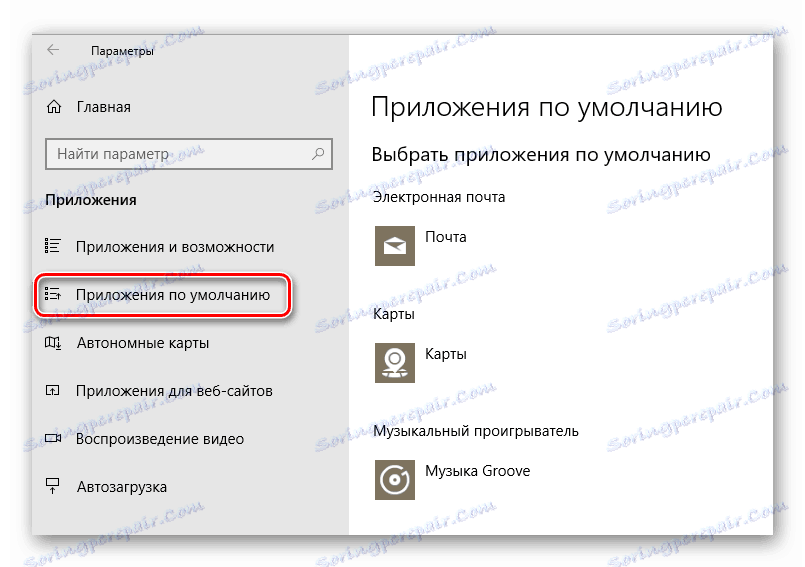
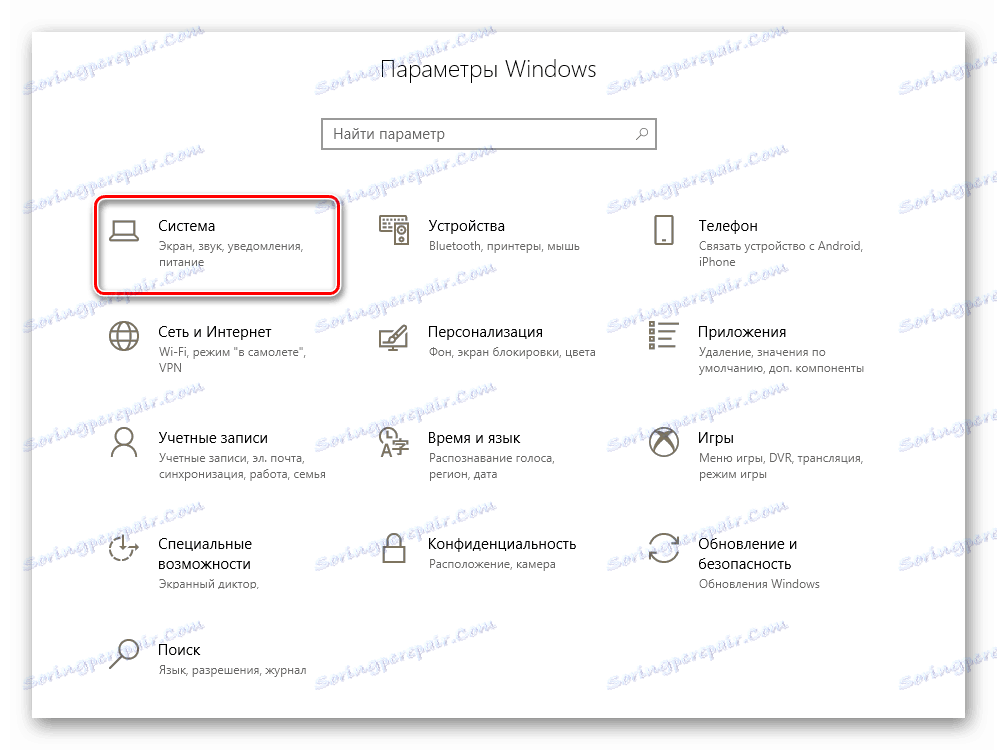
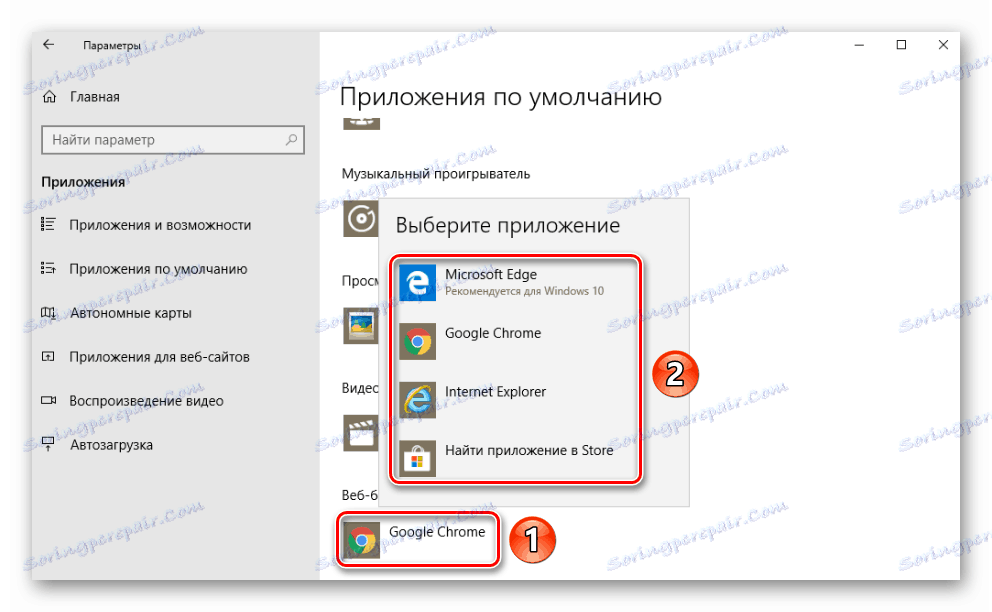
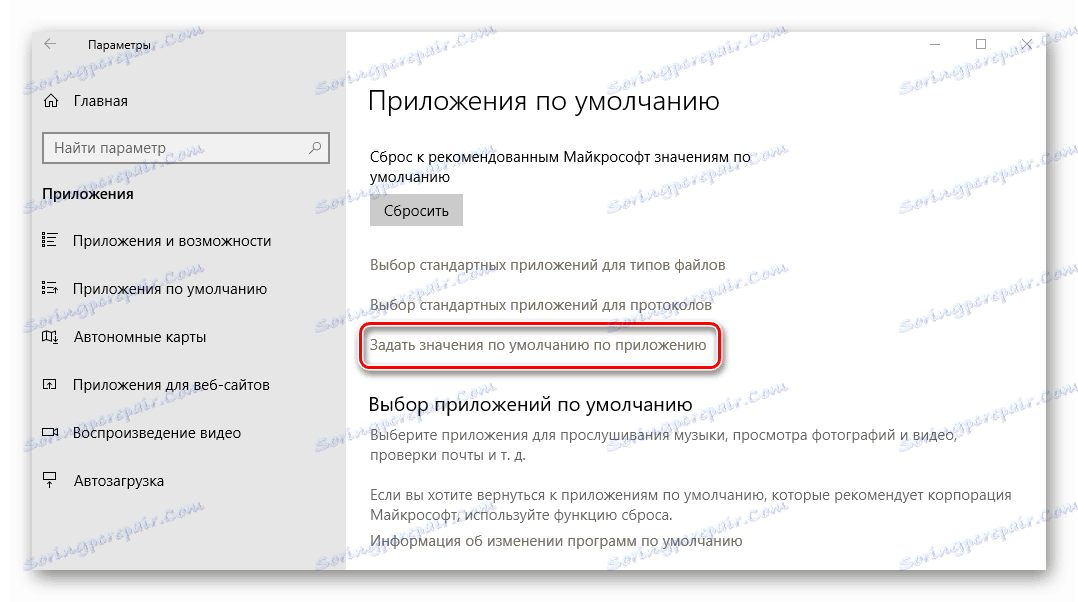
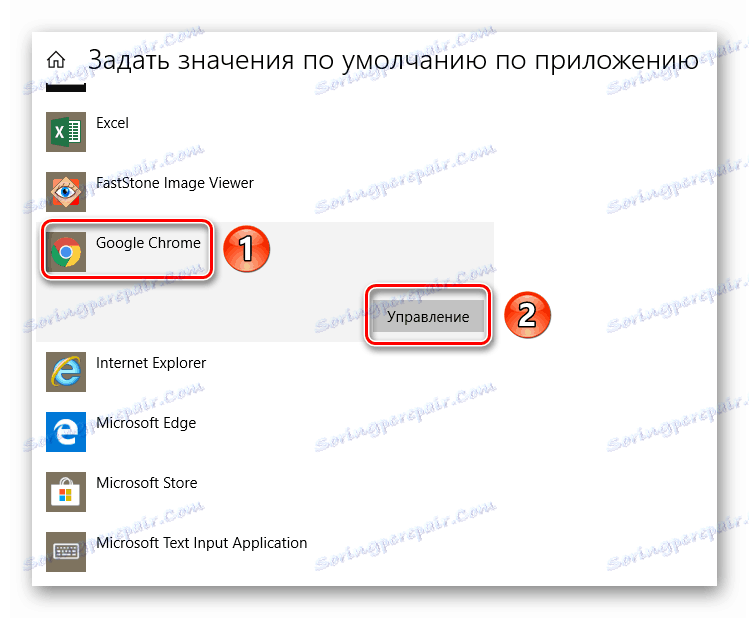
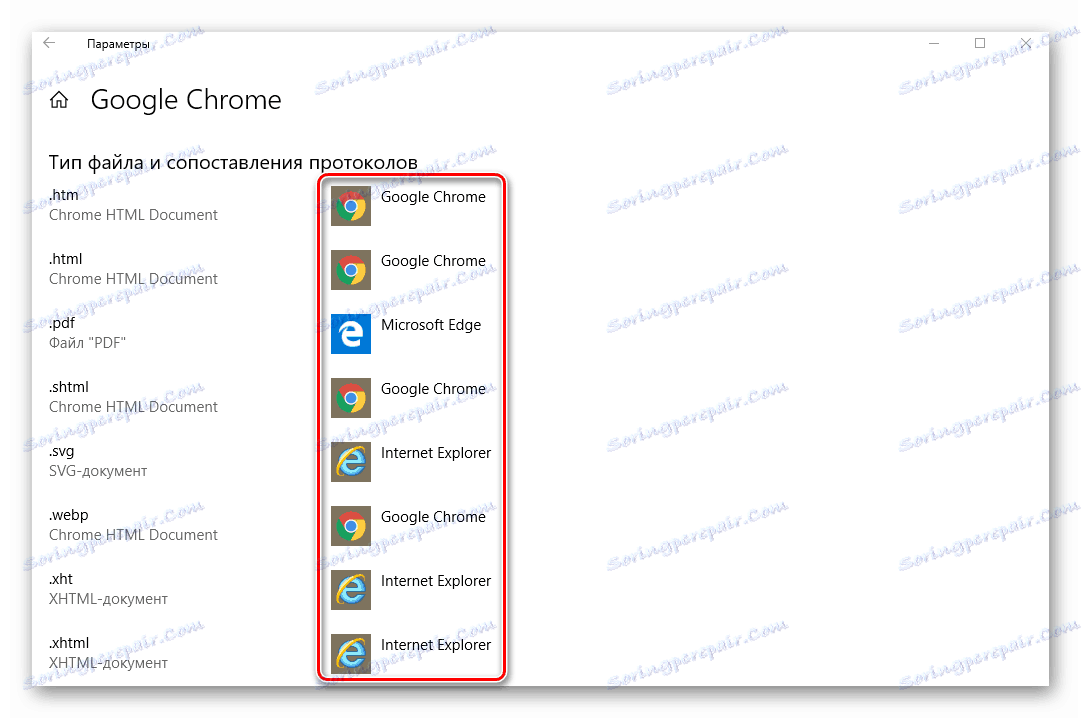
Ако је грешка "Цласс нот регистеред" забележена када је Интернет Екплорер покренут, онда можете да извршите следеће манипулације да бисте решили проблем:
- Истовремено притисните тастере "Виндовс + Р" .
- Укуцајте команду "цмд" и притисните "Ентер" .
- Појавиће се прозор "Цомманд Лине" . Морате унети следећу вриједност у њега, а затим поново притисните "Ентер" .
regsvr32 ExplorerFrame.dll - Као резултат, модул "ЕкплорерФраме.длл" ће бити регистрован и могуће је покушати поново покренути Интернет Екплорер.
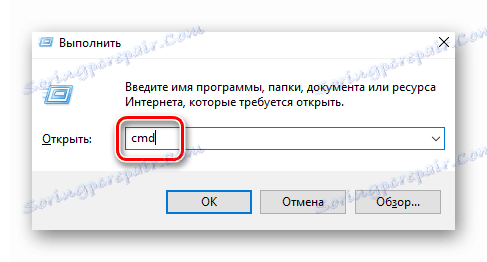
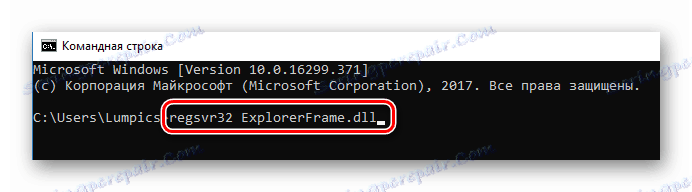
Као алтернативу, увек можете поново инсталирати програм. Како то учинити, рекли смо на примеру најпопуларнијих претраживача:
Више детаља:
Како да поново инсталирате Гоогле Цхроме прегледач
Поновно инсталирање Иандек Бровсера
Поновно инсталирање Опера Бровсера
Грешка при отварању слика
Ако покушате да отворите било коју слику, појављује се порука "Класа није регистрована" , а затим морате да урадите следеће:
- Отворите "Параметри" система и идите у одељак "Апликације" . О томе како се ово примењује, описали смо горе.
- Затим отворите картицу "Апликације подразумевано" и пронађите линију "Преглед слика" на левој страни. Кликните на име програма који се налази испод наведене линије.
- Из листе која се појави, изаберите софтвер са којим желите приказати слике.
- Ако се појаве проблеми са уграђеним прегледачем фотографија за Виндовс, кликните на дугме "Ресет" . Налази се у истом прозору, али нешто ниже. Након тога, поново покрените систем да бисте поправили резултат.
- Кликните на дугме "Старт" .
- У левом делу прозора који се појављује, видећете попис инсталираног софтвера. Пронађите онај са којим имате проблема.
- Кликните на име РМБ-а и изаберите "Обриши" .
- Затим покрените уграђену "Сторе" или "Виндовс Сторе" . Нађите преко линије за претрагу претходно уклоњени софтвер и поново га инсталирате. Да бисте то урадили, једноставно кликните на дугме "Гет" или "Инсталл" на главној страници.
- Истовремено притисните тастер "Цтрл" , "Схифт" и "Есц" . Као резултат тога, Таск Манагер ће се отворити.
- На самом врху прозора кликните на картицу "Датотека" , а затим из контекстног менија изаберите ставку "Покрени нови задатак" .
- Затим напишите "Поверсхелл" (без цитата) и непрекидно ставите ознаку у поље поред ставке "Креирај задатак са администраторским правима" . После тога, кликните на "ОК" .
- Као резултат, појавит ће се нови прозор. Морате унети следећу команду у њега и притисните "Ентер" на тастатури:
Get-AppXPackage -AllUsers | Foreach {Add-AppxPackage -DisableDevelopmentMode -Register “$($_.InstallLocation)AppXManifest.xml”} - На крају операције неопходно је ребоотирати систем, а затим проверити функцију дугмета " Старт" и траке задатака .
- Отворите "Таск Манагер" на начин који је горе наведен.
- Покрећемо нови задатак тако што идемо у мени "Филе" и одаберемо линију са одговарајућим именом.
- Ми региструјемо команду цмд у прозору који се отвори, ставите обележје поред линије "Креирај задатак са администраторским правима" и кликните на "Ентер" .
- Затим у командну линију убаците следеће параметре (све одједном) и поново притисните Ентер :
regsvr32 quartz.dll
regsvr32 qdv.dll
regsvr32 wmpasf.dll
regsvr32 acelpdec.ax
regsvr32 qcap.dll
regsvr32 psisrndr.ax
regsvr32 qdvd.dll
regsvr32 g711codc.ax
regsvr32 iac25_32.ax
regsvr32 ir50_32.dll
regsvr32 ivfsrc.ax
regsvr32 msscds32.ax
regsvr32 l3codecx.ax
regsvr32 mpg2splt.ax
regsvr32 mpeg2data.ax
regsvr32 sbe.dll
regsvr32 qedit.dll
regsvr32 wmmfilt.dll
regsvr32 vbisurf.ax
regsvr32 wiasf.ax
regsvr32 msadds.ax
regsvr32 wmv8ds32.ax
regsvr32 wmvds32.ax
regsvr32 qasf.dll
regsvr32 wstdecod.dll - Имајте на уму да ће систем одмах почети да поново региструје оне библиотеке које су наведене на унесени листи. У исто време на екрану ћете видети многе прозоре са грешкама и порукама о успјешној имплементацији операција. Не брини. Требало би да буде тако.
- Када прозори престане да се појављују, морате их све затворити и поново покренути систем. После тога, требало би поново да проверите перформансе дугмета " Старт" .
- Притисните тастатуру заједно са кључевима "Виндовс" и "Р" .
- У прозору који се појави унесите команду "дцомцнфг" , а затим кликните на "ОК" .
- У корену конзоле идите на следећу путању:
«Службы компонентов» - «Компьютеры» - «Мой компьютер» - У централном делу прозора пронађите фасциклу "ДЦОМ Сетуп" и двапут кликните на њега са ЛМБ.
- Појавиће се оквир за поруке у којем ће вам бити затражено да региструјете недостајуће компоненте. Слажемо се и притисните дугме "Да" . Имајте на уму да се ова порука може појавити више пута. Кликните на "Да" у сваком прозору који се појављује.
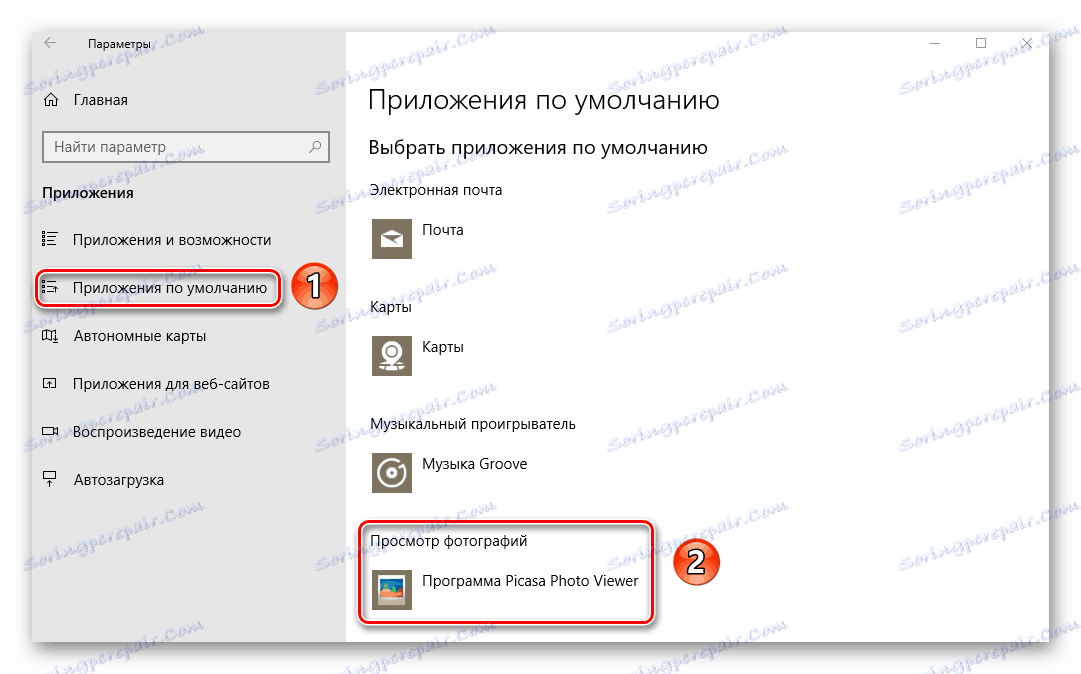
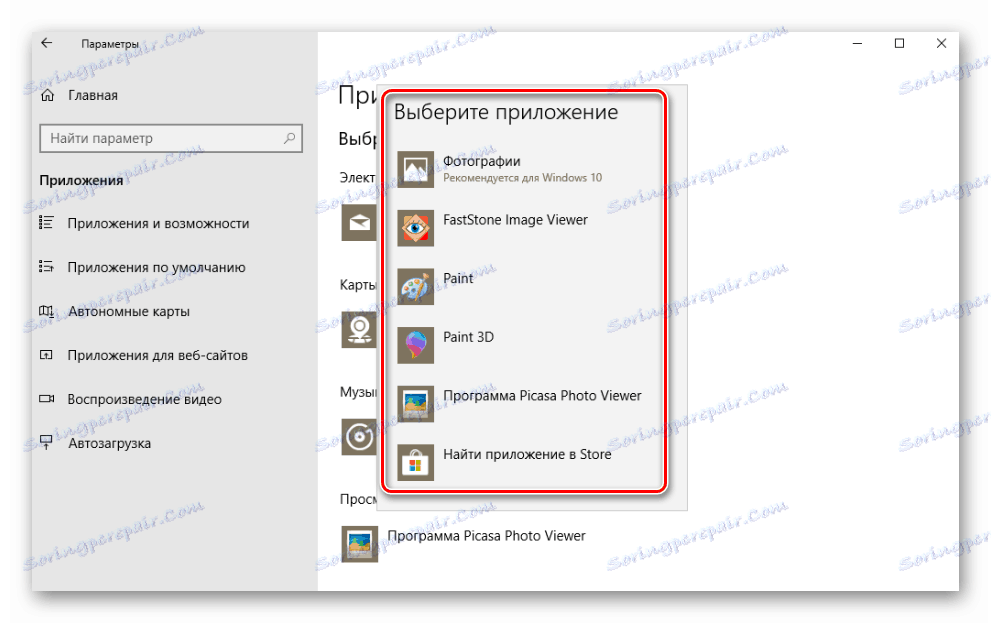
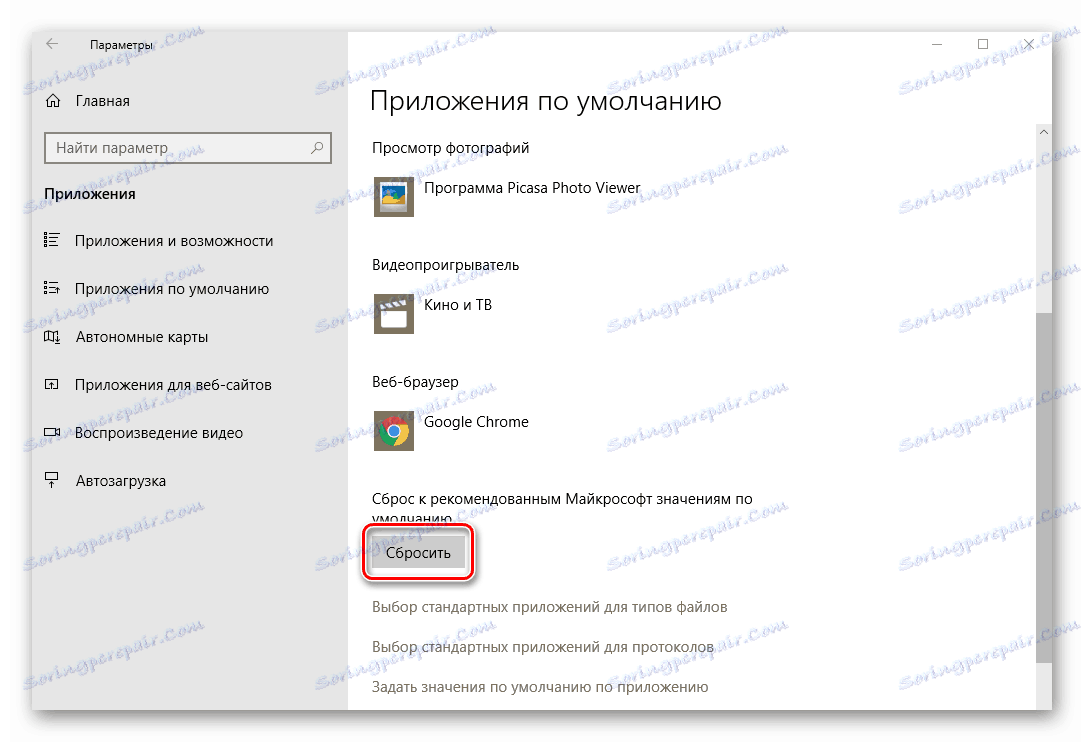
Имајте у виду да ће у овом случају све "подразумеване апликације" користити подразумеване поставке. То значи да ћете морати поново изабрати програме који су одговорни за приказивање веб странице, отварање поште, репродукције музике, филмова итд.
Пошто сте извршили такве једноставне манипулације, решићете се грешке која се десила приликом отварања слика.
Проблем са лансирањем стандардних апликација
Понекад када покушате да отворите стандардну апликацију Виндовс 10, можда ћете добити грешку "0к80040154" или "Класа није регистрована . " У том случају, требало би да деинсталирате програм, а затим га поново инсталирајте. Ово се ради једноставно:
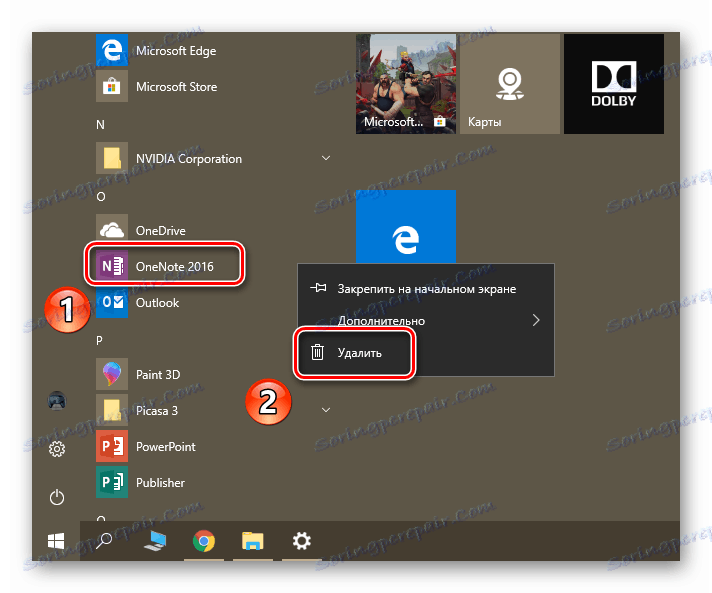
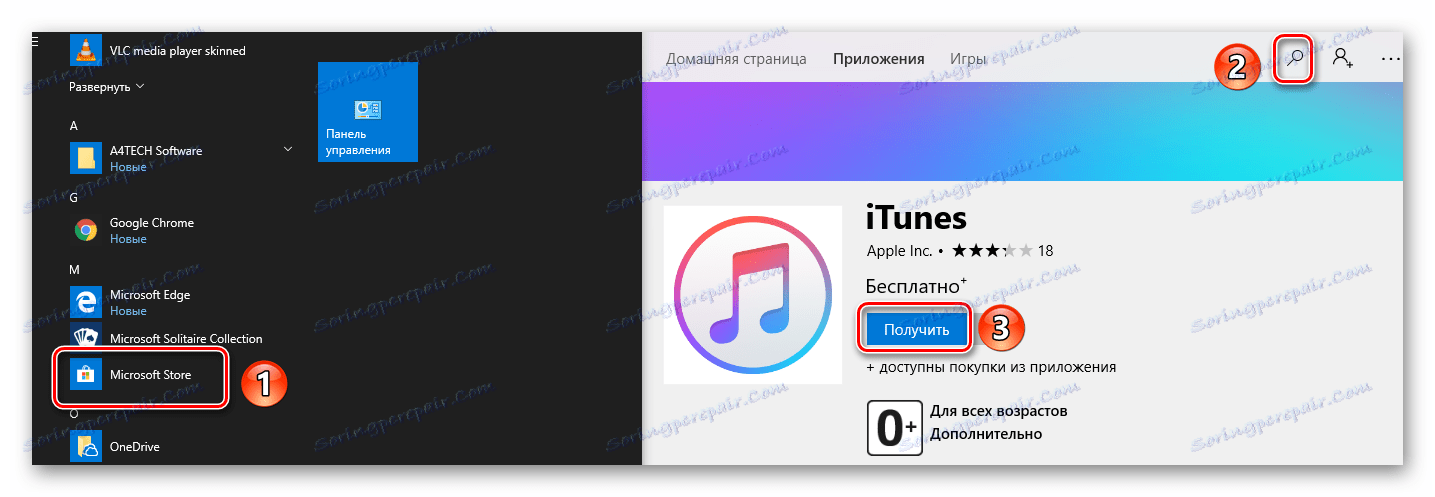
Нажалост, није лако уклонити сва фирмварес. Неки од њих су заштићени од таквих поступака. У овом случају, они морају бити деинсталирани користећи посебне команде. Овај процес смо детаљније описали у посебном чланку.
Више детаља: Уклањање уграђених апликација у Виндовс 10
Дугме Старт или Трака задатака не функционише
Ако кликнете на "Старт" или "Оптионс", немате ништа, немојте журити да бисте постали узнемирени. Постоји неколико начина који вам омогућавају да се решите проблема.
Специјални тим
Пре свега, требало би покушати извршити посебну команду која ће вам помоћи да вратите функцију на дугме "Старт" и друге компоненте. Ово је једно од најефикаснијих рјешења проблема. Ево шта треба да урадите:
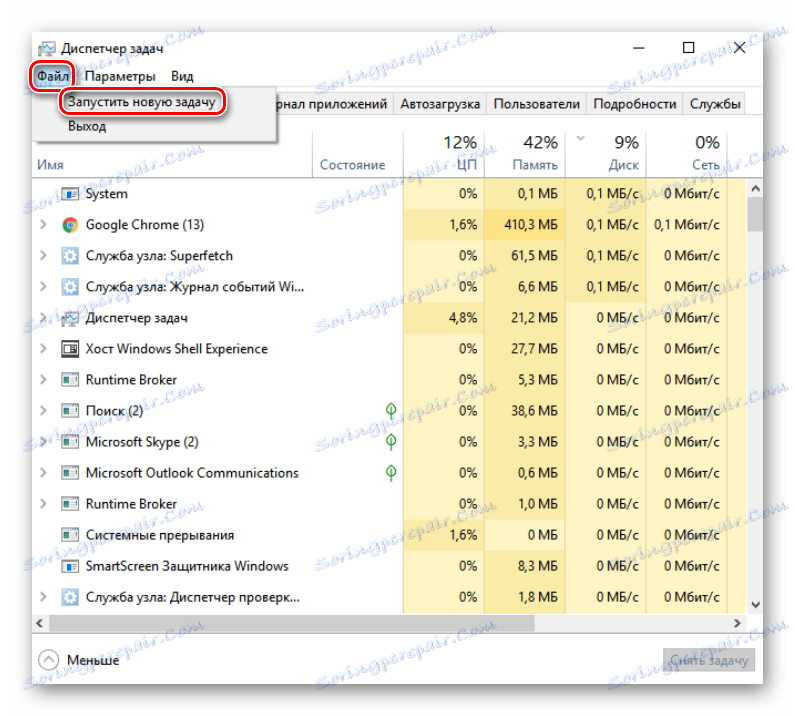
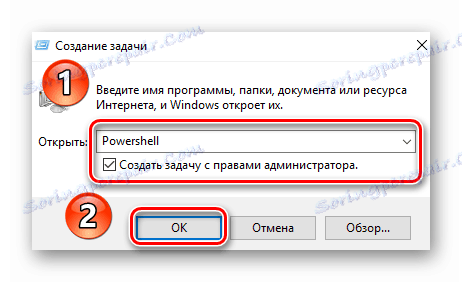
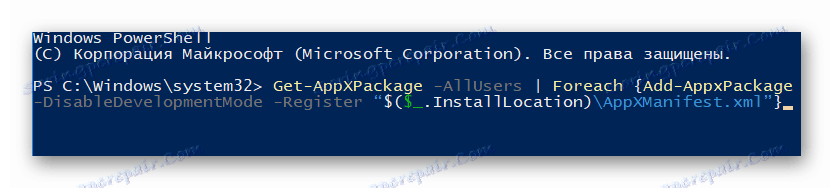
Филе ререгистратион
Ако вам претходна метода није помогла, покушајте следеће рјешење:
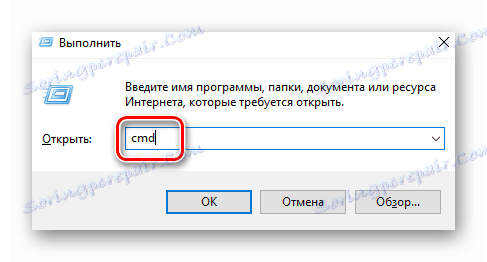
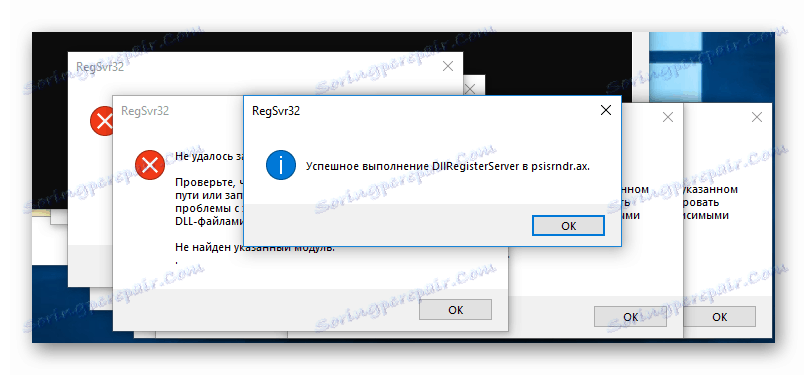
Провера системских датотека за грешке
На крају, можете да извршите потпуно скенирање свих "виталних" датотека на вашем рачунару. То ће решити не само проблем, већ у исто вријеме и многе друге. Тако скенирање можете извршити помоћу стандардних Виндовс 10 алата, као и коришћењем специјалног софтвера. Све нијансе таквог поступка описали смо у посебном чланку.
Више детаља: Проверите Виндовс 10 за грешке
Поред горе описаних метода, постоје и додатна решења проблема. Сви они у једном или другом степену могу помоћи. Детаљне информације можете наћи у посебном чланку.
Више детаља: Нерадни "Старт" дугме у Виндовсу 10
Универзално решење
Без обзира на околности под којима се појављује грешка "Класа није регистрована" , постоји једно универзално решење за ово питање. Његова суштина је регистрација недостајућих компоненти система. Ево шта треба да урадите:
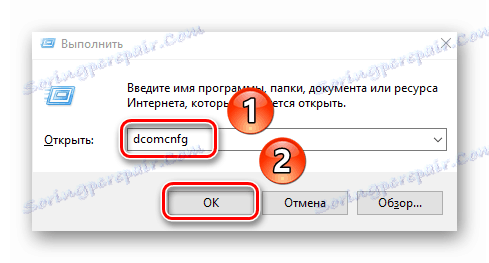
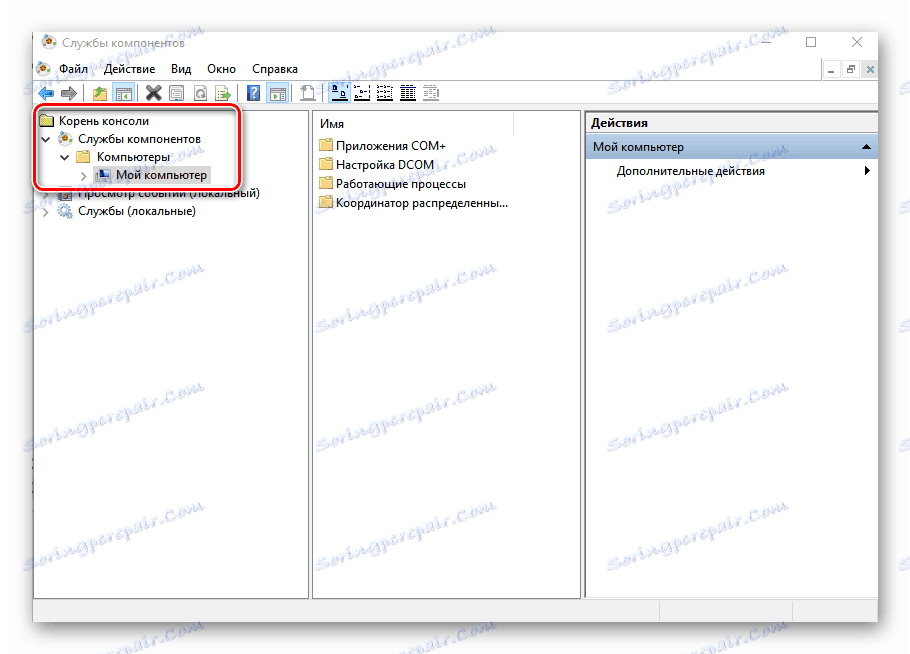
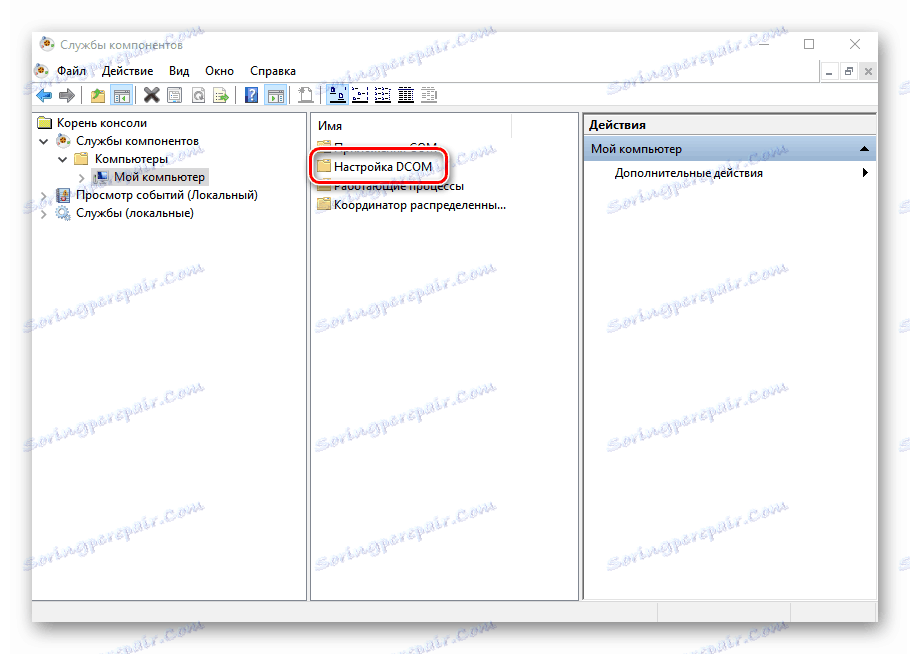
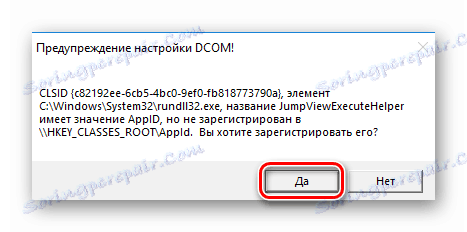
На крају регистрације, потребно је да затворите прозор поставки и поново покренете систем. После тога покушајте поново да извршите операцију током које је дошло до грешке. Ако нисте видели понуде за регистрацију компоненти, то значи да ваш систем не захтева. У овом случају, вреди покушати горе описане методе.
Закључак
На овоме се наш текст завршио. Надамо се да можете решити проблем. Запамтите да већину грешака могу бити узроковане вирусима, тако да не заборавите да периодично скенирате рачунар или лаптоп.
Више детаља: Скенирајте свој рачунар за вирусе без антивируса