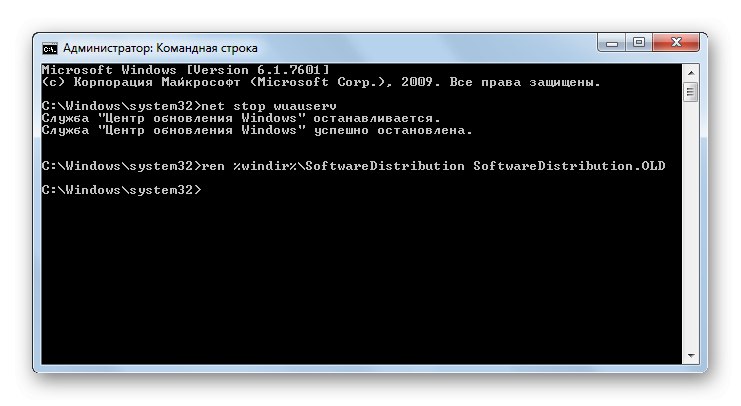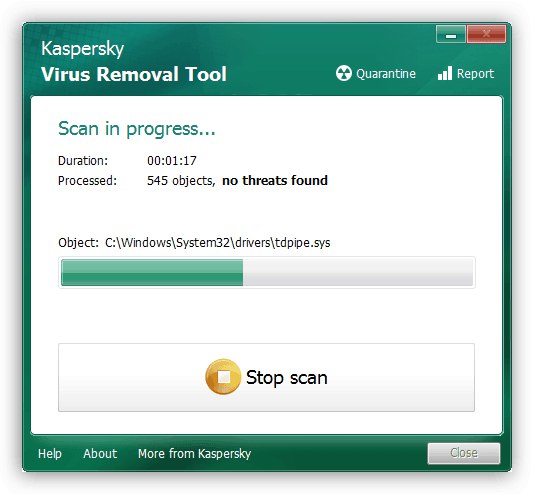Животни циклус оперативног система Виндовс 7 приводи се крају, али систем и даље прима исправке. Понекад се овај поступак завршава ненормално и прати га обавештење „Чишћење. Не искључујте рачунар “. Овај чланак је посвећен решавању овог проблема.
Како уклонити поруку „Чишћење диска“ приликом ажурирања оперативног система Виндовс 7
Ако видите горњу поруку, у већини случајева то значи да исправке немају довољно простора на системском погону и да је одговарајућа служба покренула процедуру да је ослободи. По правилу се то постиже датотекама претходних исправки и системским подацима мале важности попут кеш меморије интернет претраживач или садржај директорија ТЕМП.
Ако операција траје дуго и не покаже видљив напредак, немојте журити са поновним покретањем рачунара - чишћење такође укључује делимичну дефрагментацију, а ово није најбржи процес. Међутим, јасан знак проблема је ако се порука о чишћењу појави 3 сата или дуже. Разлога за то може бити неколико, али главни су следећи:
- мало простора на системском диску;
- грешка у процесу пријема инсталационих датотека;
- проблеми са инсталационим датотекама;
- проблеми са погоном.
Сходно томе, начин решавања квара зависи од извора који га је изазвао.
1. метод: Ослободите простор на системском погону
Ако стандардни чистач виси, покушајте да се пријавите и ручно избришете непотребне податке са партиције на којој је инсталиран ваш Г7: понекад аутоматски режим наилази на проблематичне уносе, али ручно брисање ових података може се избрисати без већих потешкоћа.
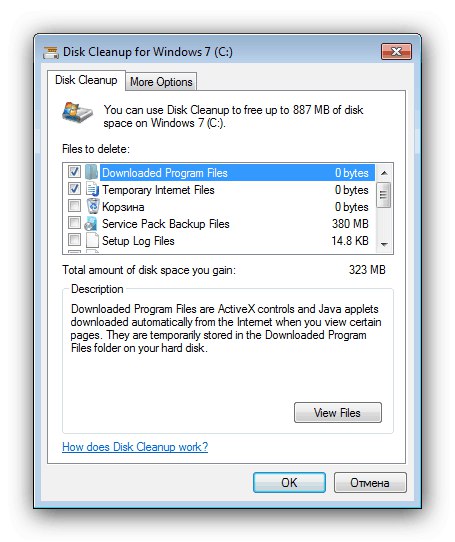
Лекција: Како ослободити простор на системском диску
2. метод: Решавање проблема са датотекама за ажурирање
Проблем се често јавља када су подаци о ажурирању примљени погрешно или су оштећени током процеса преузимања. Ову врсту проблема треба решавати свеобухватно, а следећи кораци су:
- Пре свега, препоручује се брисање кеш меморије ажурирања - можда је оштећена једна или више датотека, због чега поступак ажурирања не може правилно да се доврши и чишћење започиње.
![Избришите кеш ажурирања да бисте поправили „Чишћење. Не искључујте рачунар “у оперативном систему Виндовс 7]()
Лекција: Како обрисати кеш ажурирања у оперативном систему Виндовс 7
-
Такође је могуће да је проблем повезан са неком одређеном исправком, обично једном од најновијих инсталираних. Обично није могуће утврдити кривца проблема, па је боље играти на сигурно и уклонити последња три до датума инсталације.
![Обришите инсталиране исправке да бисте поправили „Чишћење. Не искључујте рачунар “у оперативном систему Виндовс 7]()
Детаљније: Како да деинсталирате исправке за Виндовс 7
- Датотеке за ажурирање су понекад заражене вирусима - то је ретко, али се дешава, па ће бити корисно проверити систем на заразу.
![Тражење вируса како би се решио проблем „Чишћење. Не искључујте рачунар “у оперативном систему Виндовс 7]()
Лекција: Борба против рачунарских вируса
Ако ниједан од горе наведених корака није успео, разлог није у датотекама за ажурирање и мораћете да пређете на други метод.
3. метод: проверите статус уређаја
Најнеугоднији узрок проблема у питању је проблем са самим погоном. Авај, чак су и модерни ХДД и ССД дискови склони хардверским кваровима, па ако сумњате у то, требало би да обавите свеобухватну дијагнозу.
Детаљније:
Провера грешака на чврстом диску
ССД здравствена провера
Ако провера покаже проблеме, најбољи излаз из ситуације је замена неуспелог погона. У случају тврдог диска, можете покушати да га делимично вратите у функцију, али то неће решити проблем.
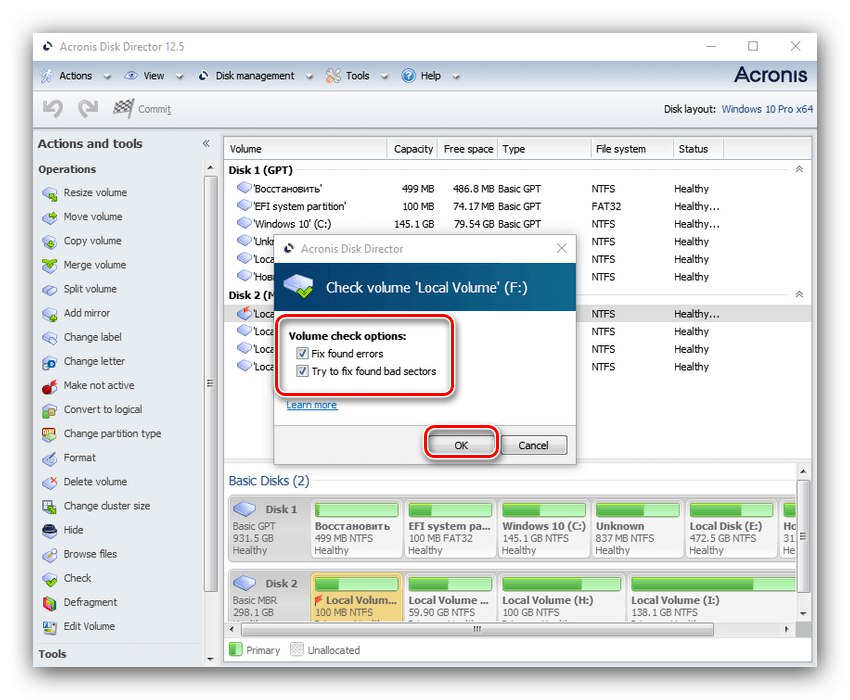
Лекција: Опоравак чврстог диска
Дакле, размотрили смо могуће узроке поруке „Чишћење. Не искључујте рачунар “у оперативном систему Виндовс 7 и наведеним методама за решавање проблема.На крају, подсећамо да се подршка за „седморку“ завршава у јануару 2020. године, па има смисла прећи на новију верзију ОС-а од Мицрософта или неку од алтернатива.