Лепљење ћелија на основу вредности у Мицрософт Екцелу
При раду са табелама вриједности приказане у њему су од примарне важности. Али важна компонента је и његов дизајн. Неки корисници сматрају да је ово секундарни фактор и не обраћају пажњу на то. Али узалудно, зато што је лијепо дизајнирана стола важан услов за бољу перцепцију и разумевање од стране корисника. Посебно значајна улога у томе је визуелизација података. На пример, уз помоћ алата за визуелизацију, можете боје ћелије ћелија у зависности од њиховог садржаја. Хајде да сазнамо како се то може учинити у Екцелу.
Садржај
Процедура промене боје ћелија у зависности од садржаја
Наравно, увек је лепо имати добро дизајнирану столу, у којој су ћелије, у зависности од садржаја, обојане у различитим бојама. Али ова могућност је нарочито важна за велике таблице које садрже велики скуп података. У овом случају, ћелијске кодиране ћелије ће у великој мери олакшати оријентацију корисника у овој огромној количини информација, јер се може рећи да је већ структурисана.
Елементи листа могу се ручно тестирати, али опет, ако је табела велика, потребно је много времена. Поред тога, у таквом низу података, људски фактор може играти улогу и извршити грешке. Да не помињемо чињеницу да је табела динамична и да се подаци у њему периодично мењају и масовно. У овом случају ручно мијењање боје постаје нереално.
Али постоји излаз. За ћелије које садрже динамичке (промјене) вредности, користи се условно обликовање, а за статистичке податке можете користити алат Финд анд Реплаце .
Метод 1: условно обликовање
Помоћу условног обликовања можете одредити одређене границе вриједности на којима ће ћелије бити бојене у одређеној боји. Бојење ће бити обављено аутоматски. У случају да се вредност ћелије мења због промене изван граница границе, онда ће овај елемент листа бити аутоматски прекривен.
Да видимо како ово ради на конкретном примеру. Имамо таблицу прихода предузећа, у којој се подаци сломе месечно. Морамо у различите боје нагласити оне елементе у којима је износ прихода мањи од 400.000 рубаља, од 400.000 до 500.000 рубаља и прелази 500.000 рубаља.
- Изаберемо колону у којој се налазе информације о приходима предузећа. Затим пређите на картицу Почетак . Кликом на дугме "Условно обликовање" , који се налази на траци у кутији са алаткама "Стилес" . На отвореној листи изаберите ставку "Управљање правилима ..." .
- Отвара се прозор за управљање условним форматима за форматирање. Поље "Прикажи правила формирања за" треба поставити на "Цуррент фрагмент" . Подразумевано, требало би да буде тамо, али за сваки случај, проверите и у случају неусаглашености, промените поставке према горе наведеним препорукама. После тога кликните на дугме "Креирај правило ..." .
- Отвара се прозор за прављење правила за форматирање. На листи типова правила изаберите опцију "Форматирај само ћелије које садрже" . У блоку описа правила у првом пољу, прекидач треба да буде у положају "Вредности" . У другом пољу, поставите прекидач у положај "Мање" . У трећем пољу одређујемо вредност, елементи листа који садрже вредност мању од оне ће бити обојена одређеном бојом. У нашем случају, ова вриједност ће бити 400.000 . Након тога, кликните на дугме "Формат ..." .
- Отвара се прозор ћелијског формата. Прелазимо на картицу "Попуњавање" . Изабрали смо боју пуњења, за коју желимо имати ћелије које садрже мање од 400.000 . Након тога кликните на дугме "ОК" на дну прозора.
- Враћамо се у прозор за прављење правила за форматирање, а такође и кликните на дугме "ОК" .
- Након ове акције, поново ћемо бити преусмерени на менаџер правила за условно обликовање . Као што видите, једно правило је већ додато, али морамо додати још два. Дакле, поново кликните на дугме "Креирај правило ..." .
- И опет дођемо до прозора креирања правила. Прелазимо на одељак "Форматирајте само ћелије које садрже" . У првом пољу овог одељка остављамо параметар "Целл валуе" , ау другом смо поставили прекидач у позицију "Између" . У трећем пољу, морате навести почетну вредност опсега у којем ће се елементи листа форматирати. У нашем случају, овај број је 400.000 . У четвртом, индицирамо коначну вредност овог опсега. Биће 500.000 . Након тога кликните на дугме "Формат ..." .
- У прозору за форматирање, поново прелазимо на картицу "Филл" , али овог пута већ одаберемо другу боју, а затим кликните на дугме "ОК" .
- Након повратка у прозор креирања правила, такође кликнемо на дугме "ОК" .
- Као што видите, у управитељу правила смо већ направили два правила. Дакле, остаје стварање треће стране. Кликом на дугме "Креирај правило" .
- У прозору креирања правила, поново се преселимо у одељак "Форматирајте само ћелије које садрже" . У првом пољу остављамо опцију "Целл валуе" . У другом пољу, поставите прекидач у полицију "Још" . У трећем пољу возимо број 500000 . Затим, као у претходним случајевима, кликните на дугме "Формат ..." .
- У прозору "Формат Целлс", поново се преселимо на картицу "Филл" . Овог пута одаберите боју која се разликује од претходних два случаја. Кликните на дугме "ОК" .
- У прозору креирања правила поновите клик на дугме "ОК" .
- Отвара се менаџер правила . Као што видите, сва три правила су креирана, па кликните на дугме "ОК" .
- Сада су елементи табеле обојени у складу са наведеним условима и границама у подешавањима условног обликовања.
- Ако променимо садржај у једној од ћелија, остављајући тако ван неког од датих правила, онда ће овај елемент листа аутоматски променити боју.
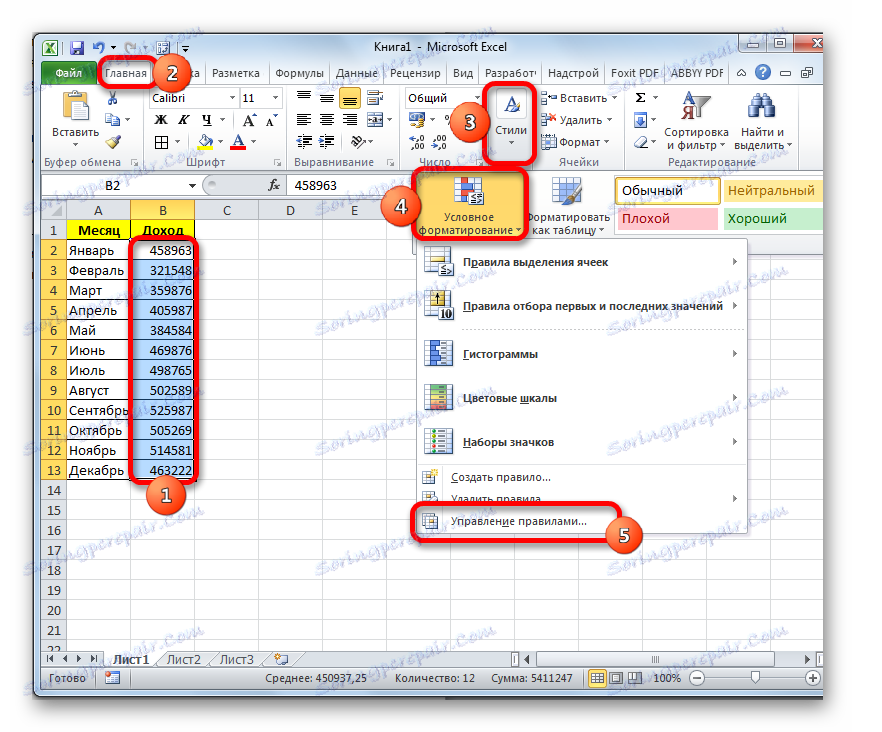
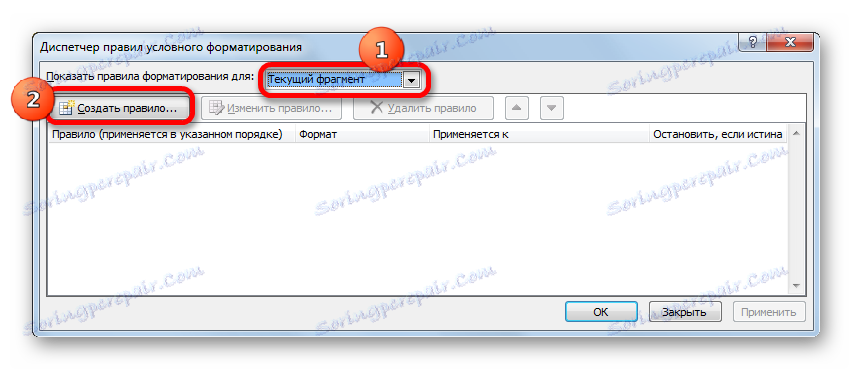

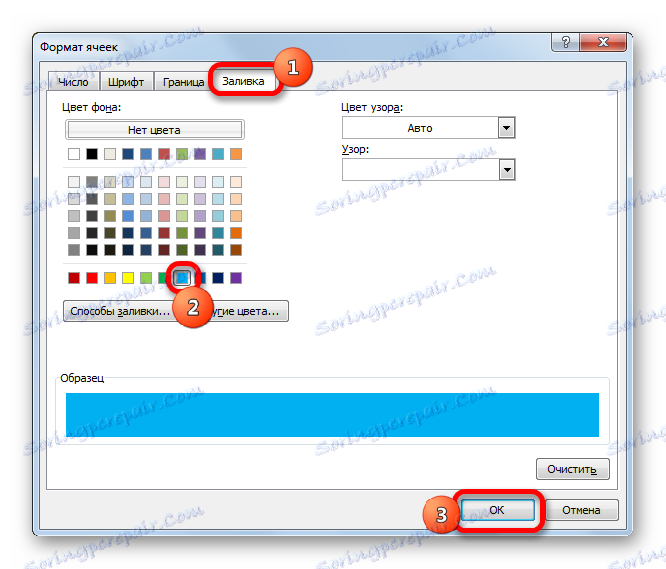
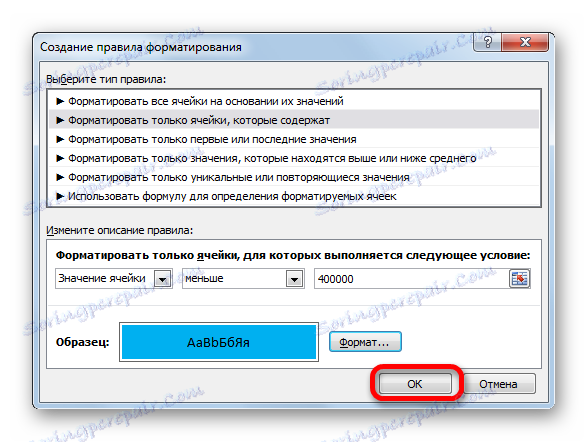

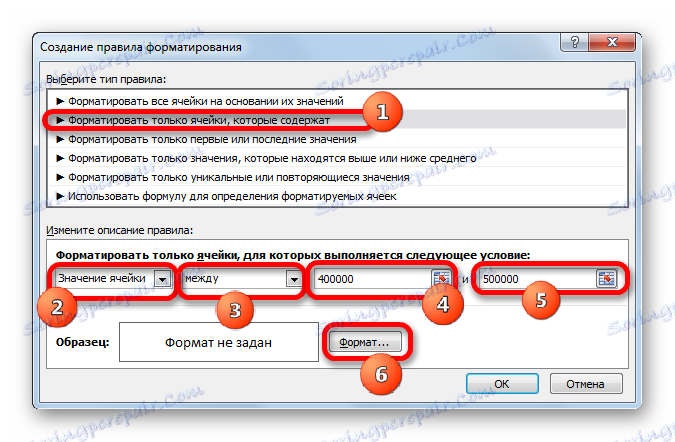
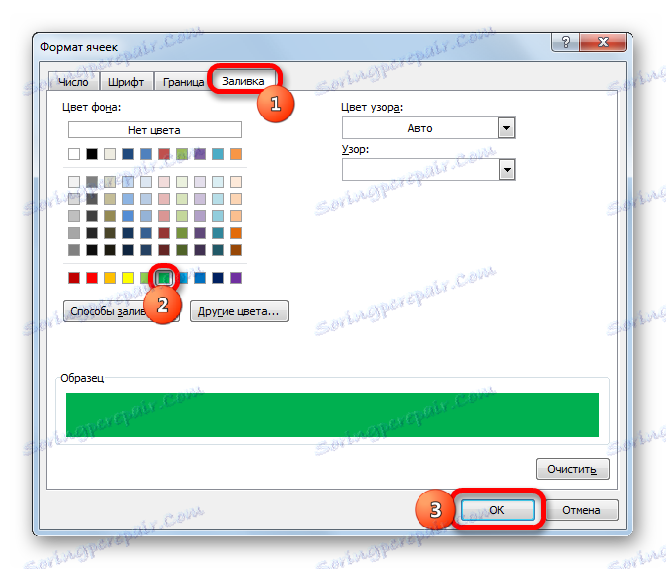
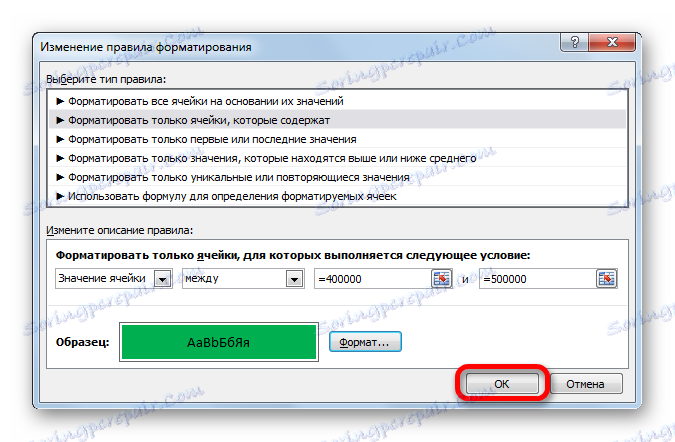

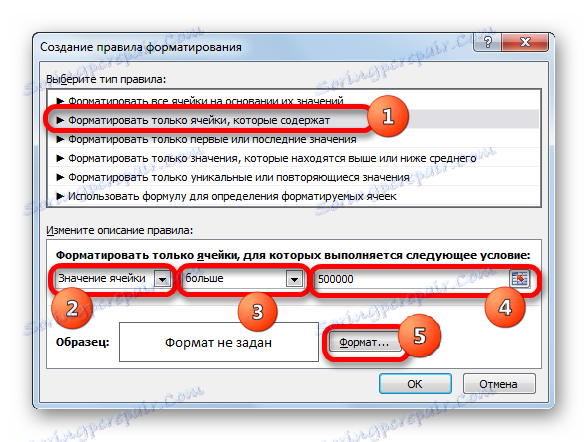
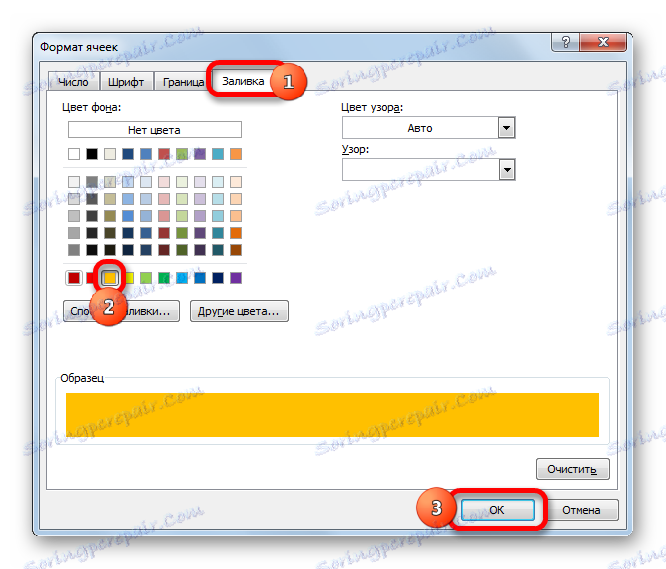
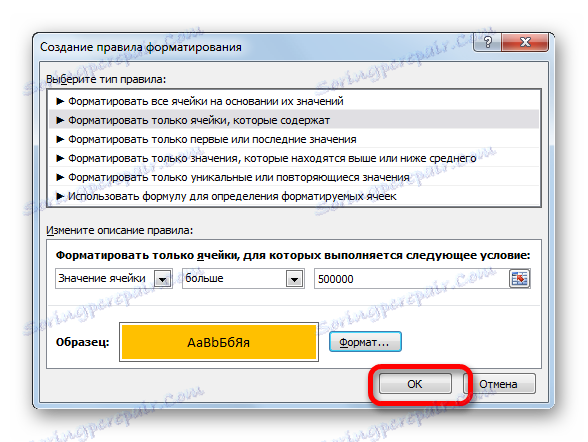
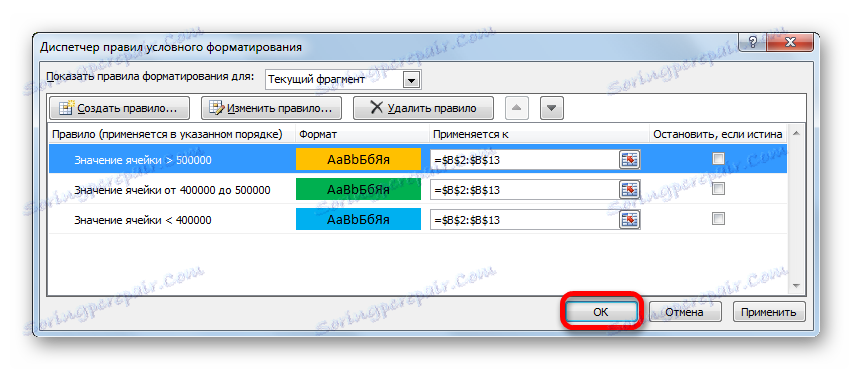
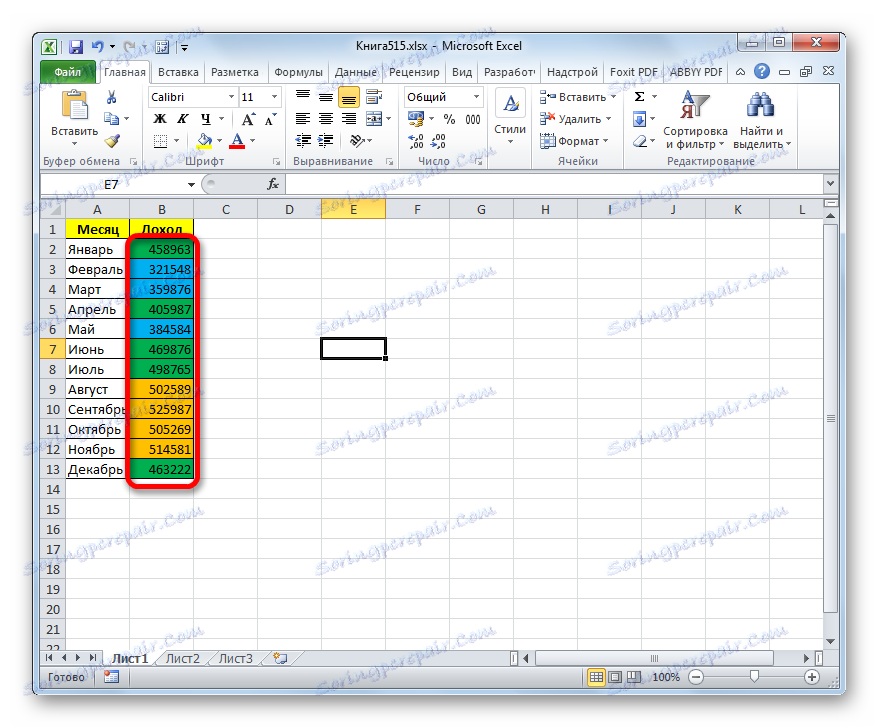
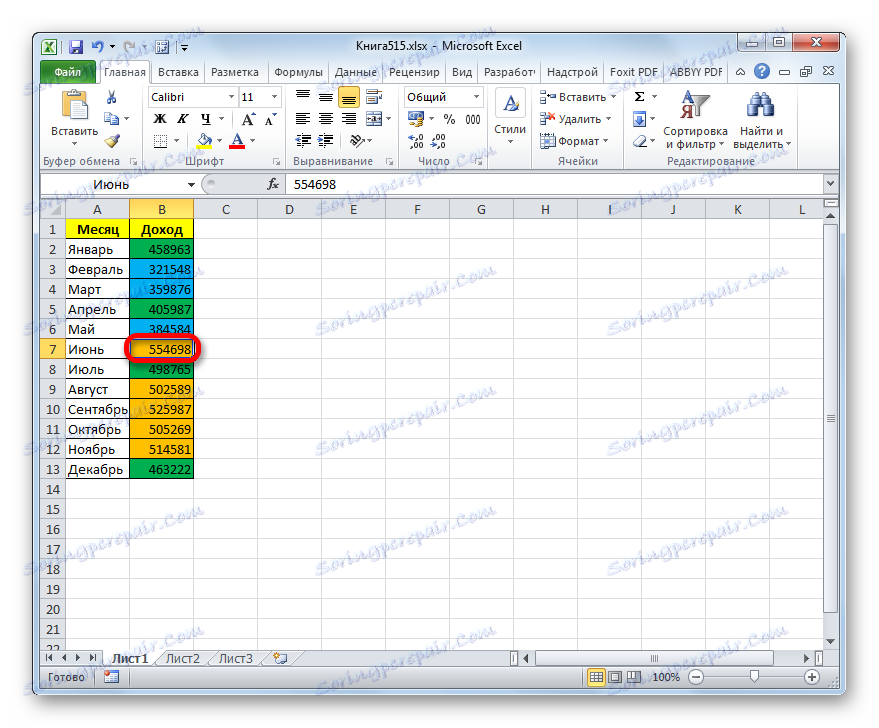
Осим тога, можете користити условно форматирање нешто другачије за елементе бојења елемената са бојом.
- Да бисте то урадили, након што пређемо у прозор Форматтинг из Управитеља правила, остајемо у одјељку "Форматирај све ћелије на основу њихових вредности" . У пољу "Боја" можете одабрати боју помоћу којих ће се елементи листа сенчити. Затим кликните на дугме "ОК" .
- У менију Правила такође притисните дугме "ОК" .
- Као што видите, након тога, ћелије у колони су обојене различитим нијансама исте боје. Од вредности која садржи елемент листа је већа, сенка је лакша, мања - тамнија.
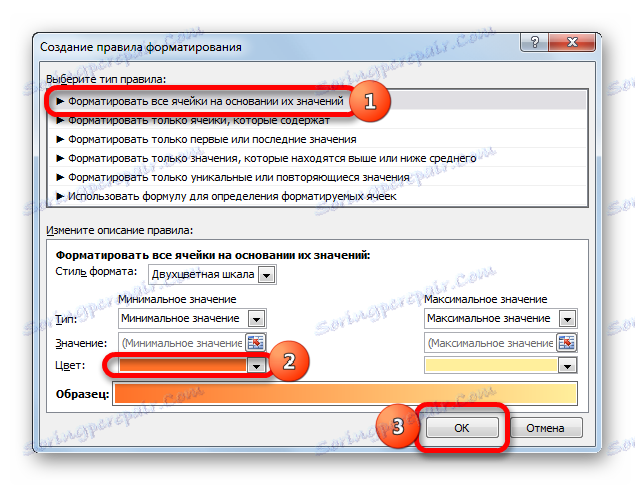
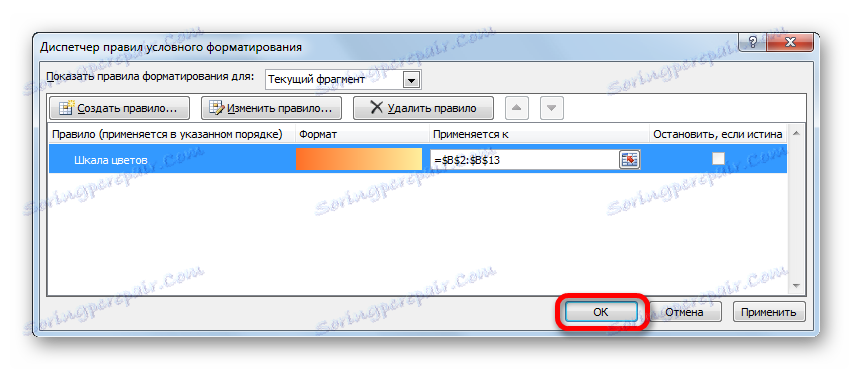
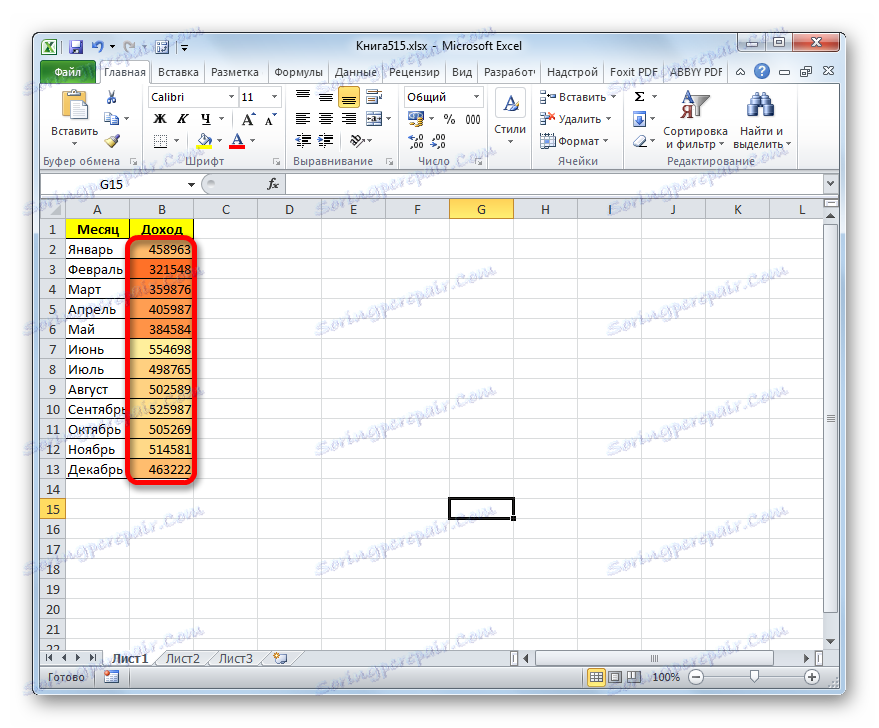
Лекција: Условно обликовање у Екцелу
Метод 2: Користите алатку Финд анд Селецт
Ако табела садржи статичке податке које се не планирају временом мијењати, можете користити алат за промјену боје ћелија по њиховом садржају под називом "Пронађи и означити" . Наведени алат ће вам омогућити да пронађете наведене вриједности и промијените боју у овим ћелијама жељеном кориснику. Али имајте на уму да када промените садржај у елементима листа, боја се неће аутоматски промијенити, али ће остати иста. Да бисте променили боју на тренутну, морате поновити поступак изнова. Због тога ова метода није оптимална за таблице са динамичким садржајем.
Да видимо како ово ради на конкретном примеру, за који узимамо целу исту табелу прихода предузећа.
- Изаберите колону са подацима који требају бити форматирани бојом. Затим идите на картицу "Почетна" и кликните на дугме "Пронађи и све" , који се налази на траци у алатку "Измени" . На отвореној листи кликните на "Пронађи" .
- Отвориће се "Финд анд реплаце" на картици "Финд" . Пре свега, вриједности имамо до 400.000 рубаља. Пошто немамо једну ћелију са вредношћу мање од 300.000 рубаља, у суштини, треба да изаберемо све елементе који садрже бројеве у распону од 300.000 до 400.000 . Нажалост, можете директно одредити овај опсег, као у случају условног обликовања, овај метод се не може користити.
Али постоји прилика да се уради мало другачије, што ће нам дати исти резултат. Можете подесити следећи образац "3" у траци за претрагу. Знак питања значи било који знак. Тако ће програм тражити све шестоцифрени бројеве који почињу бројем "3" . То значи да ће резултати претраживања укључивати вриједности у распону од 300.000 - 400.000 , што је оно што нам је потребно. Ако је табела имала бројеве мања од 300.000 или мање од 200.000 , онда за сваки домет од сто хиљада претрага би требала бити извршена засебно.
Унесите назив "3 ?????" у пољу "Пронађи" и кликните на дугме "Пронађи све ".
- Након тога, дно прозора отвара резултате претраге. Кликните на леви тастер миша на било ком од њих. Затим упишите Цтрл + А. После тога, сви резултати излазног претраживања су истакнути, ау исто време истакнути елементи у колони на које се односи ови резултати.
- Након што су елементи у колони означени, не пожурите да затворите прозор "Пронађи и замени" . Док сте на картици "Почетна" у којој смо се раније преселили, идите на траку у поље "Фонт" . Кликните на троугао десно од дугмета "Попуните боју" . Отвара се избор различитих боја испуњења. Изаберите боју коју желимо да применимо на елементе листа, који садрже вредности мање од 400.000 рубаља.
- Као што видите, све ћелије у колони, у којима су вриједности мање од 400.000 рубаља, означене су одабраном бојом.
- Сада морамо да нацртамо елементе у којима се вредности крећу од 400.000 до 500.000 рубаља. Овај опсег укључује бројеве који одговарају шаблону "4 ??????" . Возимо га у поље за претрагу и кликнемо на дугме "Пронађи све" , раније бирате колону која нам је потребна.
- Слично томе, с претходним временом на излазу претраживања, селектујемо све резултате добијене притиском комбинације тастера ЦТРЛ + А. Након тога, пређите на икону за избор боја. Кликните на њега и кликните на икону жељене боје, која ће обојити елементе листа, где се вредности крећу од 400,000 до 500,000 .
- Као што видите, након ове акције сви елементи табеле са подацима у интервалу од 400000 до 500000 су означени са изабраном бојом.
- Сада морамо додијелити последњи интервал вриједности - више од 500.000 . Овде смо и срећни, јер су сви бројеви преко 500.000 у распону од 500.000 до 600.000 . Према томе, у поље за претрагу унесите израз "5 ?????" и кликните на дугме "Пронађи све" . Ако је било вредности веће од 600.000 , онда би морали додатно потражити израз "6 ?????" итд.
- Опет, одаберите резултате претраге помоћу комбинације Цтрл + А. Затим, помоћу дугмета на траци, изаберемо нову боју за попуњавање интервала, преко 500.000 истом аналогијом као и раније.
- Као што можете видети, након ове акције сви елементи колоне ће бити сенчени, према нумеричкој вриједности која се налази у њима. Сада можете затворити прозор за претрагу тако што ћете кликнути на стандардно дугме за затварање у горњем десном углу прозора, јер се наш задатак може сматрати решеним.
- Али ако променимо број другог који прелази границе које су постављене за одређену боју, боја се неће променити, као што је то био случај у претходном начину. Ово указује на то да ова опција функционише поуздано само у оним таблицама у којима се подаци не мењају.
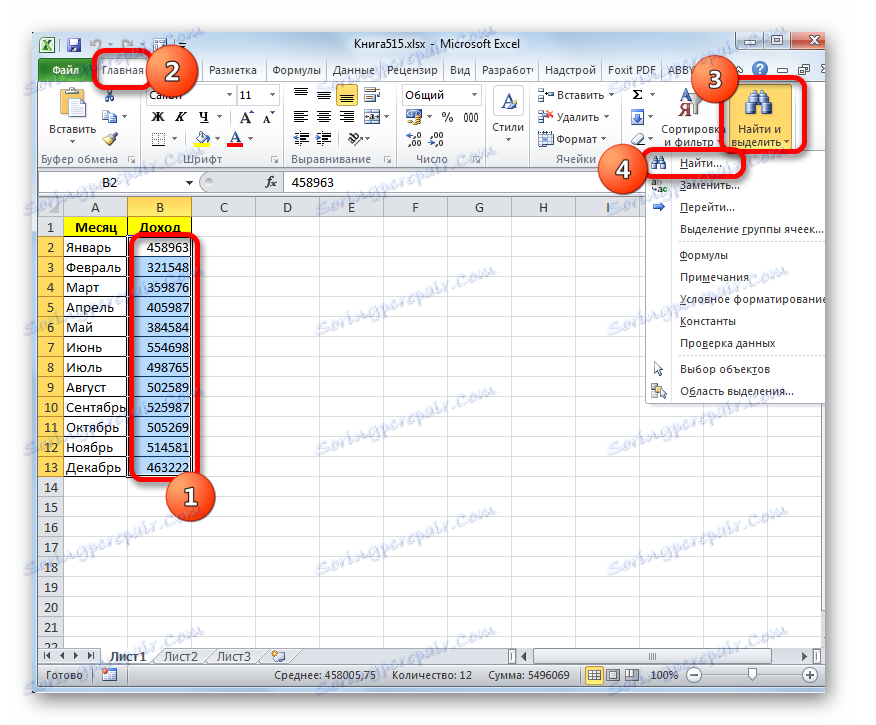
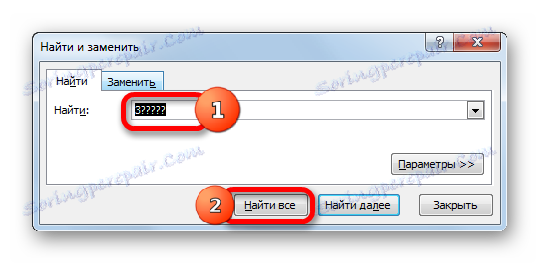
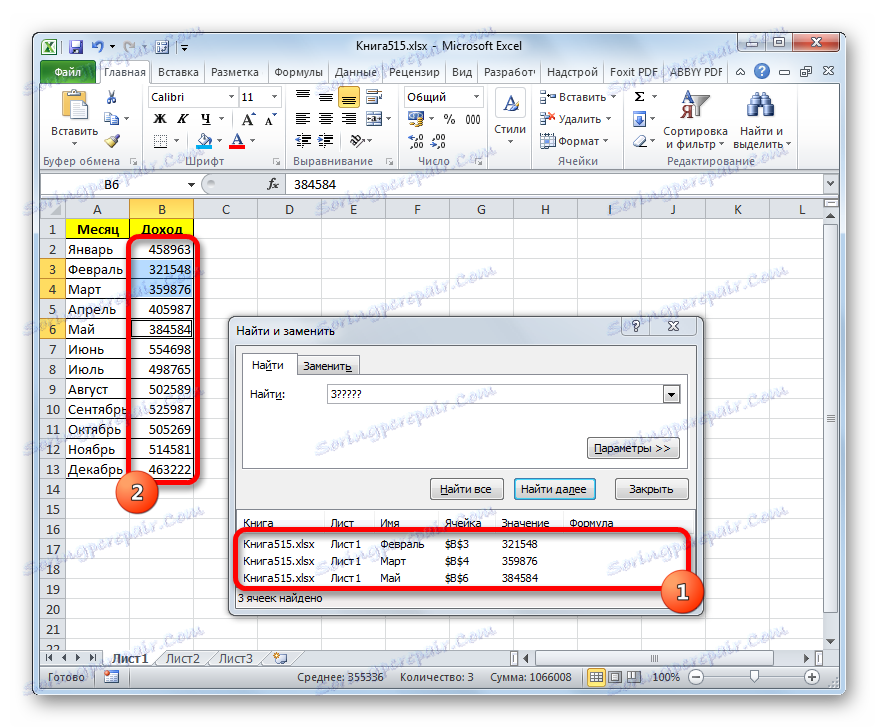

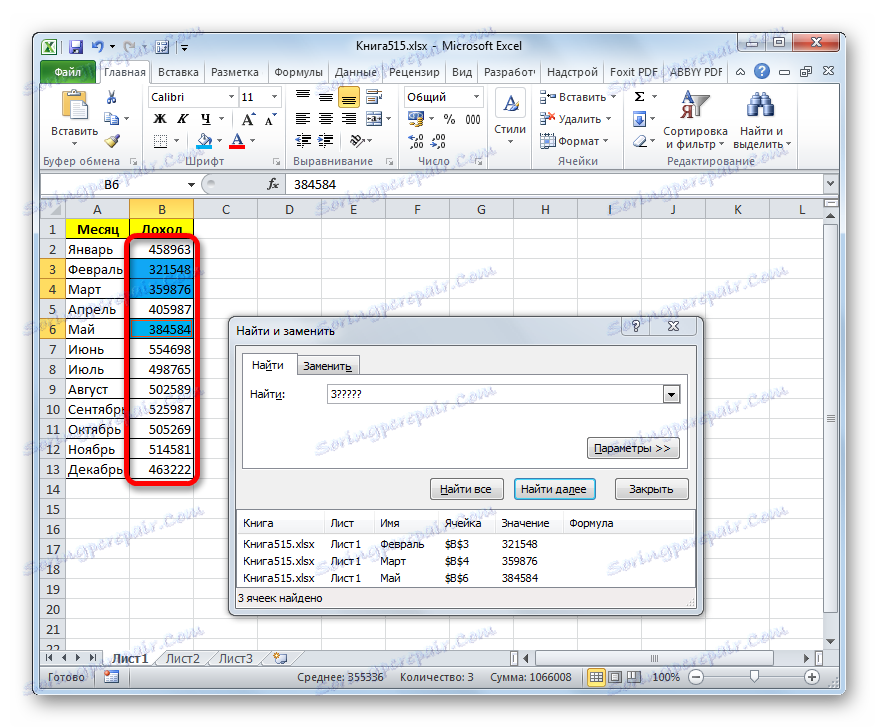
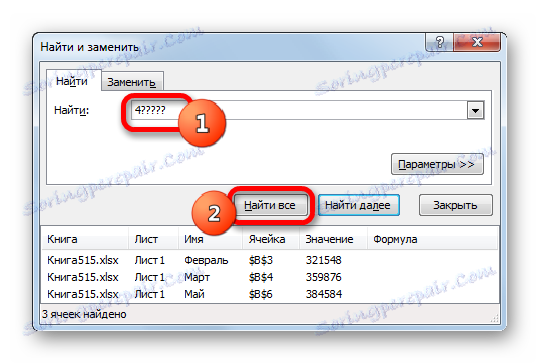
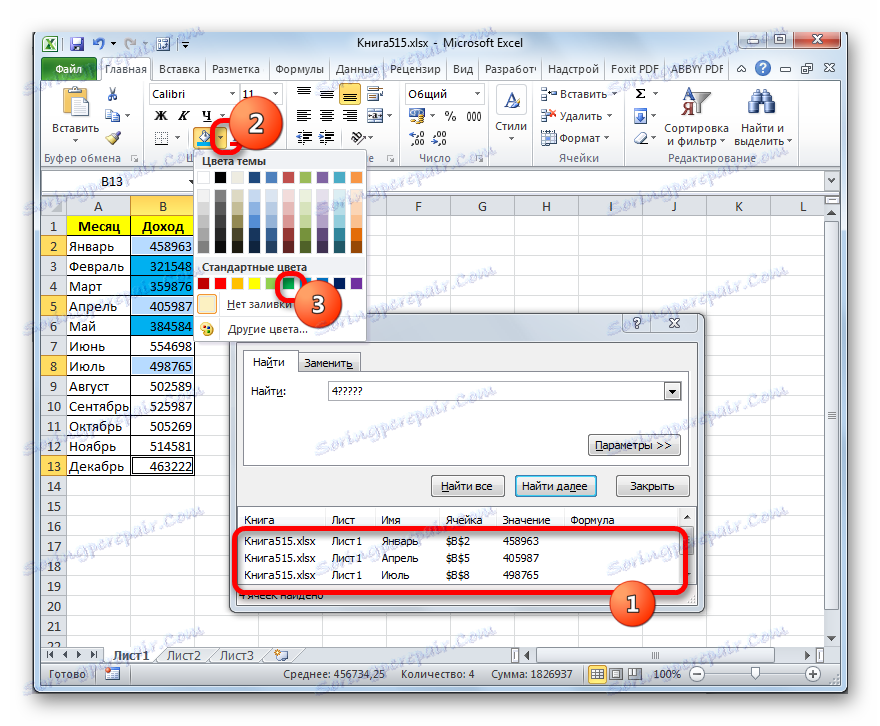
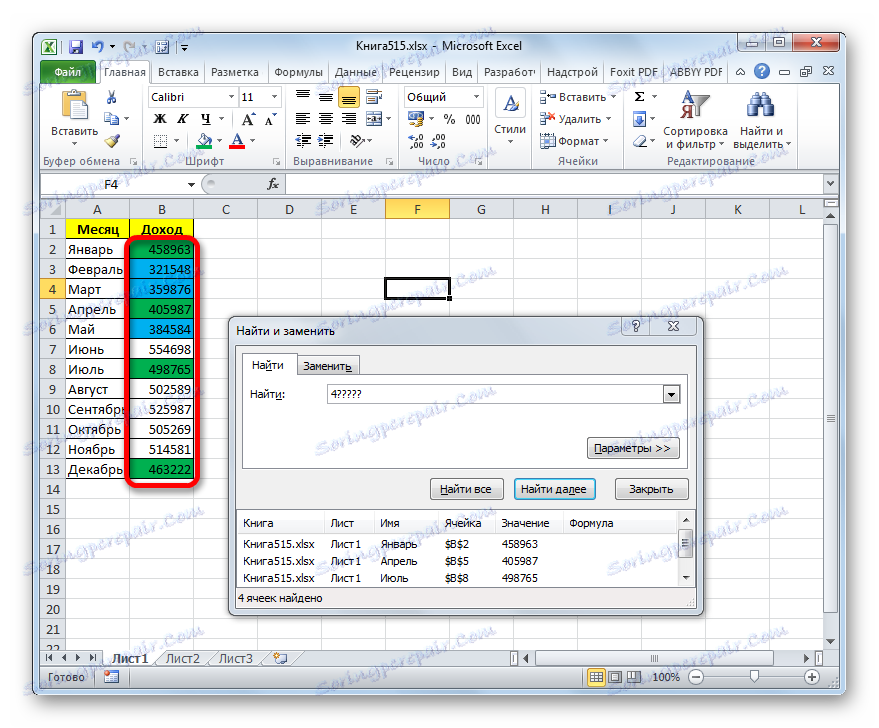
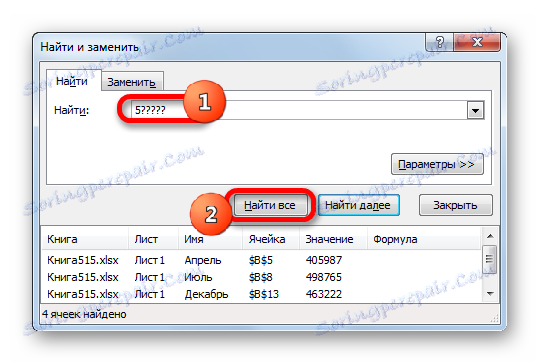
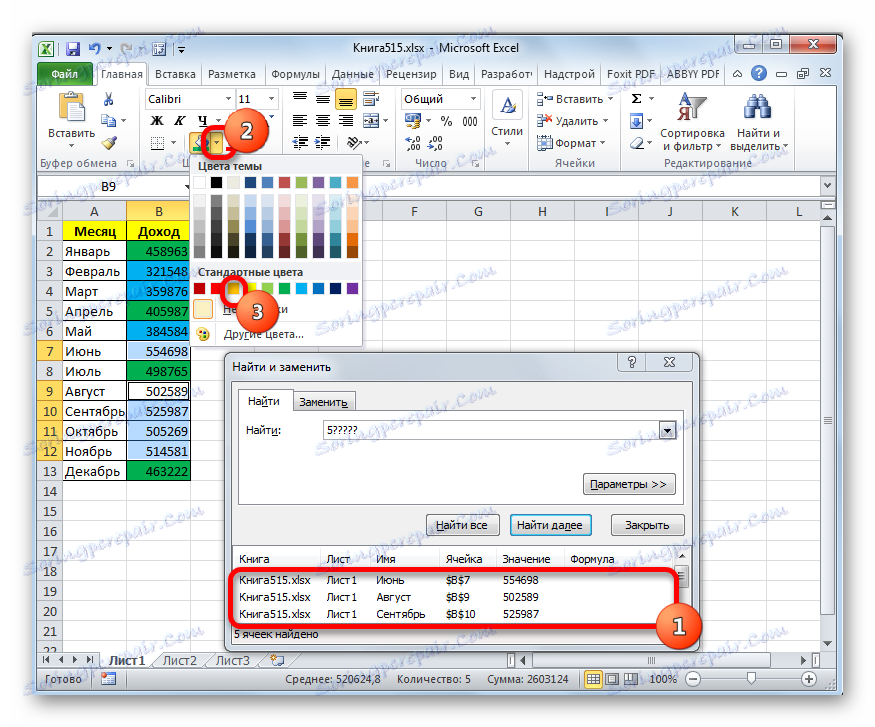
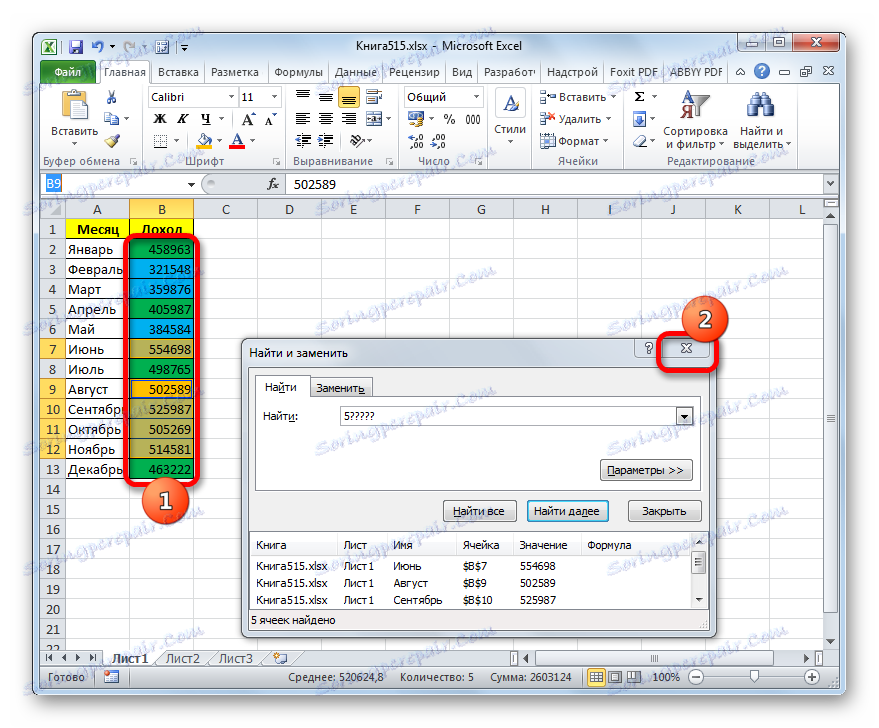
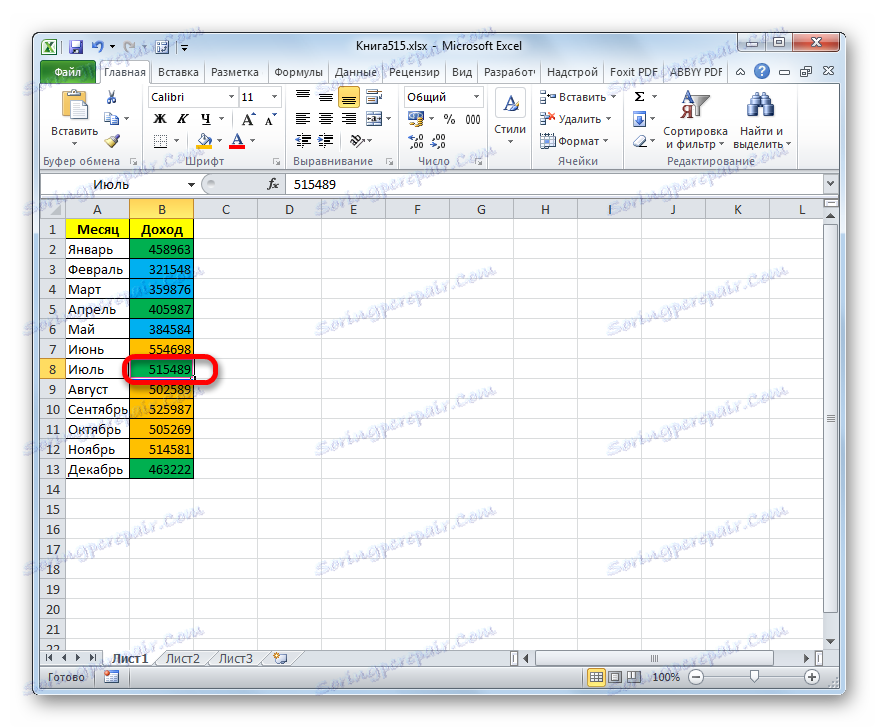
Лекција: Како извршити претрагу у програму Екцел
Као што видите, постоје два начина за бојење ћелија у зависности од нумеричких вриједности које садрже: кориштењем условног обликовања и кориштењем алата Финд анд Реплаце . Прва метода је прогресивнија, јер вам омогућава да јасније дефинишете услове помоћу којих ће елементи листа бити означени. Осим тога, уз условно обликовање, боја елемента се аутоматски мења, ако се садржај мења у њему, што други начин не може учинити. Ипак, пуњење ћелија у зависности од вредности помоћу алата Финд анд Реплаце такође се може користити, али само у статичким табелама.