Претворити сва слова великим словима у Мицрософт Екцел
У неким ситуацијама, сви текстови у Екцел документима морају бити написани у великом случају, односно великим словом. Нешто често, на примјер, то је неопходно приликом подношења изјава или декларација различитим државним органима. За писање текста великим словима на тастатури налази се дугме Цапс Лоцк. Када га притиснете, режим се покреће, у којем ће се сва унета слова капитализовати или, како кажу, великим словима.
Али, шта ако је корисник заборавио да се пребаци на велика слова или сазнаје да слова треба направити у великом тексту тек након што је написана? Стварно морам поново написати све изнова? Није нужно. У Екцел-у постоји могућност да се овај проблем реши много брже и лакше. Хајде да схватимо како.
Прочитајте такође: Како направити текст великим словима великим словима
Садржај
Трансформација малог слова у велика слова
Ако програм Ворд за претварање слова у велика слова (капитал) довољно је означити жељени текст, задржати дугме СХИФТ и двапут кликнути на функцијски тастер Ф3 , онда је у Екцел-у тако лако решити проблем неће радити. Да бисте мала слова претворили у велика слова, морате користити специјалну функцију под називом ПРОПОСЕ или користити макро.
Метод 1: ПРОПОСЕ функција
Прво, погледајмо рад оператора ПРОПИСН . Од наслова је одмах јасно да је његова главна сврха претварање слова у текст у формат капитала. Функција ПРОПРЕССИОН припада категорији Екцел текстуалних оператора. Његова синтакса је прилично једноставна и изгледа овако:
=ПРОПИСН(текст)
Као што видите, оператер има само један аргумент - "Текст" . Овај аргумент може бити текстуални израз или, чешће, референца на ћелију у којој је текст садржан. Овај текст уноси ову формулу и претвара је у велика слова.
Сада погледајте конкретан пример, како функционише оператор ПРОПИСН . Имамо сто са пуним именом запослених у предузећу. Име је написано у уобичајеном стилу, односно прво слово је велика слова, а остало је мала слова. Циљ је направити сва слова велике слова (велика слова).
- Изаберите било коју празну ћелију на листу. Али је згодније ако се налази у паралелној колони до оне у којој су написана имена. Затим кликните на дугме "Инсерт фунцтион" , која се налази лево од линије формуле.
- Отвориће се прозор Опције чаробњака . Прелазимо на категорију "Текст" . Пронадимо и изаберемо име ПРЕСПХН , а затим кликните на дугме "ОК" .
- Појављује се активирање прозора аргумента ПРОПОСЕ оператера. Као што видите, у овом прозору постоји само једно поље које одговара једном аргументу функције - "Текст" . Морамо унети у ово поље адресу прве ћелије у колони са именима запослених. Ово се може урадити ручно. Након вожње са тастатуре има координата. Постоји и друга опција, која је погоднија. Поставите курсор у поље "Текст" , а затим кликните на ћелију у таблици где је објављено прво презиме запосленог. Као што видите, адреса се затим приказује у пољу. Сада треба да направимо коначни додир у овом прозору - кликните на дугме "ОК" .
- Након ове акције, садржај прве ћелије колоне са презименом се приказује у претходно одабраном елементу, који садржи формулу ПРЕСПИН . Али, као што видите, све речи приказане у овој ћелији се састоје искључиво од великих слова.
- Сада морамо извршити трансформацију за све остале ћелије колоне са именима запослених. Наравно, нећемо користити посебну формулу за сваког запосленог, већ једноставно копирајте постојећу помоћу маркера за пуњење. Да бисте то урадили, поставите курсор у доњи десни угао елемента листа, који садржи формулу. Након тога, курсор треба да се трансформише у маркер за пуњење, који изгледа као мали крст. Прикачимо лијево дугме миша и превуцимо маркер пуњења на број ћелија једнака њиховом броју у колони са презименима запослених у предузећу.
- Као што видите, након наведеног поступка сва имена су приказана у опсегу копирања и састоје се искључиво од великих слова.
- Али сада су све вриједности у потребном регистру лоциране изван табеле. Морамо их убацити у сто. Да бисте то урадили, изаберите све ћелије које су испуњене ПРОПОСЕ формулама. Након тога, кликните на избор помоћу десног дугмета миша. У отвореном контекстном менију изаберите ставку "Копирај" .
- Након тога, из табеле унесите колону са пуним именом запослених у компанији. Кликните на изабрану колону са десним тастером миша. Покреће се контекстни мени. У блоковима параметара "Инсертион параметерс" изаберите икону "Валуес" , која се приказује као квадрат који садржи бројеве.
- Након ове акције, као што видите, трансформирана верзија правописног презимена великих слова биће уметнута у оригиналну табелу. Сада можете да избришете опсег испуњен формулама, јер нам више није потребно. Изаберите је и кликните десним тастером миша. У контекстном менију изаберите ставку "Обриши садржај" .
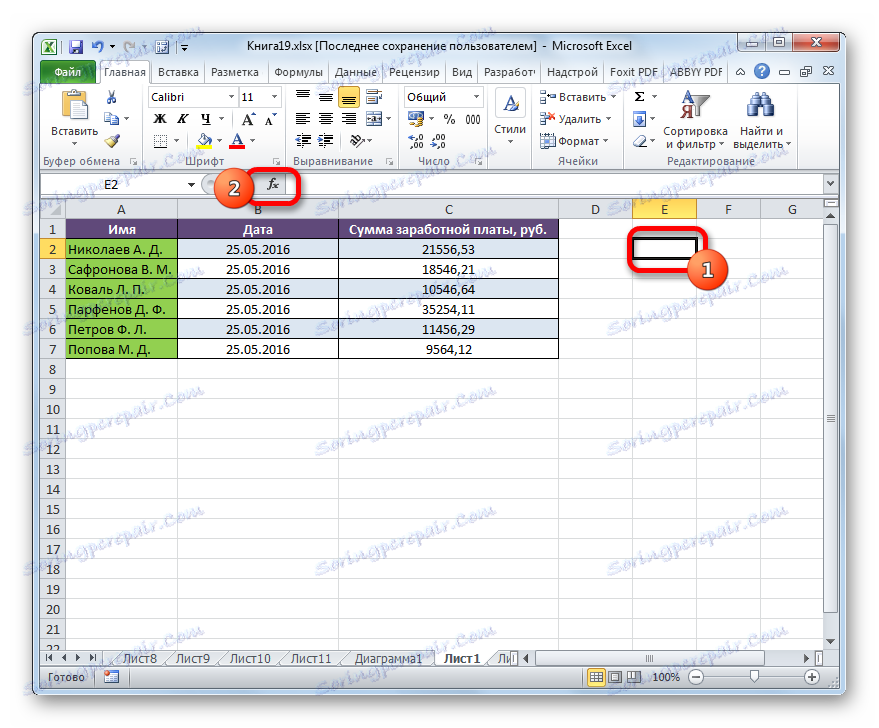

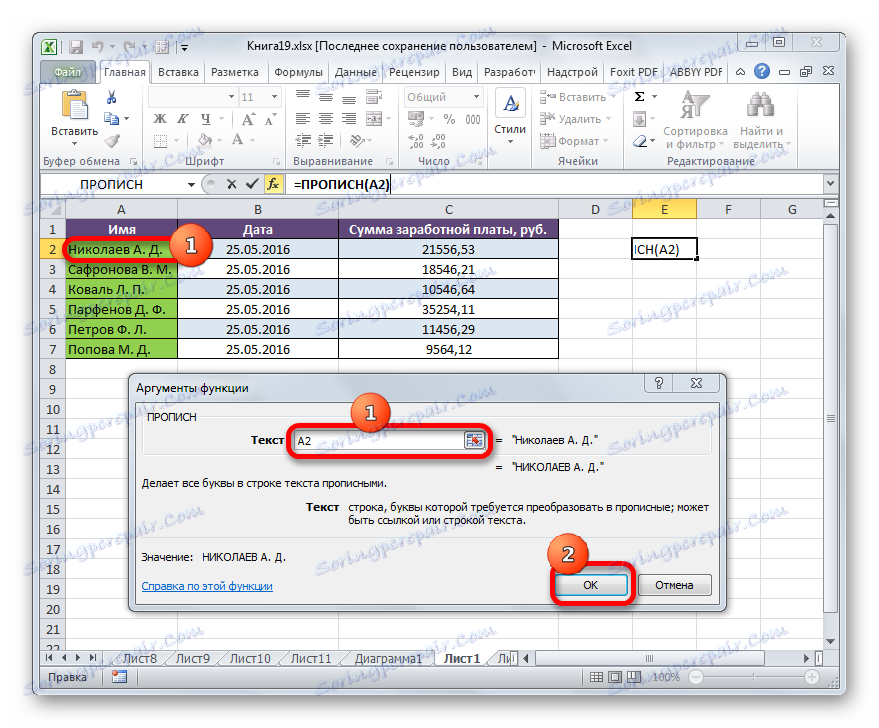
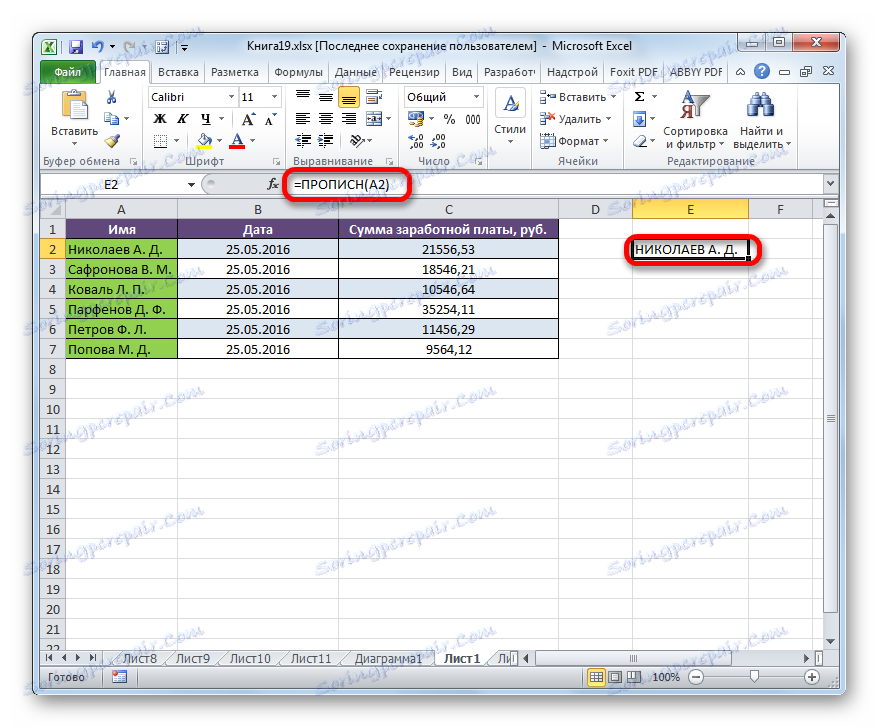
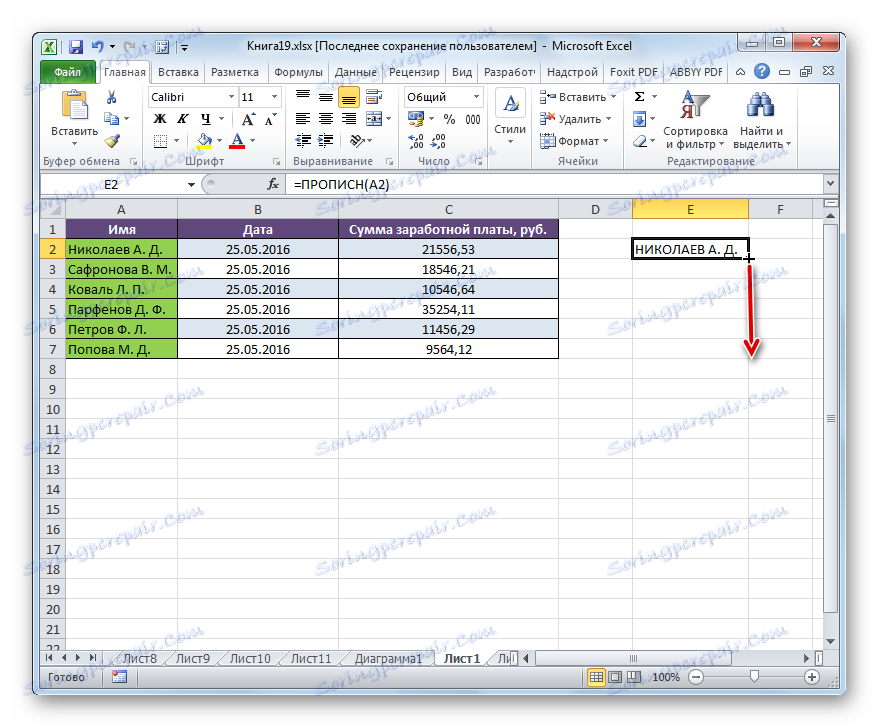
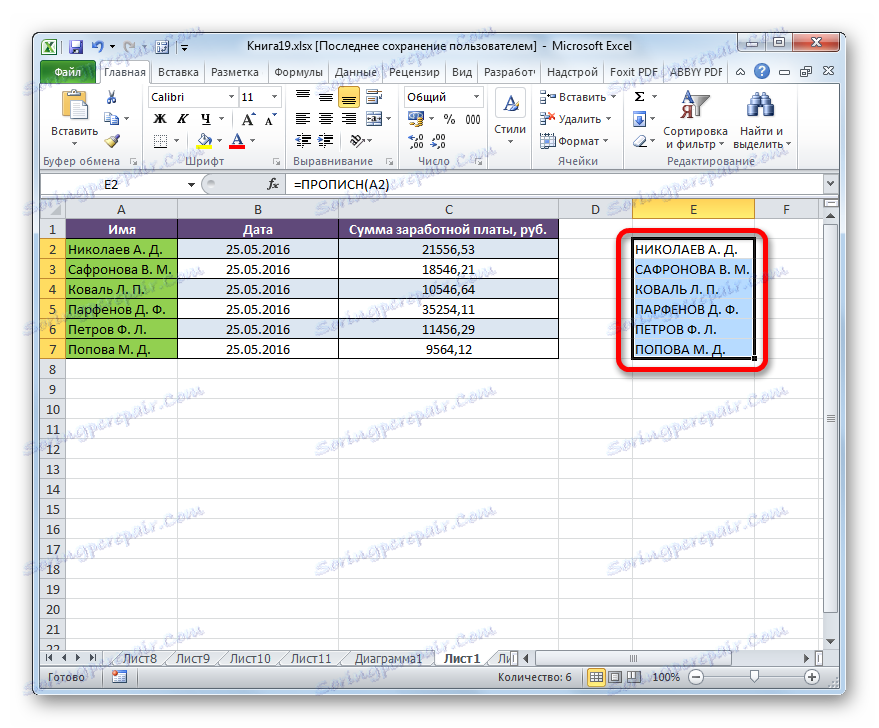
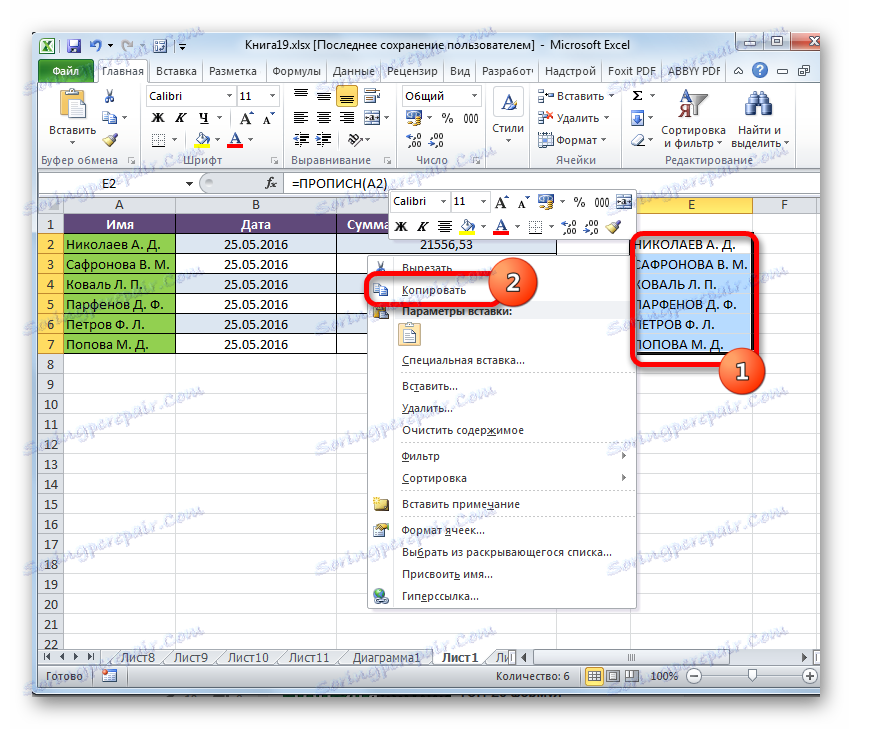
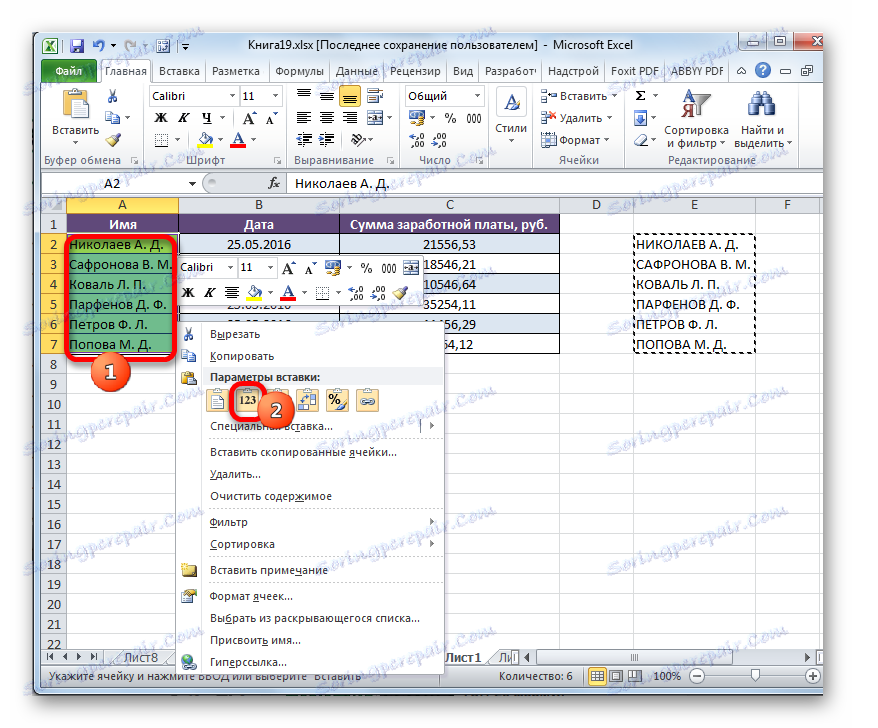
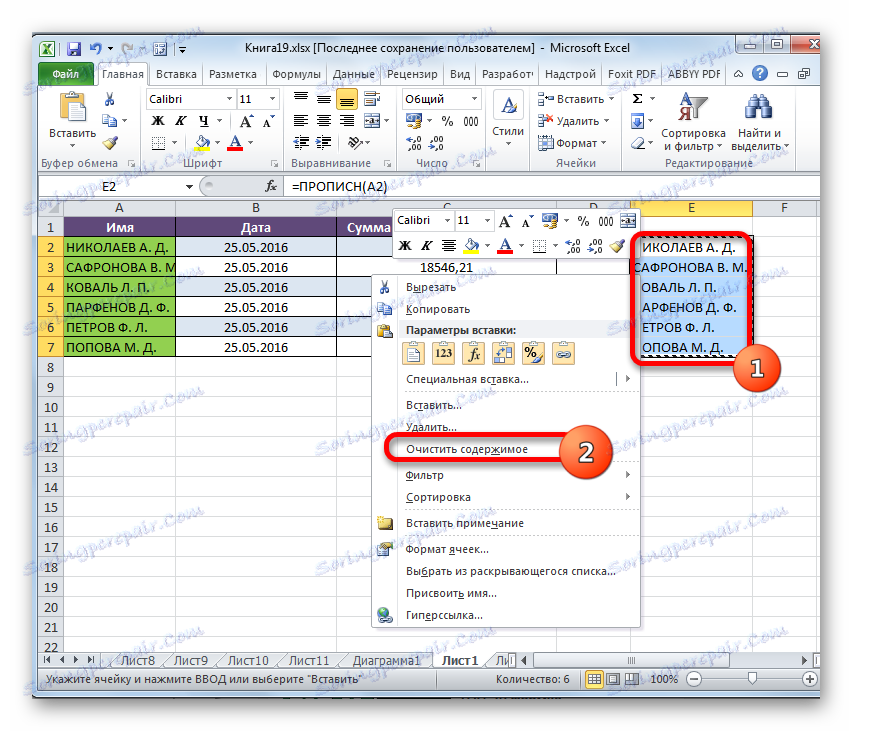
После тога, рад на столу о трансформацији слова у имена запослених великих слова може се сматрати потпуном.
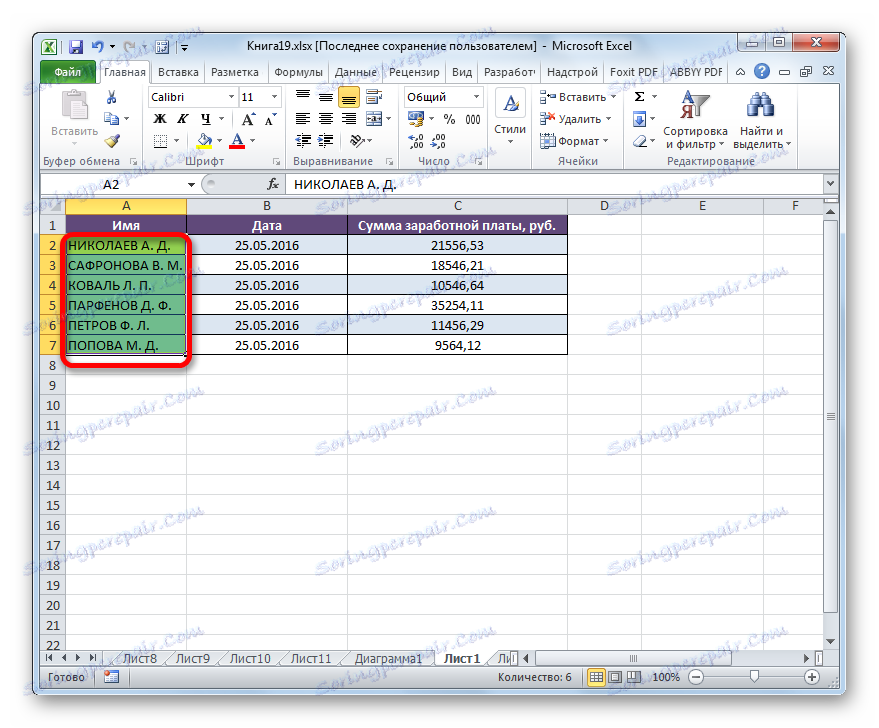
Лекција: Функцијски чаробњак у Екцелу
Метод 2: Примени макро
Такође можете решити овај проблем претварањем малих слова у велика слова у програму Екцел користећи макро. Али пре, ако ваша верзија програма не укључује рад са макроима, требате активирајте ову функцију .
- Када активирате рад макроа, изаберите опсег у којем желите да трансформишете слова у велика слова. Затим упишите Алт + Ф11 .
- Отвориће се прозор Мицрософт Висуал Басиц . Ово је, заправо, макро уредник. Укуцајте комбинацију Цтрл + Г. Као што видите, након тога курсор се помера до доњег поља.
- Унесите сљедећи код у овом пољу:
for each c in selection:c.value=ucase(c):nextЗатим кликните на тастер ЕНТЕР и затворите прозор Висуал Басиц на стандардни начин, тј. Кликом на дугме за затварање у облику крста у горњем десном углу.
- Као што видите, након обављања наведених манипулација, подаци у изабраном опсегу се претварају. Сада су у потпуности састављени од великих слова.
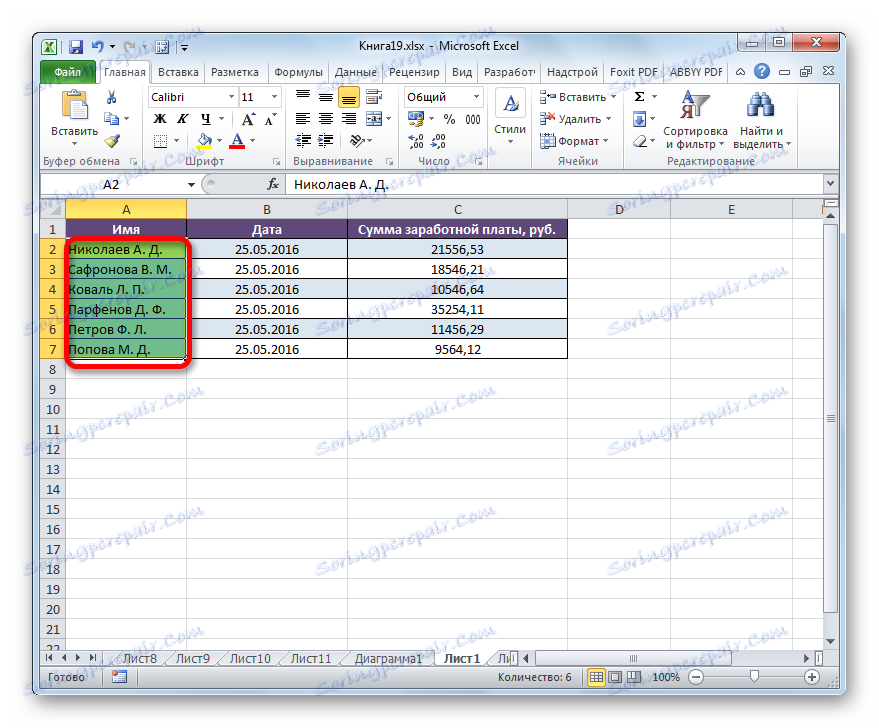
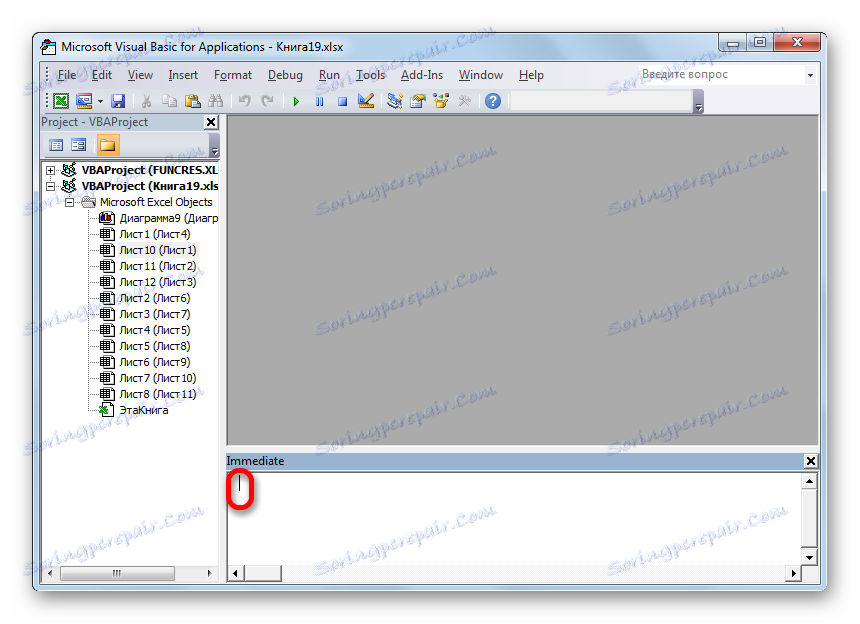
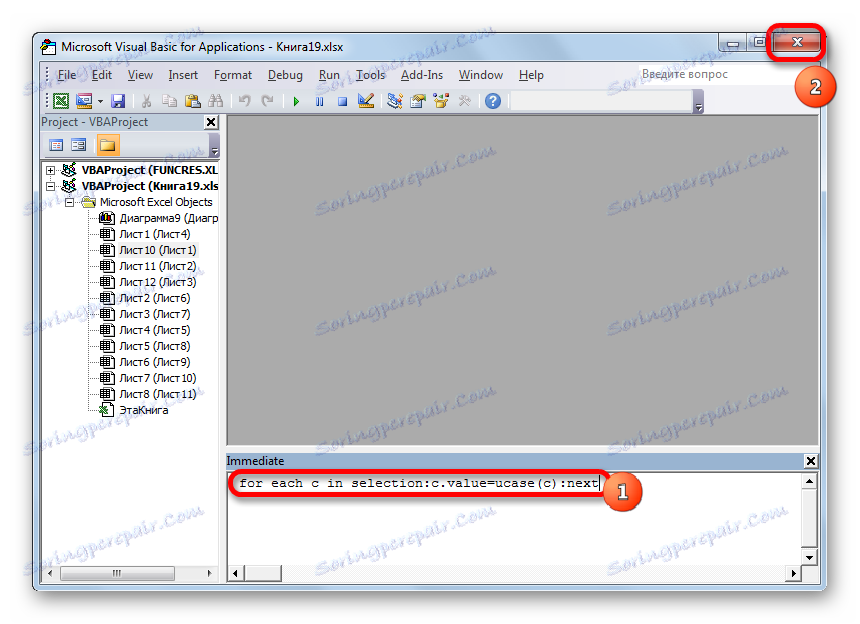
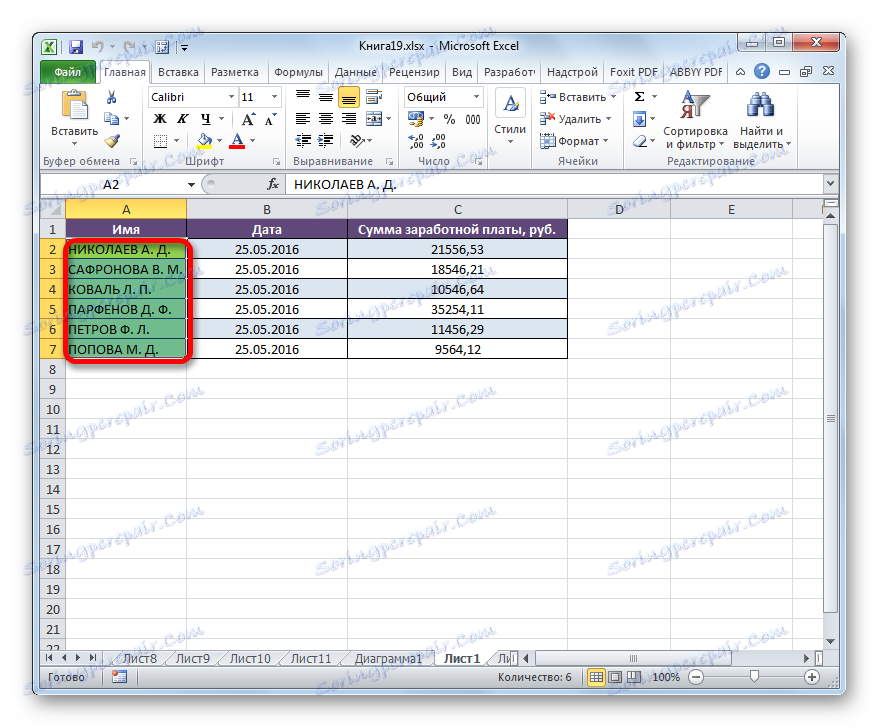
Лекција: Како креирати макро у Екцелу
Да бисте брзо претворили сва слова у текст из малих слова у велика слова и не губите време на свом ручном уводу поново са тастатуре, Екцел има два начина. Прва од њих укључује коришћење ПРОПОСЕ функције. Друга опција је још лакша и бржа. Али заснива се на раду макроа, тако да овај алат треба да се активира у вашој инстанци програма. Али укључивање макроа је стварање додатне тачке рањивости оперативног система за уљезе. Да би сваки корисник одлучио за себе који од горе наведених метода је најбољи за њега да примени.