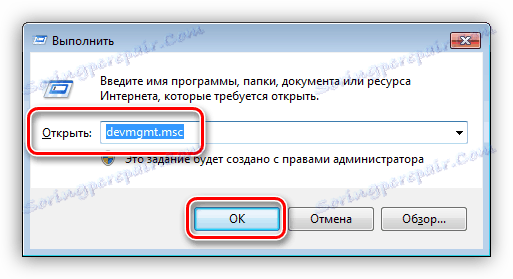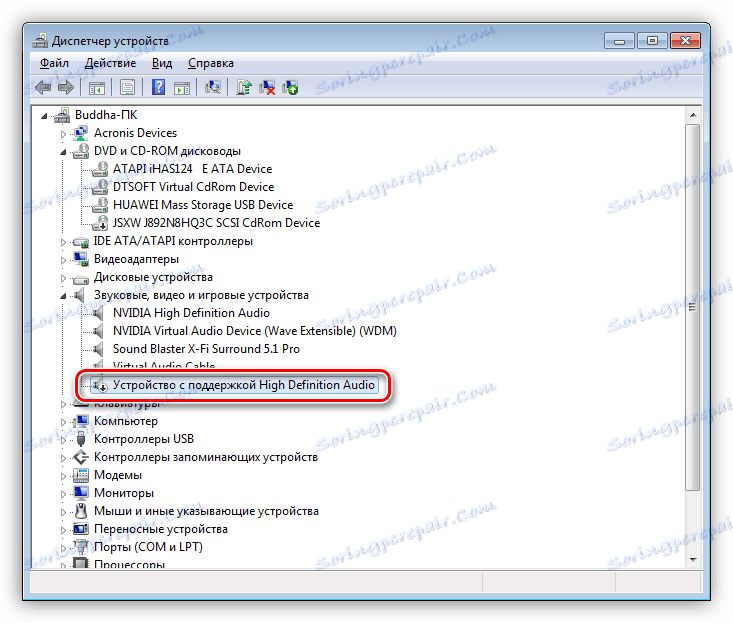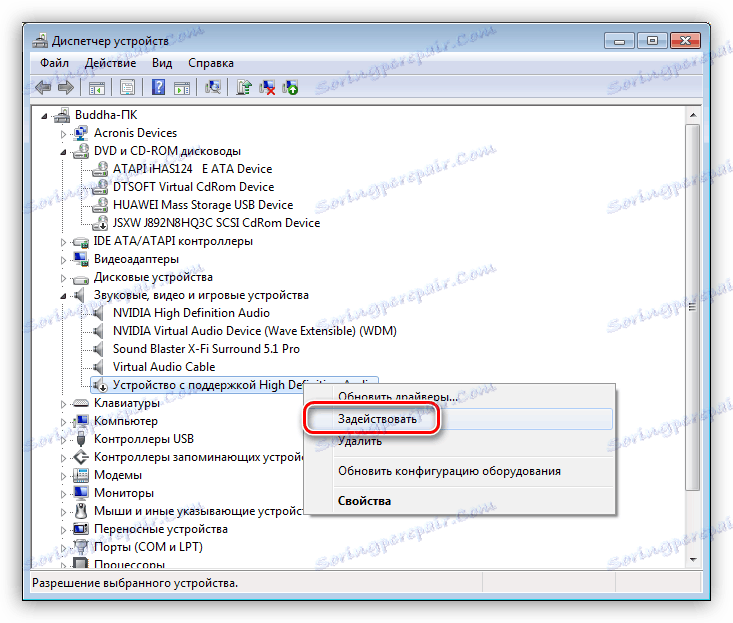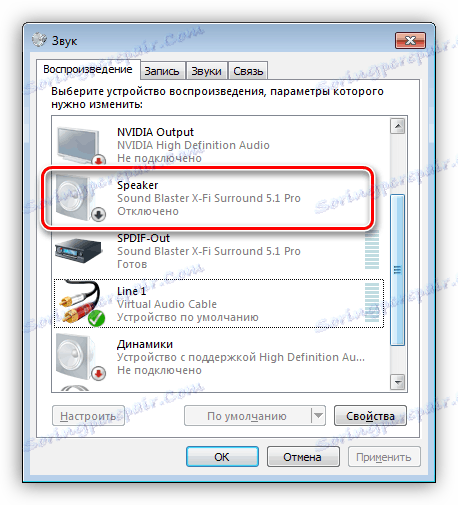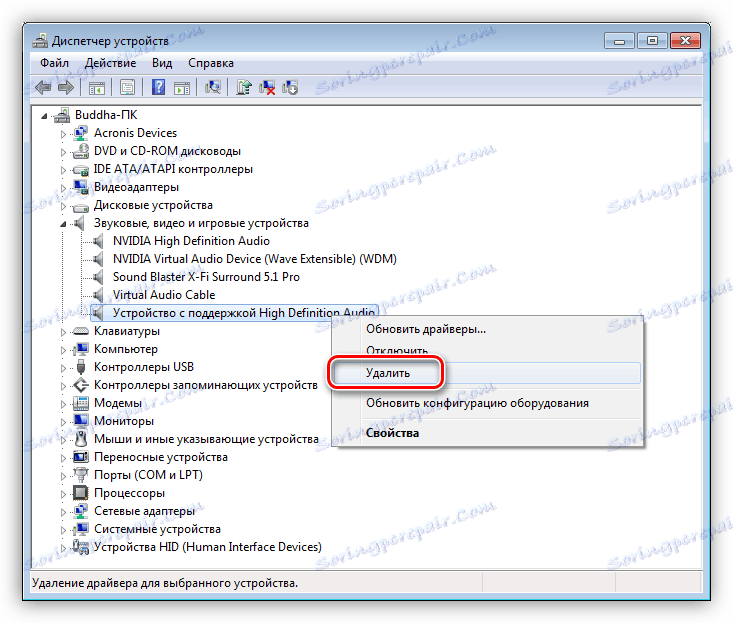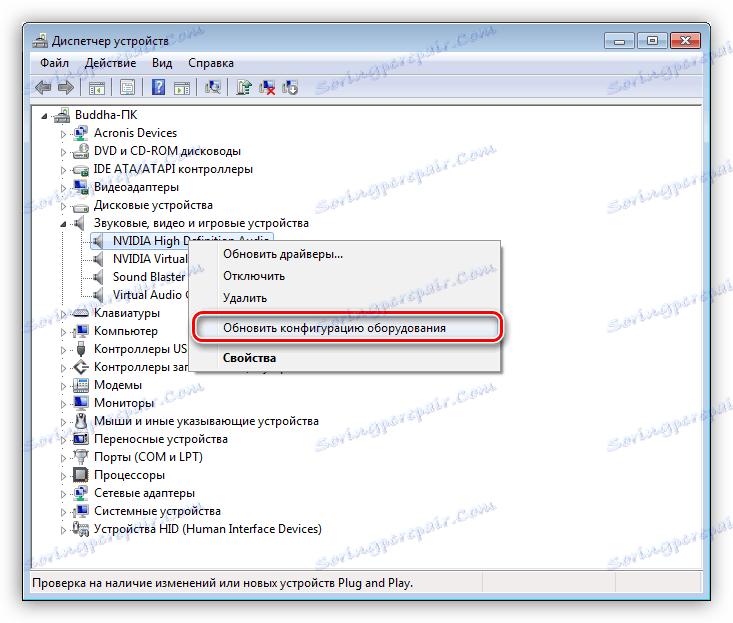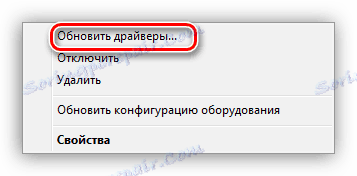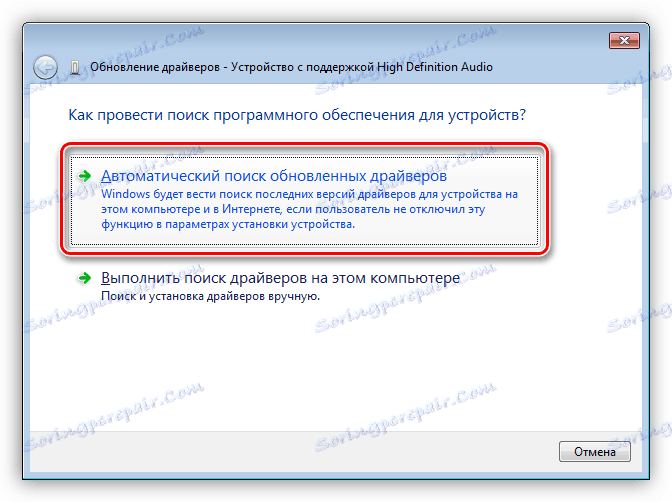Решите проблем са радом звучника на рачунару
Ситуације у којима не можемо чути звук из звучника, често се јављају, а рад са "глупим" рачунарима не може се назвати комплетним. У овом чланку ћемо причати о томе шта да радимо ако звучници повезани са ПЦ-ом одбијају да функционишу нормално.
Садржај
Звучници не раде на рачунару
Постоји неколико разлога за проблем који се данас расправља. Ово може бити једноставна непажња корисника, разне грешке у софтверском дијелу система или неисправности уређаја и портова. Не заборавите на могућу вирусну активност. Затим ћемо покушати да анализирамо сваки узрок што је више детаља и да обезбедимо методе за решавање проблема.
Разлог 1: грешка система
Системом, у овом случају, подразумевамо скуп софтверских алата који обезбеђују функционисање звучних уређаја. То су возачи, сервиси и приватни корисници, ако их има. Прво што треба урадити када дође до проблема је да поново покренете машину. Ово се може урадити како на уобичајен начин, тако и са потпуним заустављањем рачунара (искључите и поново укључите). Немојте занемарити другу опцију, јер вам омогућава да истовремено истоварите све податке из меморије, укључујући и оне због којих је дошло до евентуалног неуспјеха.
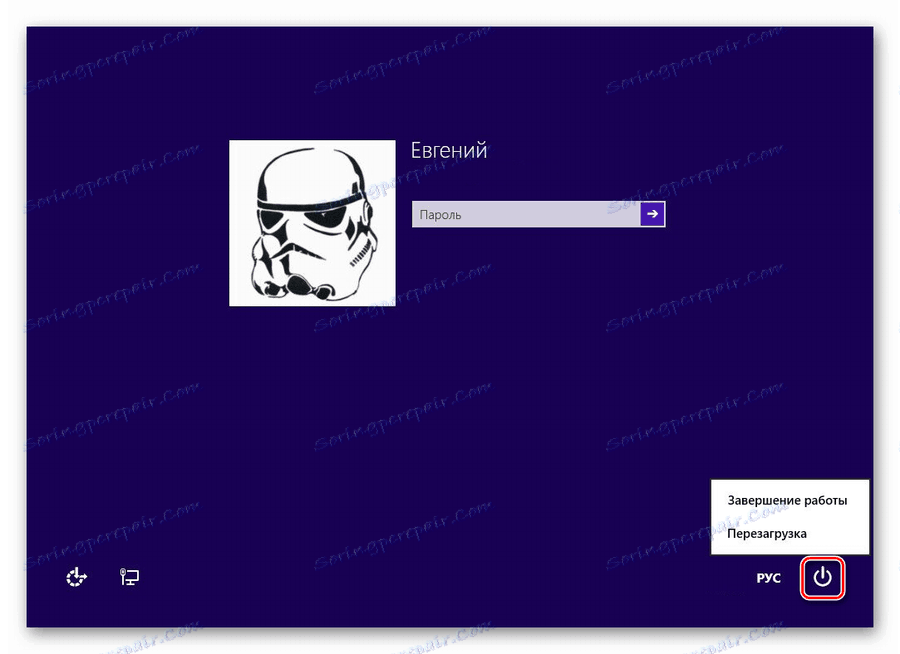
Погледајте и:
Како да поново покренете Виндовс 7 из "командне линије"
Како да поново покренем Виндовс 8
Разлог 2: Погрешна веза
Ова опција вреди размислити о томе да ли сте купили нови или коришћени систем звучника и покушавате да га користите за његову намјену. Пошто колоне могу имати различите конфигурације, а тиме и број и сврху утикача, врло је лако направити грешку без одговарајућег искуства.
Погледајте и: Како одабрати звучнике за ваш рачунар
Пре него што повежете акустику са рачунаром, неопходно је да одредите који утикачи на које треба прикључити конекторе на звучној картици. На пример, ако смањимо стерео или други аудио излаз помоћу уноса линије или микрофона, завршићемо са "мировним" звучницима.

Више детаља:
Укључите рачунарски звук
Повезивање и подешавање звучника на рачунару
УСБ веза
Неки звучници и звучне картице могу се директно повезати на УСБ порт. Најчешће, такви уређаји подржавају порт верзију 2.0, али постоје изузеци. Верзије се разликују у брзини преноса података, што осигурава нормалан рад уређаја. Ако картица или звучници, према програмерима, имају УСБ 3.0 конекторе, тада су луке, рецимо, 1.1, једноставно не могу зарадити. И ово упркос чињеници да су стандарди компатибилни. Ако имате такав уређај (звучнике или звучну картицу), потврдите перформансе повезивањем на друге УСБ портове. Такође је вредно проверити да ли матична плоча подржава жељени стандард. То можете учинити посећујући службену веб локацију производа или читањем корисничког приручника.
Разлог 3: Искључивање софтвера
Сви уређаји, укључујући звук, могу се искључити помоћу "Управитеља уређаја" или, у нашем случају, у аудио контролном панелу. Ово се може учинити како незнањем, тако и, на примјер, од стране администратора система у вашој канцеларији. Да се овај фактор искључи на следећи начин:
- Отворите "Управљач уређајима" користећи мени "Покрени" , који се зове комбинација тастера Виндовс + Р. Команда је:
devmgmt.msc![Отварање управитеља уређаја из менија Покрени у оперативном систему Виндовс 7]()
- Отварамо секцију са звучним уређајима и проверавамо присуство иконе која каже да се искључује. Изгледа као круг са стрелицом која показује надоле.
![Дисаблед аудио уређај у оперативном систему Виндовс 7 Девице Манагер]()
- Ако је такав уређај пронађен, онда га кликните на РМБ и изаберите ставку "Омогући" .
![Омогућавање онемогућеног аудио уређаја у оперативном систему Виндовс 7 Девице Манагер]()
- Поново покрените рачунар.
На системској контролној табли звука постоји и функција укључивања и искључивања уређаја.
- Десни клик на икону звука у пладњу (област обавештења) и изаберите ставку контекстног менија са именом "уређаји за репродукцију" .
![Прелазак на постављање уређаја за репродукцију у оперативном систему Виндовс 7]()
- Опет, кликните десним тастером миша на слободан простор и ставите ћуде близу тачака приказаних на слици испод. Ова акција ће омогућити приказ свих аудио уређаја подржаних од тренутног драјвера.
![Омогућавање приказа онемогућених уређаја на Виндовс 7 Соунд Цонтрол Панел-у]()
- Заинтересовани смо за исту икону коју смо тражили у "Управитељу уређаја" .
![Дисаблед аудио уређај на контролној табли за звук у оперативном систему Виндовс 7]()
- Укључивање се врши притиском на РМБ и одабирањем одговарајуће ставке.
![Омогућавање онемогућеног аудио уређаја на Виндовс 7 Соунд Цонтрол Панелу]()
Након ове процедуре, рачунар ће "видети" колоне, али може се захтевати ребоот за нормалан рад.
Погледајте и: Како подесити звук , ПЦ звучници
Разлог 4: Возачи
Возачи омогућавају оперативном систему да комуницира са уређајима, а њихов погрешан рад може узроковати проблем који разматрамо. У основи, овај софтвер за звучне картице - уграђени или дискретни. У неким случајевима су потребни посебни драјвери за звучнике који се испоручују у облику комплетних дискова или су објављени на званичним веб локацијама произвођача.
Звучна картица
Подразумевано, већ постоје звучни драјвери у систему и током нормалног рада можете повезати звучнике са рачунаром. Ако су потребне датотеке оштећене или се софтвер пали, уређај можда неће бити откривен. Решење је да рестартујете или поново инсталирате управљачке програме.
Да бисмо сазнали да ли софтвер није крив за наше проблеме, неопходно је отићи до "Девице Манагер" да отворите грану са звучним уређајима. Ако у близини једног (или неколико) од њих постоји икона која указује на проблем (жути троугао или црвени круг), онда извршите следеће акције:
- Кликом на ПКМ кликните на име уређаја и изаберите ставку "Обриши" .
![Уређај за уређаје из Виндовс 7 уклоните звучни уређај из система]()
- Виндовс ће нас упозорити на уклањање дијалог бок-а.
![Потврђивање брисања звучног уређаја из система у Виндовс 7 Девице Манагер]()
- Сада кликните на било који уређај помоћу десног дугмета миша и изаберите ажурирање конфигурације, након чега ће уређаји за које постоје управљачки програми у систему поново покренути. Понекад је потребно поновно покретање да га укључите.
![Ажурирање хардверске конфигурације управитеља уређаја у оперативном систему Виндовс 7]()
Имајте на уму да можда постоји "Непознати уређај" са жутом иконом у диспечеру . У том случају морате покушати инсталирати управљачки програм за њега. Такође можете покушати да га поново покренете, како је горе описано.
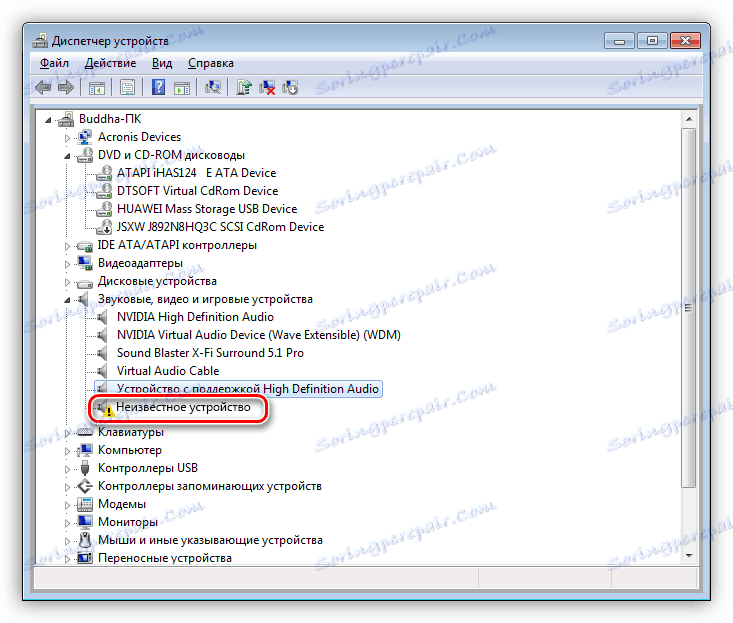
- Притиснемо ПКМ на уређају и наставимо да ажурирамо управљачке програме.
![Идите да бисте ажурирали непознате управљачке програме у Виндовс 7 Девице Манагер]()
- Изаберите аутоматски режим и сачекајте да се заврши процес.
![Аутоматски пронађе управљачке програме за непознат уређај у Виндовс 7 Девице Манагер]()
- Ако нисмо срећни - систем је рекао да је све већ инсталирано, онда постоји још једна могућност - ручна инсталација. Да би то урадили, потребно је посјетити веб локацију произвођача звучне картице и преузети пакет. Ово се може урадити како самостално, тако и уз помоћ специјалног софтвера.
Више детаља:
Сазнајте које драјвере треба инсталирати на рачунару
Тражите драјвере помоћу хардверског ИД-а
Најбољи софтвер за инсталирање драјвера
Акустични систем
Фирмски софтвер за "цоол" звучнике ретко постаје разлог за немогућност одређивања звучних уређаја. Међутим, овај фактор треба имати на уму. Ово ће нам помоћи да уклонимо и поново инсталирамо одговарајући програм. Као што смо већ написали, потребне датотеке су достављене на дисковима заједно са ступцима или "лаж" на службеним страницама.
Уклањање се најбоље врши помоћу Рево унинсталлер , јер је у стању да потпуно очисти систем свих датотека и других "репа" који су остали након деинсталације. Након што завршите ову операцију, морате поново покренути рачунар. Следећа инсталација се обавља на уобичајени начин.
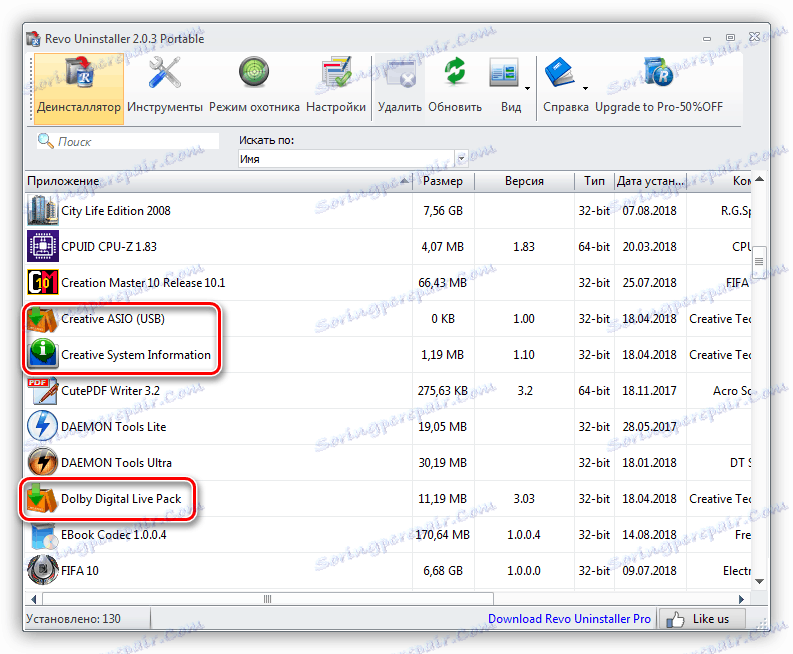
Погледајте и: Како користити Рево Унинсталлер
Разлог 5: Физичке неправилности
Физичке грешке ће обухватити ломљење утикача и портова, као и звучну картицу. Да бисте дијагностификовали проблем, једноставно је:
- Ако уређај ради преко УСБ-а, онда га повежите на друге портове.
- Када користите дискретну картицу, пребаците звучнике на уграђену. Ако су зарађивали, онда имамо или неисправност картице или проблеме са возачем.
- Пронађите познату добру карту или акустику и повежите је са рачунаром. Нормални рад ће указати на квар ваше опреме.
- Проверите интегритет жица и утикача. Ако су оштећени, требало би да се рукујете новим каблом и лемљењем, или контактирајте помоћ за помоћ.
- Ако се неки адаптер користи за повезивање, онда је вредно проверити њихов рад.
Разлог 6: Вируси
Злонамјерни програми могу значајно компликовати живот једноставног корисника. Они, између осталог, могу, поступајући на возачу, довести до кварова уређаја. Скоро је немогуће утврдити да ли су вируси криви за наше проблеме, тако да бисте требали искористити посебне алате. Сваки самопоштујући антивирусни програмер издаје такав софтвер и дистрибуира га бесплатно.
Више детаља: Скенирајте свој рачунар за вирусе без антивируса
Постоји неколико начина за чишћење рачунара од пронађених штеточина. Ова употреба истих алата, бесплатних онлајн услуга или потпуног поновног инсталирања система. Не заборавите на превенцију, која ће вам помоћи да избегнете проблеме у будућности.
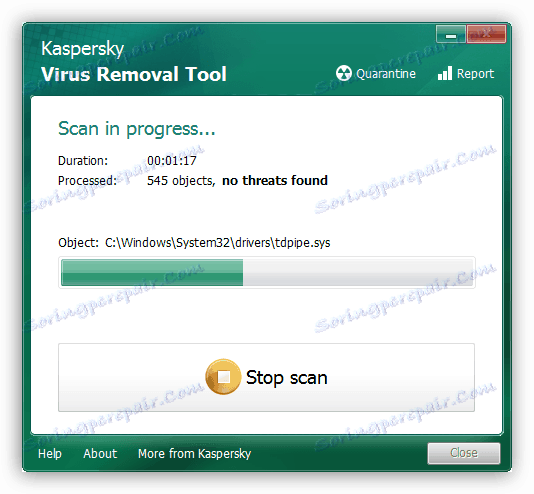
Више детаља:
Борба против компјутерских вируса
Заштита рачунара од вируса
Закључак
Препоруке у овом чланку ће вам помоћи да се решите проблема са звучницима повезаним на рачунар. У најтежим случајевима, нажалост, потребно је поново инсталирати Виндовс - ово је једини начин да се елиминишу неки узроци овог проблема. Да би се такве ситуације дешавале мање често, покушајте да инсталирате само званичне управљачке програме, заштитите рачунар од вируса, а такође не дозвољавате приступ систему трећим странама.