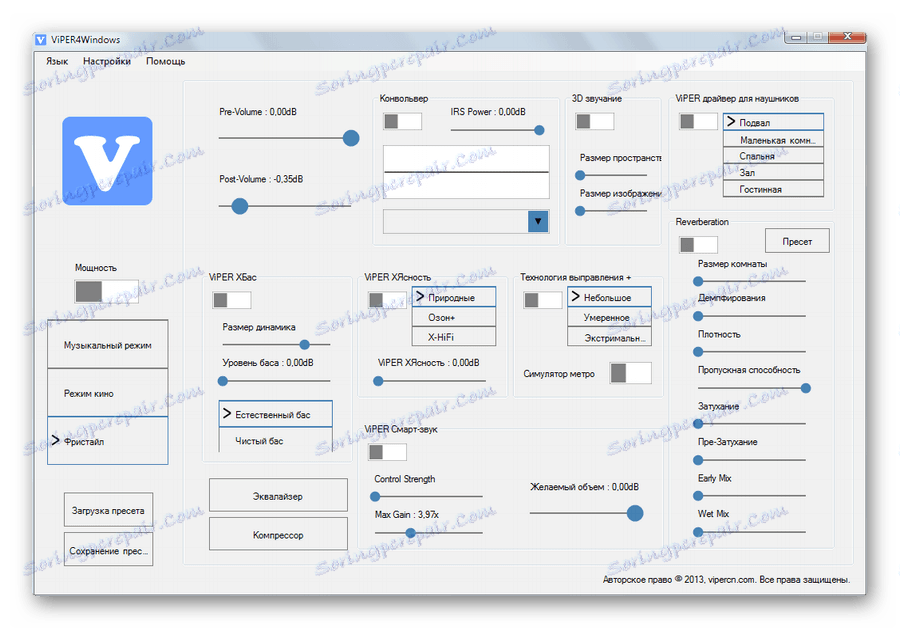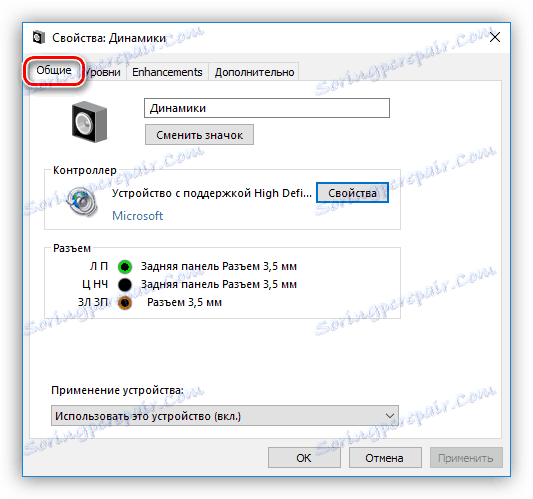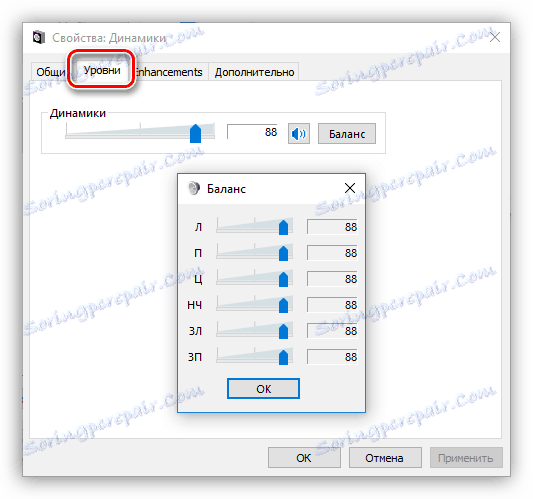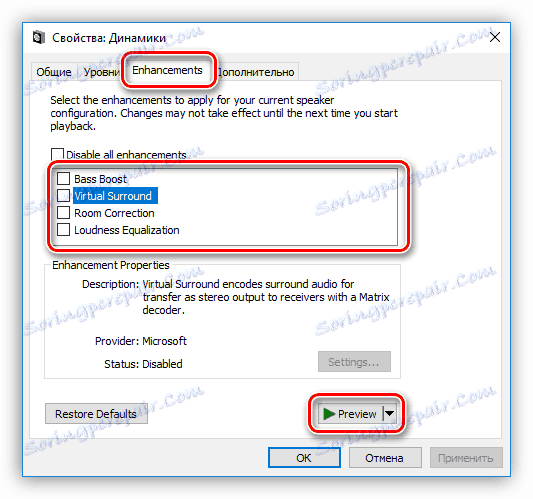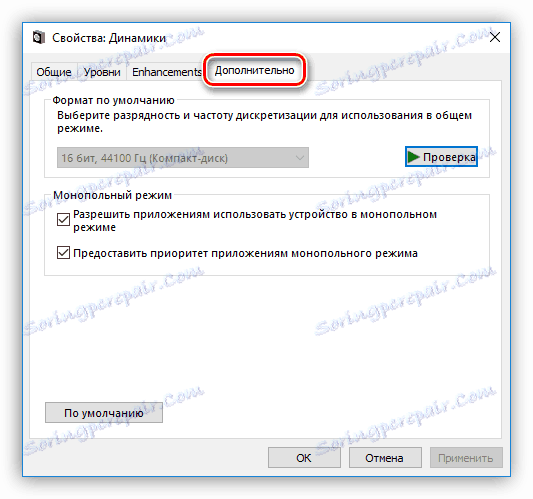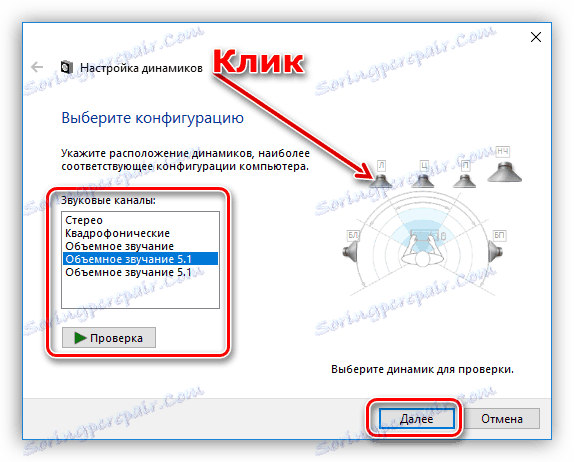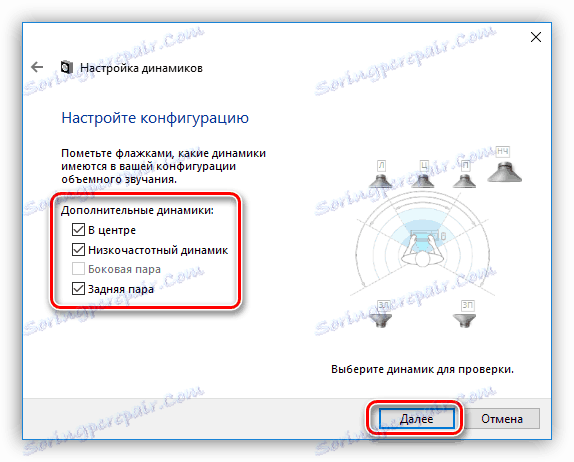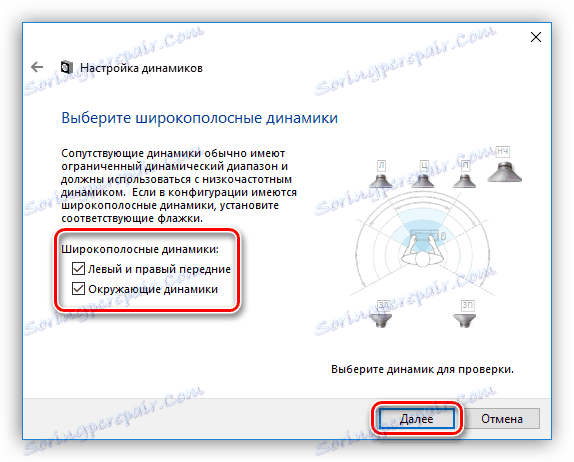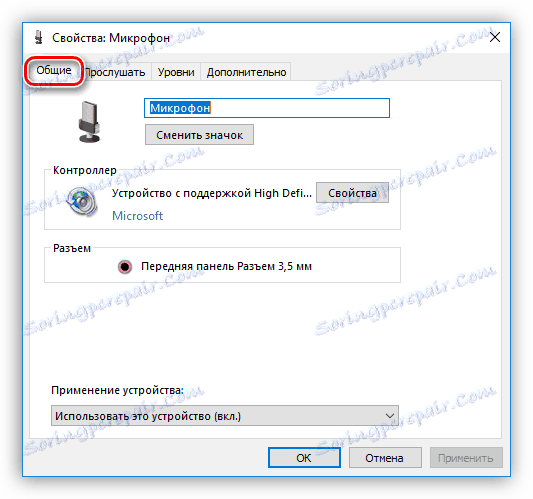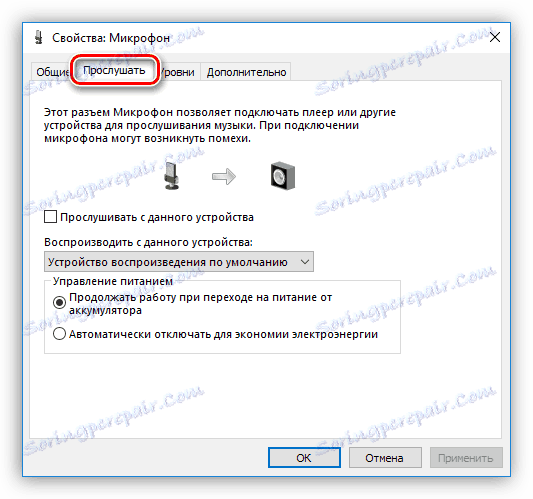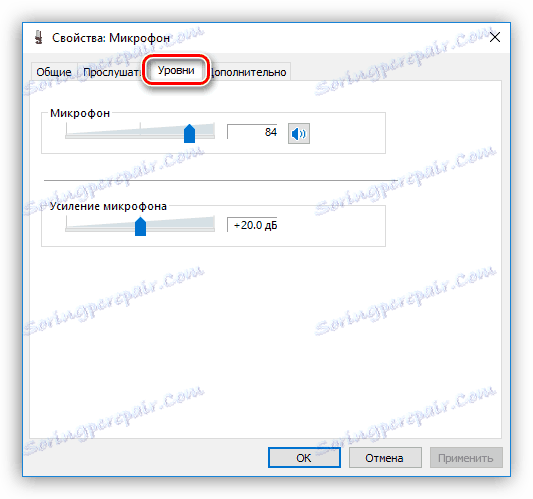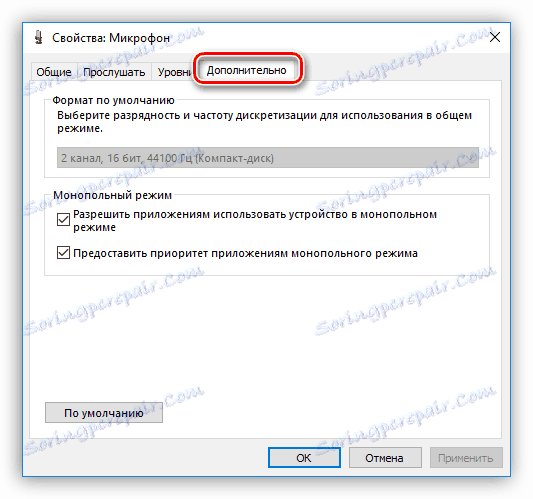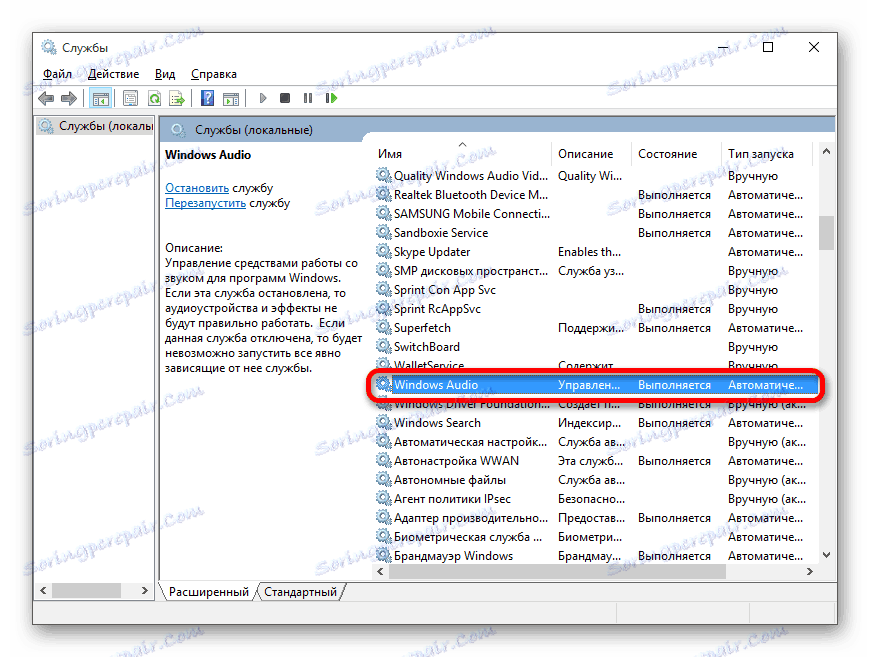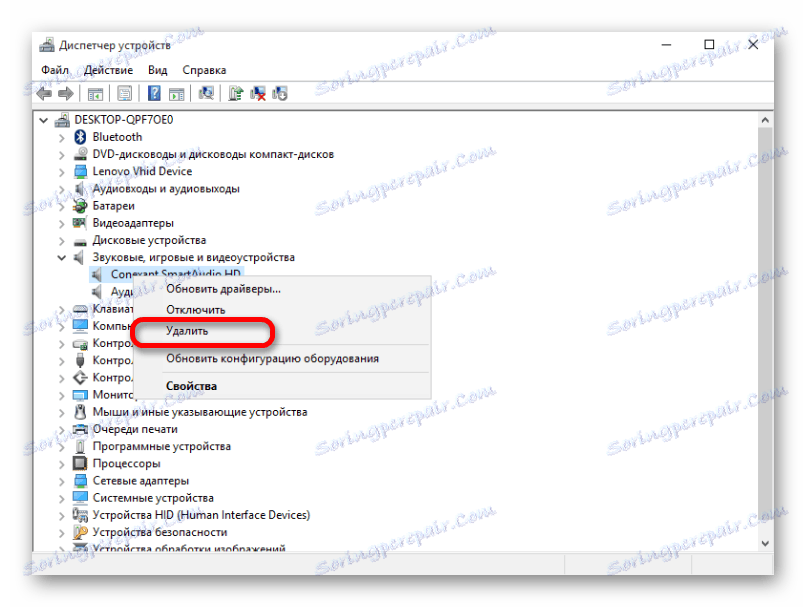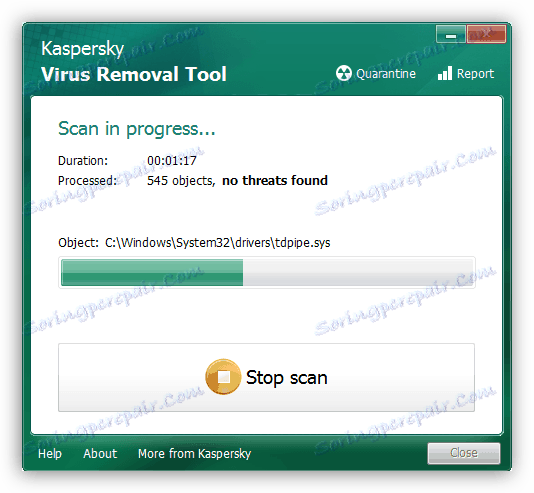Прилагодите звук на рачунару
Права репродукција звука на рачунару је један од најважнијих услова за удобан рад и слободно време. Подешавање аудио параметара може бити тешко за неискусне кориснике, поред тога, компоненте често имају проблема, а рачунар постаје "муте". У овом чланку, говоримо о томе како прилагодити звук "сами" и како се носити са могућим проблемима.
Садржај
Подешавање звука на рачунару
Звук се може подесити на два начина: помоћу специјално дизајнираних програма или системског алата за рад са аудио уређајима. Имајте на уму да ћемо у наставку говорити о томе како прилагодити параметре на уграђеним звучним картицама. Пошто се софтвер може испоручити са дискретним уређајима, његова конфигурација ће бити и индивидуална.
Метод 1: Програми треће стране
Програми за подешавање звука су широко заступљени на мрежи. Они су подељени на једноставна "појачала" и сложенијих, са пуно функција.
- Појачала. Овај софтвер вам омогућава да прекорачите могуће нивое гласности, који су наведени у параметрима система звучника. Неки представници такође имају уграђене компресоре и филтере како би смањили интерференцију у случају прекомерног појачања и чак побољшали квалитет.
Прочитајте више: Софтвер за побољшање звука
- Комбинира. Ови програми су пуна професионална решења која максимизирају звук скоро свих аудио система. Уз њихову помоћ можете постићи ефекте запремине, "повући" или уклонити фреквенције, конфигурисати конфигурацију виртуелне собе и још много тога. Једини недостатак овог софтвера (чудан као што се чини) је богата функционалност. Неправилна подешавања не само да не побољшају звук, већ га погоршавају. Зато је вредно сазнати који је параметар одговоран за шта.
Прочитајте више: Софтвер за подешавање звука
![Поставке звука у ВиПЕР4Виндовс]()

Метод 2: Стандардни алати
Уграђени системски снап-ин за подешавање звука нема феноменалне могућности, али је главни алат. Затим ћемо анализирати функције овог алата.
Можете приступити поставкама из "траке задатака" или системске палете, ако се жељена икона "сакрива". Све функције се зову десним кликом миша.
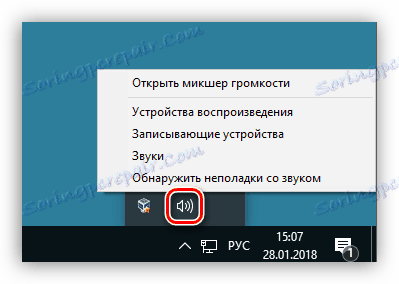
Уређаји за репродукцију
На овој листи су сви уређаји (укључујући и оне који нису повезани, ако имају управљачке програме у систему) који су способни репродуковати звук. У нашем случају, ово су "Динамицс" и "Хеадпхонес" .
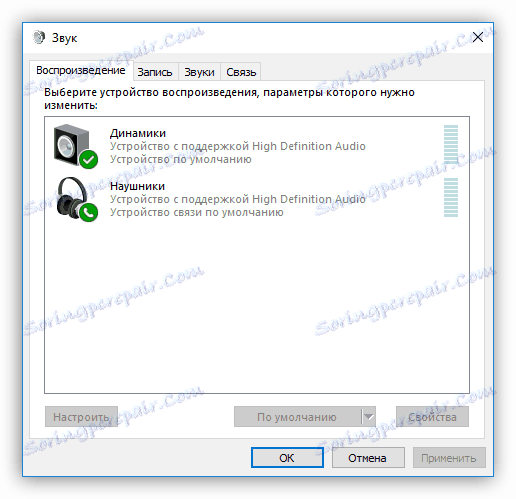
Изаберите "Динамицс" и кликните на "Пропертиес" .

- Овде, на картици Опште , можете променити име уређаја и његову икону, прегледати информације о контролеру, сазнати који конектори је повезан са (директно на матичној плочи или предњој плочи) и онемогућите га (или укључите ако је онемогућено).
![Прегледајте основне аудио информације у оперативном систему Виндовс 10]()
- Картица "Левелс" садржи клизач за подешавање укупне запремине и функције "Баланце" , што вам омогућава да ручно подесите јачину звука на сваком звучнику појединачно.
![Подешавање нивоа звука и аудио баланса у оперативном систему Виндовс 10]()
- У одељку "Додаци " (неправилна локализација, картица треба назвати "Додатне функције" ), можете омогућити различите ефекте и прилагодити њихова подешавања, ако их има.
- " Басс Боост" вам омогућава да прилагодите бас фреквенције, конкретно, појачавате их до одређене вредности у датом фреквентном опсегу. Тастер "Преглед" укључује функцију приказивања резултата.
- " Виртуал Сурроунд" укључује одговарајући ефекат на име.
- "Корекција звука" ( корекција собе ) омогућава балансирање јачине звучника, услед кашњења при преносу сигнала са звучника на микрофон. Други у овом случају игра улогу слушатеља и, наравно, треба да буде доступан и повезан са рачунаром.
- " Изједначавање гласноће " смањује перцепцију промене волумена засноване на карактеристикама људског слуха.
![Конфигурирање напредних аудио драјвера у оперативном систему Виндовс 10]()
- На картици "Напредно" можете подесити брзину преноса и брзину узорковања сигнала репродукције, као и ексклузивни мод. Последњи параметар дозвољава програмима да самостално репродукују звук (неки без тога могу једноставно не радити), без прибегавања хардверском убрзању или кориштењем управљачког програма система.
![Конфигурисање брзине, фреквенције и ексклузивног режима аудио уређаја у оперативном систему Виндовс 10]()
Фреквенција узорковања треба конфигурисати за све уређаје на исти начин, иначе неке апликације (на примјер, Адобе Аудитион ) може одбити да их препозна и синхронизује, што се изражава у одсуству звука или могућности њеног снимања.
Напомена : ако промените поставке, не заборавите да кликнете на дугме "Примени" , иначе неће ступити на снагу.
Имајте на уму да омогућавање било ког од горе наведених ефеката може довести до привременог онемогућавања возача. У том случају, можете ребоотирати уређај (физички искључивање и укључивање звучника у конекторе на матичној плочи) или оперативног система.
Сада кликните на дугме "Цонфигуре" .
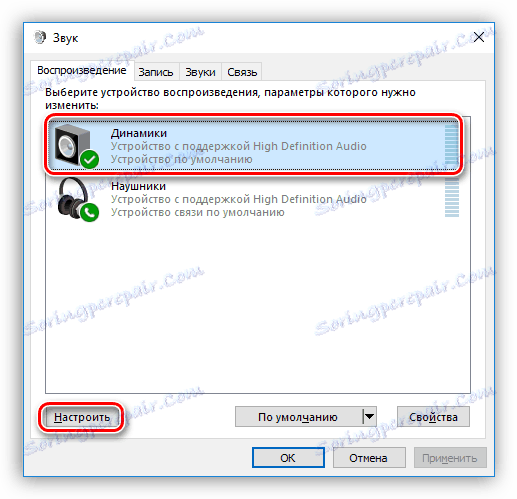
- Овде се подешава конфигурација система звучника. У првом прозору можете одабрати број канала и локацију колона. Ефикасност звучника се проверава притиском на дугме "Провери" или кликом на један од њих. Након завршетка конфигурације, кликните на "Даље" .
![Конфигурисање Конфигурације звучника у оперативном систему Виндовс 10]()
- У следећем прозору можете да омогућите или онемогућите неке звучнике, као и да проверите њихов рад кликом миша.
![Подешавање додатних звучника звучника у оперативном систему Виндовс 10]()
- Следећи је избор широкопојасних звучника, који ће бити главни. Ово подешавање је важно, пошто многи звучници имају звучнике са различитим динамичким опсегима. Ово можете сазнати читањем упутстава на уређај.
![Конфигурисање звучника звучника у оперативном систему Виндовс 10]()
Ово довршава конфигурацију.
За слушалице доступне су само подешавања садржана у блои "Пропертиес" са неким променама функција на картици "Додатне функције" .
Дефаултс
Подразумевана подешавања за уређаје су конфигурисана на следећи начин: "Подразумевани уређај" ће приказати сав звук из апликација и оперативног система, а "Подразумевани комуникациони уређај" биће активиран само током говорних позива, на пример, Скипе (први у овом случају ће бити привремено онемогућен).
Прочитајте такође: Поставите микрофон у Скипе-у
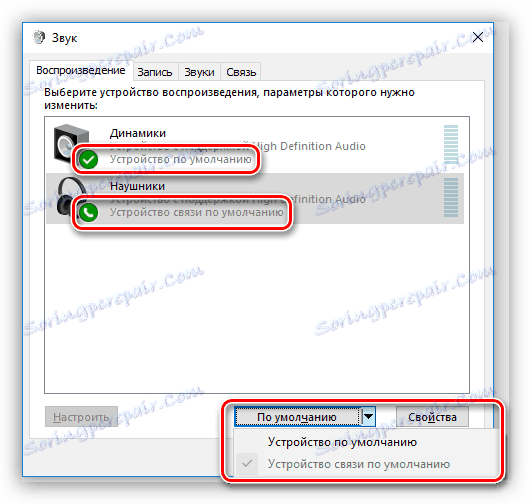
Рекордер
Идите на уређаје за снимање. Лако је претпоставити да је ово "микрофон" и вероватно не један. Такође може бити само "УСБ уређај" ако је микрофон у веб камери или повезан преко УСБ звучне картице.
Прочитајте такође: Како укључити микрофон на Виндовсу
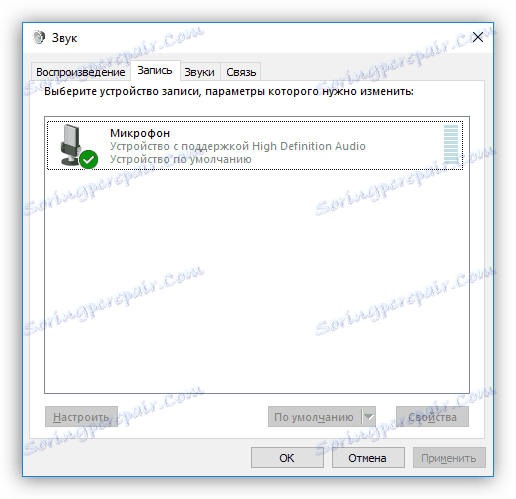
- Особине микрофона садрже исте информације као у случају звучника - име и икона, информације о контролеру и конектору, као и "прекидач".
![Преглед генералних информација о микрофону у Виндовсу 10]()
- На картици "Слушај" можете да омогућите паралелну репродукцију гласа из микрофона на изабраном уређају. Овде је такође могуће искључити функцију када се батерија пребаци на напајање.
![Омогућавање подразумеваног начина слушања звука из микрофона на уређају у оперативном систему Виндовс 10]()
- Картица "Нивои" садржи два клизача - "Микрофон" и "Добит микрофона" . Ови параметри се постављају појединачно за сваки уређај, можете додати само то да прекомерни добитак може довести до повећане заузимања изванредне буке, што се прилично тешко ослободити у софтверу за обраду звука.
Прочитајте више: Аудио софтвер за уређивање
![Подешавање нивоа снимања и добитка микрофона у оперативном систему Виндовс 10]()
- На картици "Напредно" су све исте поставке - брзина бита и узорка, ексклузивни мод.
![Подешавање брзине и брзине узорка за микрофон у оперативном систему Виндовс 10]()
Ако кликнете на дугме "Конфигуриши" , видећемо прозор са натписом да "препознавање говора није омогућено за овај језик". Нажалост, до данас, Виндовс алати не могу радити са руским говорима.
Прочитајте такође: Контрола гласовне команде у Виндовсу
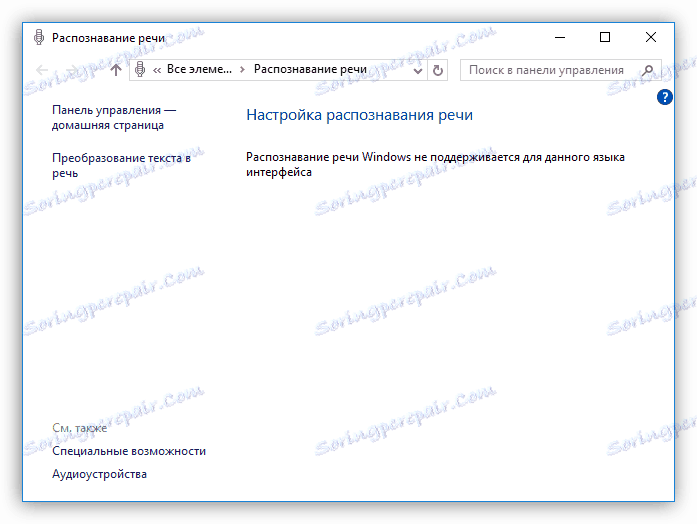
Соунд Сцхемес
Нећемо детаљно описати шеме звука, довољно је рећи да за сваки догађај можете подесити свој системски сигнал. То можете учинити кликом на дугме "Прегледај" и одабиром ВАВ датотеке на тврдом диску. У фолдеру који се отвара подразумевано, постоји велики скуп таквих узорака. Поред тога, на Интернету можете наћи, преузети и инсталирати другу звучну шему (у већини случајева, преузета архива ће имати упутства за инсталацију).
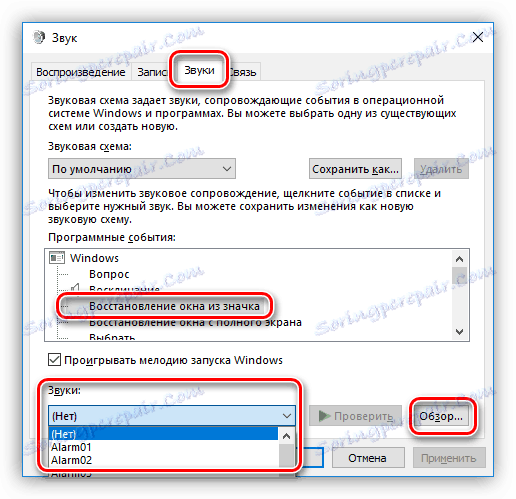
Повезивање
Одељак "Комуникација" садржи поставке за смањење јачине звука или потпуно искључивање екстерног звука током говорног позива.
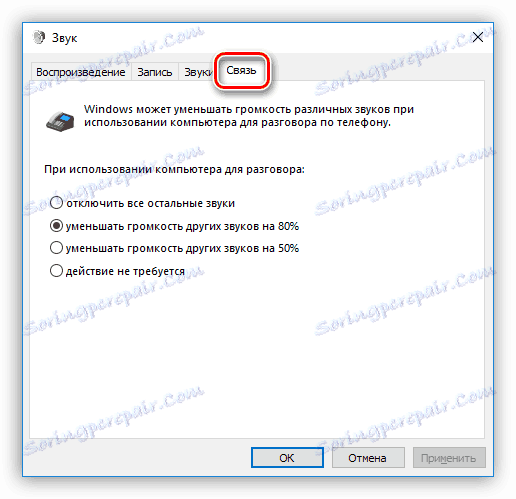
Миксер
Миксер јачине звука омогућава вам да прилагодите укупни ниво сигнала и јачину звука у одвојеним апликацијама за које је таква функција омогућена, као што је претраживач.

Троублесхоотер
Овај услужни програм ће помоћи у аутоматском режиму да исправи неисправне поставке на изабраном уређају или даје савјете о елиминацији узрока неуспјеха. Ако проблем лежи управо у параметрима или погрешној повезаности уређаја, онда овај приступ може елиминисати проблеме са звуком.

Решавање проблема
Мало раније смо причали о стандардном алату за решавање проблема. Ако то није помогло, потребно је предузети неколико акција за решавање проблема.
- Проверите ниво јачине звука - како у општој тако иу апликацији (погледајте горе).
- Сазнајте да ли је аудио услуга укључена.
![Провера здравственог стања аудио сервиса у оперативном систему Виндовс 10]()
- Радите са возачима.
![Решавање проблема са аудио драјвером у оперативном систему Виндовс 10]()
- Онемогућите звучне ефекте (о томе смо говорили у претходном одељку).
- Скенирајте систем за малвер.
![Скенирај систем за вирусе да реши проблеме са аудио-ом]()
- У екстремним случајевима, можда ћете морати поново инсталирати оперативни систем.
Прочитајте више:
Решавање проблема са звуком Виндовс КСП , Виндовс 7 , Виндовс 10
Разлози за недостатак звука на рачунару
Слушалице не раде на рачунару са оперативним системом Виндовс 7
Решавање проблема са неисправним окидањем микрофона у оперативном систему Виндовс 10
Закључак
Информације у овом чланку имају за циљ да вам помогну да будете са подешавањима звука на рачунару или лаптопу "на теби". После темељног истраживања свих могућности софтвера и стандардних алата система, можете схватити да у овом случају нема ништа компликовано. Осим тога, ово знање ће избјећи многе проблеме у будућности и уштедјети пуно времена и напора да их елиминишу.