Решавање проблема видљивости на умреженом рачунару на Виндовсу 7
Када покушате да повежете рачунар са мрежом, могуће је да неће бити видљив на другом рачунару и, сходно томе, неће бити у могућности да их види. Да видимо како да решимо проблем који је наведен на рачунарским уређајима са Виндовс 7.
Погледајте и: Рачунар не види компјутере на мрежи
Садржај
Начин решавања проблема
Разлози за овај неуспех могу бити и софтвер и хардвер. Пре свега, потребно је провјерити исправност везе са рачунаром на мрежи. Стога је важно осигурати да се утикач уклапа у одговарајући прикључак за адаптер на рачунару и рутеру. Такође је важно ако користите жичну везу тако да не постоји прекид каблова у читавој мрежи. У случају коришћења Ви-Фи модема, морате се уверити да то функционише покушавајући да пређе прегледач на било коју веб локацију на свету. Ако Интернет функционише добро, онда узрок проблема није у модему.
Али у овом чланку ћемо се детаљније задржати на превазилажењу програмских разлога за овај квар у вези са конфигурацијом Виндовс 7.
Разлог 1: Рачунар није повезан са радном групом.
Један од разлога због којих се може појавити проблем јесте непостојање повезаности рачунара са радном групом или случајност имена рачунара у овој групи са именом другог уређаја у њему. Према томе, прво морате проверити присуство ових фактора.
- Да бисте проверили да ли име вашег рачунала и даље користи неки уређај на мрежи, кликните на "Старт" и отворите "Алл Програмс" .
- Пронађите фасциклу "Стандард" и унесите је.
- Затим пронађите ставку "Цомманд Лине" и кликните десним тастером миша на њега (кликните десним тастером миша). На листи која се отвори, изаберите врсту покретања са администраторским привилегијама.
![Покрените командну линију као администратор кроз Старт мени у оперативном систему Виндовс 7]()
Лекција: Како отворити "командну линију" у оперативном систему Виндовс 7
- У "Цомманд Лине" унесите израз користећи следећи образац:
ping IPУместо "ИП", унесите специфичну адресу другог рачунара на овој мрежи. На пример:
ping 192.168.1.2Након уноса команде, кликните на Ентер .
- Затим обратите пажњу на резултат. Ако је рачунар чија је ИП адреса коју сте унели пингирана, али ваша није видљива другим уређајима на мрежи, вероватно можете рећи да се његово име подудара с називом другог рачунара.
- Да бисте потврдили да је име радне групе на рачунару исправно и, ако је потребно, да извршите измене, кликните на Старт и кликните десним тастером миша на ставку Рачунар . На листи која се појави, изаберите опцију "Својства".
- Затим кликните на ставку "Напредне опције ..." у левом делу приказане љуске.
- У отвореном прозору, пређите на одељак "Име рачунара" .
- Након преласка на одређени језичак, морате обратити пажњу на вриједности супротне ставкама "Фулл Наме" и "Воркинг Гроуп" . Први треба да буде јединствен, тј. Ниједан рачунар на мрежи не би требао имати исто име као и ваше. Уколико то није случај, мораћете заменити име рачунара јединственим. Али назив радне групе мора нужно одговарати истој вриједности за друге уређаје на овој мрежи. Наравно, требали бисте то знати, јер без ове мрежне везе је немогуће. Ако једна или обе наведене вредности не испуњавају горе наведене захтеве, кликните на дугме Промени .
- У отвореном прозору, уколико је потребно, промените вредност у пољу Име рачунара на јединствено име. У оквиру "Је члан" поставите радио дугме на позицију "радне групе" и тамо запишите назив мреже. Након што извршите измене, кликните на "ОК" .
- Ако сте променили не само име групе, већ и име рачунара, морате поново покренути рачунар који ће бити пријављен у прозору информација. Да бисте то урадили, кликните на "ОК" .
- Кликните на "Цлосе" елемент у прозору својстава система.
- Отвориће се прозор са захтевом да поново покренете рачунар. Затворите све активне апликације и документе, а затим поново покрените систем кликом на дугме "Рестарт Нов" .
- Након рестартовања, ваш рачунар би требало да се појави на мрежи.
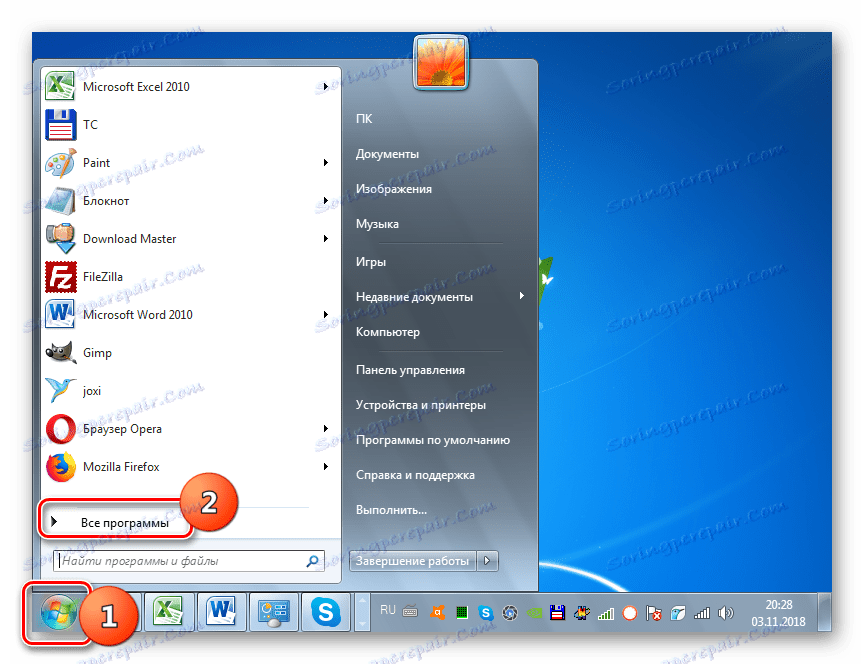
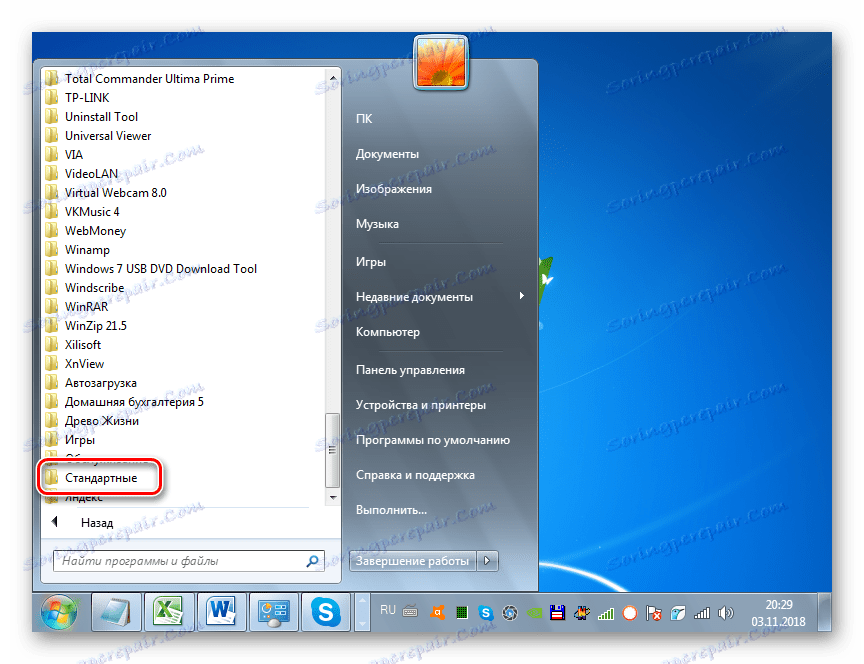
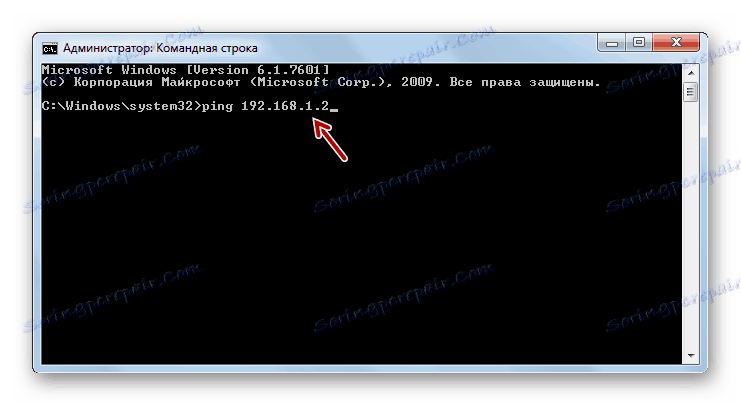


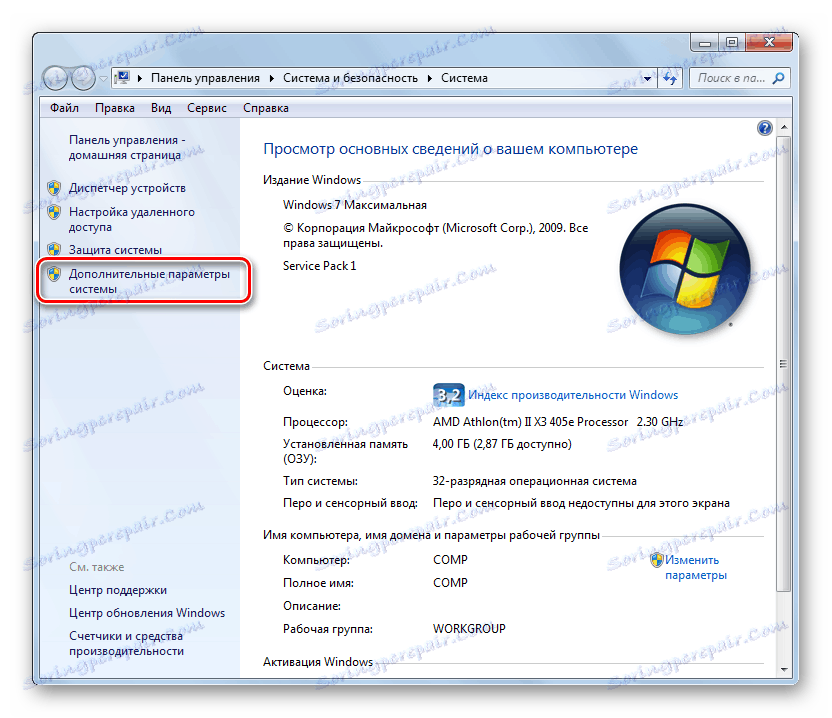
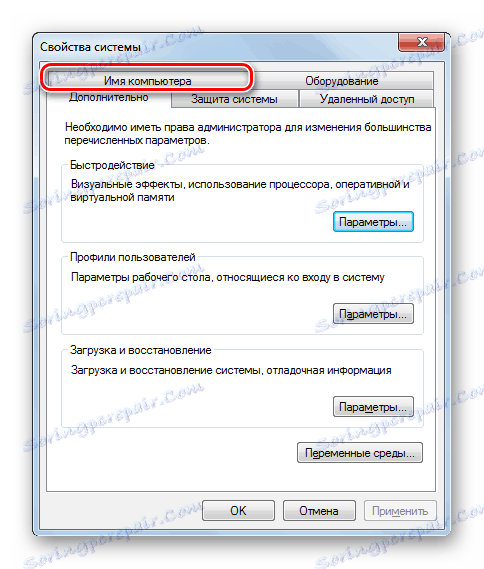
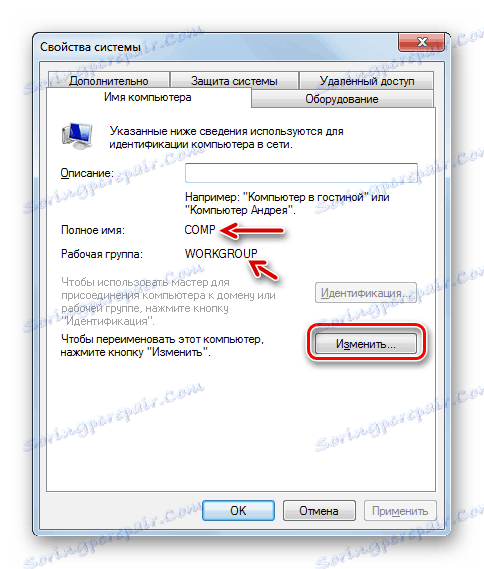
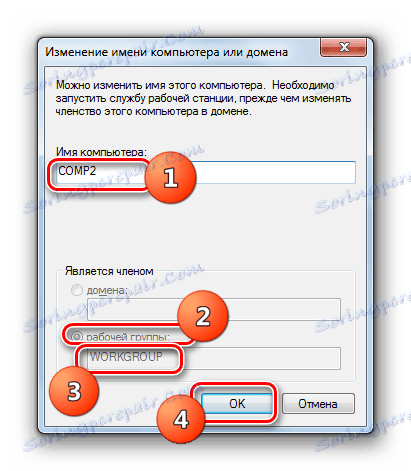
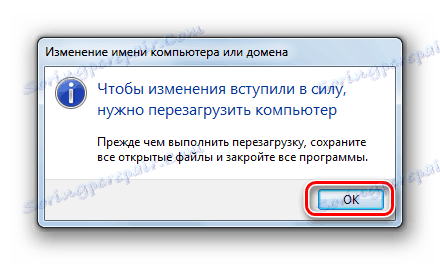
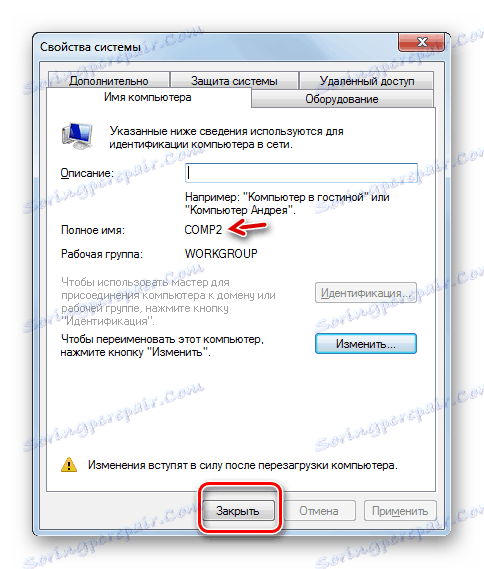
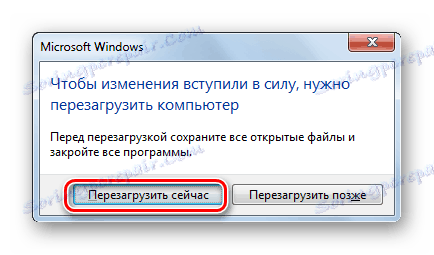
Разлог 2: онемогућавање откривања мреже
Такође, разлог зашто ваш рачунар не види друге рачунаре на мрежи може бити онемогућавање откривања мреже на њему. У том случају морате променити одговарајућа подешавања.
- Прије свега, неопходно је елиминисати сукоб ИП адреса унутар постојеће мреже, ако постоји. Како то учинити је описано у одговарајућем чланку на нашој веб страници.
![Омогућавање аутоматске куповине ИП адресе у прозору својстава Интернет Протоцол верзија 4 у оперативном систему Виндовс 7]()
Лекција: Решавање проблема конфликта ИП адресе у оперативном систему Виндовс 7
- Ако конфликт адресе није примећен, морате проверити да ли је омогућена мрежна детекција. Да бисте то урадили, кликните на "Старт" и идите на "Цонтрол Панел" .
- Сада отворите одељак "Мрежа и интернет" .
- Затим идите у "Контролни центар ..." .
- Кликните на ставку "Промени напредне поставке ..." у левом делу приказаног прозора.
- У прозору који се отвори, у оквиру Мрежа открића и дељења , померите радио дугмад у горње положаје, а затим кликните на дугме Сачувај промјене . Након тога ће се активирати откривање вашег рачунара, као и приступ његовим датотекама и директоријима.

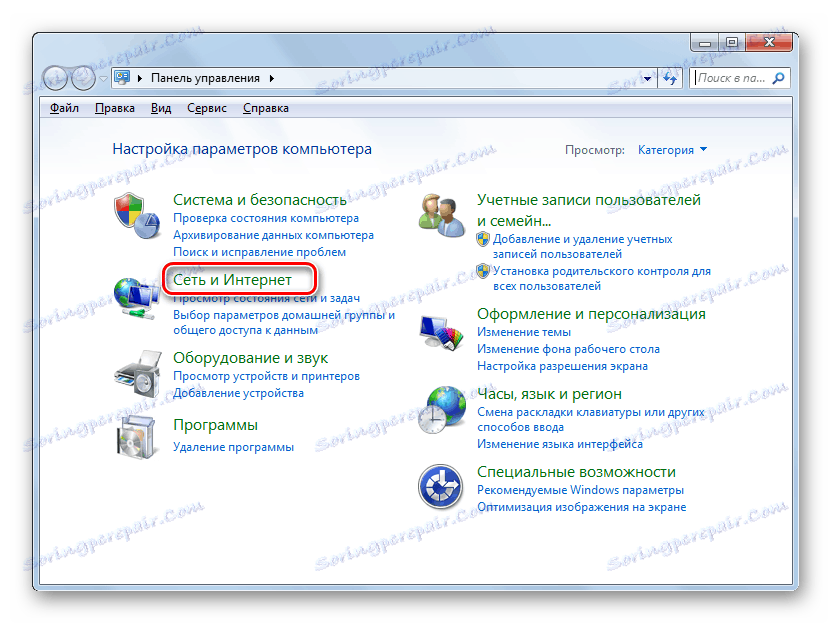
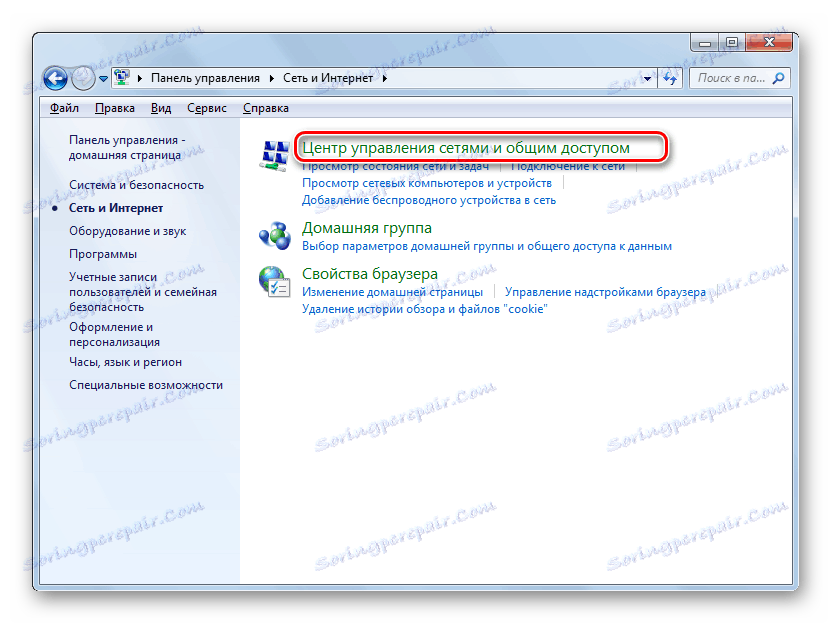
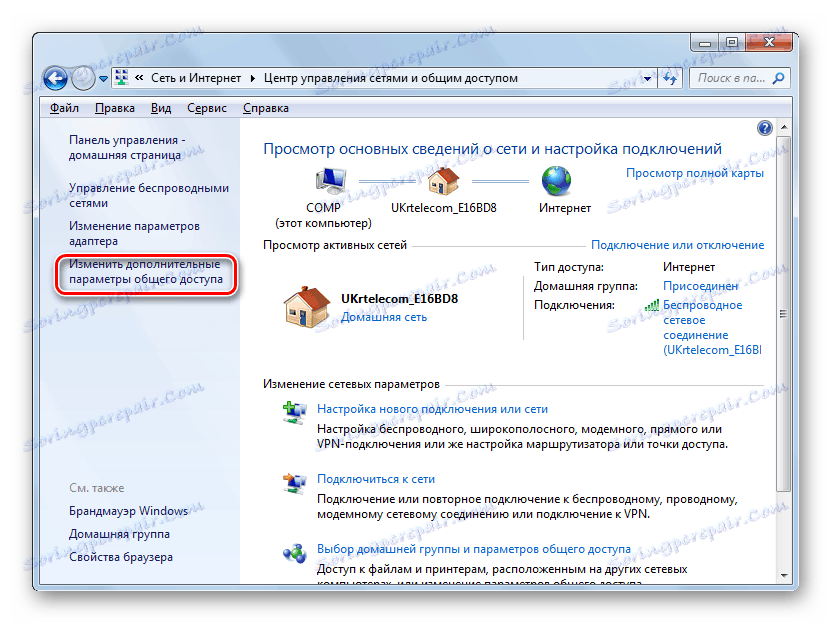
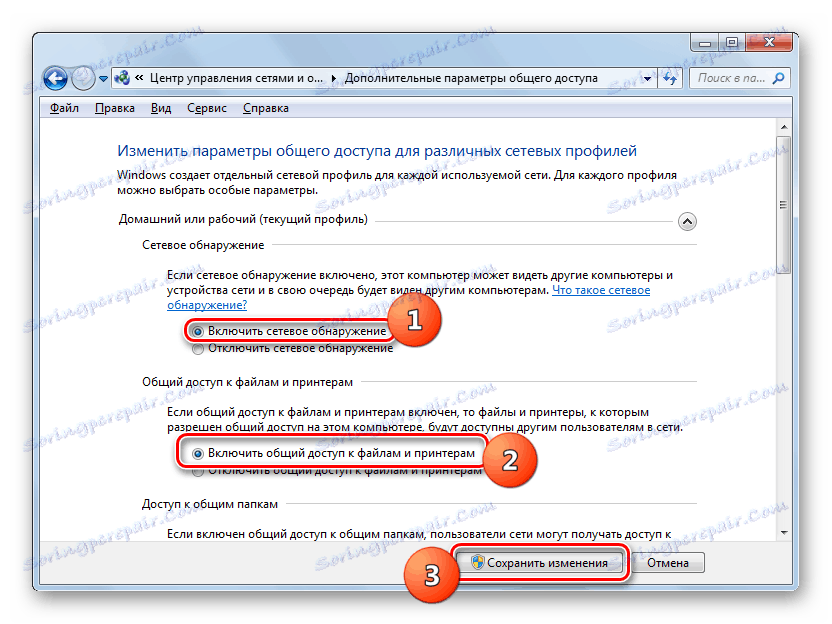
Ако ниједан од ових метода није помогао, проверите заштитне зидове или антивирусна подешавања. Да бисте започели, покушајте да их искључите један по један и видите да ли је рачунар постао видљив на мрежи. Ако је почео да се појављује код других корисника, потребно је да поново конфигуришете параметре одговарајућег алата за заштиту.
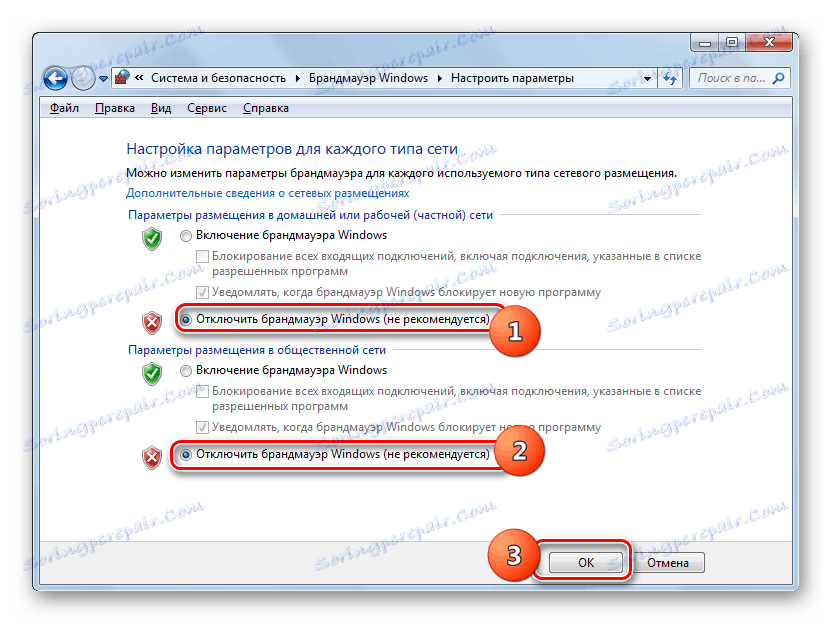
Лекција:
Како онемогућити антивирус
Како онемогућити заштитни зид у оперативном систему Виндовс 7
Конфигурисање заштитног зида у оперативном систему Виндовс 7
Разлог због којег рачунар са Виндовс 7 није видљив на мрежи може бити бројни фактори. Али ако одбацимо хардверске проблеме или могуће оштећење каблова, најчешћи међу њима је недостатак везе са радном групом или деактивирање откривања мреже. Срећом, ова подешавања су релативно једноставна за подешавање. Имајући у виду ове упуте, проблеми с отклањањем проучавања проблема не би требало да настају ни од почетника.

