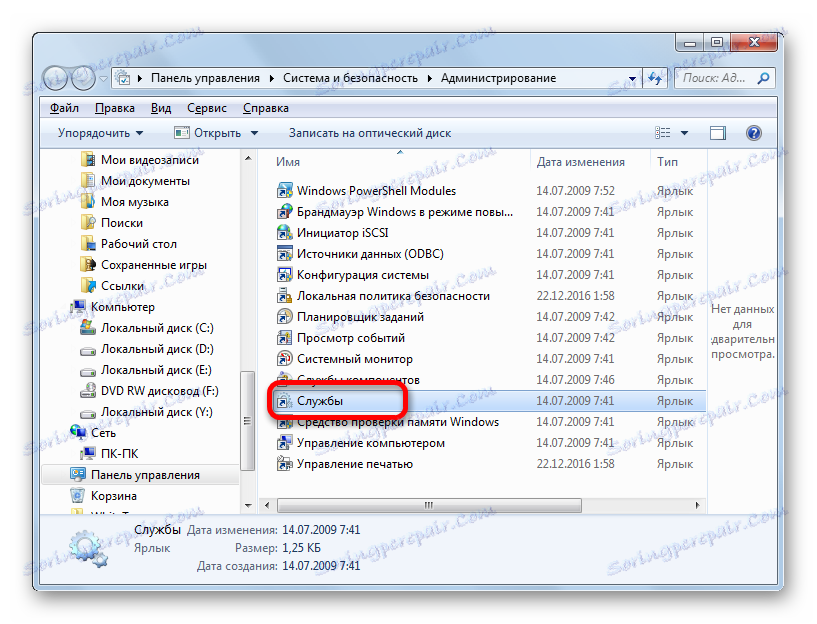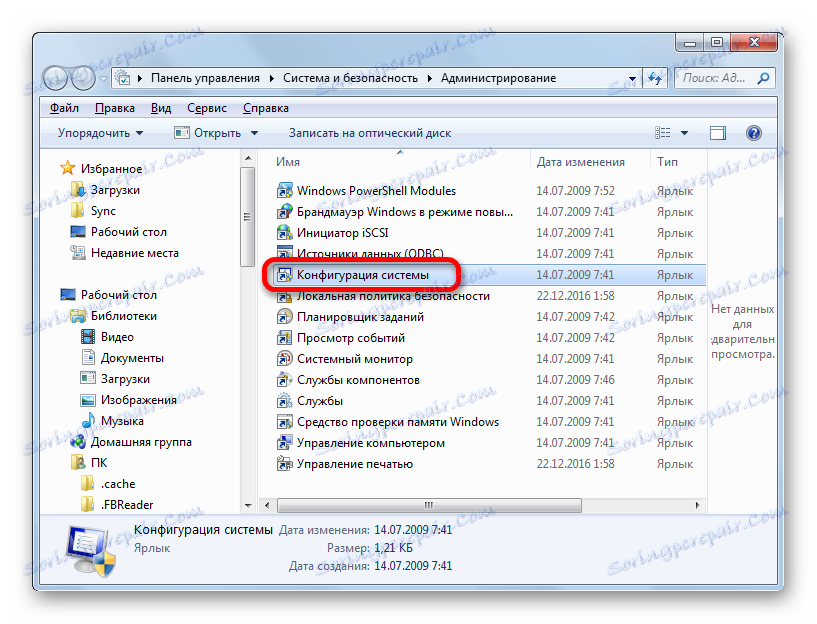Онемогућавање заштитног зида у оперативном систему Виндовс 7
Заштитни зид је веома важан део заштите оперативног система Виндовс 7. Он контролише приступ софтвера и других елемената система на Интернет и забрањује га од оних апликација које сматра непоузданим. Али постоје времена када морате да онемогућите овај уграђени дефендер. На пример, то морате учинити како бисте избегли конфликт софтвера, ако сте га инсталирали на рачунар који има сличне функције са другим заштитним зидом програмера. Понекад морате привремено зауставити ако сигурносни алат блокира излаз у мрежу неке апликације коју тренутно захтева корисник.
Прочитајте такође: Искључивање заштитног зида у оперативном систему Виндовс 8
Садржај
Опције искључивања
Дакле, хајде да сазнамо који Виндовс 7 има опције за заустављање заштитног зида.
Метод 1: Контролна табла
Најчешћа варијанта заустављања заштитног зида се врши извршавањем манипулација у контролној табли.
- Кликните на "Старт" . У менију који се отвори, кликните на "Цонтрол Панел" .
- Прелазите на одељак "Систем и безбедност" .
- Кликните на "Виндовс Фиревалл" .
- Отвара се прозор за заштитни зид. Када су укључени, логотипи билборда приказани су зелено са контролним ознакама унутра.
- Да бисте онемогућили ову сигурносну функцију, кликните на "Омогући или онемогући Виндовс заштитни зид" у левом блоку.
- Сада, оба прекидача у групи кућних и јавних мрежа треба поставити на позицију "Онемогући Виндовс Фиревалл" . Кликните на "ОК" .
- Систем се враћа у главни прозор за контролу. Као што видите, индикатори у облику штитова постали су црвени, а унутар њих постоји бели крст. То значи да је одбранник онемогућен за обе врсте мрежа.
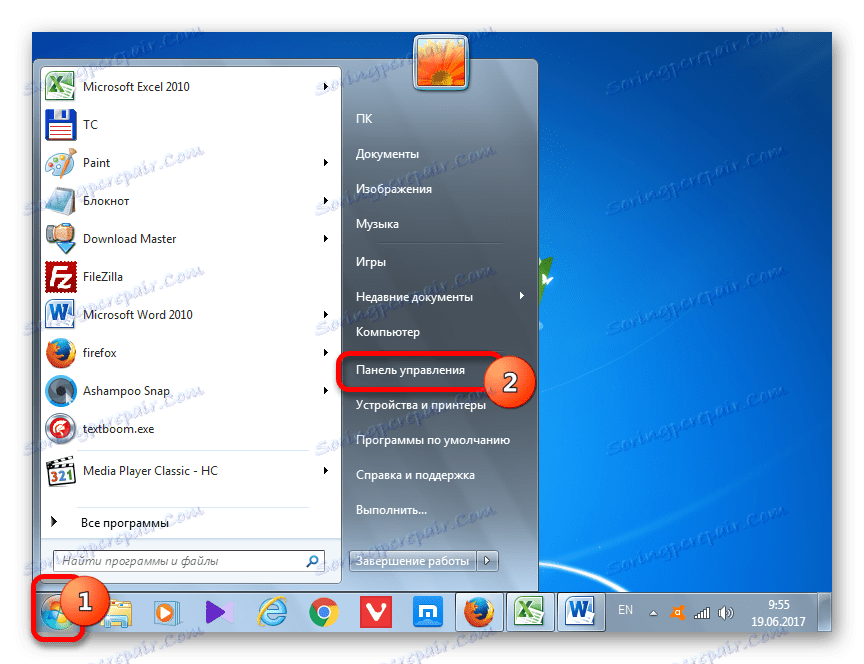

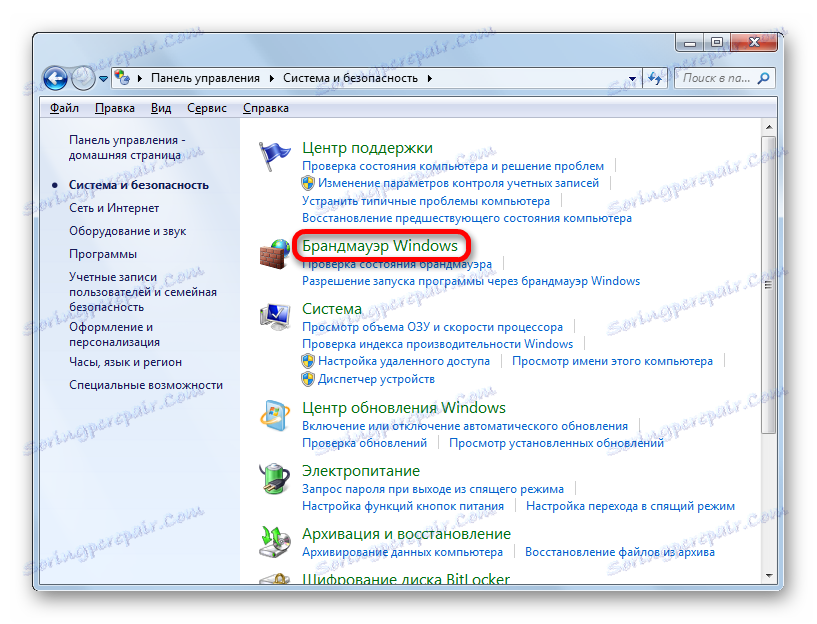
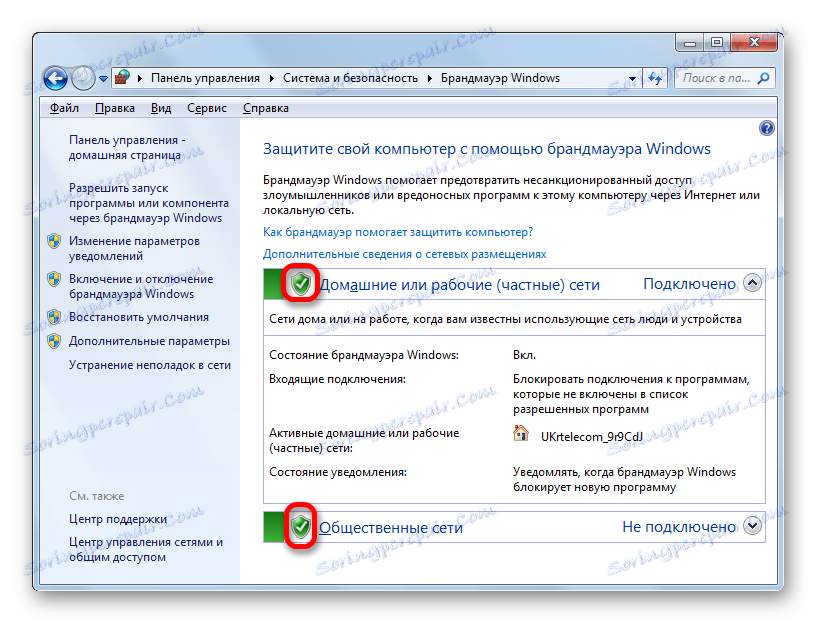


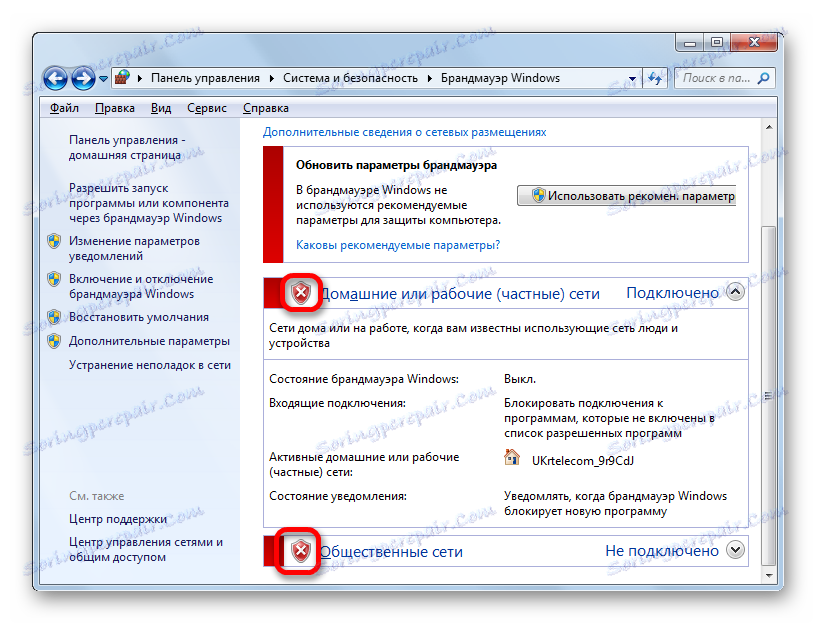
Метод 2: Онемогућите услугу у Менаџеру
Такође можете искључити заштитни зид тако што ћете у потпуности зауставити одговарајућу услугу.
- Да бисте се вратили на Сервице Манагер, поново кликните на "Старт" , а затим пређите на "Цонтрол Панел" .
- У прозору унесите "Систем и безбедност" .
- Сада кликните на назив следећег одјељка - "Администрација" .
- Приказује се листа алата. Кликните на "Услуге" .
![Идите у Сервице Манагер у одељку Администрација контролне табле у оперативном систему Виндовс 7]()
У диспечеру, можете ићи и уносом командног израза у прозор "Покрени" . Да бисте позвали овај прозор, кликните на дугме Вин + Р. У пољу лансираног алата унесите:
services.mscКликните ОК .
![Идите у Сервице Манагер тако што унесите команду у прозор Покрените у оперативном систему Виндовс 7]()
Такође можете да дођете до Менаџера услуга користећи Таск Манагер. Позовите је тако што унесете комбинацију Цтрл + Схифт + Есц и идите на картицу "Услуге" . На дну прозора кликните на "Услуге ..." .
- Ако одаберете неку од три горе наведене опције, почиње Управитељ услуга. Пронађите унос "Виндовс Фиревалл" у њему. Изаберите је. Да бисте онемогућили ову ставку система, кликните на икону "Стоп Сервице" у левом делу прозора.
- Поступак заустављања је у току.
- Услуга ће бити заустављена, тј. Заштитни зид ће зауставити заштиту система. Ово ће бити назначено појавом уноса у левом делу прозора "Покретање услуге" уместо "Заустављање услуге" . Али ако поново покренете рачунар, сервис ће се поново покренути. Ако желите да онемогућите заштиту дуго времена, а не до првог поновног покретања, кликните двапут на назив "Виндовс Фиревалл" на листи ставки.
- Отвориће се прозор Виндовс Фиревалл Пропертиес. Кликните на картицу Опште . У пољу "Рецорд типе", из падајуће листе изаберите опцију "Дисаблед" уместо "Аутоматиц" вриједности, која је подразумевано постављена.
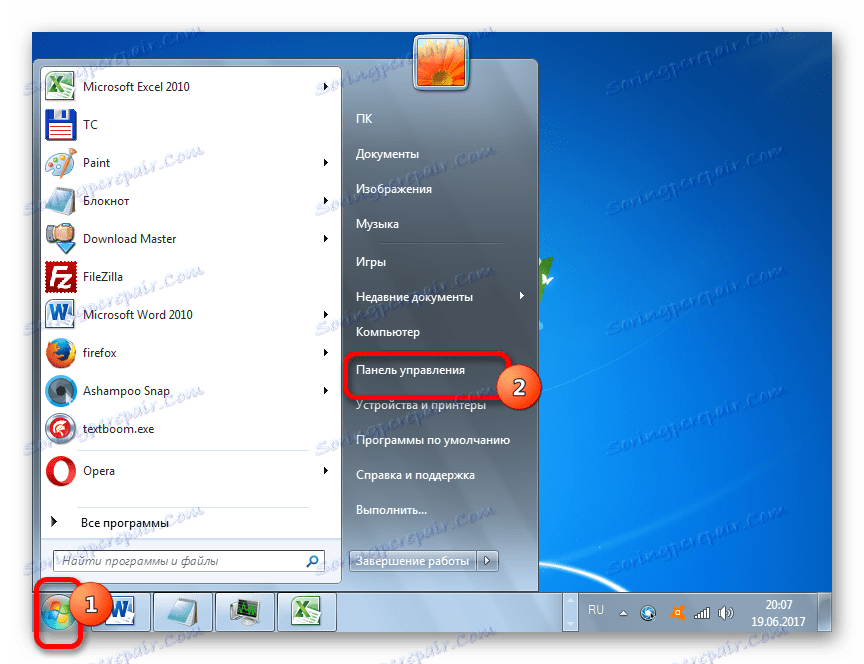

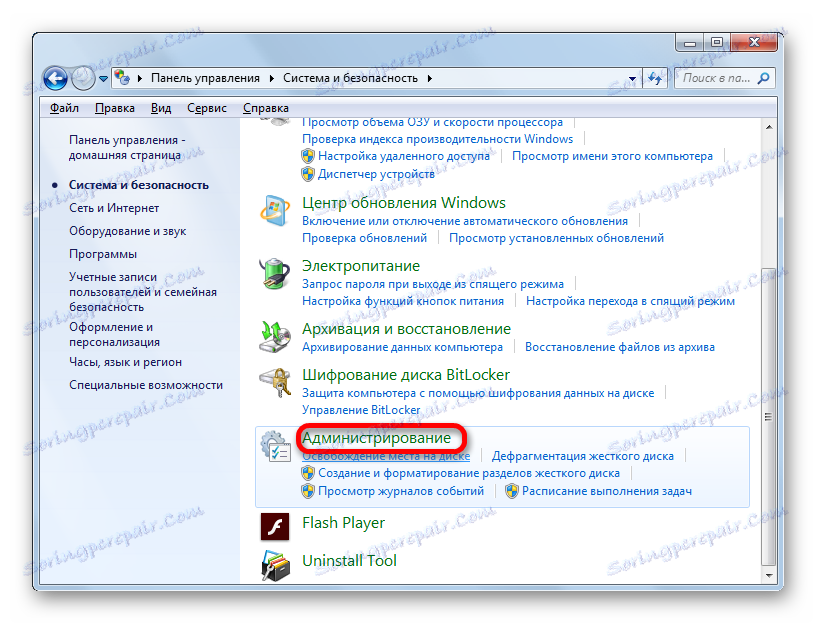
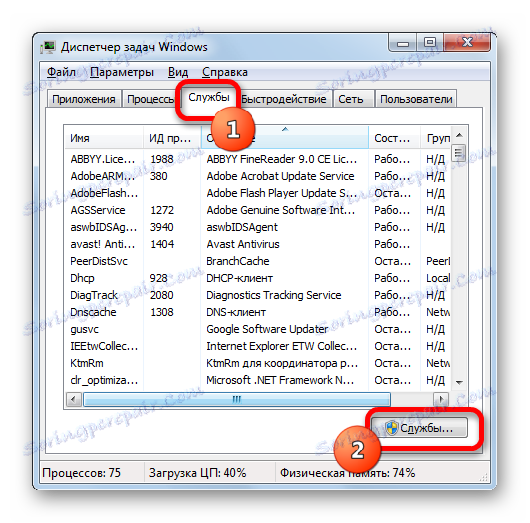


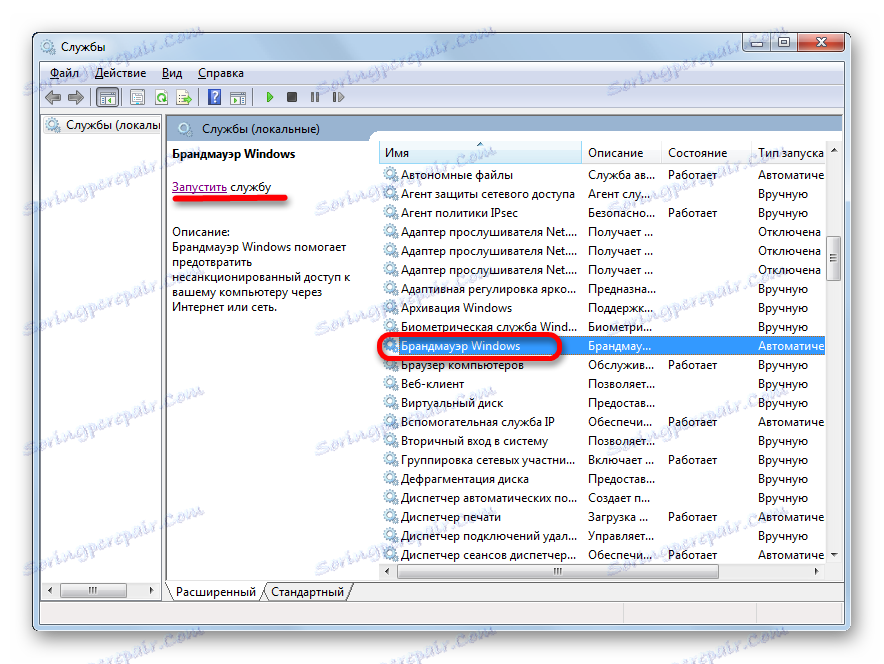
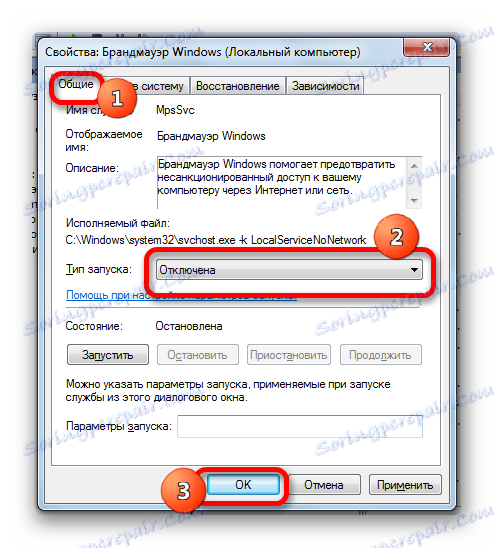
Услуга заштитног зида Виндовс ће бити онемогућена све док корисник не изврши манипулације да би је омогућио ручно.
Лекција: Зауставите непотребне услуге у оперативном систему Виндовс 7
Метод 3: Зауставите сервис у конфигурацији система
Такође, можете онемогућити услугу Виндовс заштитног зида у конфигурацији система.
- У прозору поставки конфигурације система можете добити од секције "Администрација" на контролној табли. Како доћи у одјељак "Администрација" је детаљно описан методом 2 . Након преласка, кликните на "Конфигурација система" .
![Идите у прозор конфигурације система у одељку Администрација контролне табле у оперативном систему Виндовс 7]()
Такође је могуће приступити прозору конфигурације помоћу алата "Рун" . Активирајте га притиском на Вин + Р. У поље унесите:
msconfigКликните ОК .
- Када дођете до прозора за конфигурацију система, идите на "Услуге" .
- На листи која се отвори пронађите ставку "Виндовс Фиревалл" . Ако је ова услуга омогућена, онда његово име треба означити. Сходно томе, уколико желите да је онемогућите, тикирање се мора уклонити. Пратите процедуру, а затим кликните на "ОК".
- Након тога се појављује дијалошки оквир који вас позива да рестартујете систем. Ствар је у томе да се онемогућавање елемента система кроз прозор конфигурације не појављује одмах, као када извршавате сличан задатак преко диспечера, али тек након поновног покретања система. Према томе, ако желите одмах да онемогућите заштитни зид, кликните на дугме "Рестарт" . Ако се путовање може одложити, онда изаберите "Куит витхоут ребоот" . У првом случају, не заборавите да прво напустите све покренуте програме и сачувате несхрањене документе пре него што притиснете дугме. У другом случају, заштитни зид ће бити искључен тек након следећег укључивања рачунара.
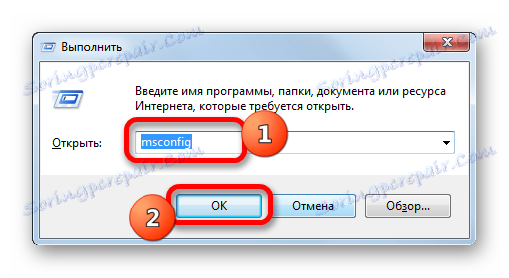
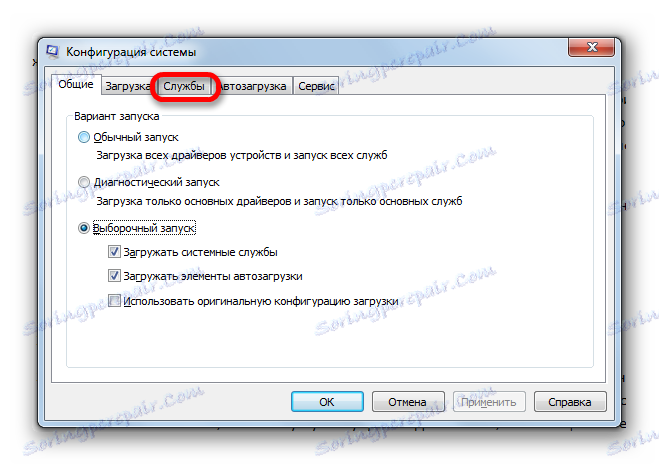
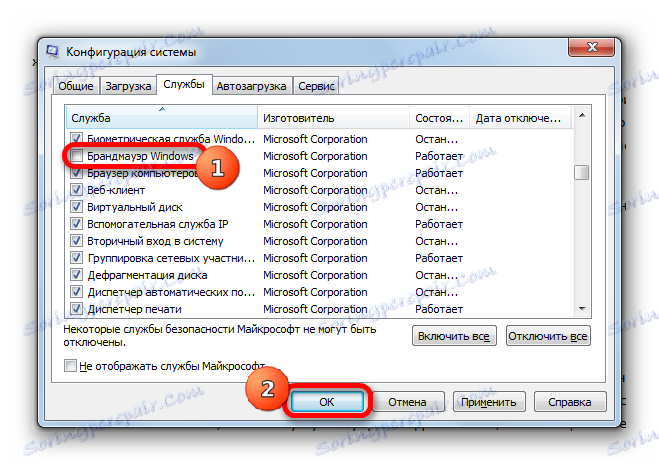

Постоје три опције за искључивање Виндовс заштитног зида. Први укључује онемогућавање заштитника кроз своје унутрашње поставке на контролној табли. Друга опција је у потпуности искључити услугу. Поред тога, постоји и трећа опција која такође искључује сервис, али то ради не преко Менаџера, већ кроз промјене у прозору конфигурације система. Наравно, осим ако не постоји посебна потреба за примјеном друге методе, боље је користити традиционални први начин искључивања. Али, у исто време, онемогућавање услуге се сматра поузданијом опцијом. Најважније, ако желите да је потпуно искључите, не заборавите да уклоните аутоматски старт након поновног покретања.